Maintaining a quality email list is vital to the success of your marketing campaigns. Confirming that a lead is opted in to receive your content is ideal, since a lead signs up on your page and then confirms their interest in your company by responding to an email.
This does not end once you import contacts. You will need to constantly maintain lists of contacts who have opted in and ensure that those who sends.
This article will detail how to create processes for maintaining confirmed opt-in statuses.
| Administrators | ✓ | |
| Company Managers | ✓ | |
| Marketing Managers | ✓ | |
| Sales Managers | ||
| Salespersons | ||
| Jr. Salespersons |
| Tip: Are you looking for information about Constant Contact’s Email and Digital Marketing product? This article is for Constant Contact’s Lead Gen & CRM product. Head on over to the Email and Digital Marketing articles by clicking here. Not sure what the difference is? Read this article. |
To create a custom opt-in process, you will first need to create an opt-in email. Using opt-in processes validates the email address a lead has provided, in addition to verifying that they would in fact like to receive further communications. This process is useful in requesting that a lead join a mailing list.
To create custom opt-in content, do the following:

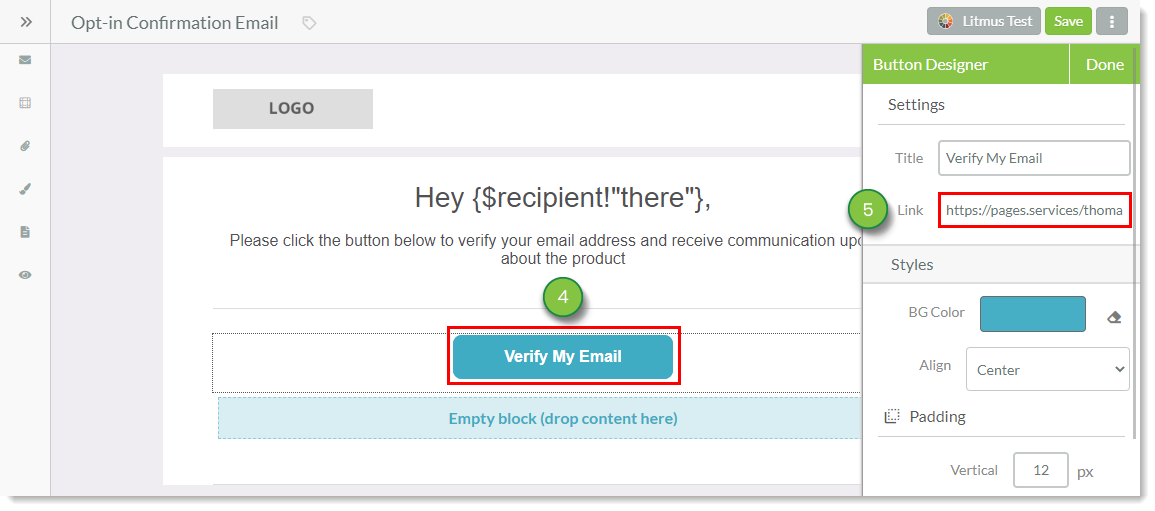
You should always be reviewing your lists of leads to ensure that you are remaining compliant with Lead Gen & CRM's email-sending standards. Manually reviewing your leads lets you keep those who have not opted in or unsubscribed from receiving unwanted emails.
Manual lists are important to the overall opt-in process. They house those leads that do not satisfy the opt-in status and let you confirm lead statuses as a whole.
To create an opt-in manual list, do the following:
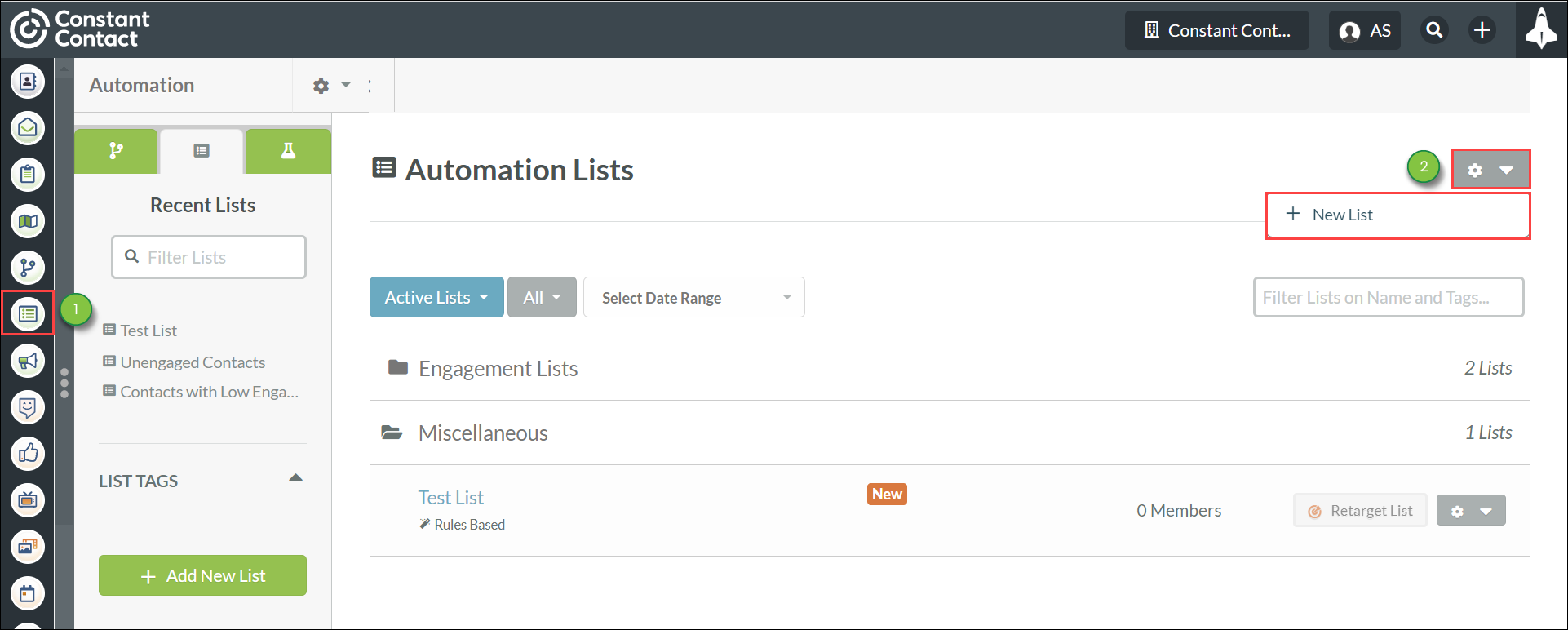
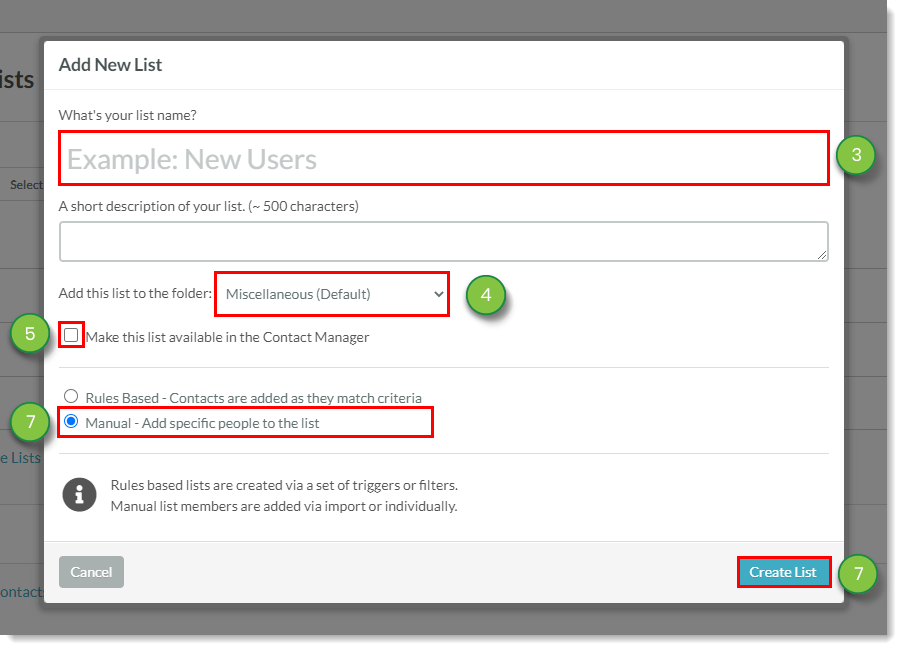
Ideally, you should review this list on a regular basis. That way, you can account for the leads that are on the list. You cannot send emails to these leads without risking your sending reputation or otherwise being non-compliant with best-sending practices.
Rules-based lists will dynamically remove a member when the lead no longer meets any lead action rules. These lists can be configured to remove those leads who have not opted in to receive your emails.
To create a rules-based list that focuses on leads who have opted in to receive your content, do the following:
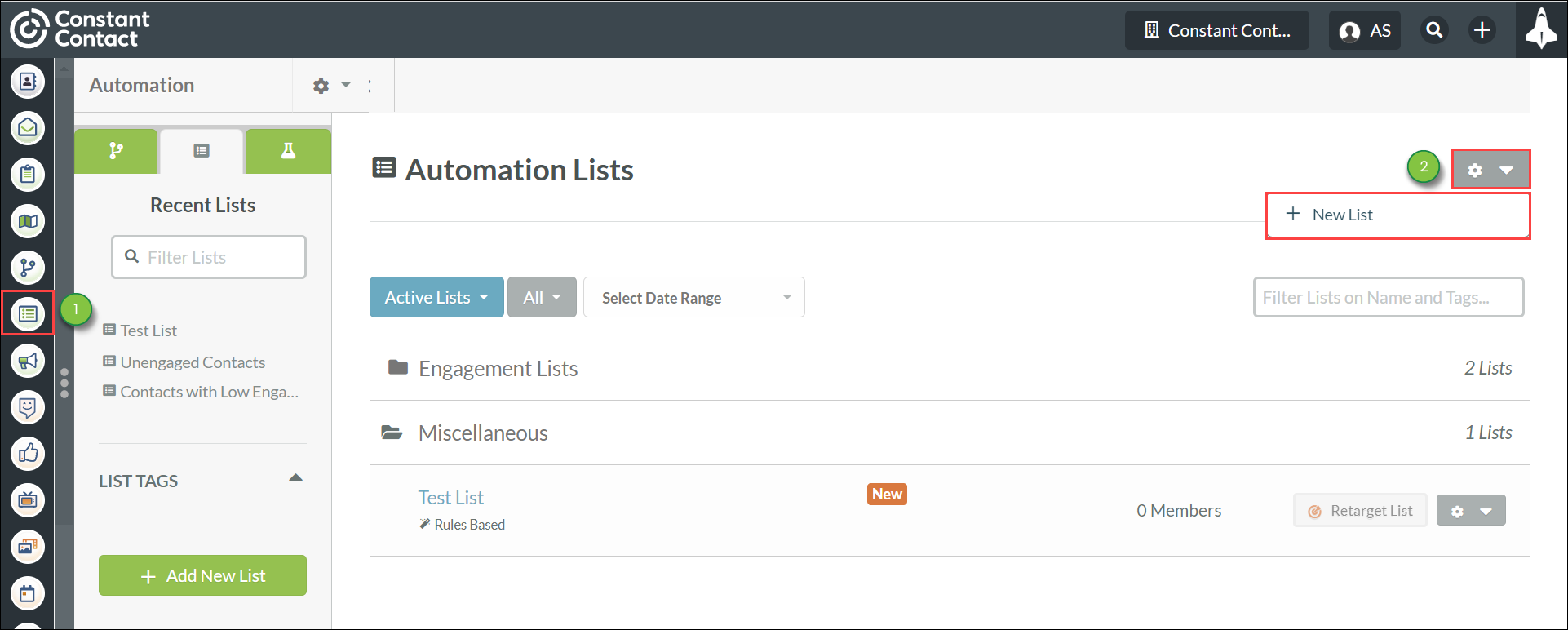
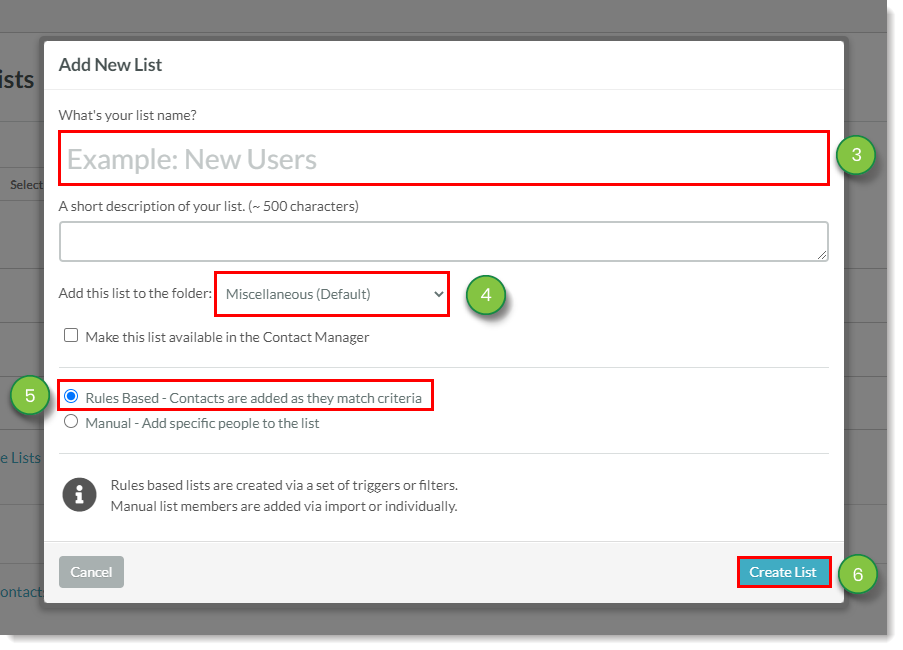
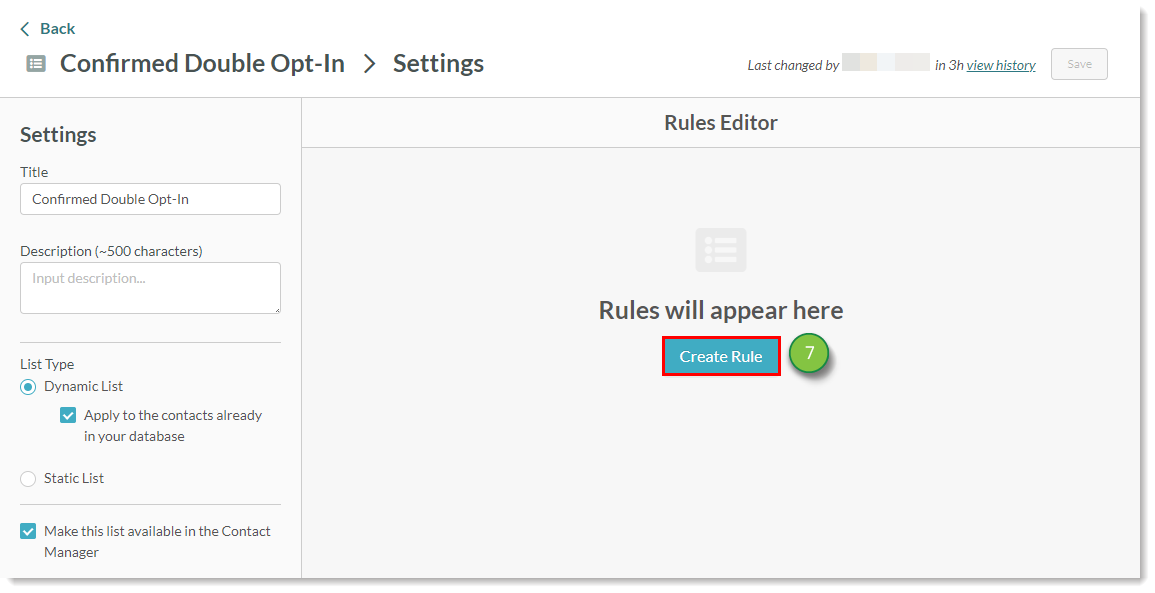
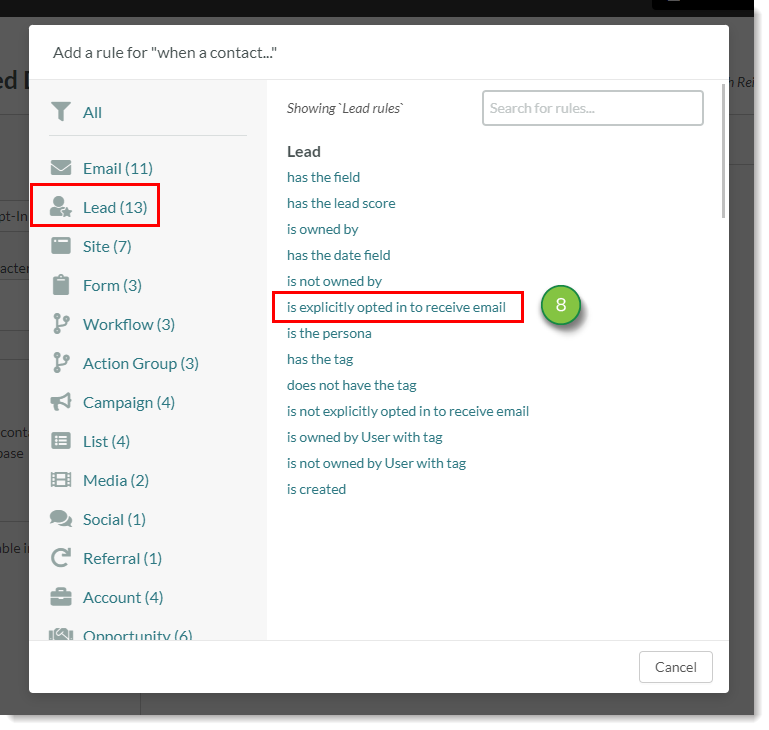
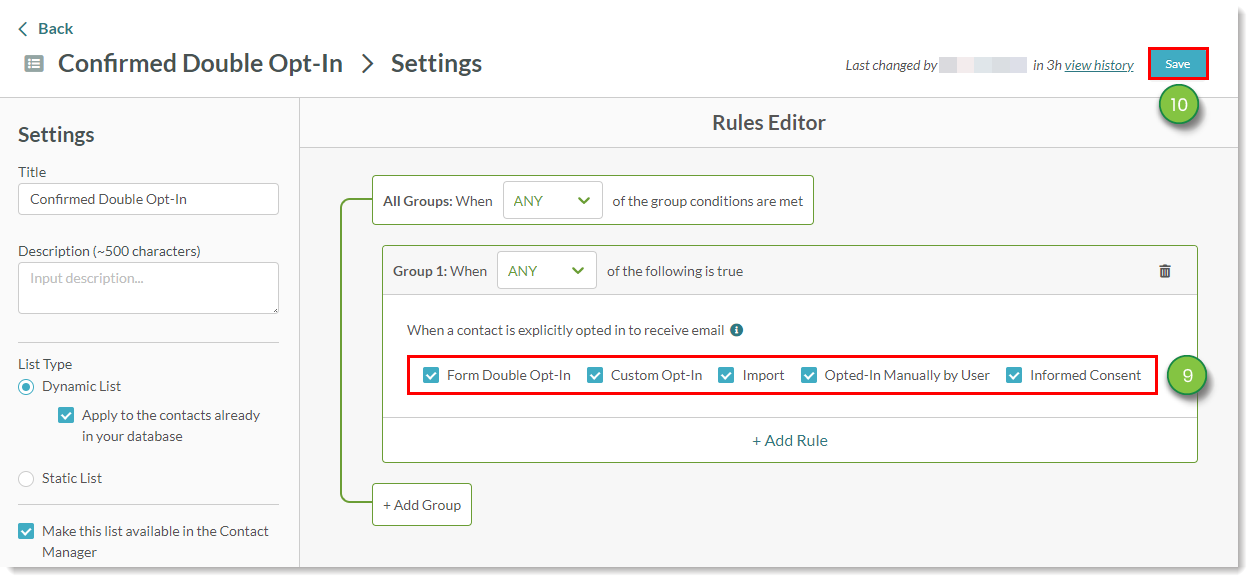
Once created, this list will contain any and all leads that are confirmed to be opted in. These are leads that have shown explicit consent in that they want to continue receiving your emails.
You should be confident that these leads want your content. These leads will be more likely to engage with your content. This means that whenever you send emails, you should send emails to those leads that are on this list.
Once you have created your lists, you can create the heart of your opt-in automation: a branching action group. When created and activated, this action group will send unsubscribed leads to your manual list, and those leads who have opted in to your rules-based list.
To create the action group that contains opt-in rules, do the following:
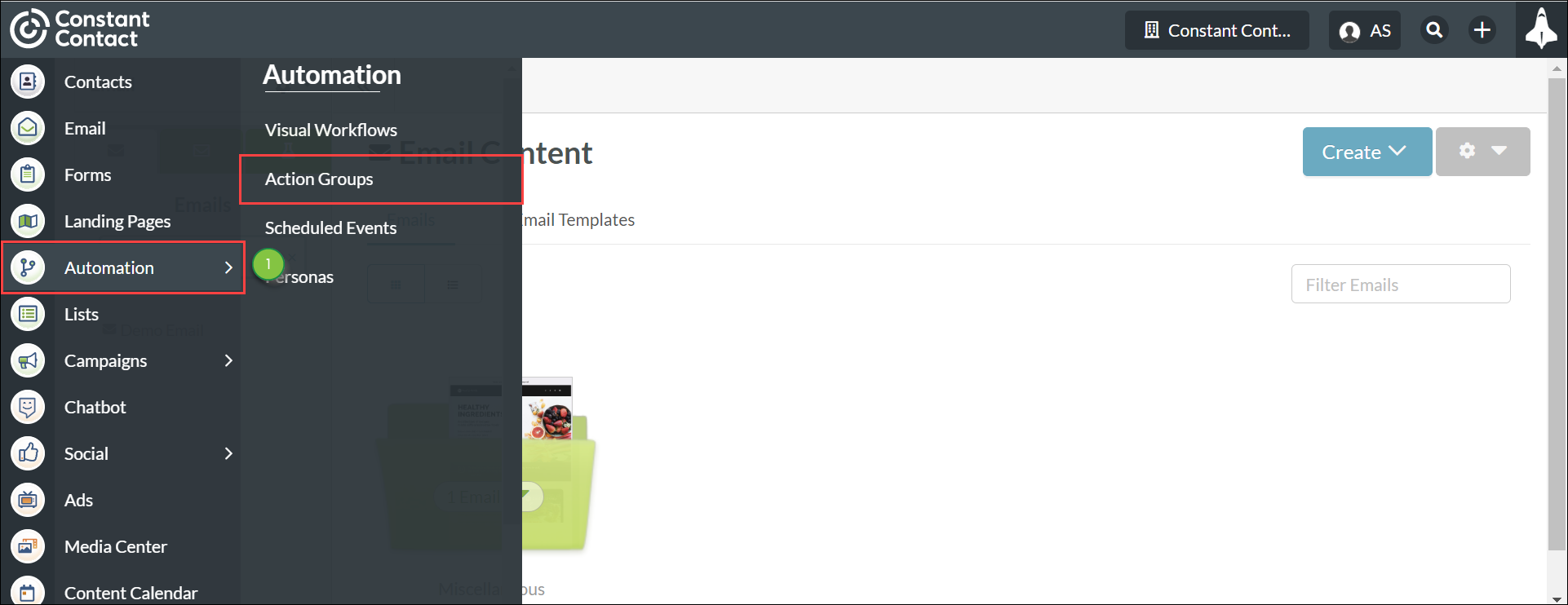
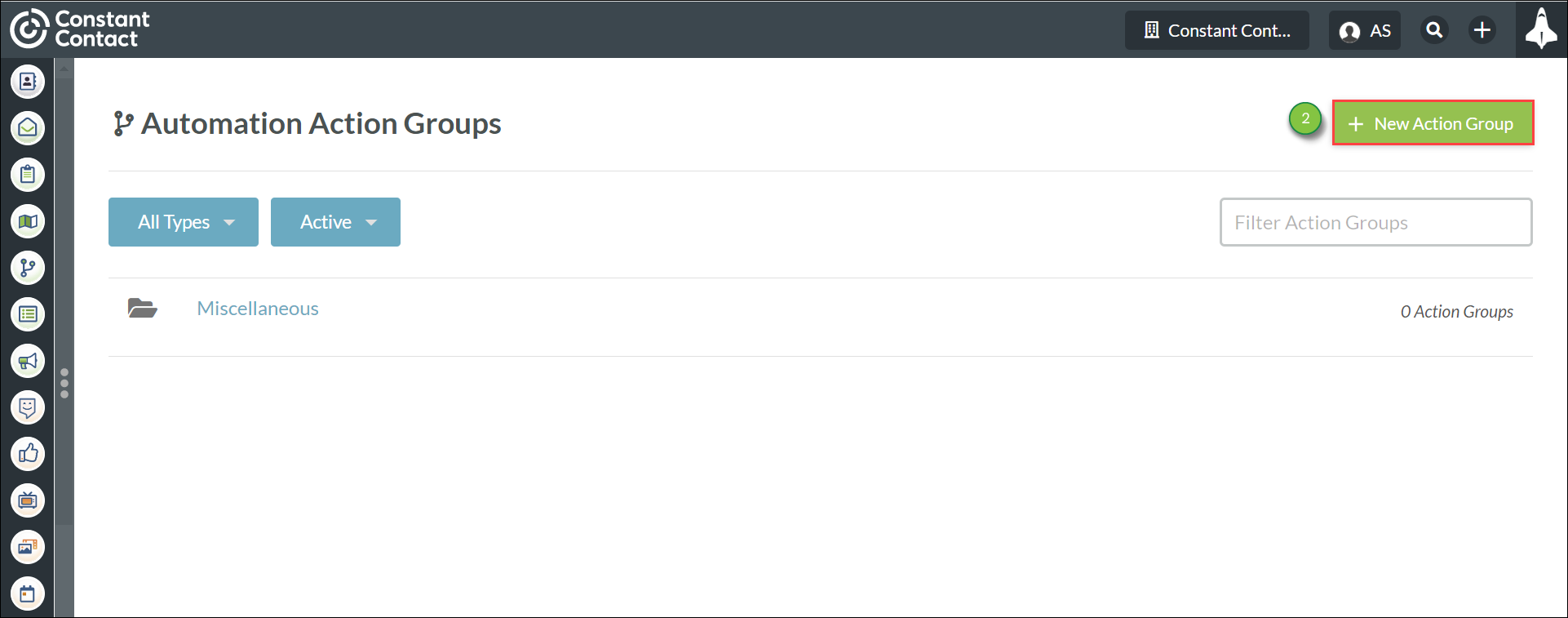
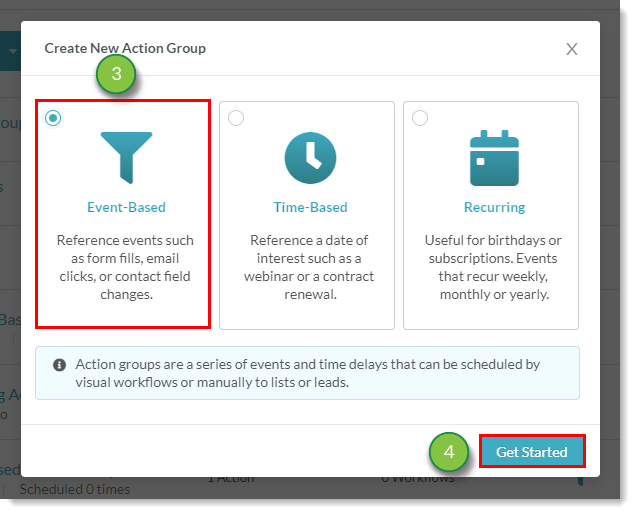
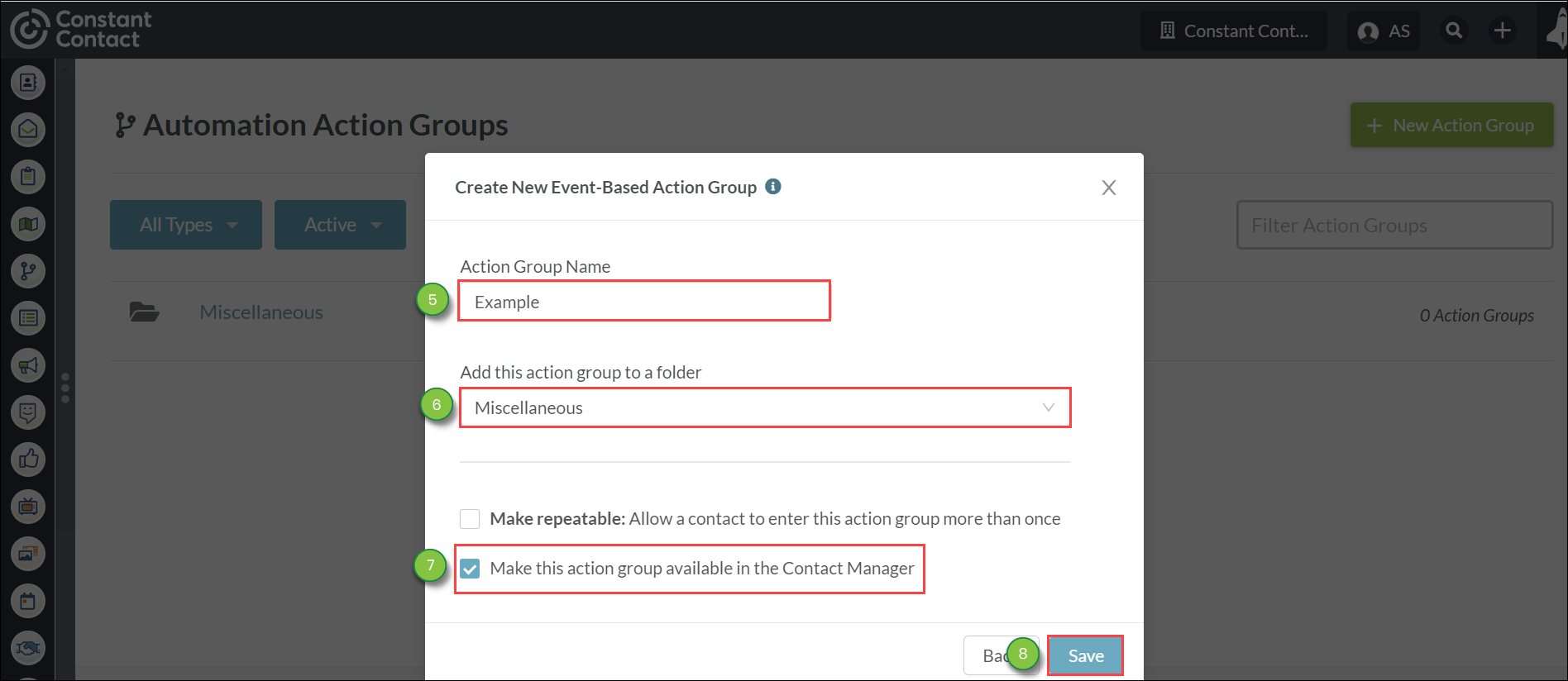
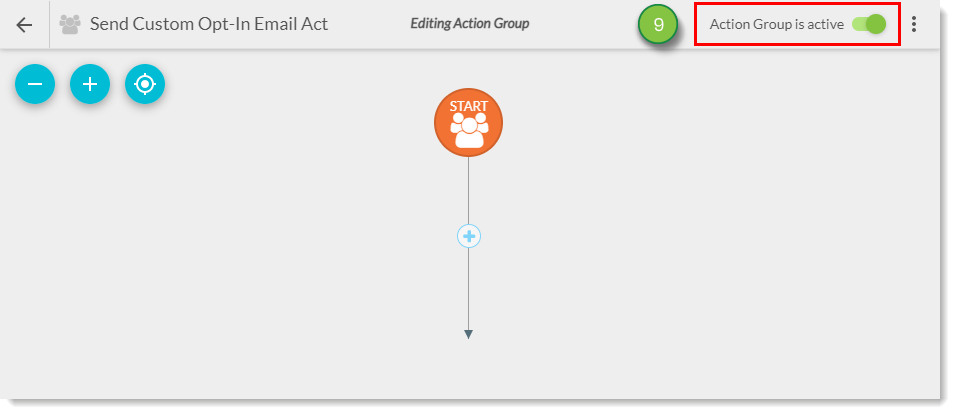
Once you have created the action group, it will be empty. You will need to add the automation branches and filtering logic. As this action group will be doing two separate things at once, it will need two distinct automation branches.
The initial part of the first automation branch will be based on leads responding within a set amount of time to your created opt-in email, then add the contacts who have not opted in to your manual list.
To create the first branch of the action group, do the following:
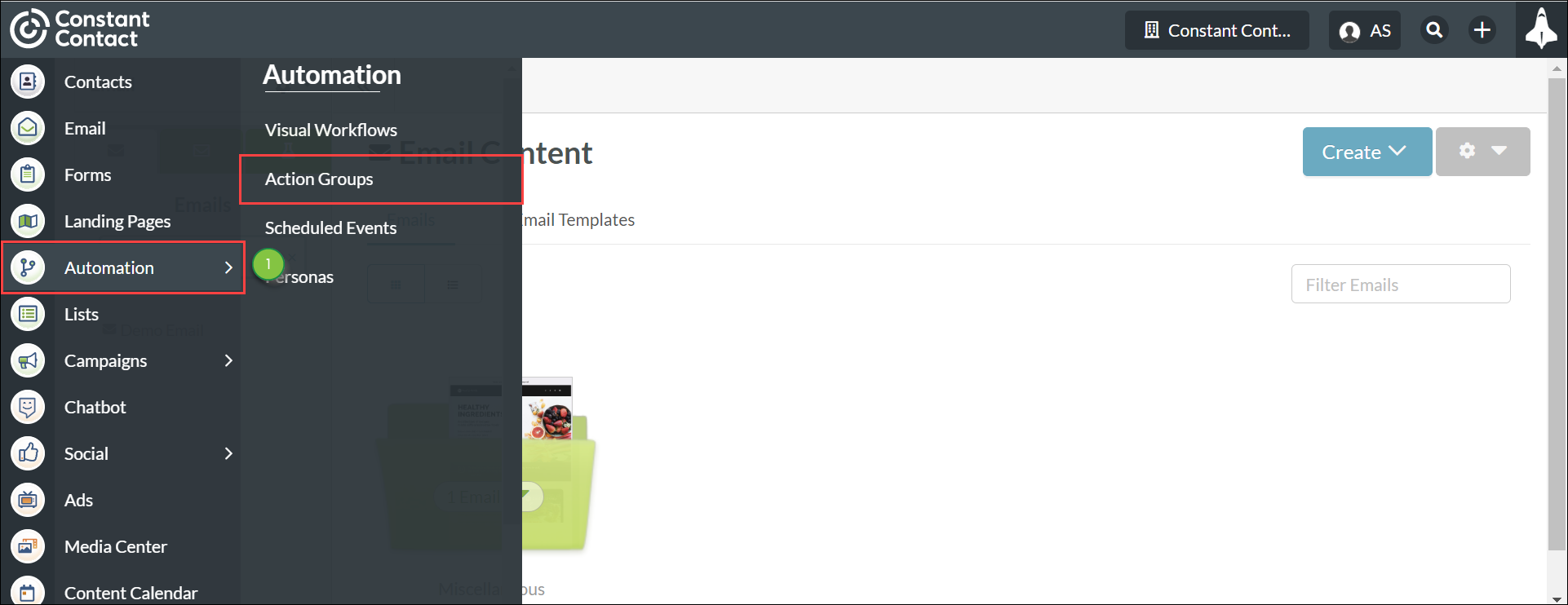
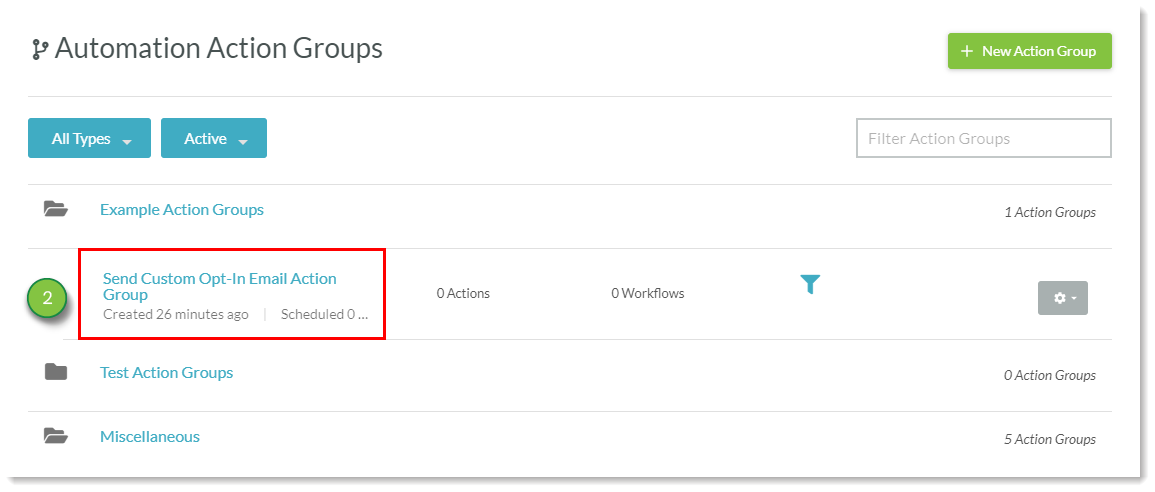
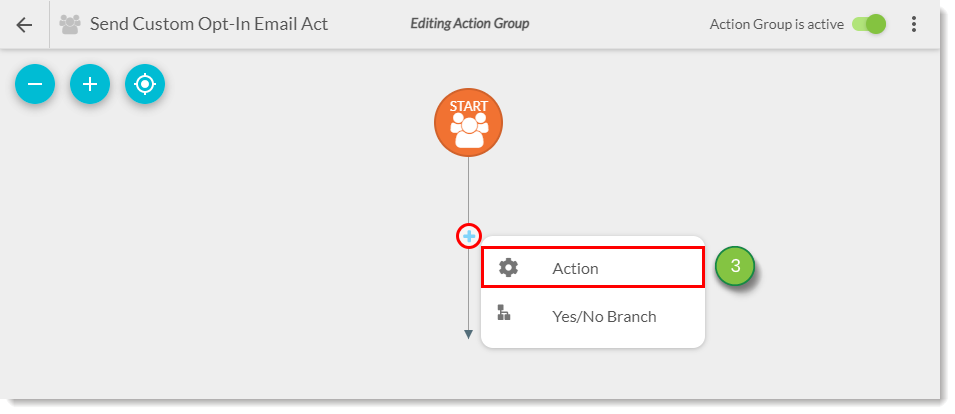
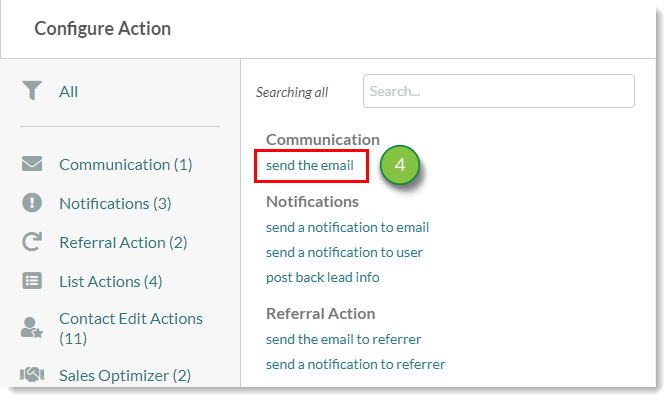
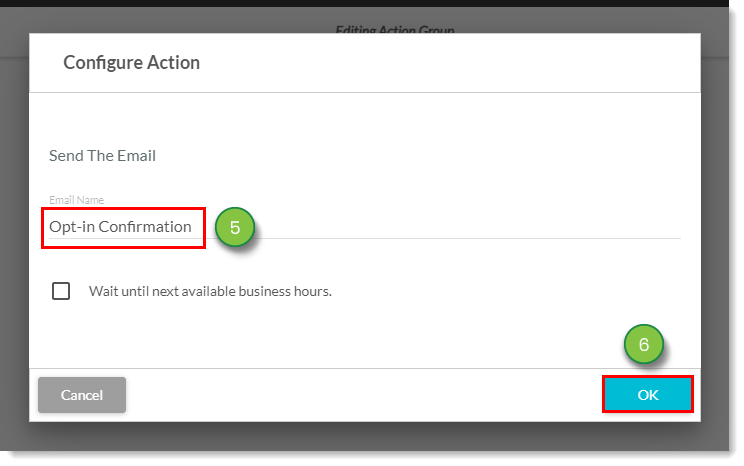
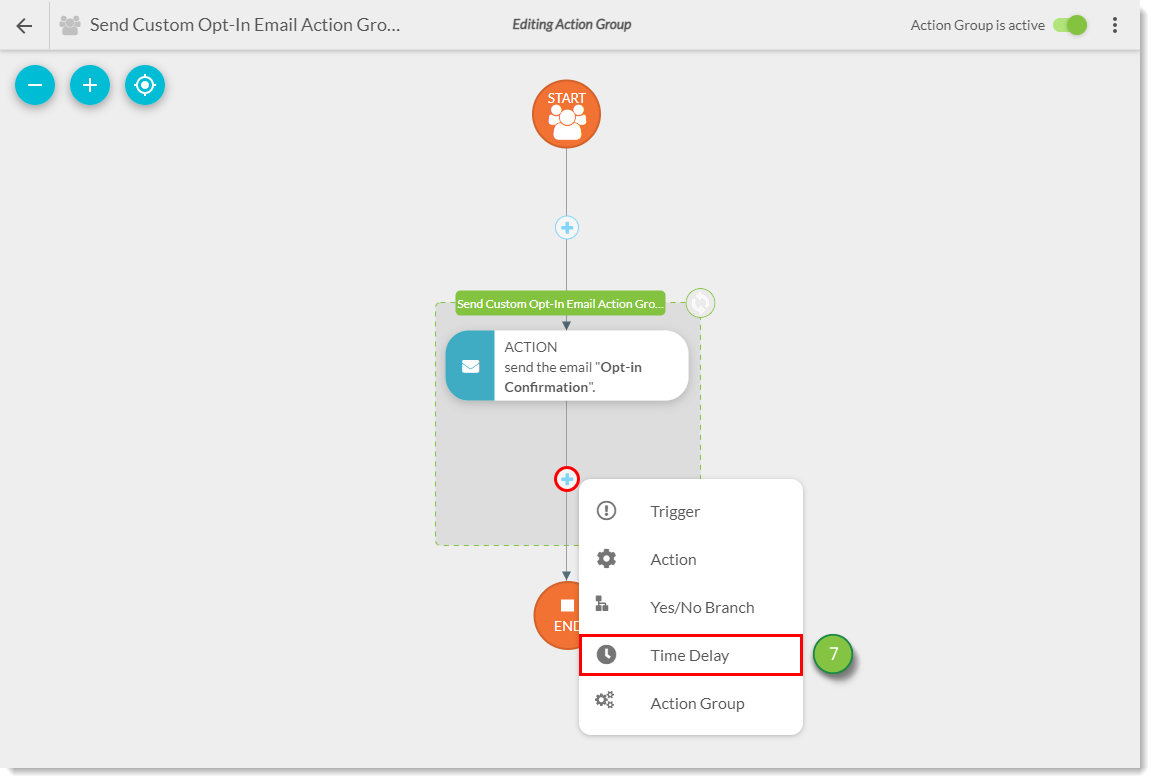
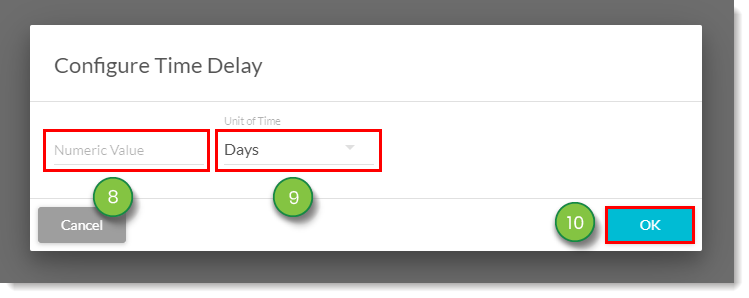
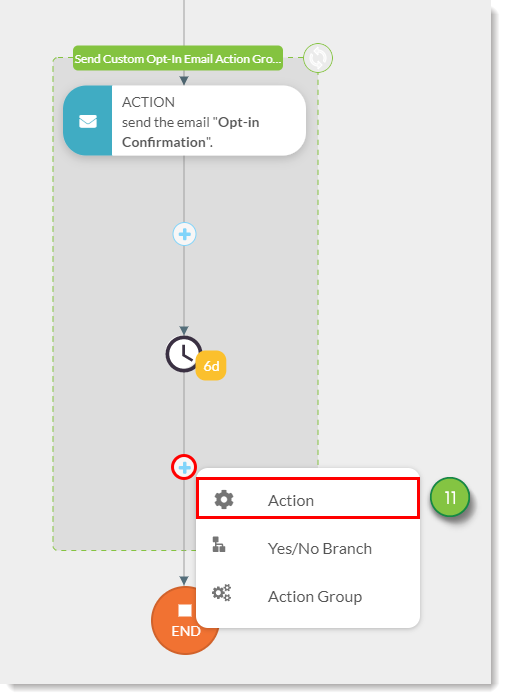
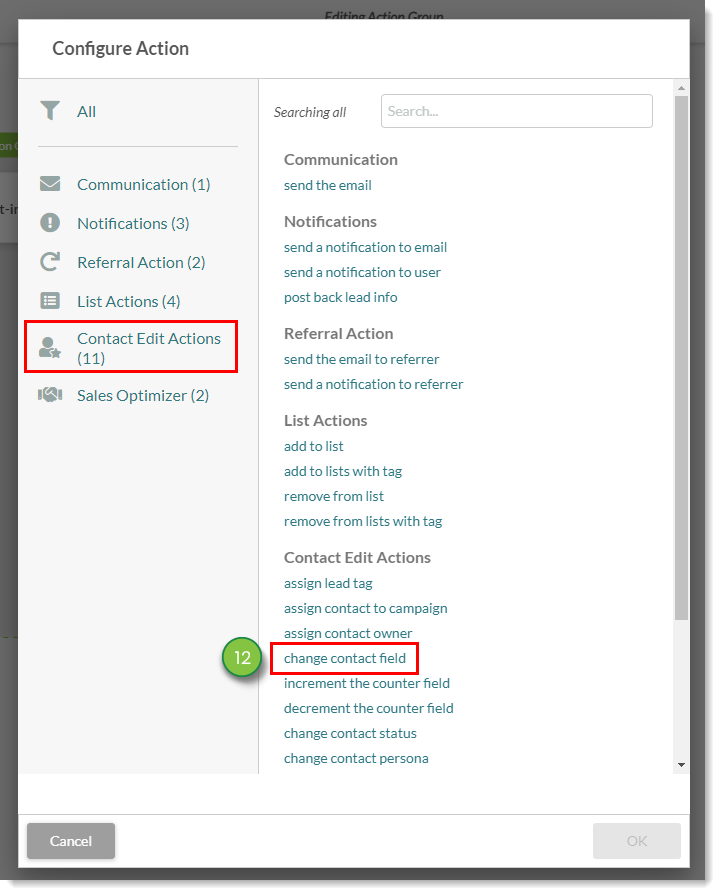
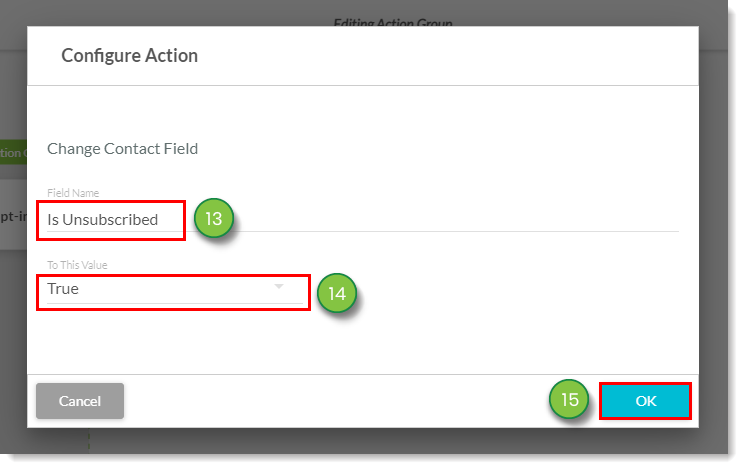
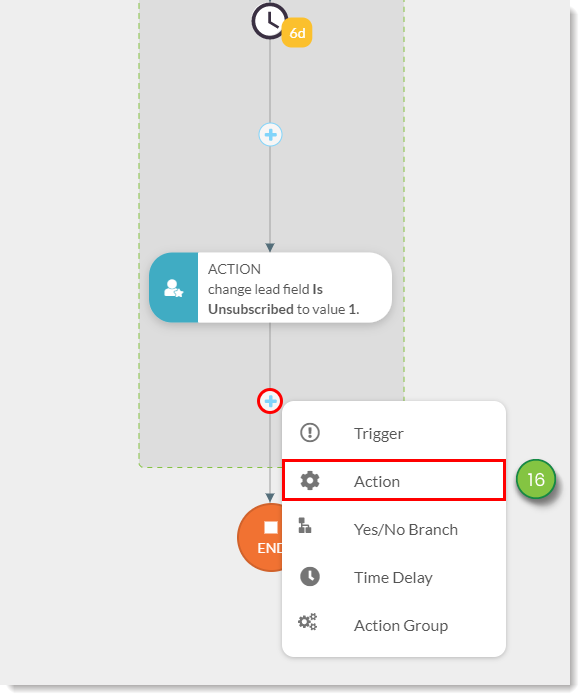
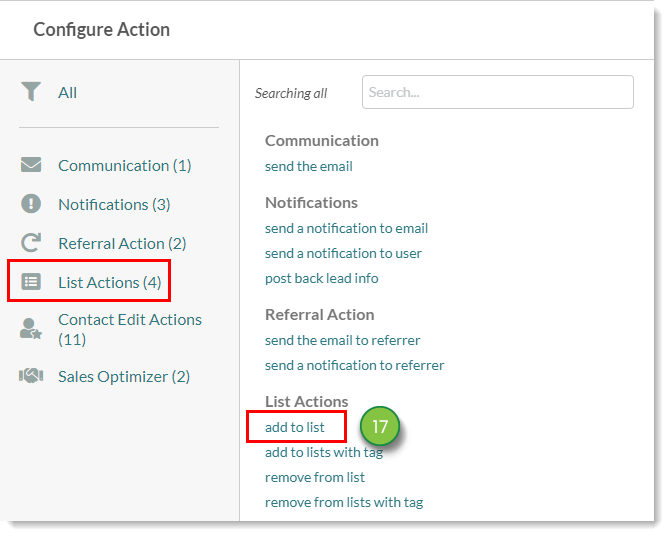
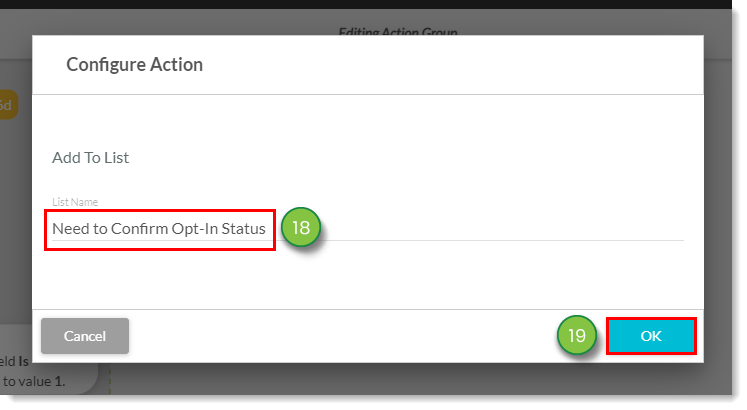
To complete this action group, you will need to add a second branch. This branch will send all leads that have opted in to your rules-based list.
This branch is separated from the first branch by a gated trigger. Gated triggers only activate if the trigger's condition is satisfied by the contact already being part of the parent workflow. This will keep those contacts who have opted in to receive your content from your manual list, and add them to your rules-based list.
To add this branch, do the following:
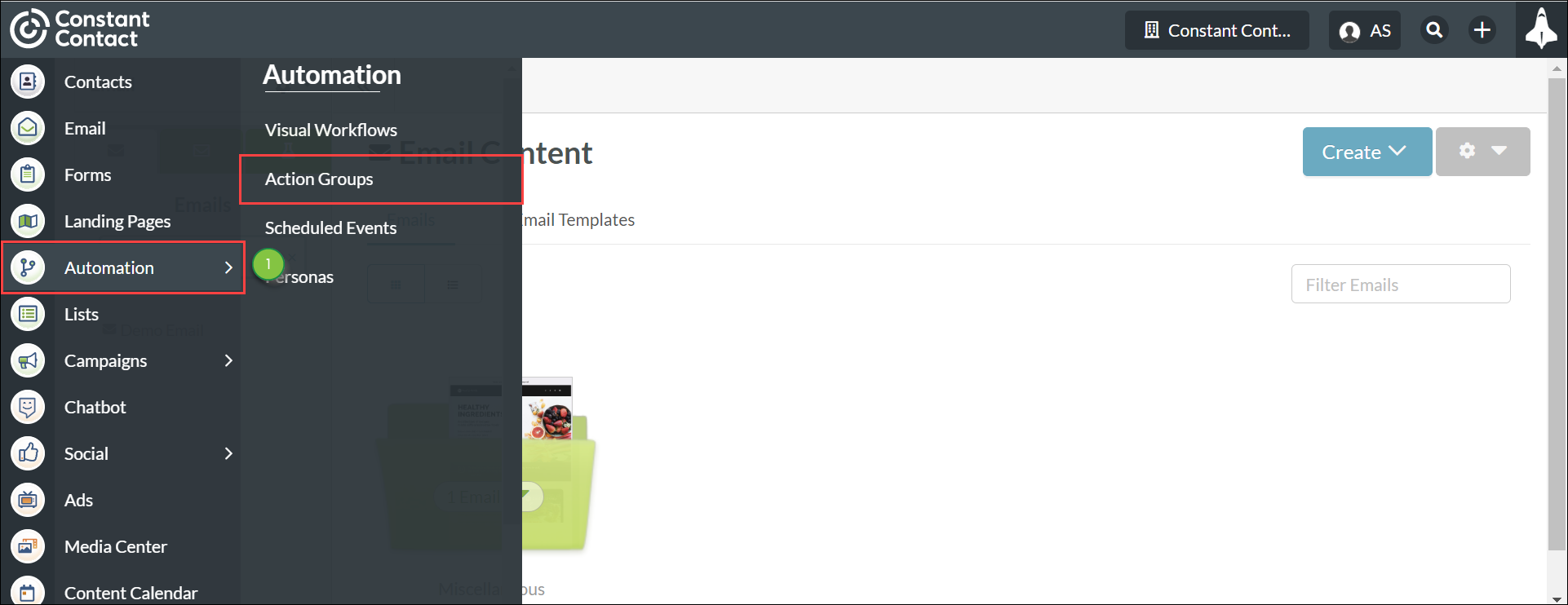
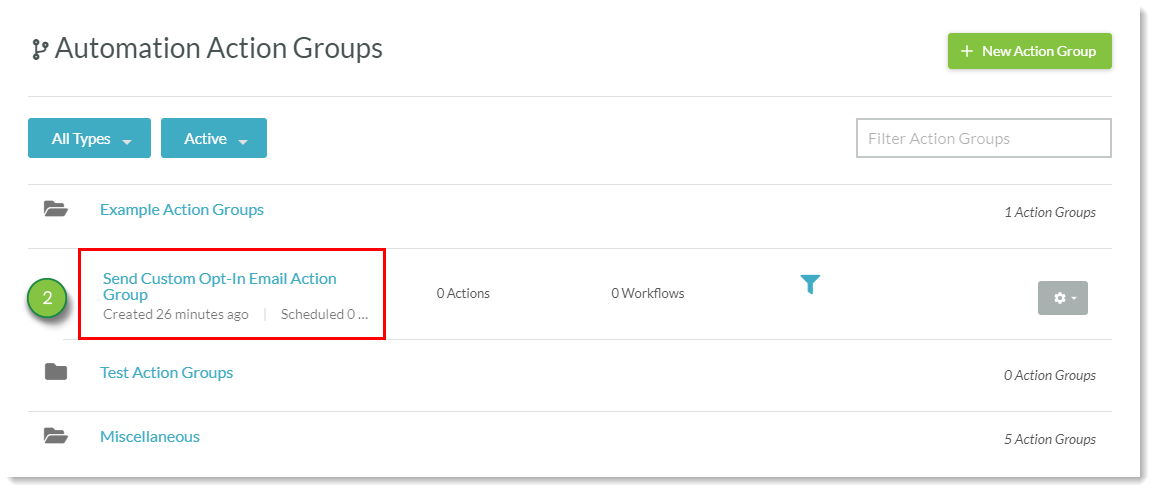
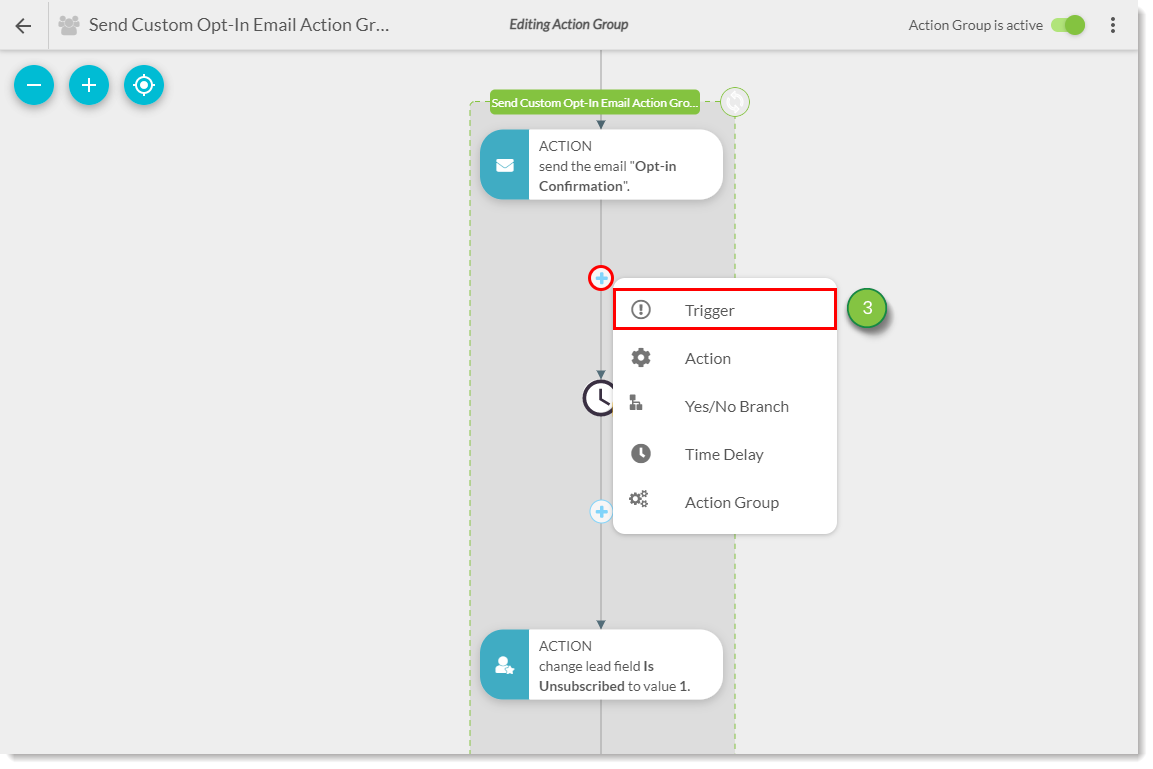
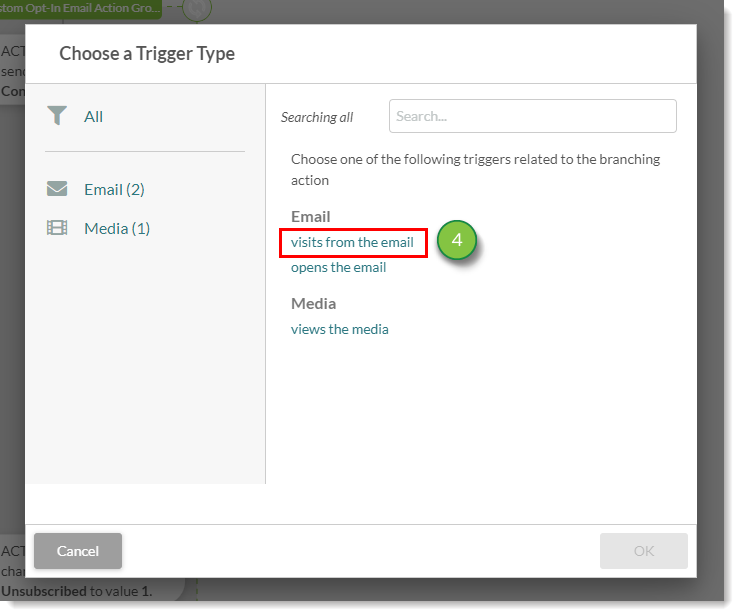
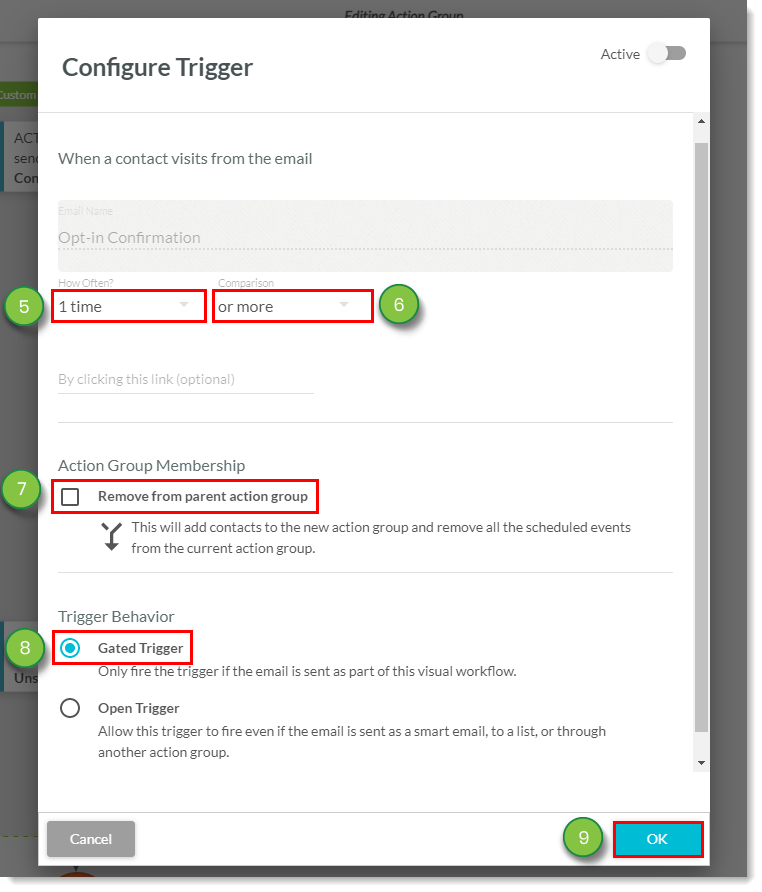
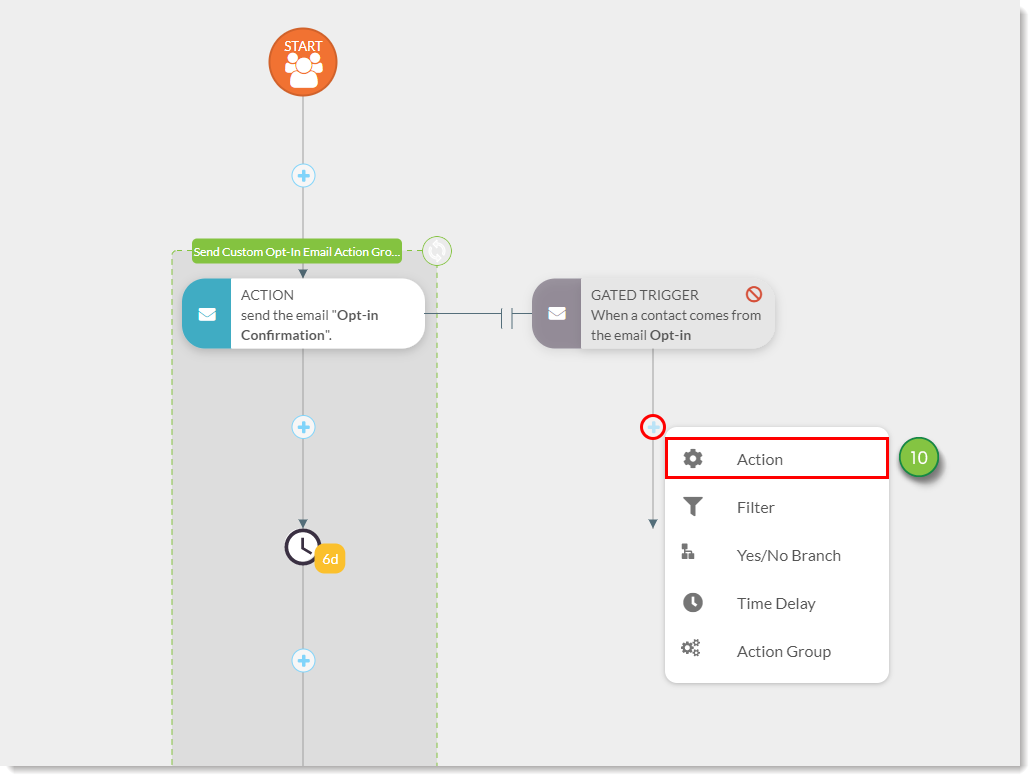
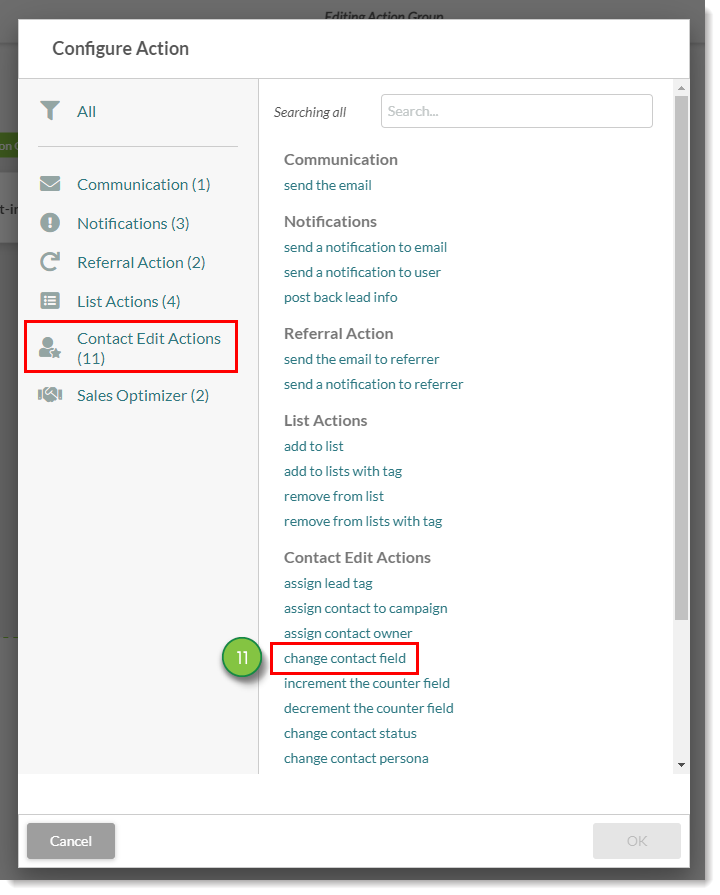
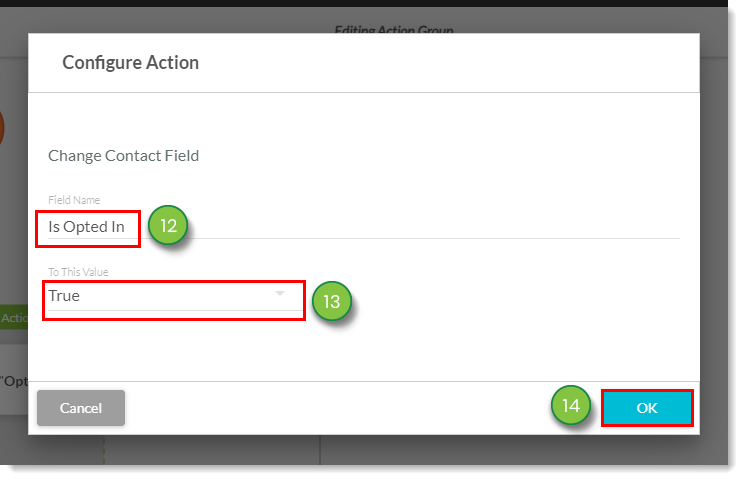
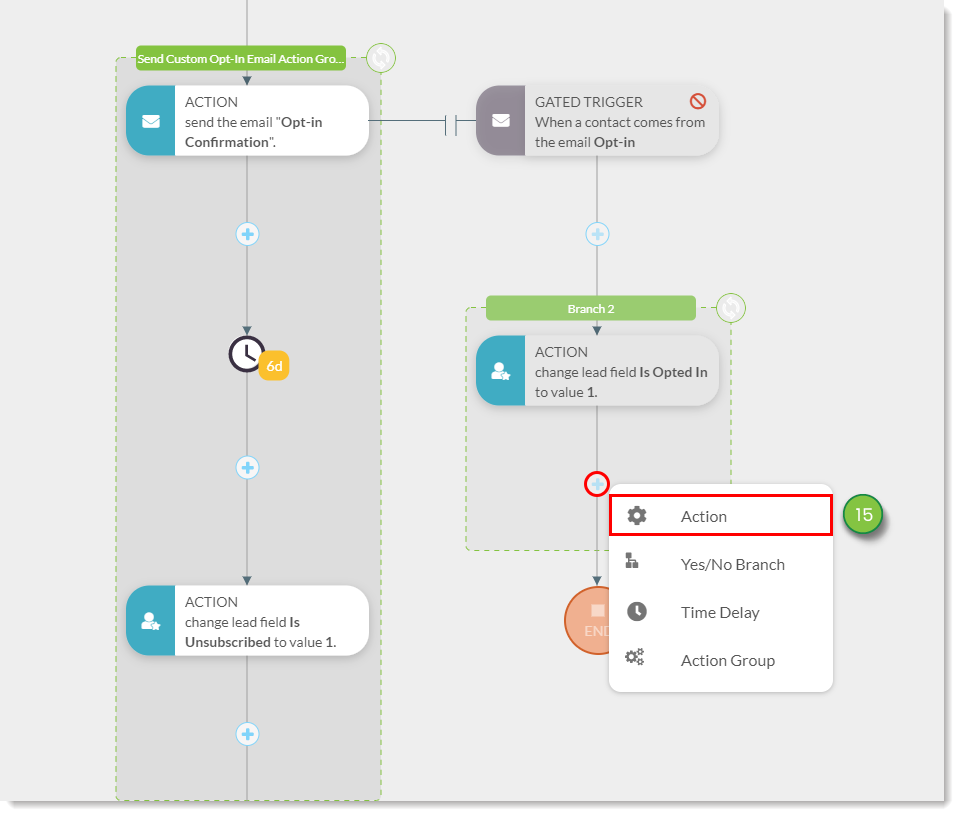

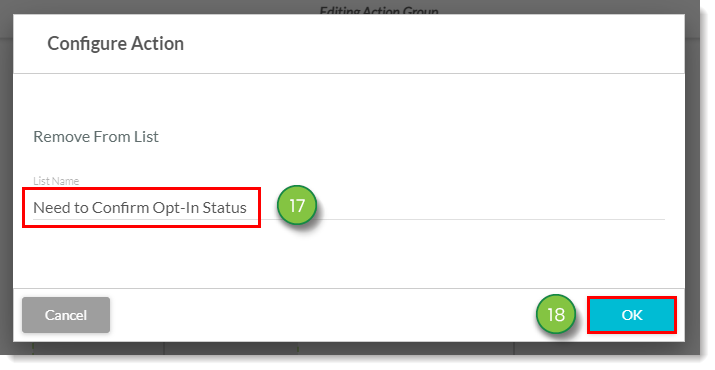
Once you have created your action group, you can add it to workflows. The workflows will operate based on the trigger that starts the automation.
The action group will then automatically activate, requesting that the lead that triggered the automation confirm that they are opting in to receive your future communications.
To create a workflow for confirming opt-in statuses, do the following:
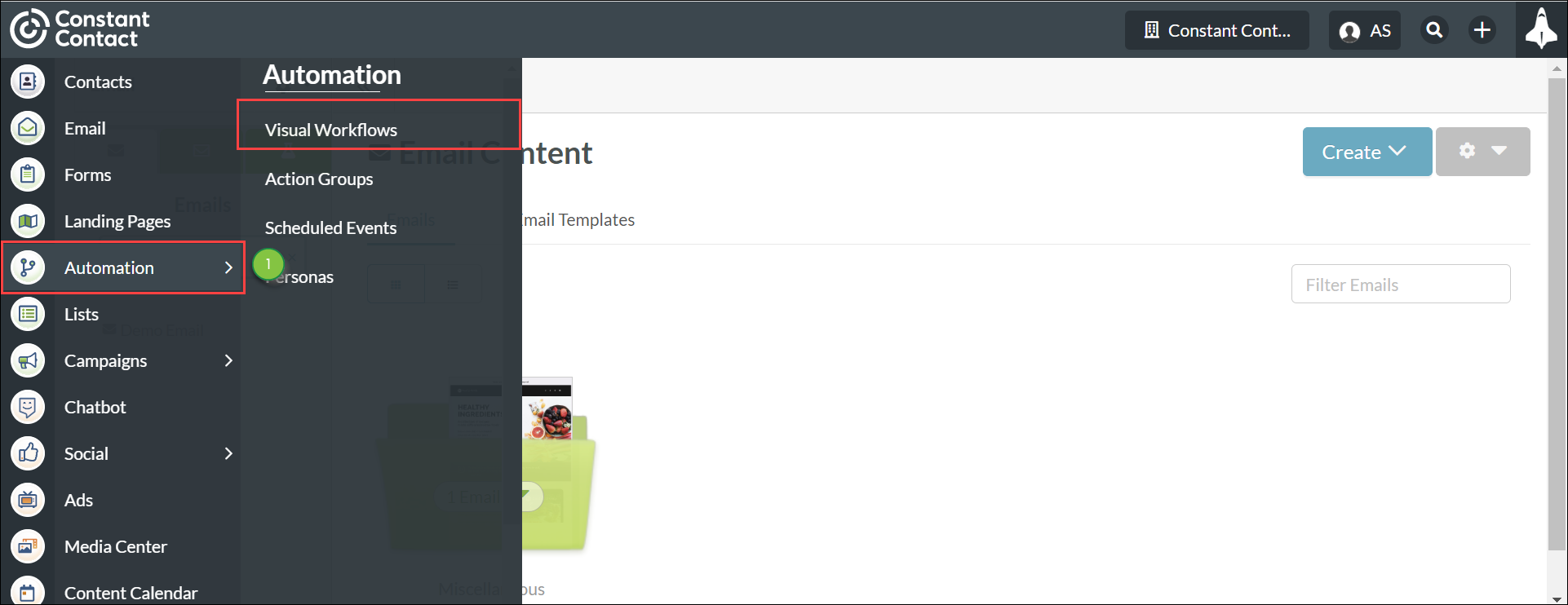
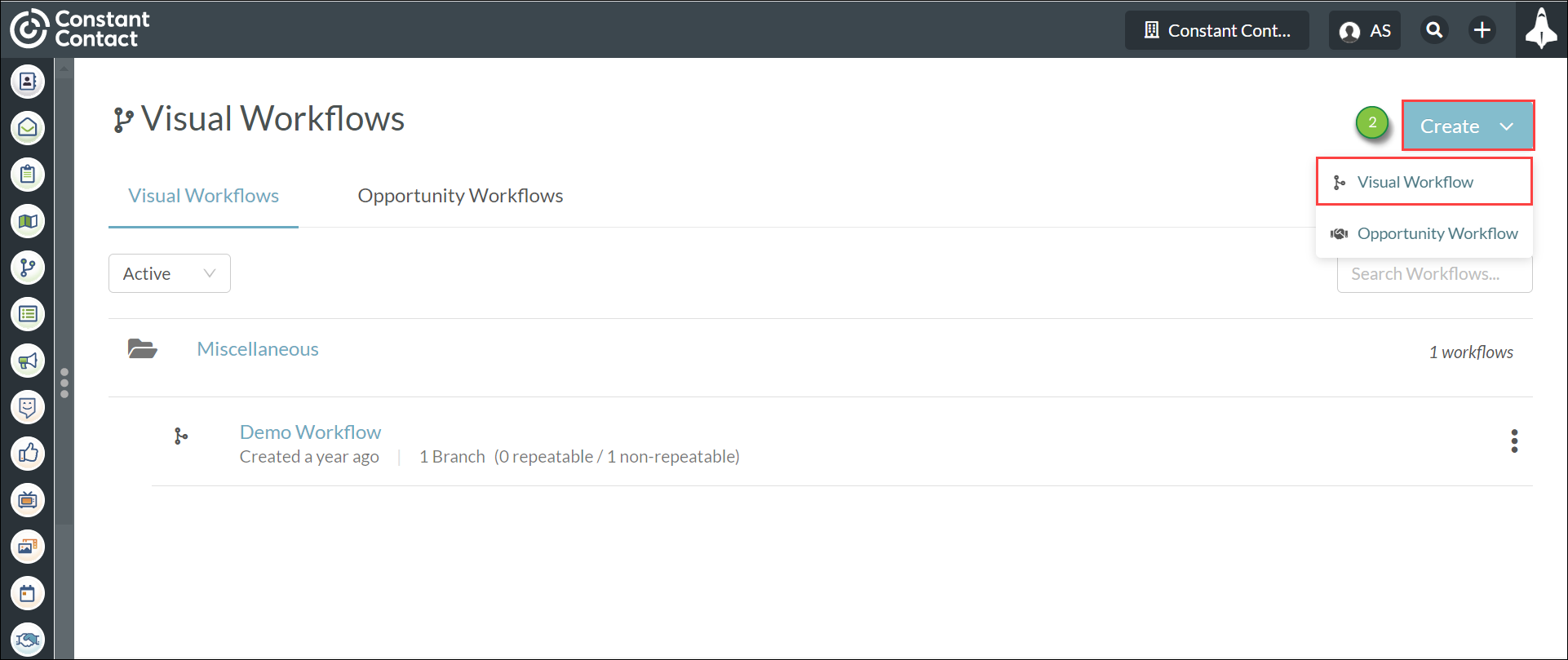
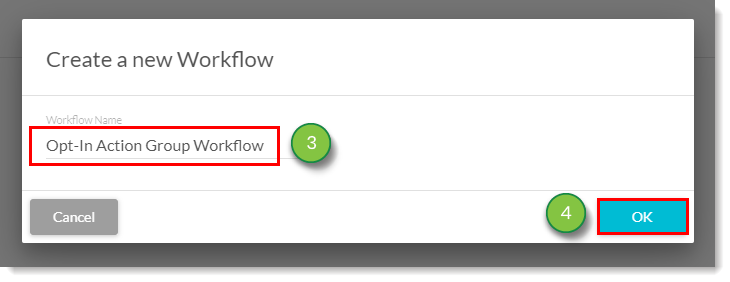
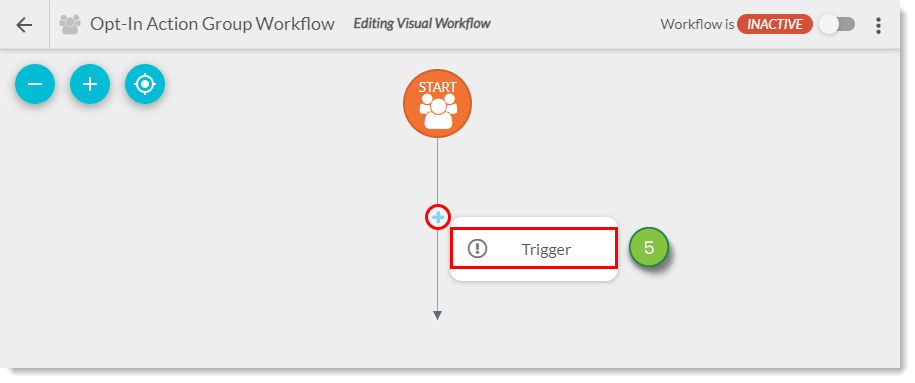
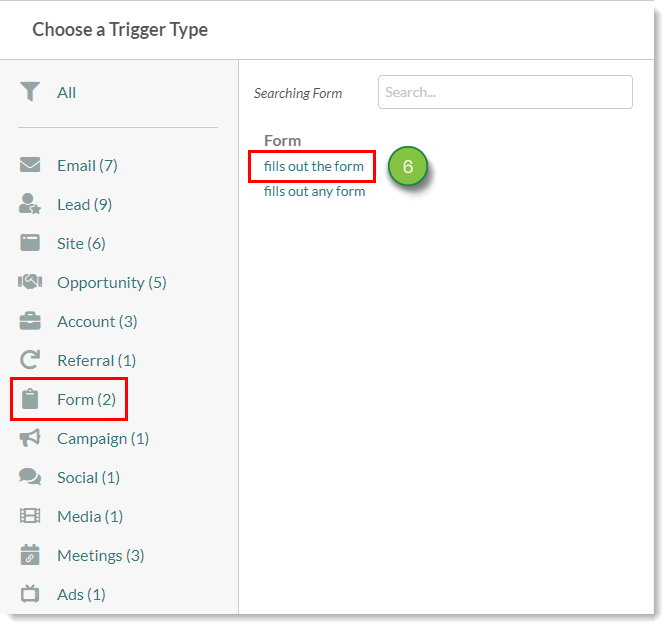
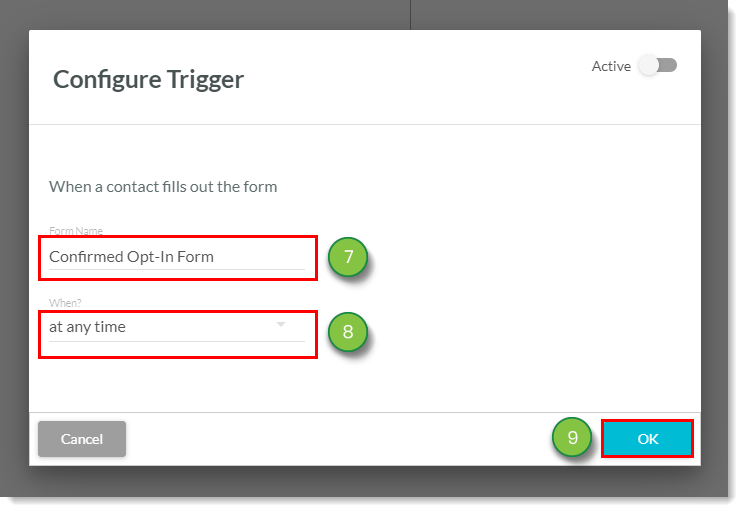
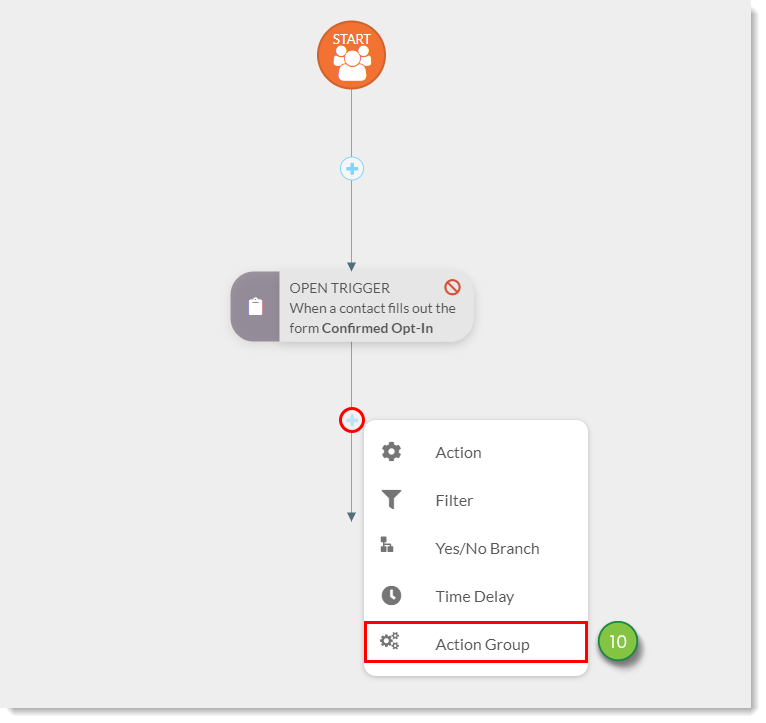
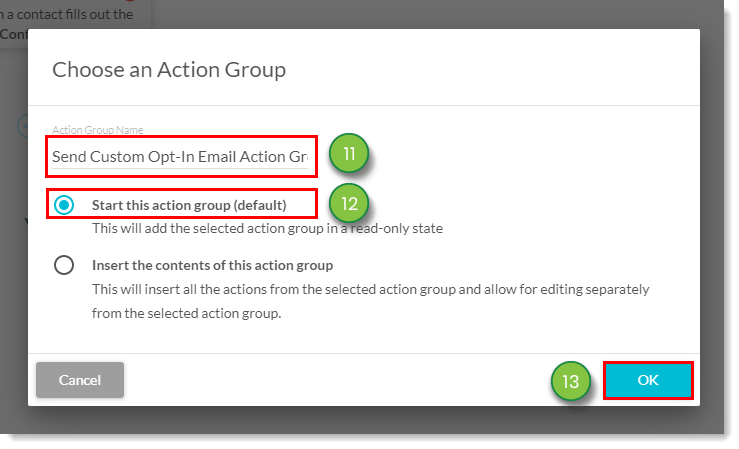
The fills out the form trigger represents the most common way people can request your content. This is because users have to interact with this form and purposefully fill it out in order to request your content. This does not mean that you cannot use other triggers to create opt-in workflows or otherwise filter leads into specific lists.
You can use any relevant trigger to start this workflow, such as when users visit a specific landing page or when they view a certain email. You could, in turn, use any combination of those triggers in the same workflow to start the action group. Lead Gen & CRM recommends using the action group in different workflows, however. This is because you can see which leads were filtered by the individual workflows.
Copyright © 2025 · All Rights Reserved · Constant Contact · Privacy Center