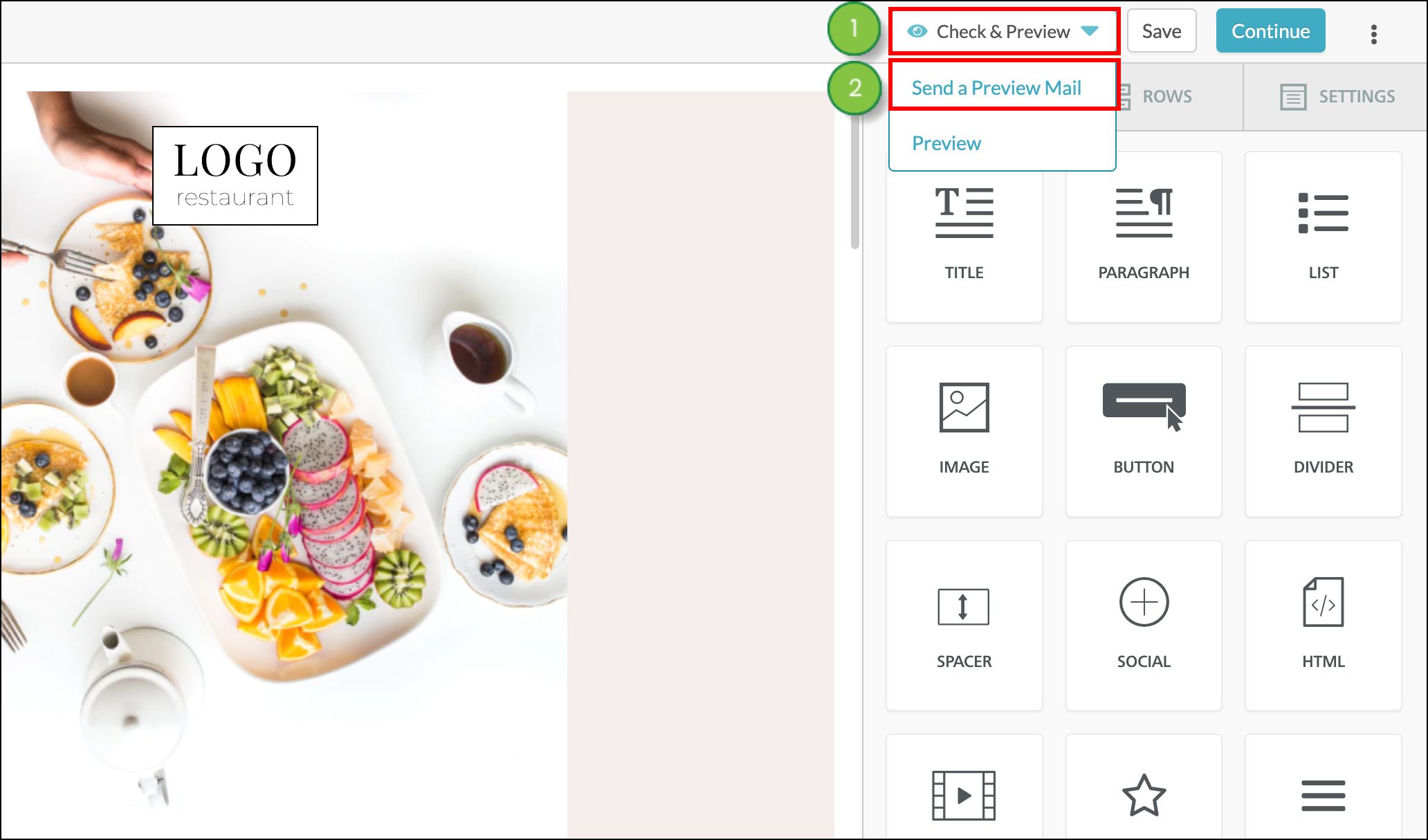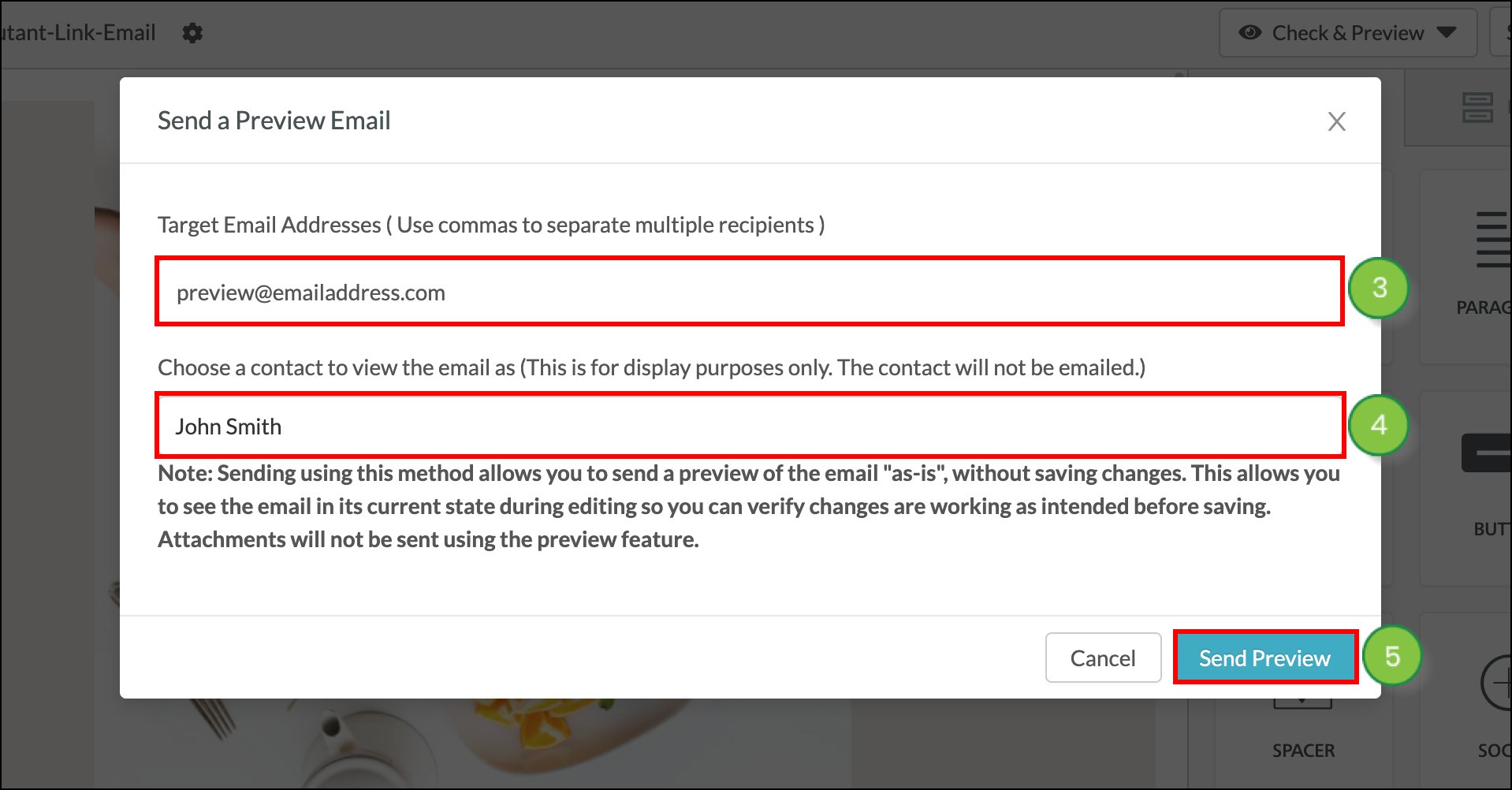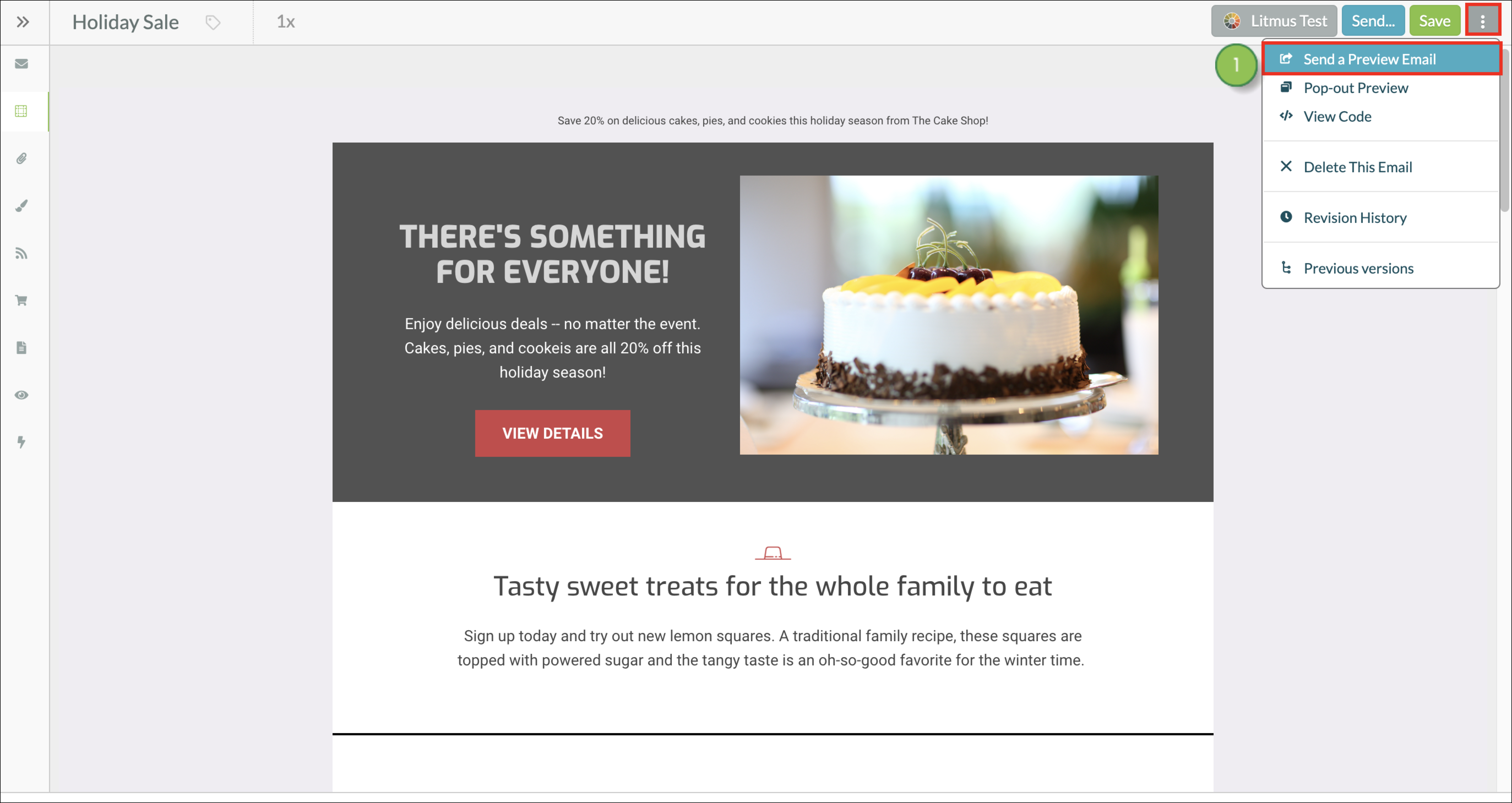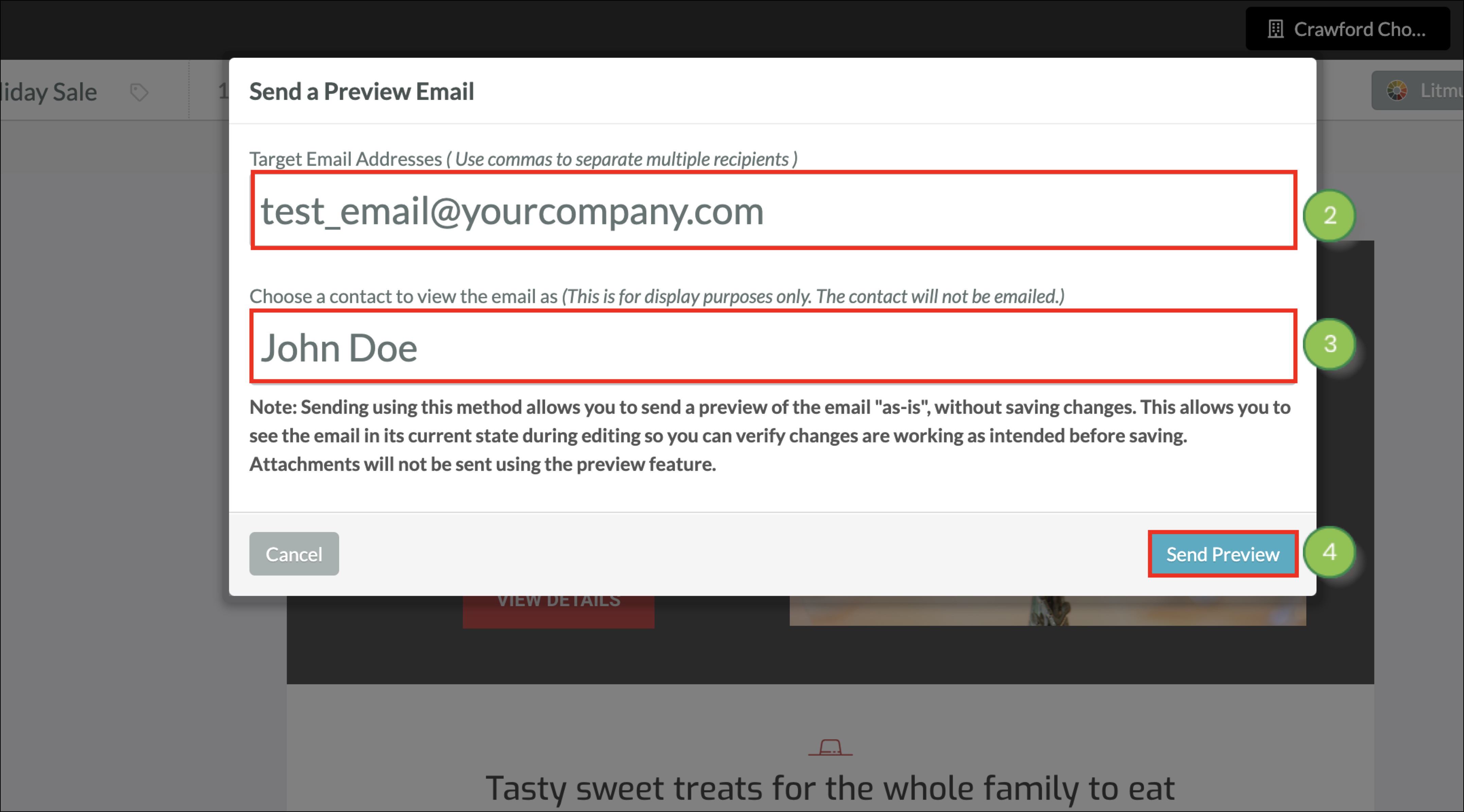In this article, you'll learn how to send preview emails.
Article Contents
Users:
| Administrators | ✓ | |
| Company Managers | ✓ | |
| Marketing Managers | ✓ | |
| Sales Managers | | |
| Salespersons | | |
| Jr. Salespersons | | |
 | Tip: Are you looking for information about Constant Contact’s Email and Digital Marketing product? This article is for Constant Contact’s Lead Gen & CRM product. Head on over to the Email and Digital Marketing articles by clicking here. Not sure what the difference is? Read this article. |
Previewing Emails in the new Email Editor
Previewing emails allows you to see how an email will appear to a recipient who is viewing the email in their email client. While preview emails are not actually sent to recipients, you will be able to view the sent email in the same way that the recipient would.Sending preview emails will deliver a preview of the email as it currently is, without saving any changes you have made in the email editor. This allows you to see the email in its current state during editing and verify that changes are working as intended, before saving it.
Important: Attachments will not be sent with preview emails.
To send preview emails, create or edit an email from the Email page in the left toolbar.
- Click the Check & Preview dropdown.
- Click Send a Preview Mail.
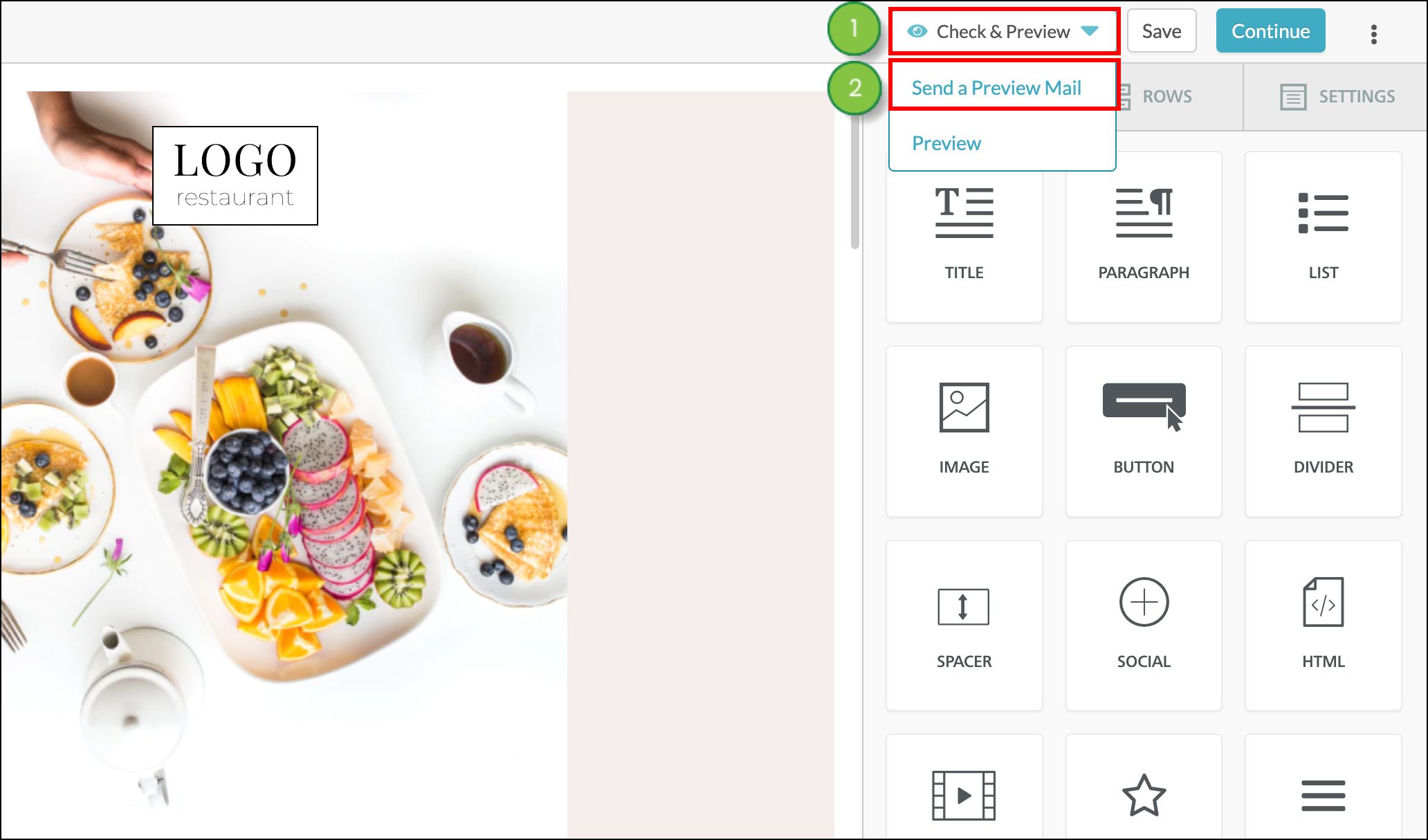
- Enter the email address to send the email to.
- Choose to view the email as a particular contact. This helps test merge variables, like the First Name variable.
Note: When entering the name of a contact, begin typing the name of the contact and wait a couple of seconds for the name of the contact to appear in the dropdown.
- Click Send Preview.
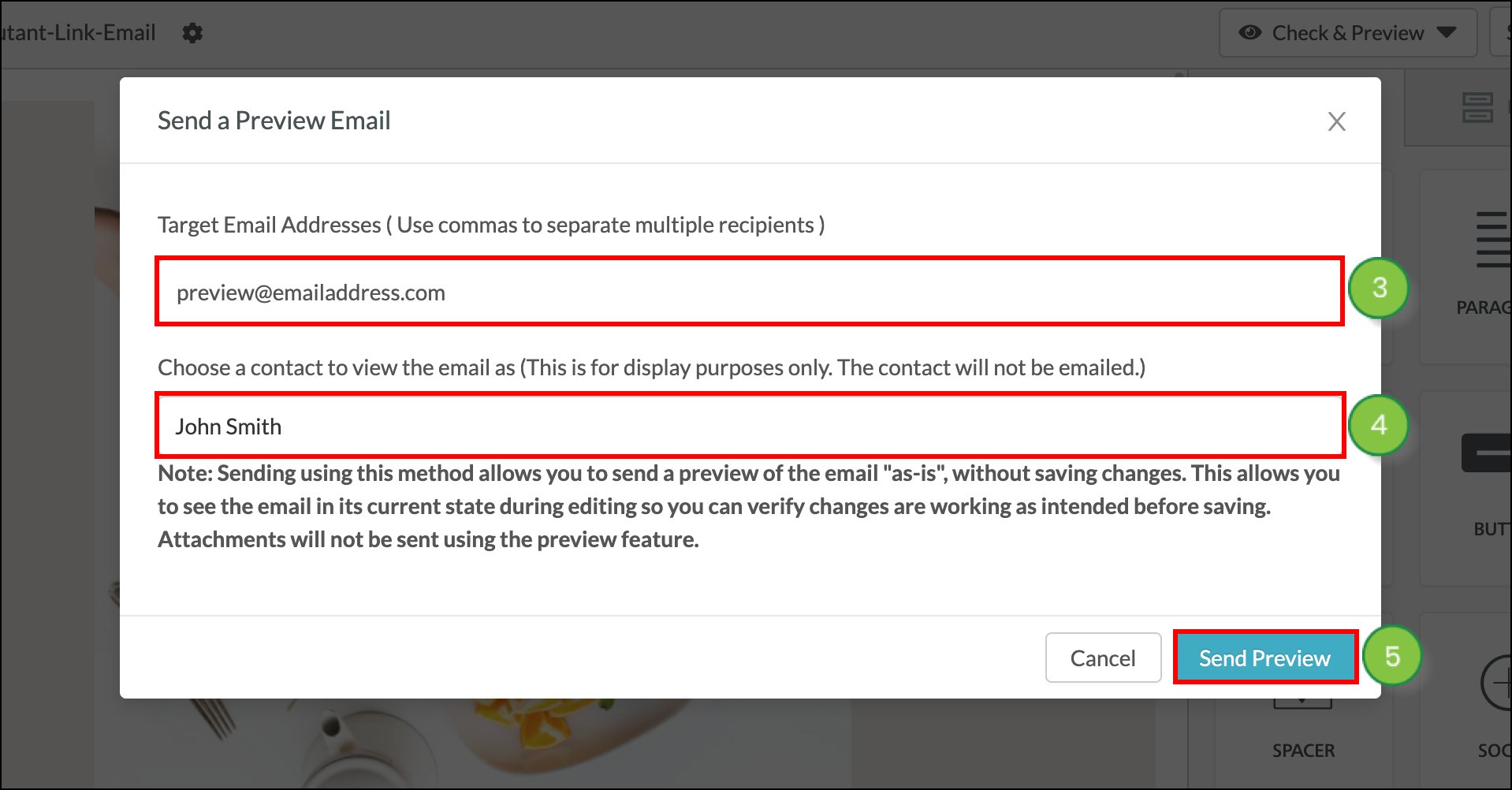
 | Important: All email sends require DKIM to be set up. If DKIM is not properly configured for the domain of the From address you will not be able to send your Preview email. Read our Email Authentication: DKIM Overview article to learn more about DKIM setup. |
Check the inbox for the corresponding email address. Be aware that preview emails can be sent to role-based addresses. However, emails sent via smart mail, bulk sends, or notifications are unable to be sent to role-based addresses.
Important: Unsubscribe links and View in Browser links are rendered correctly in preview emails. However, because the intended recipient is not actually receiving the email, those links will not function.
If you do not receive the email, check the following:
- Check your inbox SPAM folder for the email
- Be sure that you have not unsubscribed from emails
- Check automations to see if any workflows are preventing your email from being delivered
- Check that you have not already sent the email in the past, and if so, be sure Can send multiple times to one person is enabled for the email from Send Settings. Read Email Designer Panel Overview to learn more about Send Settings.
Previewing Emails in the Older Email Editor
Previewing emails allows you to see how an email will appear to a recipient who is viewing the email in their email client. While preview emails are not actually sent to recipients, you will be able to view the sent email in the same way that the recipient would.
Sending preview emails will deliver a preview of the email as it currently is, without saving any changes you have made in the email editor. This allows you to see the email in its current state during editing and verify that changes are working as intended, before saving it.
Important: Attachments will not be sent with preview emails.
To send preview emails, create or edit an email from the Email page in the left toolbar.
- In the email editor, click
 Options > Send a Preview Email.
Options > Send a Preview Email.
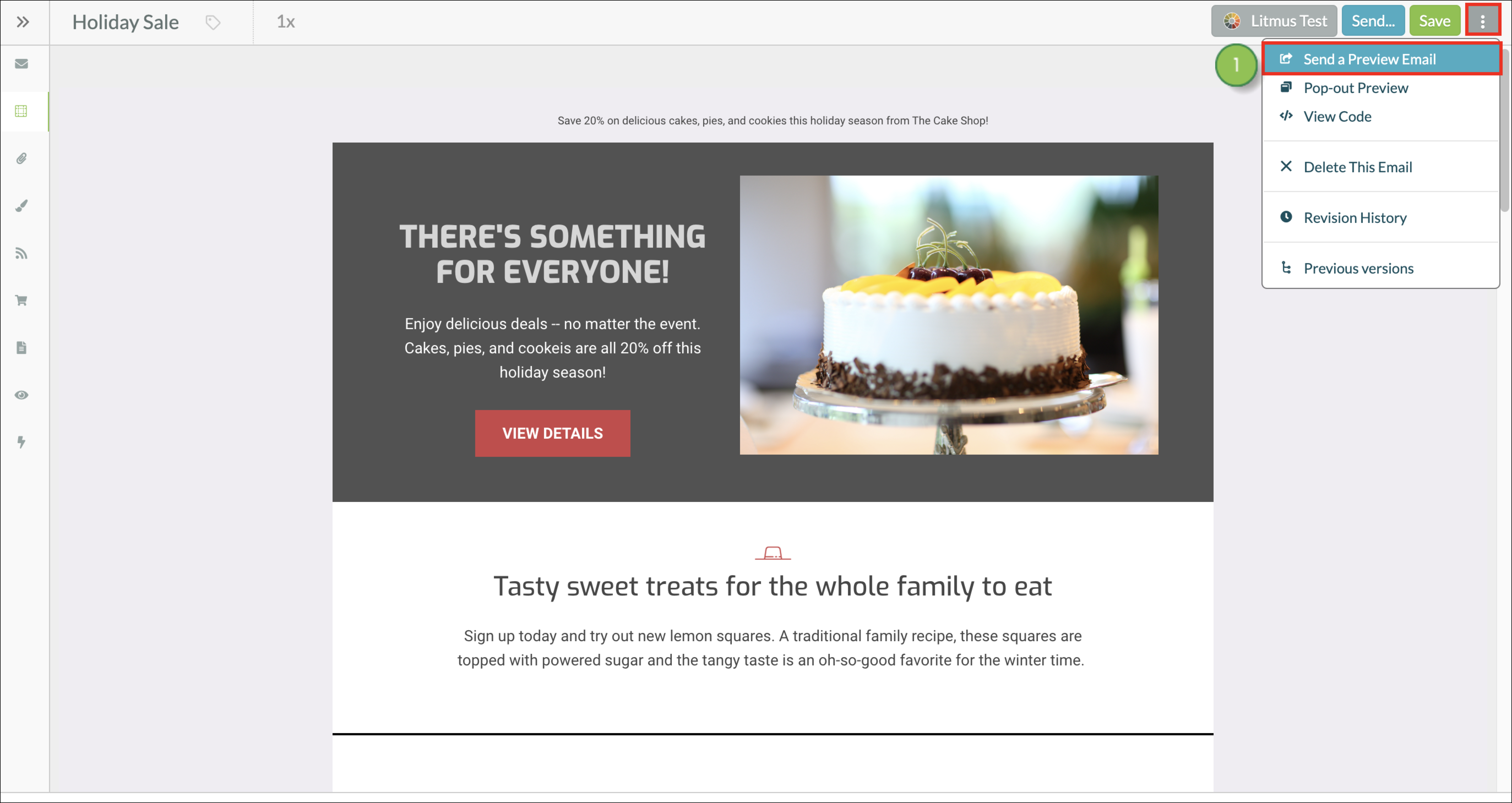
- Enter the desired email address in the Target Email Address field.
Note: Send to multiple recipients by typing in multiple email addresses and adding a comma between each address.
- Select the desired contact in the Choose a contact to view the email as field.
- Click Send Preview.
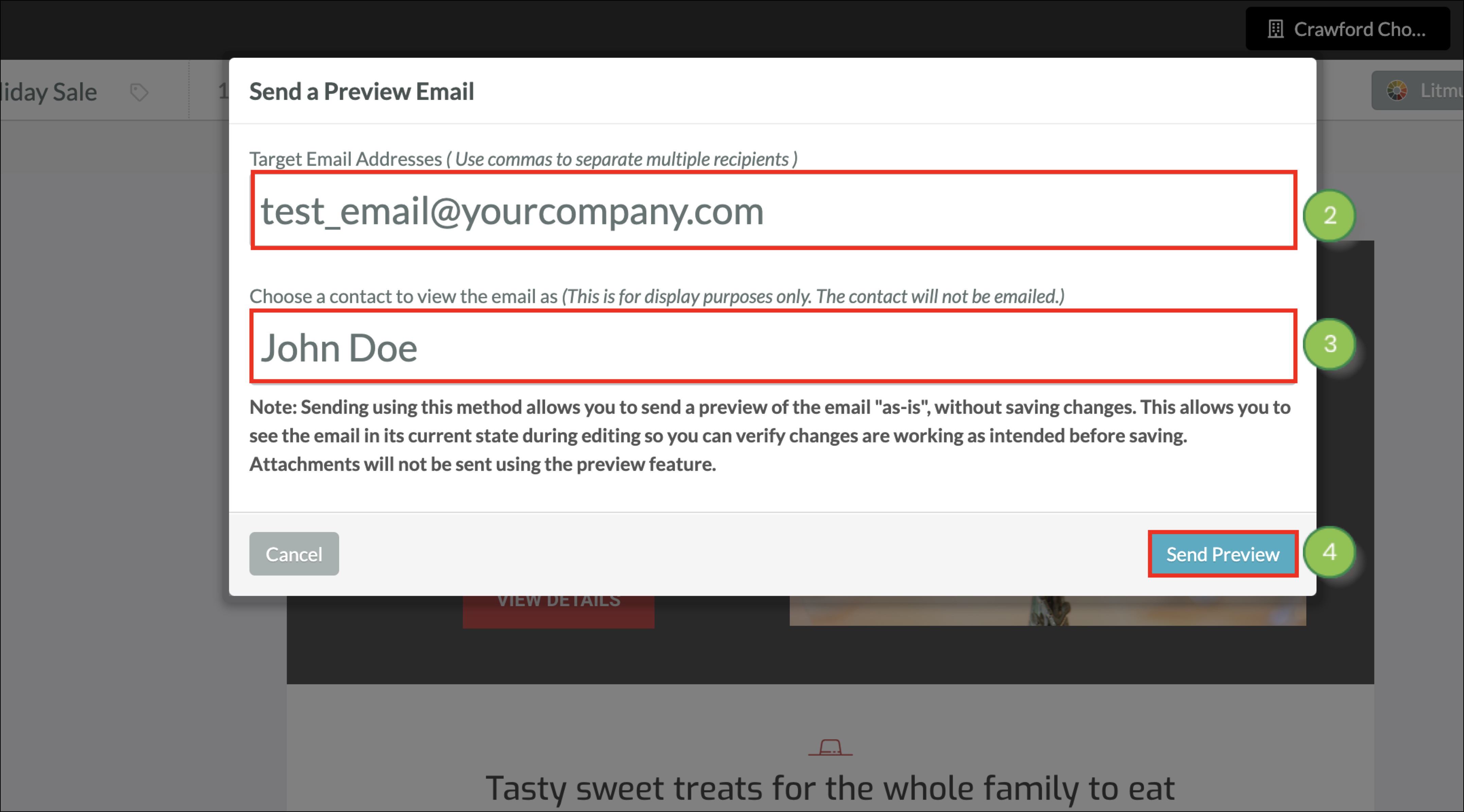
 | Important: All email sends require DKIM to be set up. If DKIM is not properly configured for the domain of the From address you will not be able to send your Preview email. Read our Email Authentication: DKIM Overview article to learn more about DKIM setup. |
Check the inbox for the corresponding email address. Be aware that preview emails can be sent to role-based addresses. However, emails sent via smart mail, bulk sends, or notifications are unable to be sent to role-based addresses.
Important: Unsubscribe links and View in Browser links are rendered correctly in preview emails. However, because the intended recipient is not actually receiving the email, those links will not function.
If you do not receive the email, check the following:
- Check your inbox SPAM folder for the email
- Be sure that you have not unsubscribed from emails
- Check automations to see if any workflows are preventing your email from being delivered
- Check that you have not already sent the email in the past, and if so, be sure Can send multiple times to one person is enabled for the email from Send Settings. Read Email Designer Panel Overview to learn more about Send Settings.