| Administrators | ✓ | |
| Company Managers | ✓ | |
| Marketing Managers | ✓ | |
| Sales Managers | ✓ | |
| Salespersons | ✓ | |
| Jr. Salespersons | ✓ |
You can edit leads in Lead Gen & CRM by editing a lead's profile.
To edit lead fields through a lead's profile, do the following:
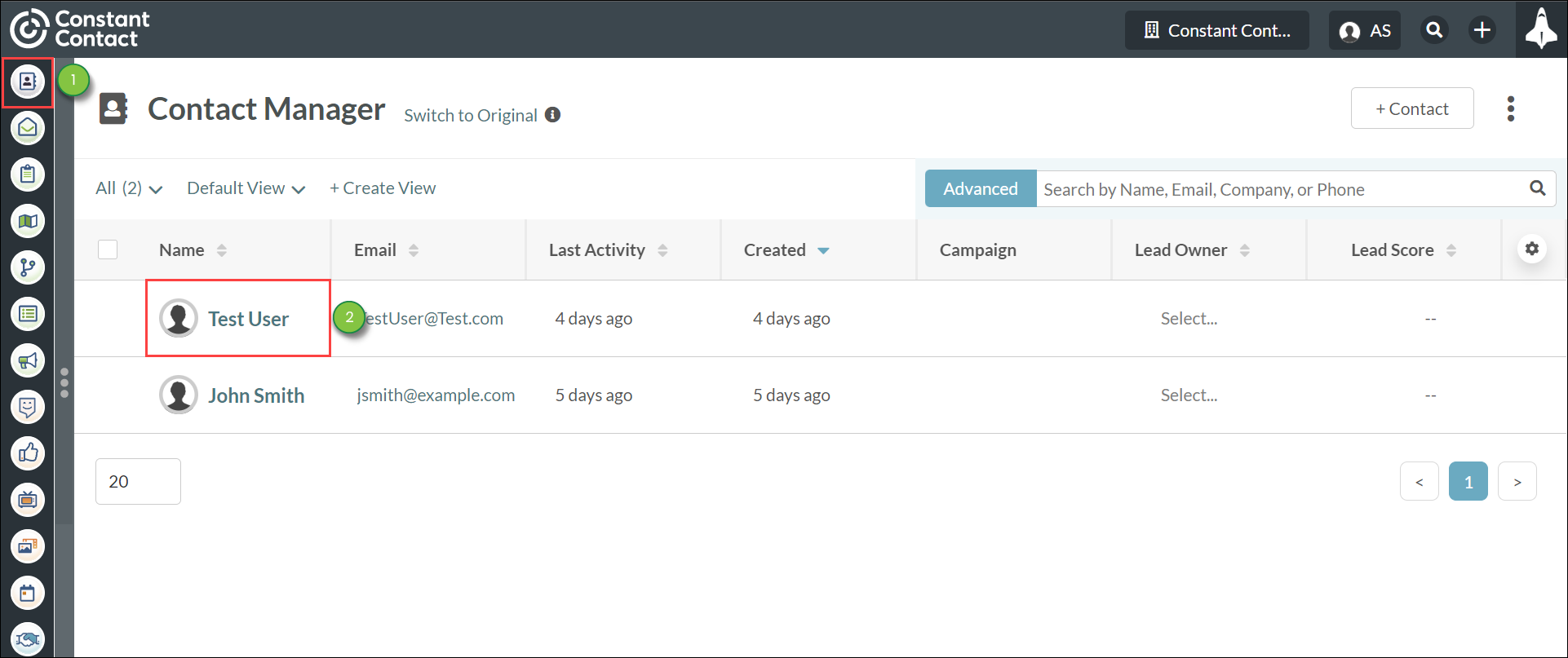
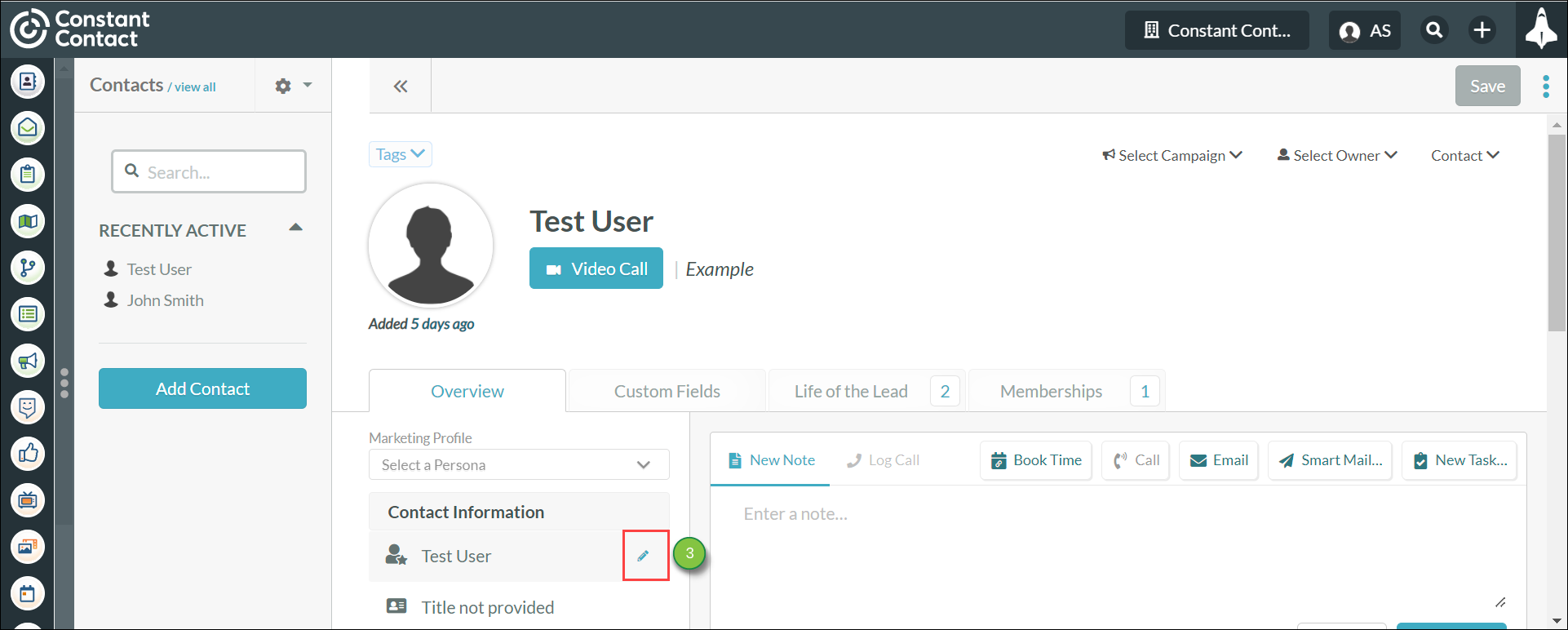
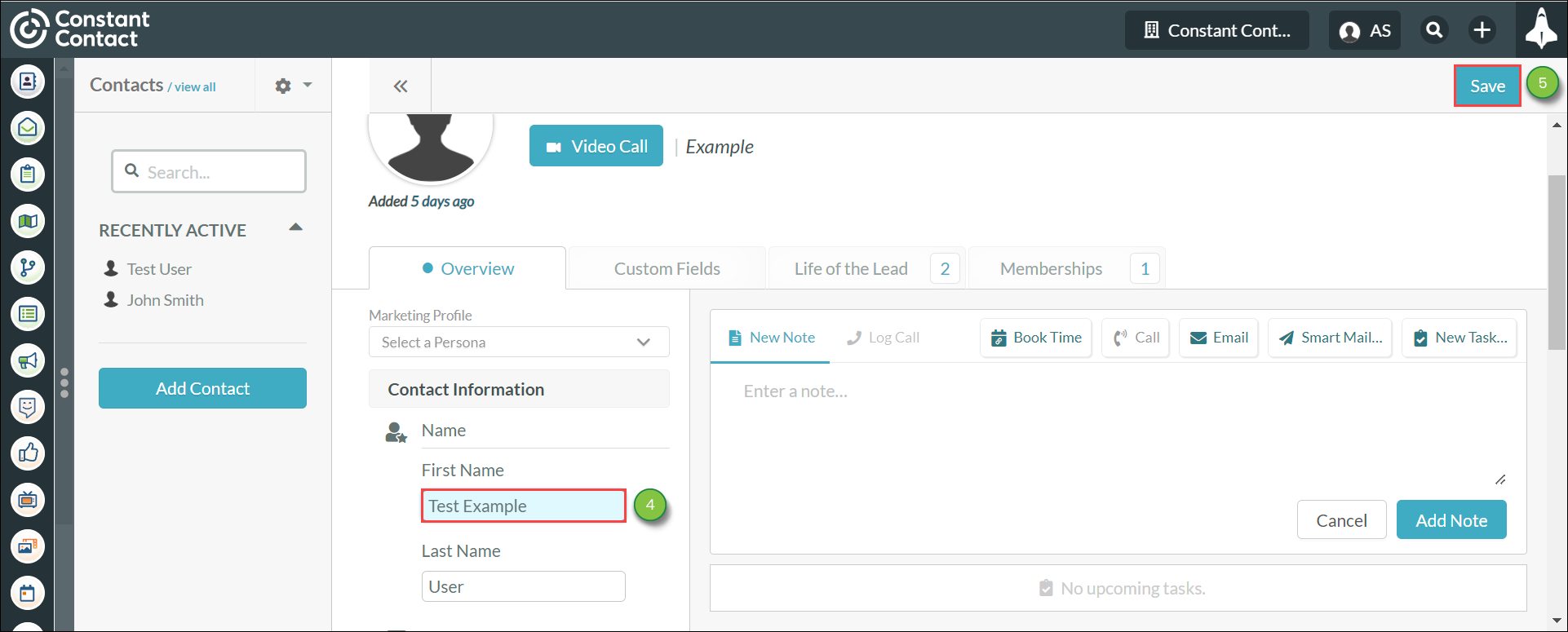
Important: Action groups will fire based off of saved or edited lead fields.
You can also edit leads through the Contact Manager.
To edit contacts through the Contact Manager, do the following:
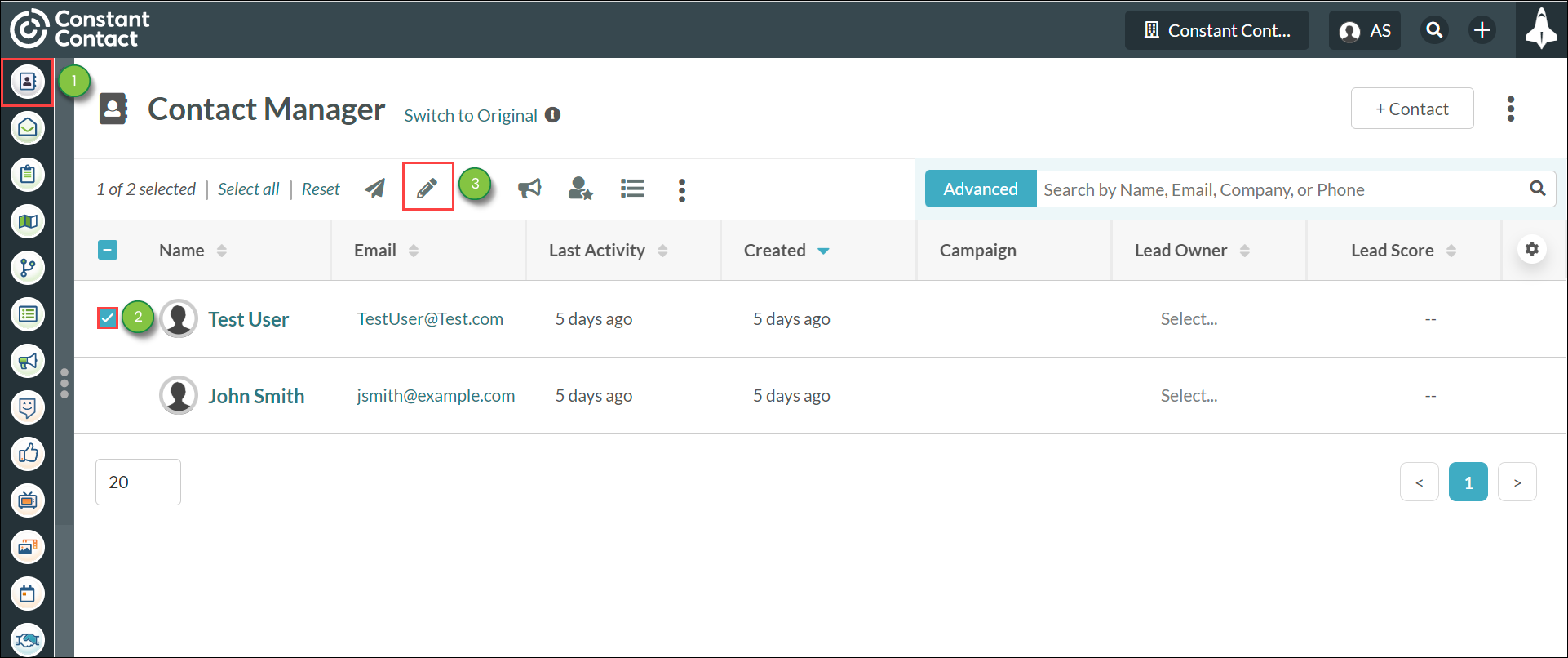
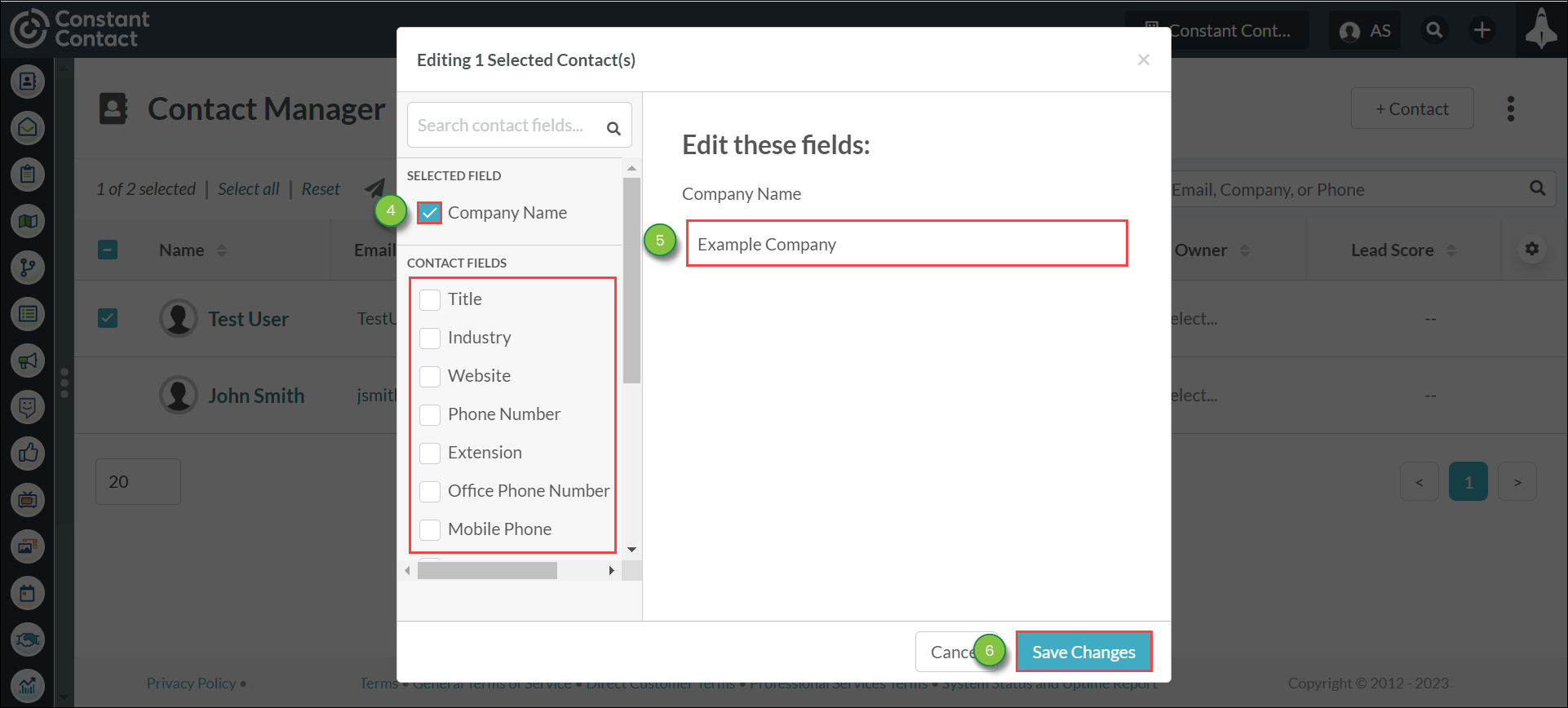
Important: Action groups will fire based off of saved or edited lead fields.
Edit information for multiple leads at one time from the Contact Manager. For example, if you'd like to change the company name, phone number, website, or other information for multiple leads, without going into each lead record, you can do so with bulk editing.
Filter out the leads you want to edit in bulk by using an Advanced Search. For example, if you'd like to edit the assigned salesperson for all of the leads that are in a specific list, create a new search using Advanced Search. Then, you can click the checkbox in the header row and choose Select All to edit each of the leads displayed at once.
Using Advanced Search to create a new view
You can create a new search to filter leads for bulk editing. To create a new search in the Contact Manager, click the Advanced button.
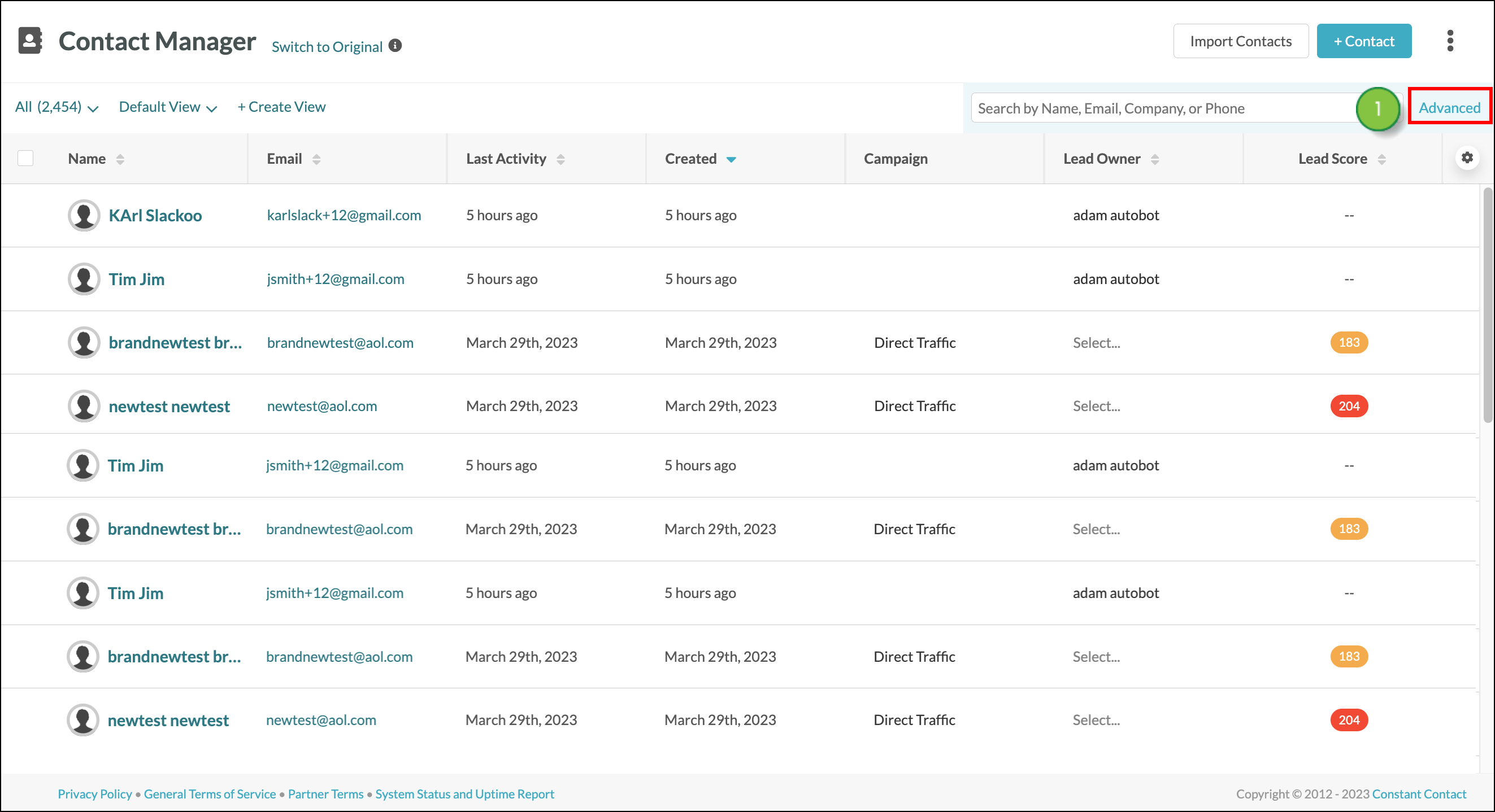
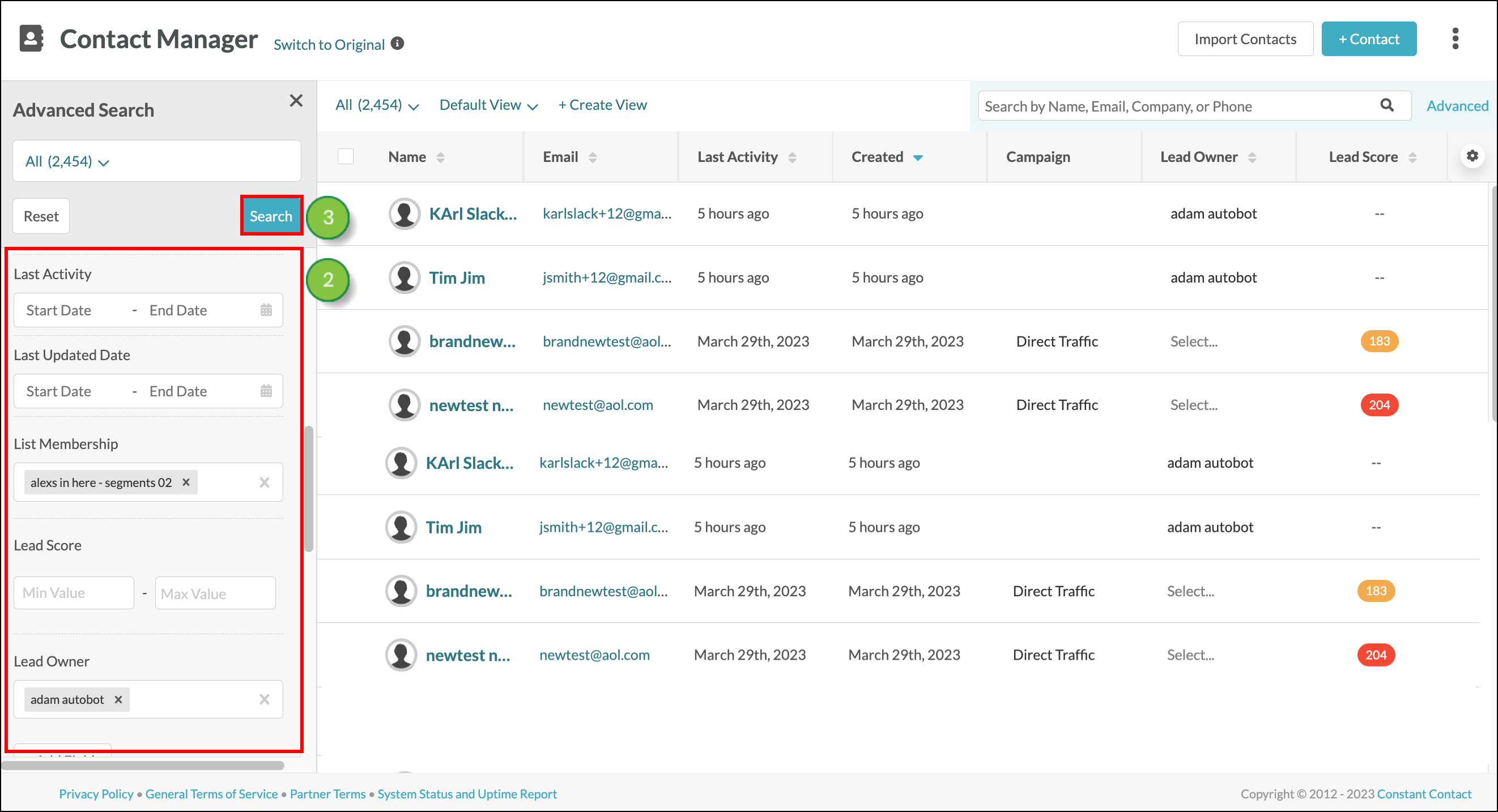
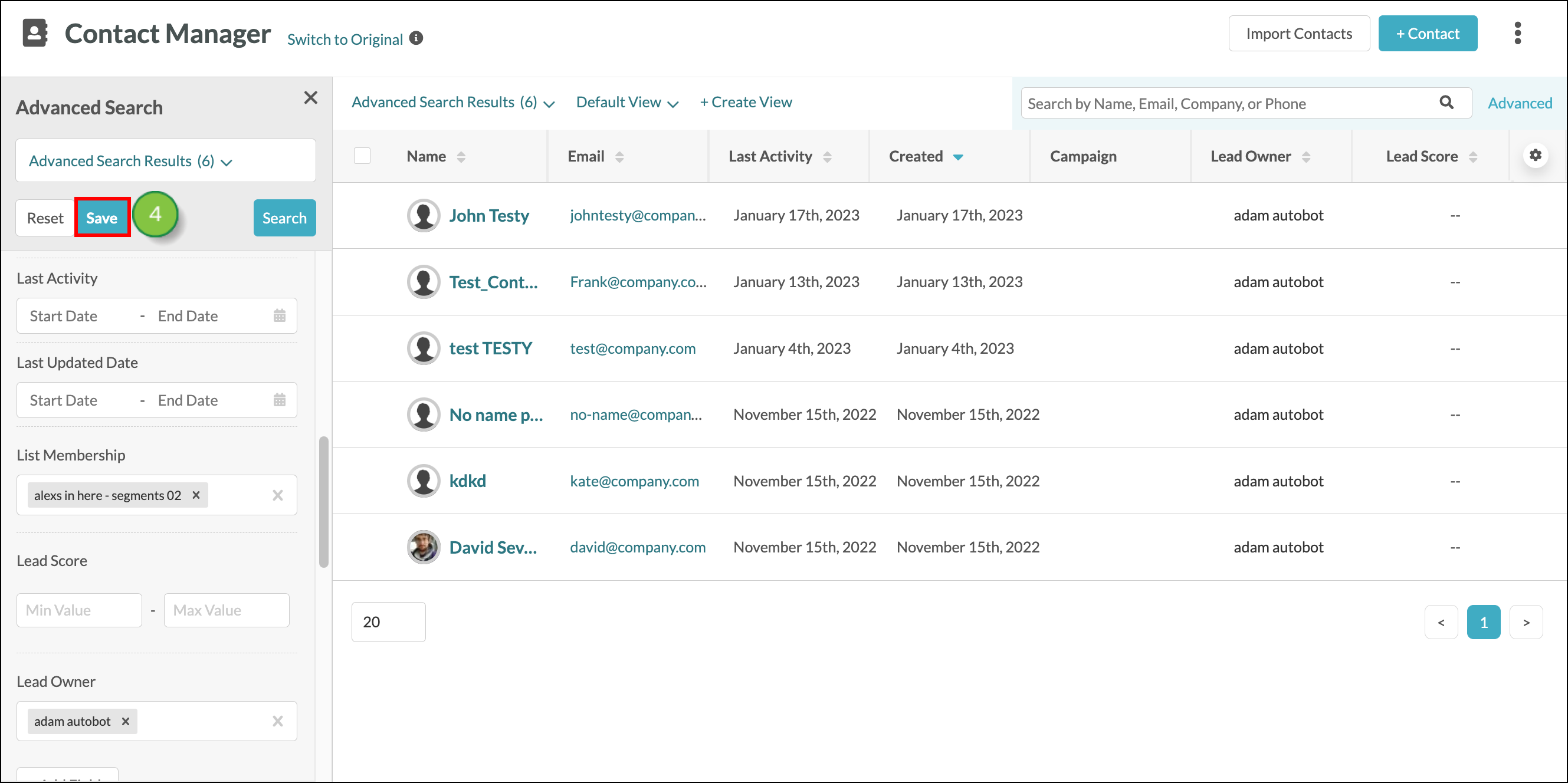
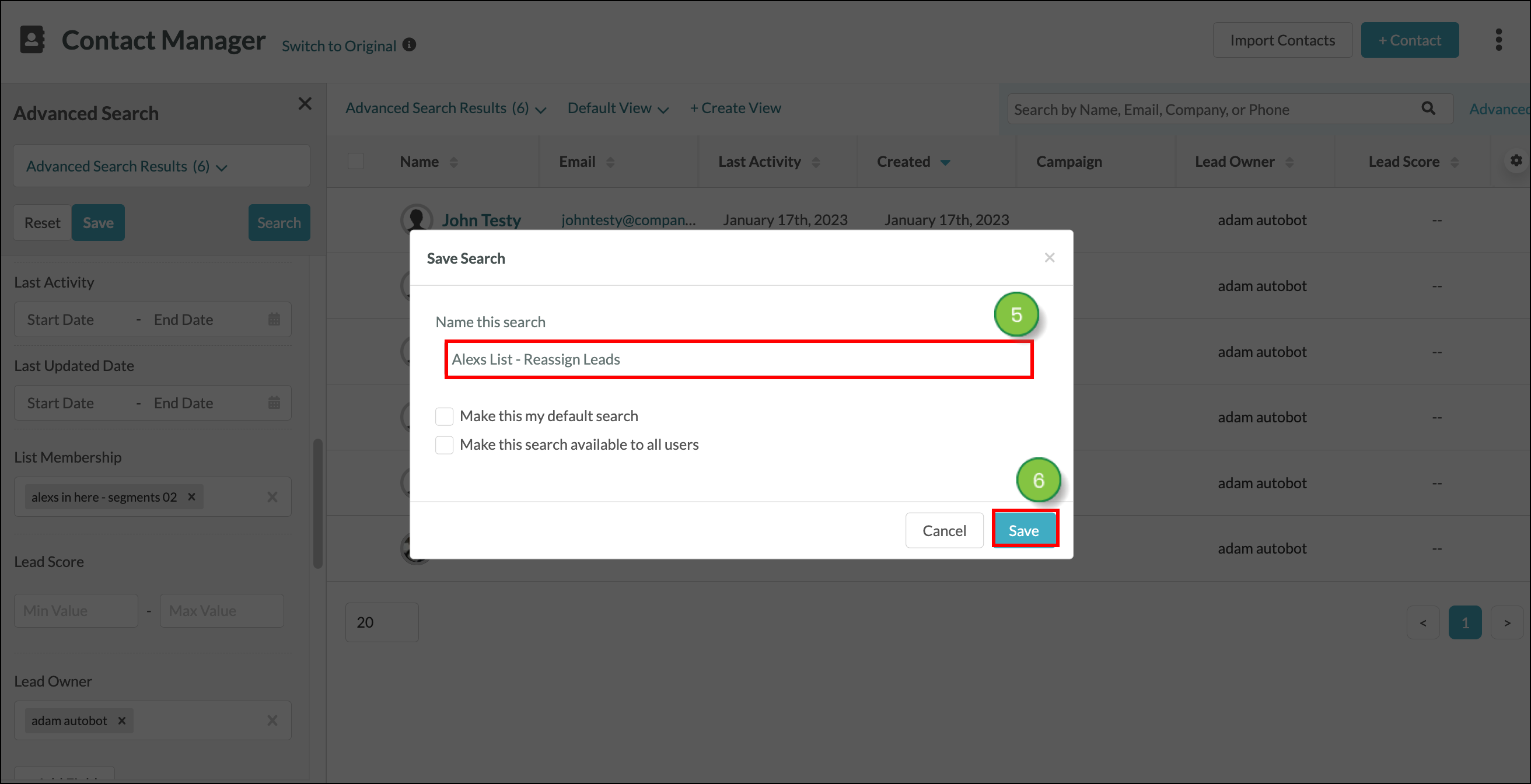
To access the view in the future you can click the dropdown menu and select your saved search.
Bulk edit the displayed contacts
You can edit data for many leads at the same time through the Contact Manager.
To edit multiple leads through the Contact Manager, do the following:
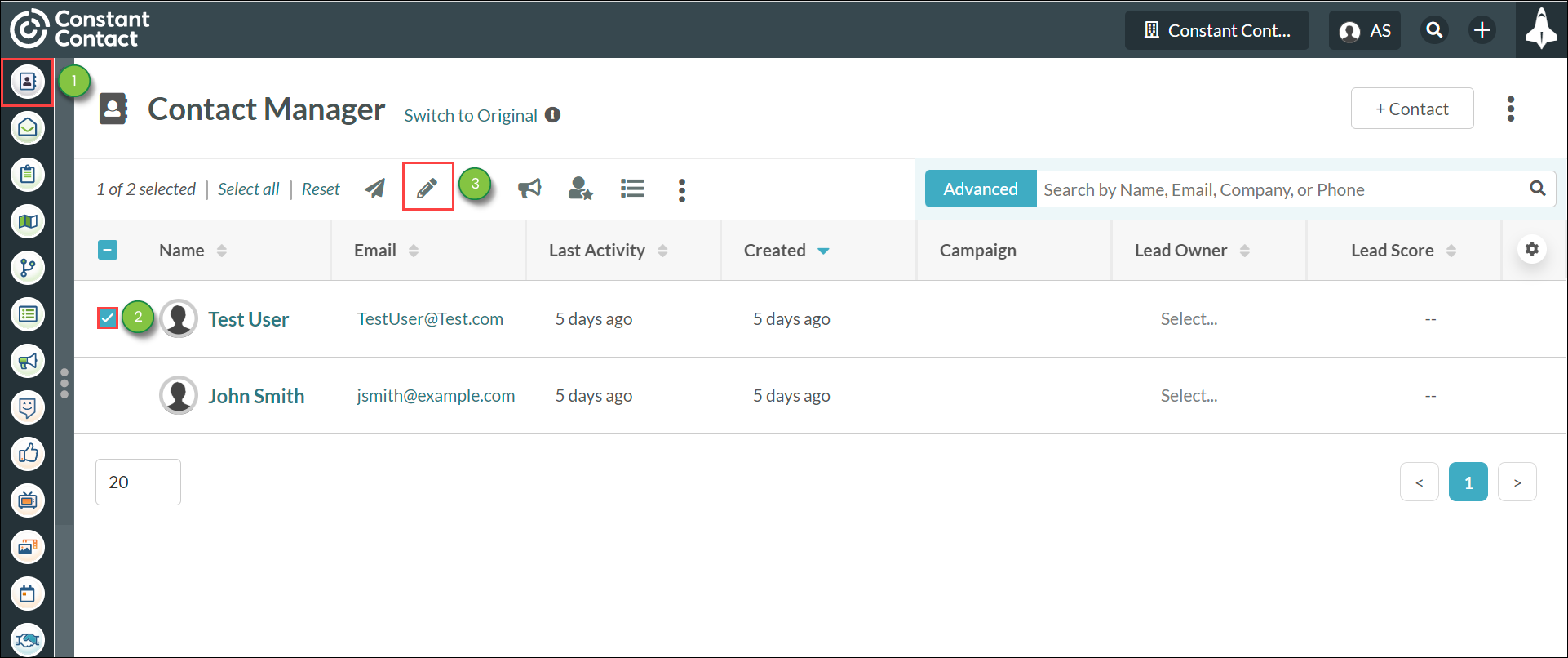
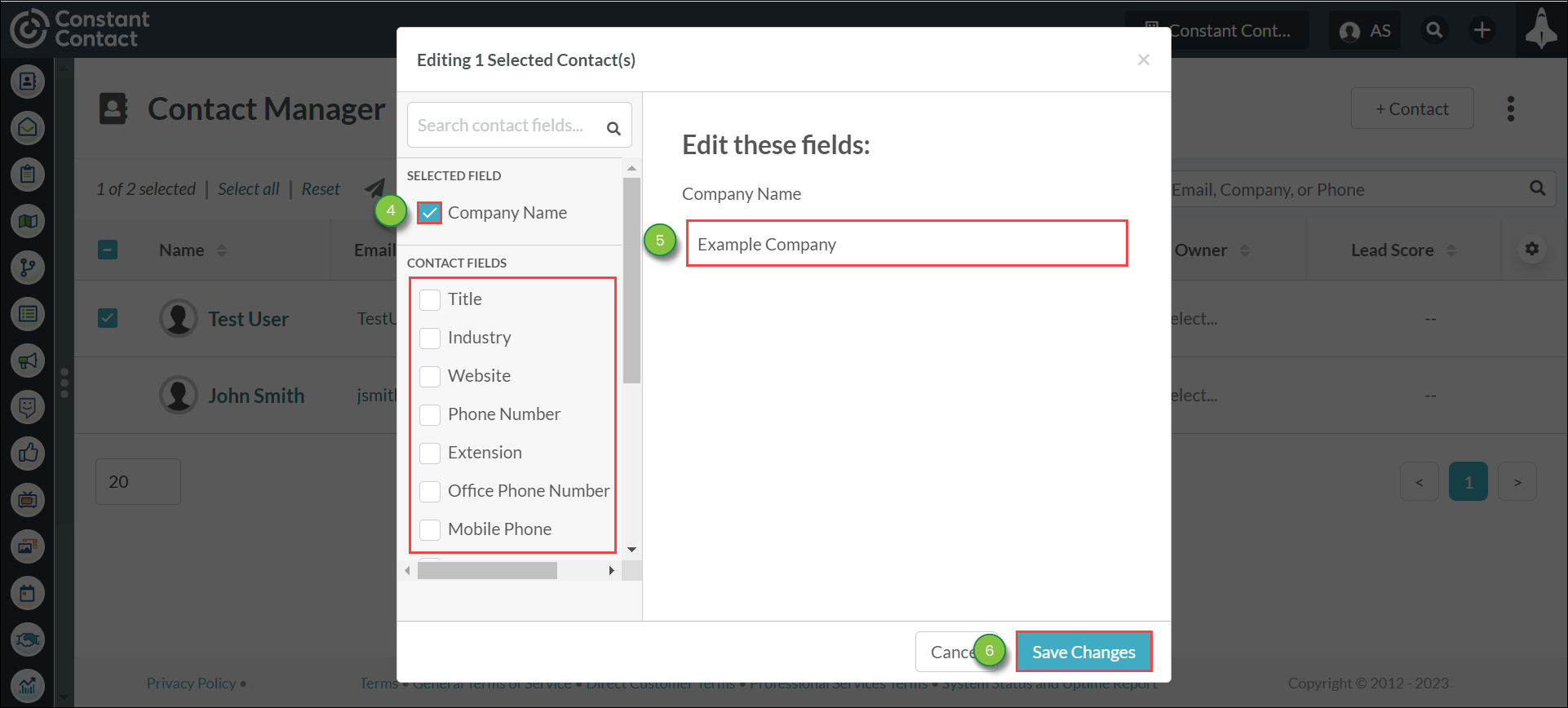
Note: For more information on editing multiple contacts, refer to Using Bulk Edit.
Important: Action groups will fire based off of saved or edited lead fields. Please note that changes made via bulk edit will not trigger automations.
You can reassign lead ownership in Lead Gen & CRM by editing a lead's profile.
To reassign lead ownership through a lead's profile, click Contacts in the left toolbar and do the following:
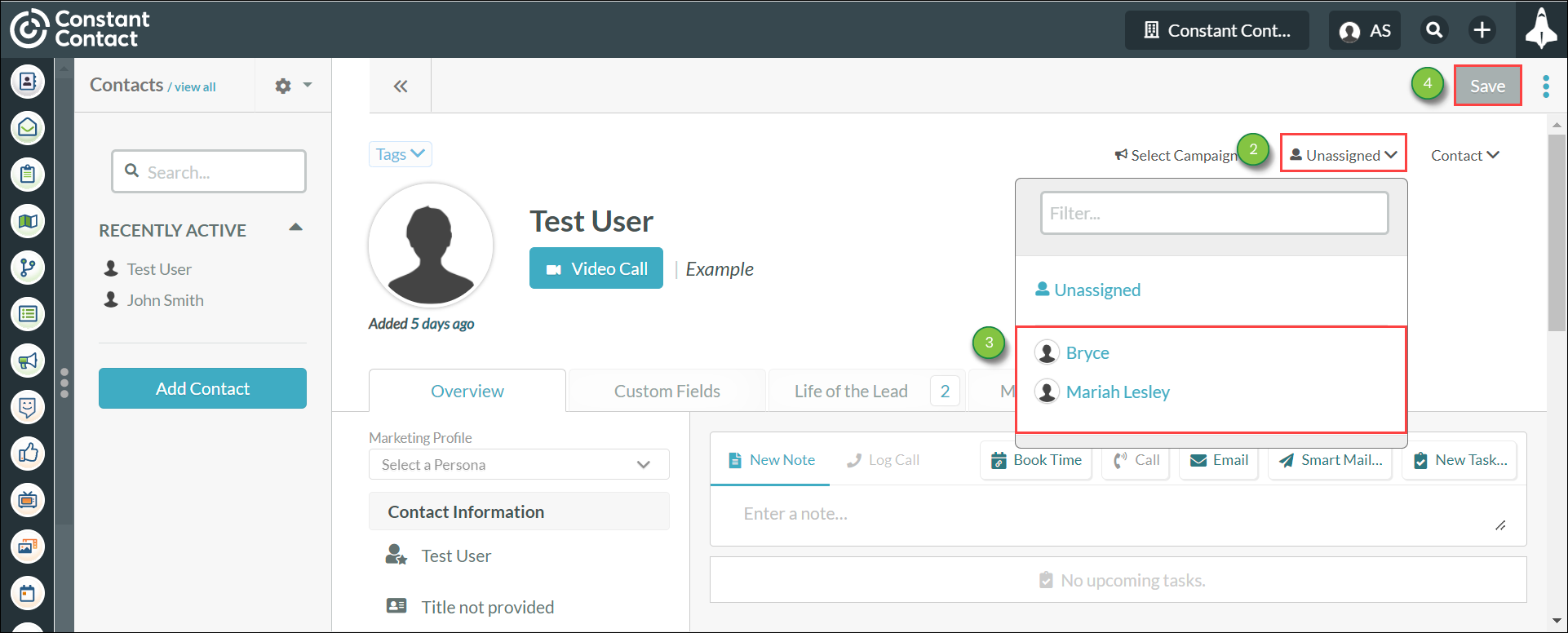
Important: Action groups will fire based off of saved or edited lead fields. Please note that changes made via bulk edit will not trigger automations.
You can also reassign lead ownership through the Contact Manager.
To reassign lead ownership through the Contact Manager, do the following:
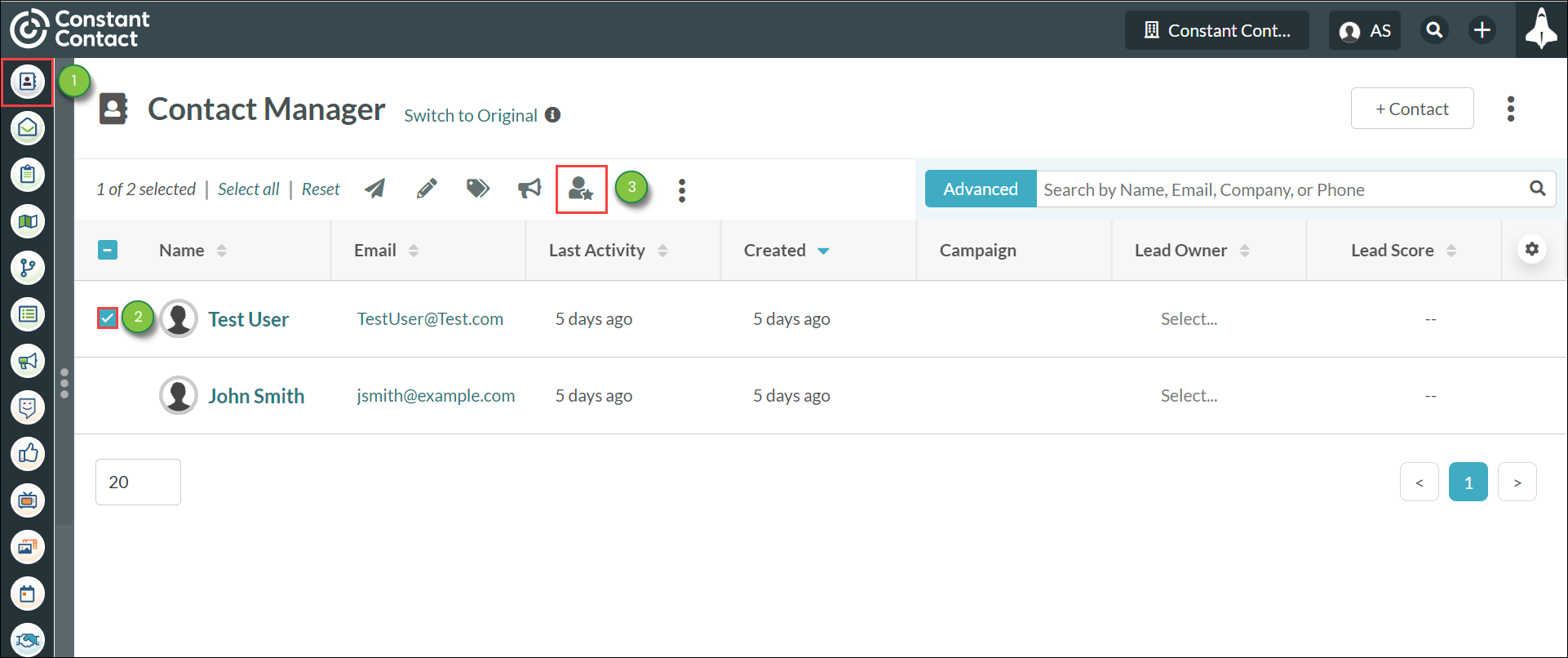
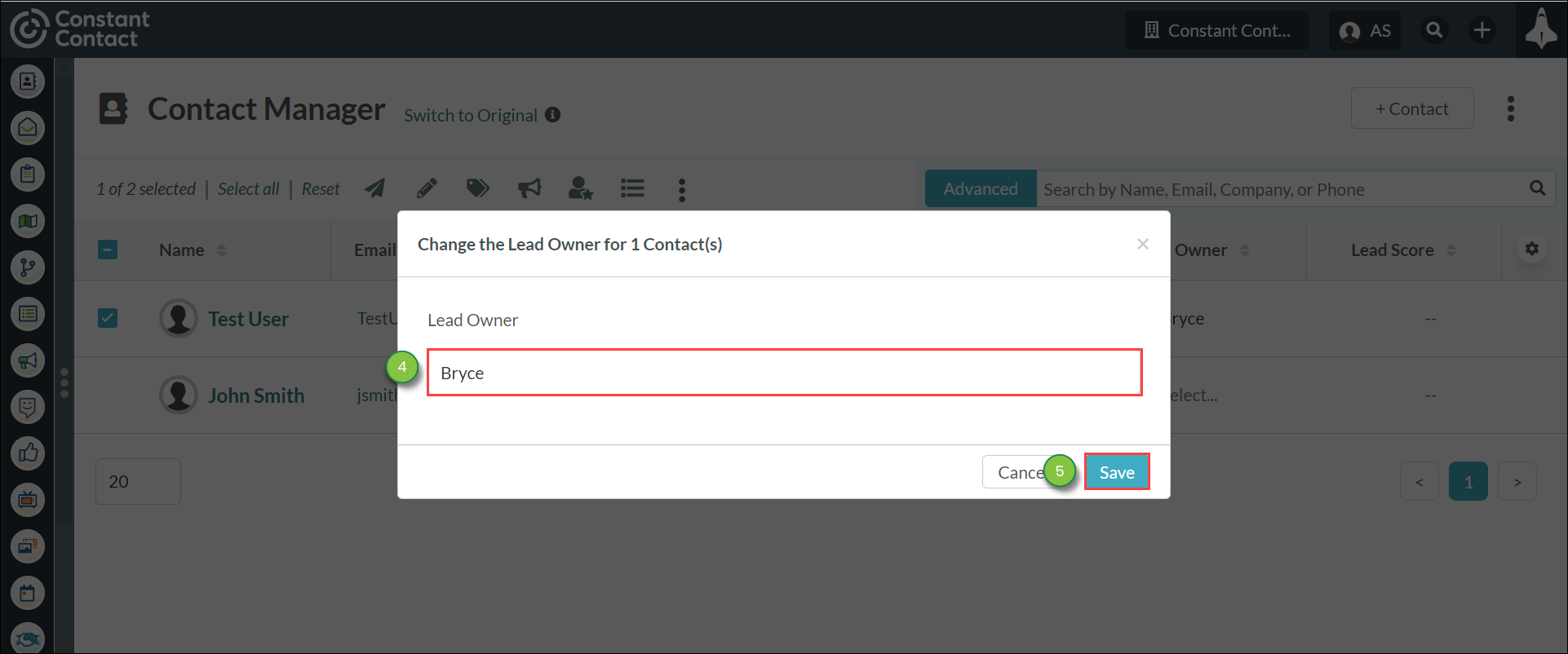
Important: Action groups will fire based off of saved or edited lead fields.
You can reassign ownership for many leads at the same time through the Contact Manager.
To reassign lead ownership through the Contact Manager, do the following:
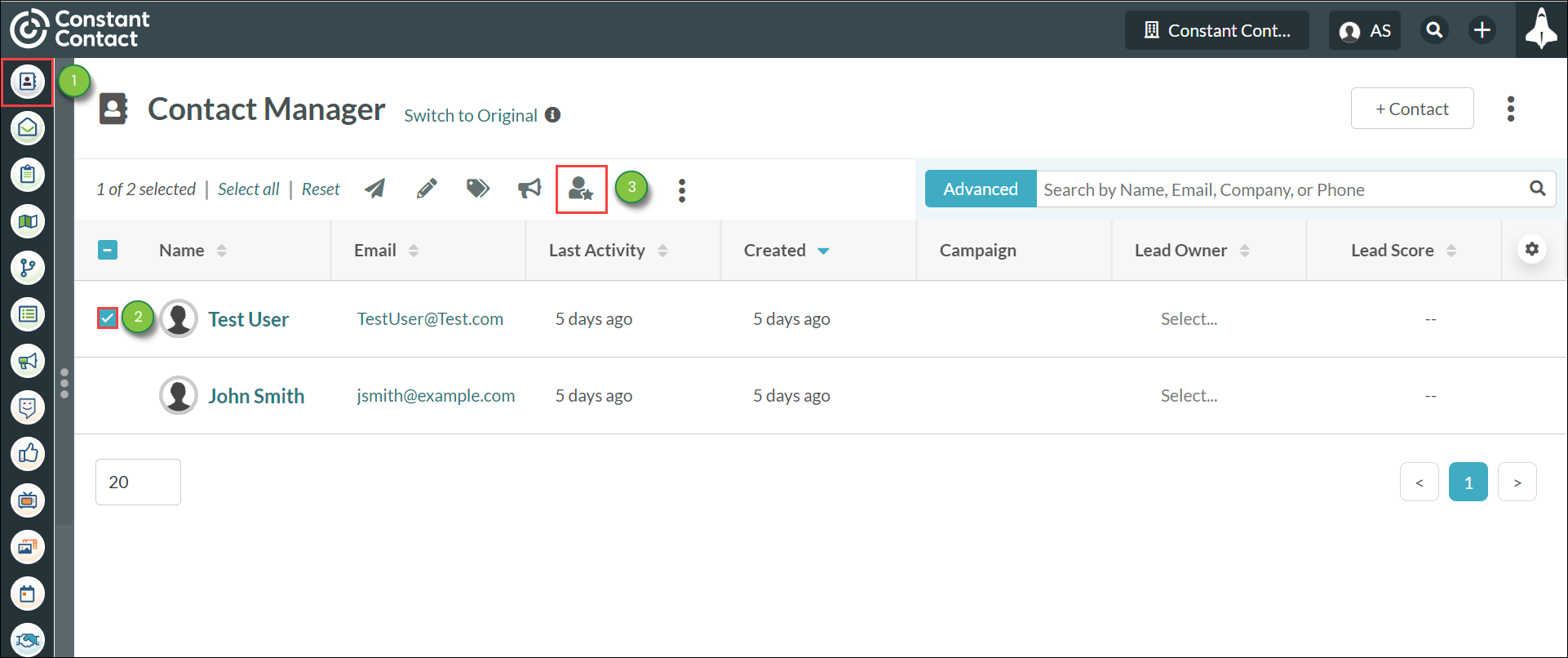
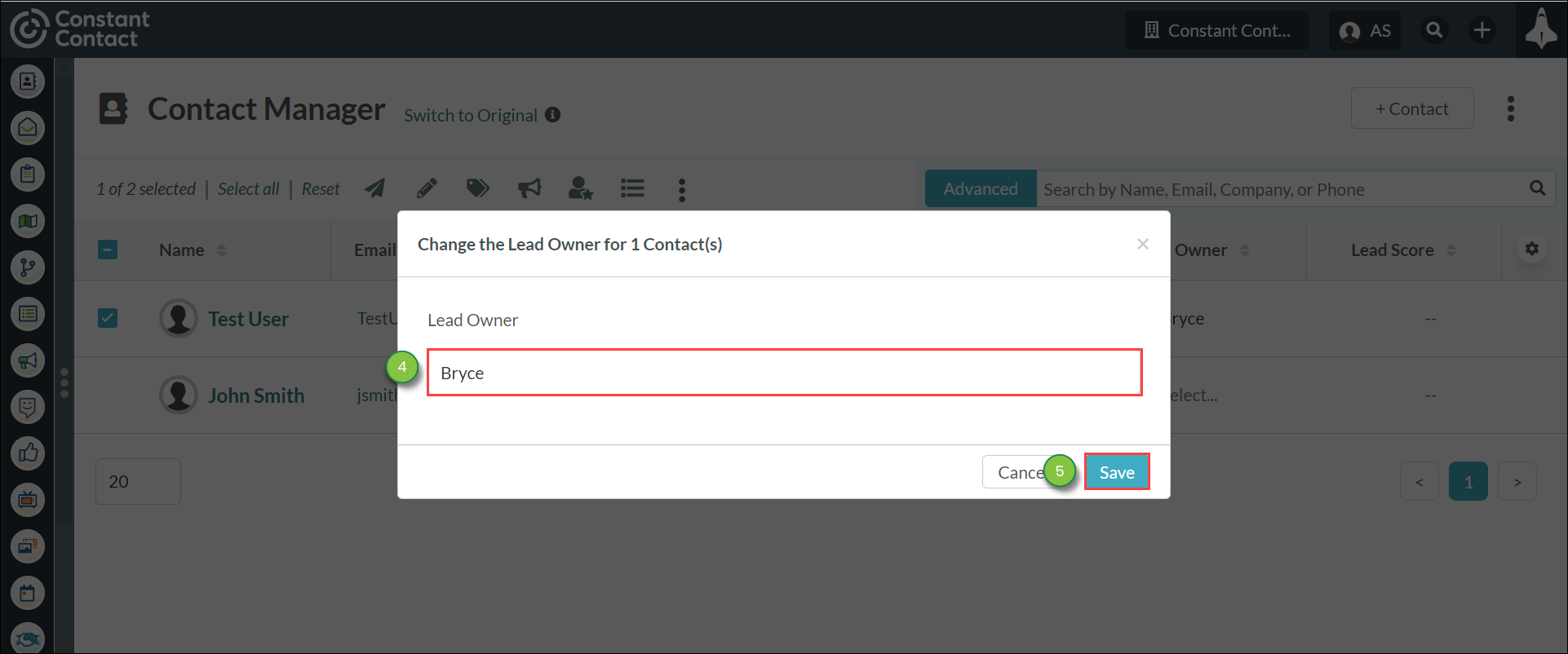
Important: Action groups will fire based off of saved or edited lead fields.
Copyright © 2025 · All Rights Reserved · Constant Contact · Privacy Center