Lead Gen & CRM provides ways for you to create powerful automations based on your lead behaviors. Automations in Lead Gen & CRM are composed of workflows and action groups, which themselves are composed of various actions or events. This article will provide an overview on action groups.
| Administrators | ✓ | |
| Company Managers | ✓ | |
| Marketing Managers | ✓ | |
| Sales Managers | ||
| Salespersons | ||
| Jr. Salespersons |
The Visual Editor shows how action groups are configured, as well as the logic that defines the group as a whole.
This is done by way of a workflow. Every trigger, action, filter, and the like are on full display in how they interact with one another.
As such, the Visual Editor allows you to create action groups in a point-and-click fashion in real-time.
Lead Gen & CRM allows you to create standalone reusable visual action groups. With reusable visual action groups, you do not have to continuously recreate common action groups. Lead Gen & CRM's Visual Editor allows you to create these reusable action groups. Constant Contact recommends using the Visual Editor when creating action groups.
To create action groups using the Visual Editor, do the following:
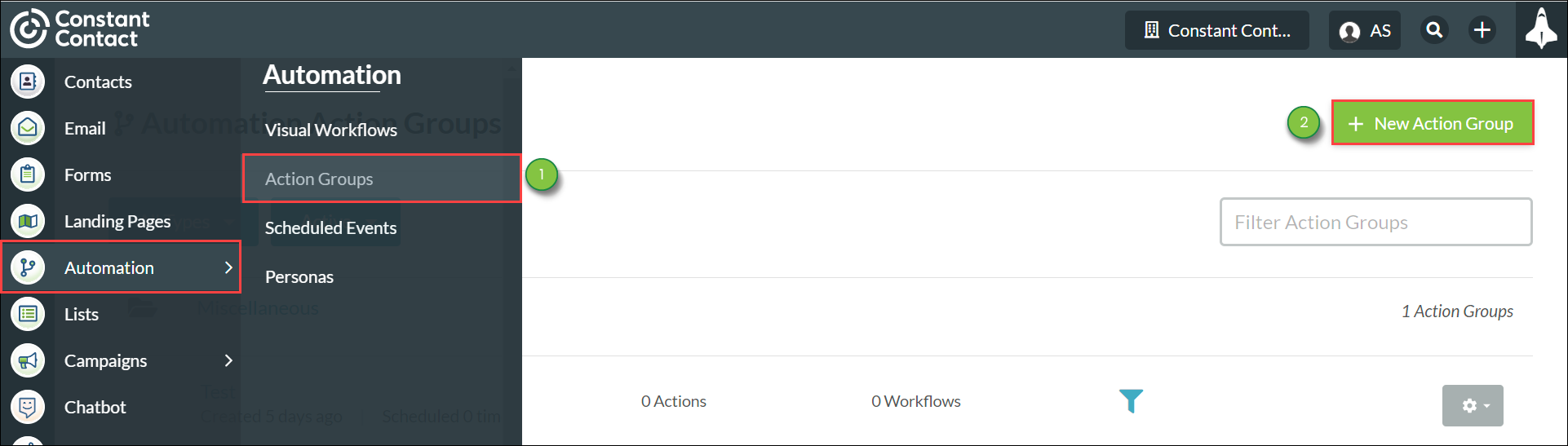
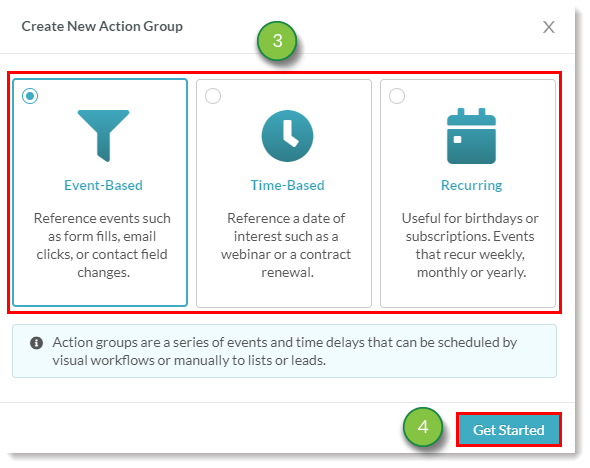
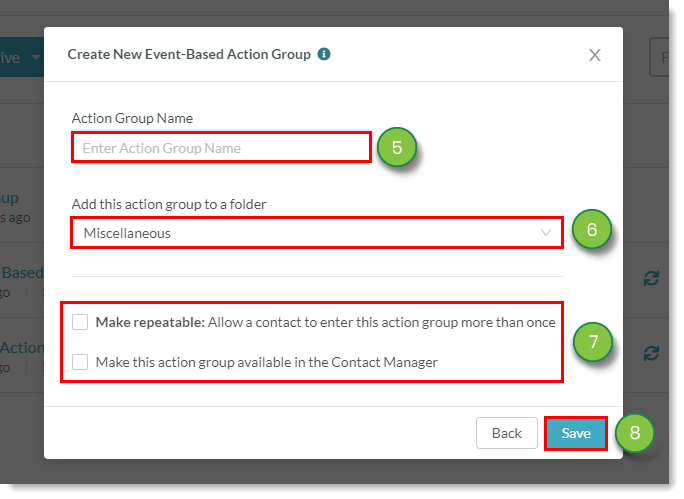
Note: Standard action groups are available on the Trial and Essential plan. Standard, Time Based, and Recurring action groups are available on the Advanced and Ultimate plans.
Once you have created the blank action group, you will need to add and set actions and options in order for it to function.
To set actions for an action group, do the following:
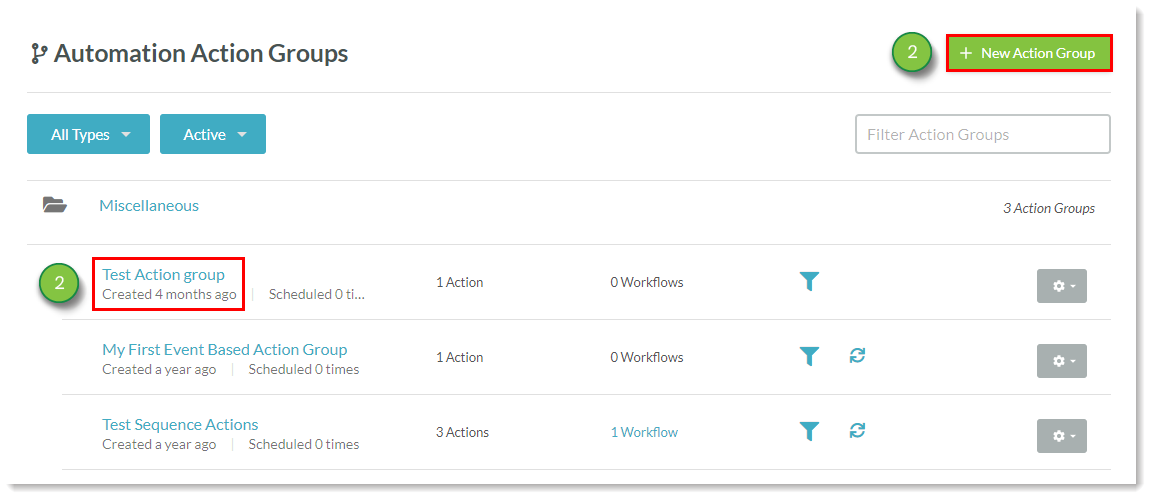
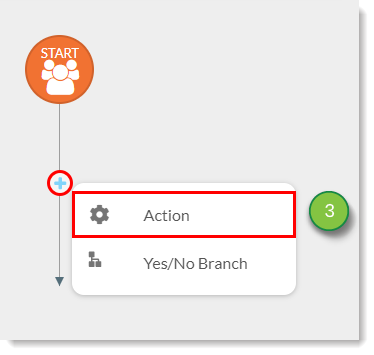
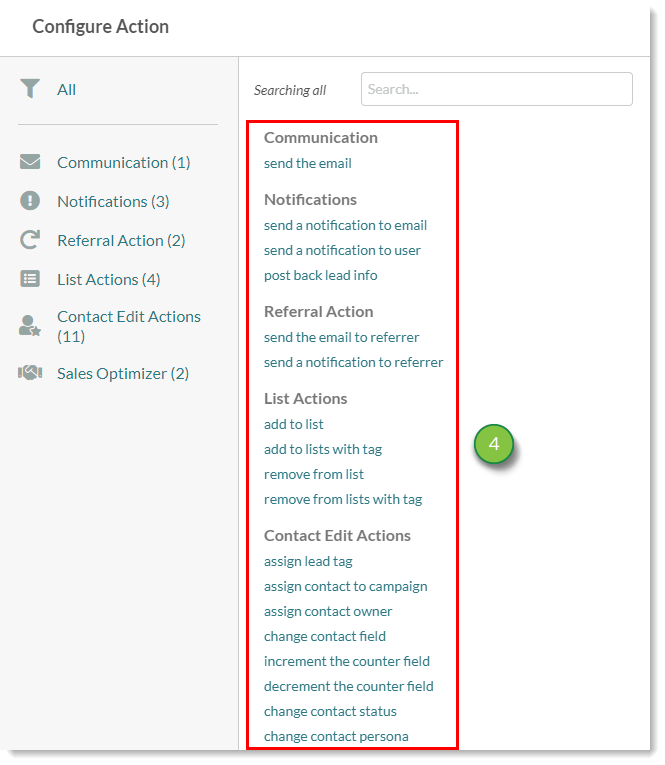
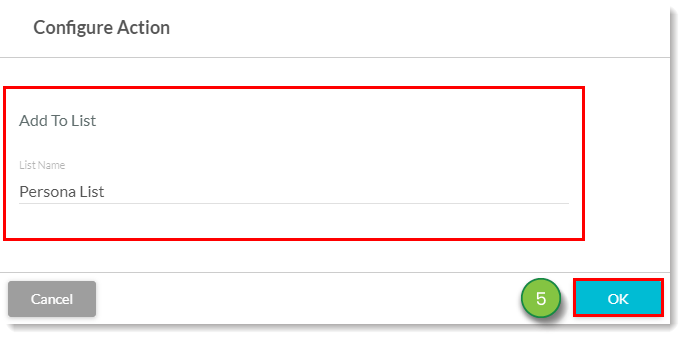
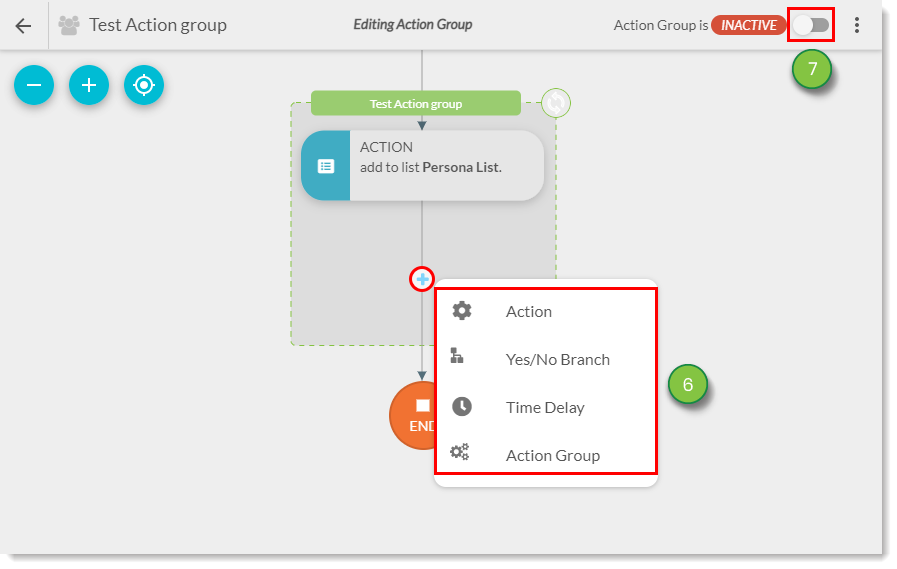
When creating action groups and setting actions, consider the following:
When setting actions, the following options are available when creating action group branches:
| Option | Description | |
| Actions |
The available actions. | |
| Triggers |
Starts a branch from the initial action group. | |
| Filters |
Criteria that must be fulfilled before moving on to actions. | |
| Time Delay |
Sets a time delay for actions. | |
| Action Groups |
Multiple actions previously constructed together as a group. | |
| Yes/No Branching filters |
Evaluates if specified criteria are met or not, then filters down to their own Yes and No action groups. |
Once created, you can view action groups in the Action Groups menu. Click Automation > Action Groups in the left toolbar to access the Action Groups menu and navigate its features.
The Automation Action Groups page offers many different viewing options in that you can filter your various action groups.
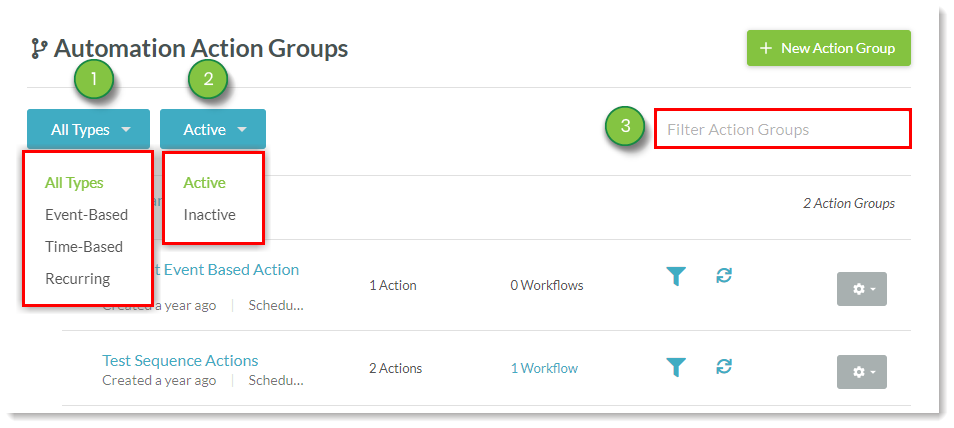
![]() Folders house action groups within.
Folders house action groups within.
The folders state how many action groups they house and are useful to keep action groups organized as your account grows. Clicking on a folder opens the folder and displays all associated action groups. By default, the Miscellaneous folder is open and displays all action groups inside.
Folders will display only active or inactive action groups, but not both at once.
The Automation Action Groups page displays information associated with action groups.
When viewing action groups in a folder, the following information is displayed:
In addition, visual action groups are listed under Workflows. If an action group is attached to a workflow the word will appear blue. Clicking these blue words will open a pop-up window detailing what the action group is a part of.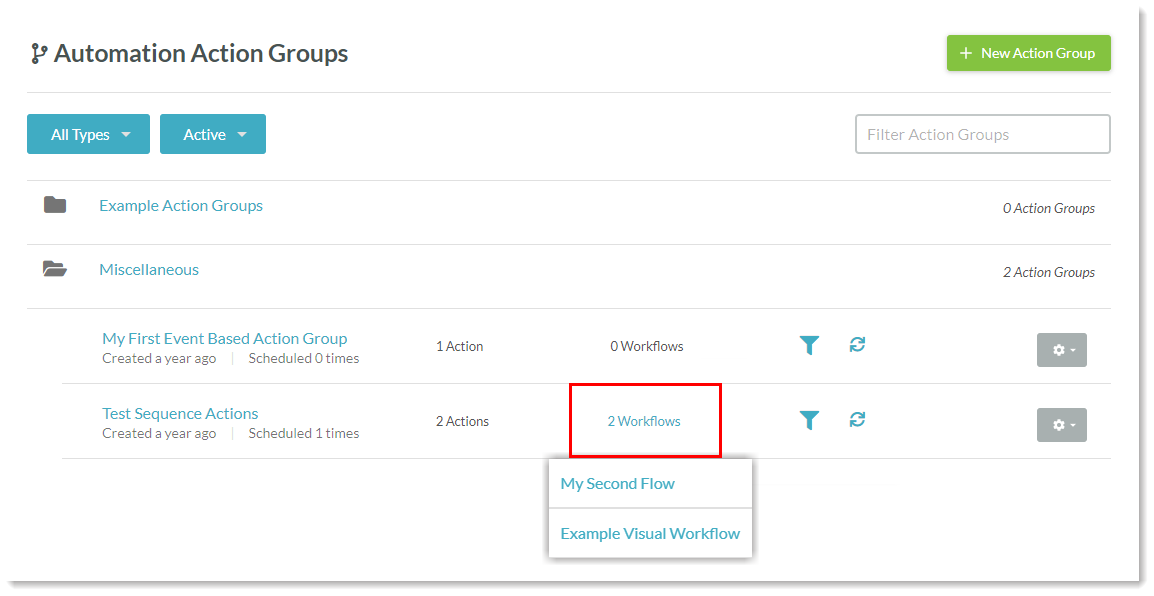
In addition, this menu will show whether the Workflow is Active or Inactive. The crossed-out circle logo appears next to any that are currently inactive.
When comparing visual and repeatable action groups at a glance, consider the following:
The ![]() Options menu allows you to configure an action group. The available options are as follows:
Options menu allows you to configure an action group. The available options are as follows:
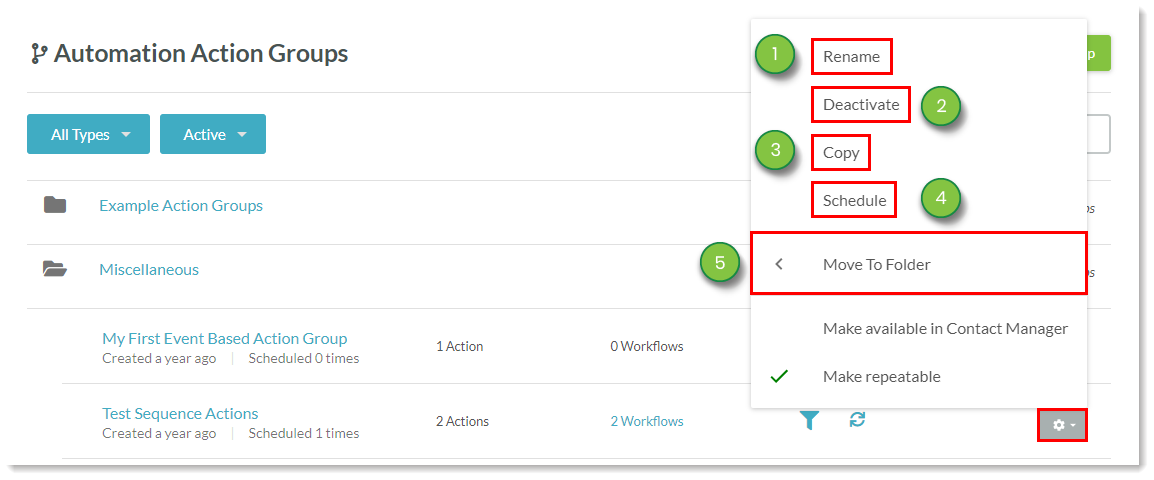
You cannot delete action groups. You can, however, deactivate and activate them at any time. Deactivated action groups will not fire their actions and will be disabled, while being placed in a collection of other deactivated action groups.
To deactivate or activate an active action group, do the following:
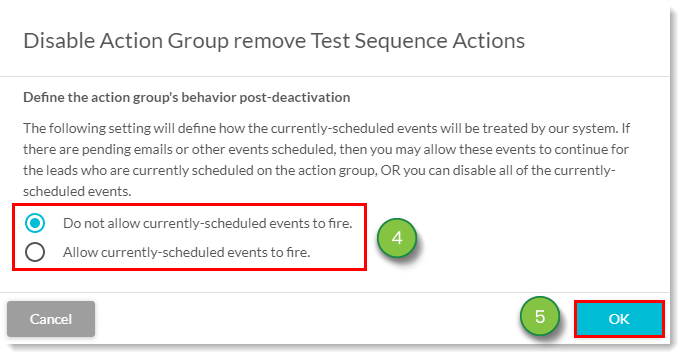
To prevent actions from a scheduled action group from occurring, the contact must be removed from the action group.
To remove contacts from action groups, do the following:
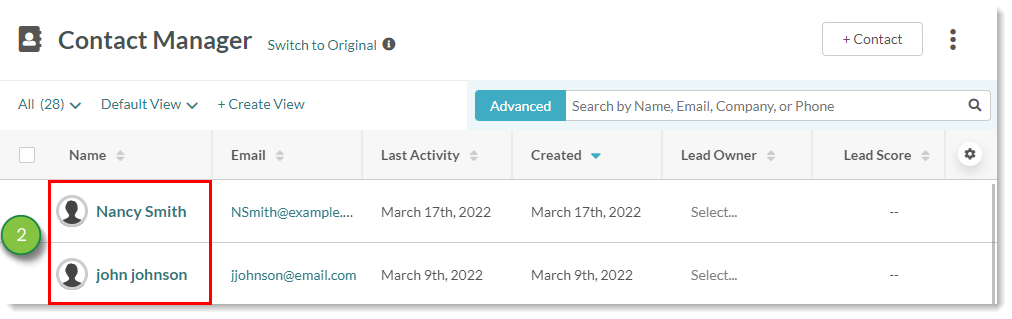
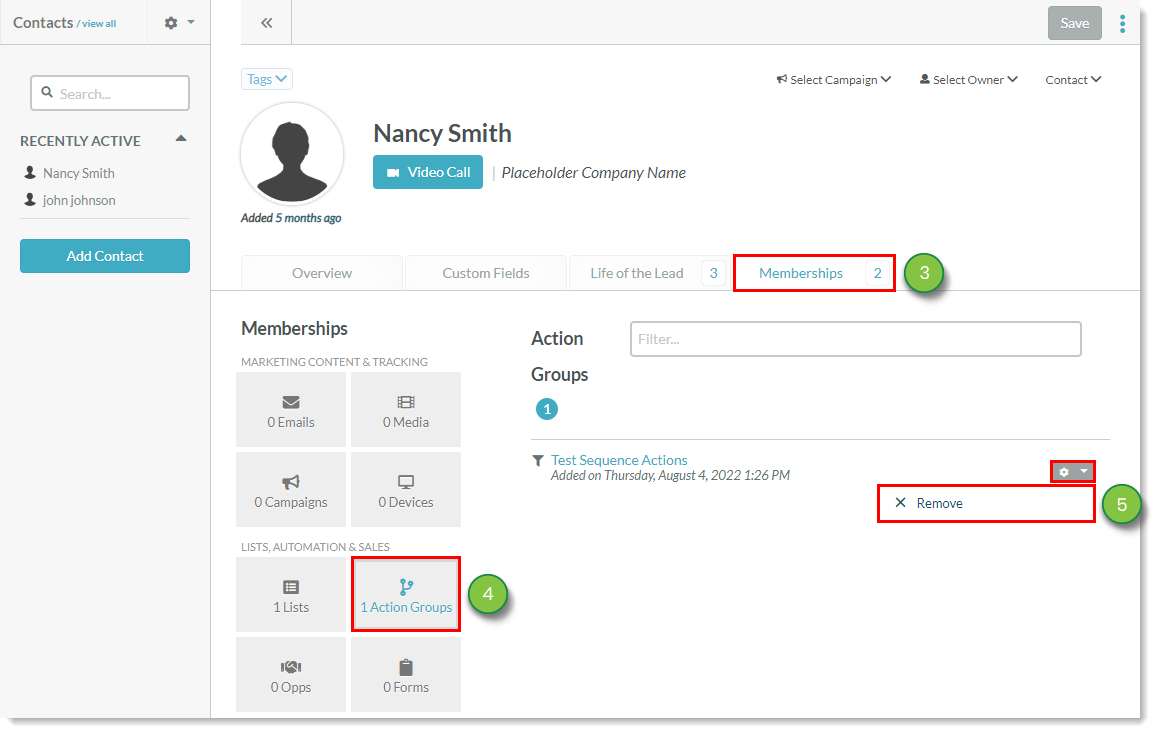
Q: What is the Make this action group available in the Contact Manager option?
A: This option allows you to add contacts to this action group directly from their contact profile.
Q: What is the Make this action group repeatable option?
A: This option allows for the lead to go through this action group more than once.
Q: What happens to leads who enter automation before actions are added or removed?
A: When a lead enters an action group and you add or delete actions from that action group, the changes will not reflect upon that lead. This is because when a lead enters the action group, the events present at that time will write to the lead's individual contact record. Additional actions or edits will not occur for those leads.
Copyright © 2025 · All Rights Reserved · Constant Contact · Privacy Center