This article will detail how to create an action group for your automations.
| Administrators | ✓ | |
| Company Managers | ✓ | |
| Marketing Managers | ✓ | |
| Sales Managers | ||
| Salespersons | ||
| Jr. Salespersons |
You can create standalone reusable action groups, which are a collection of standalone events that can be referenced within a visual workflow or manually scheduled to a list. With reusable action groups, you do not have to continuously recreate common action groups.
Branches are a collection of actions created for use only within a visual workflow. Branches are not action groups. As the name implies, this collection of actions branch out from the action group and are dependent upon additional criteria to function. Branches will not be added as reusable, standalone action groups.
Once built, action groups you create can be inserted into new automations, for faster workflows.
Important: The Visual Workflow Builder is not supported in Internet Explorer 11. Use one of the other browsers supported by Lead Gen & CRM to create visual workflows.
To create action groups, do the following:
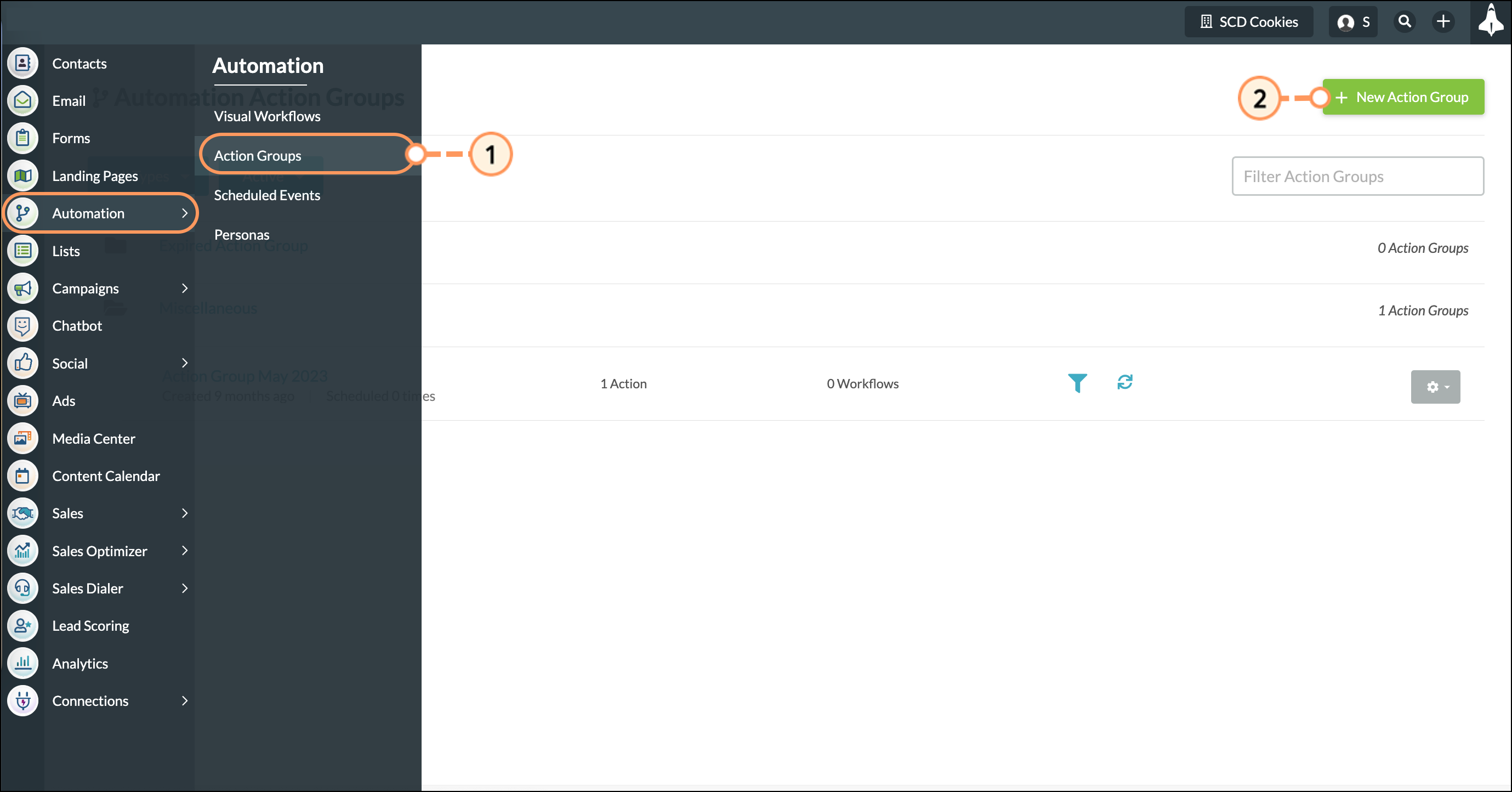
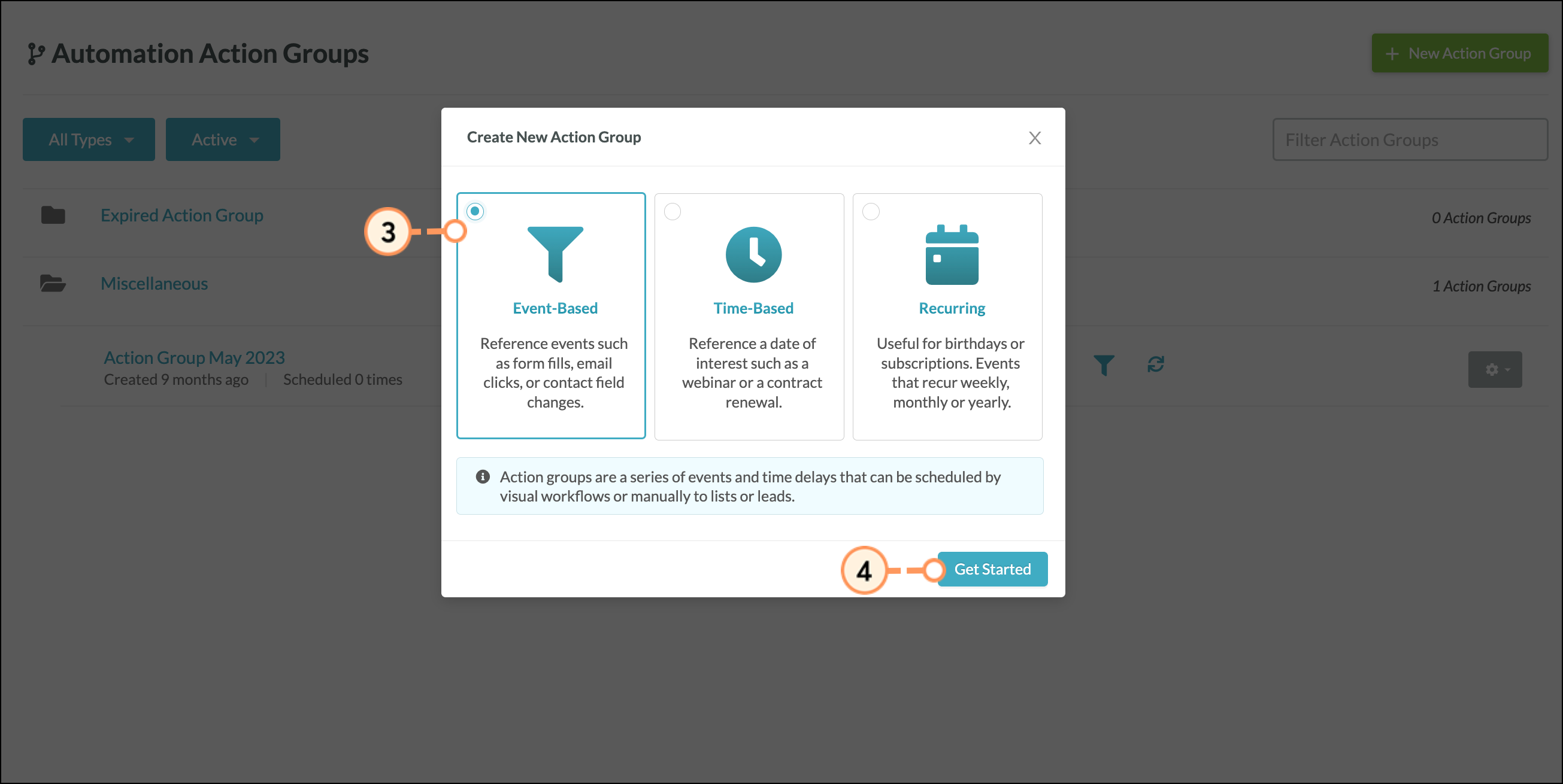
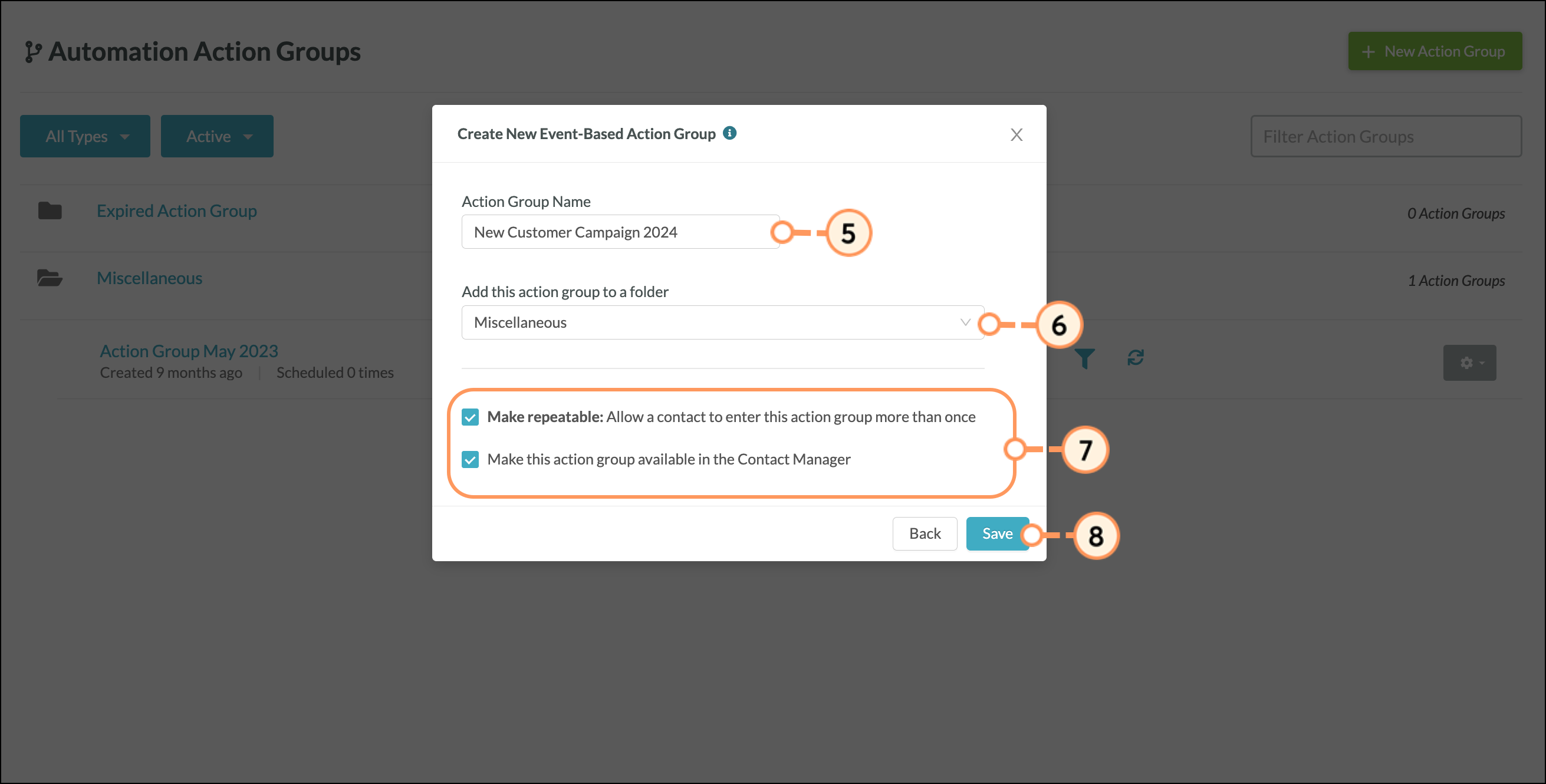
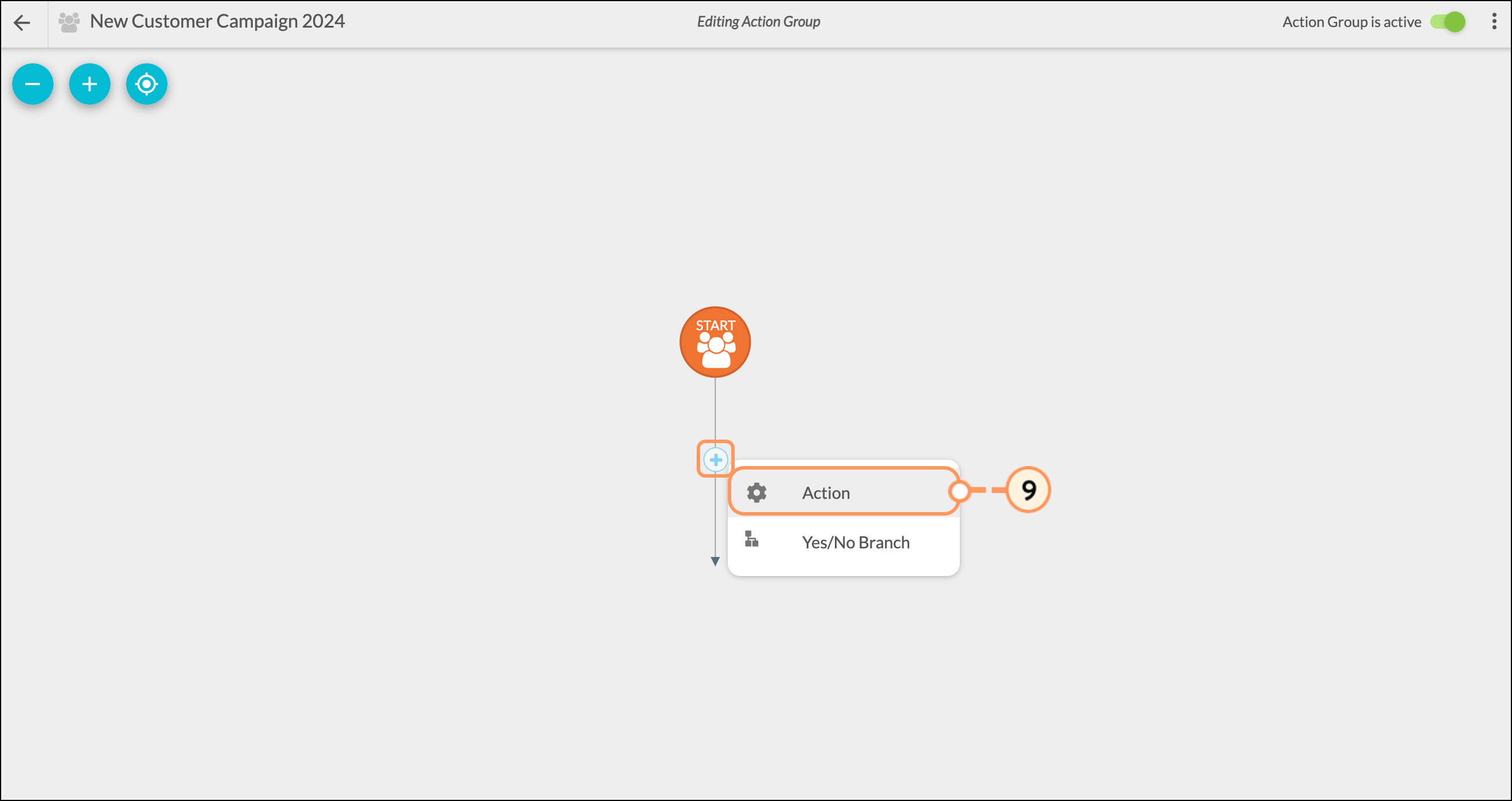
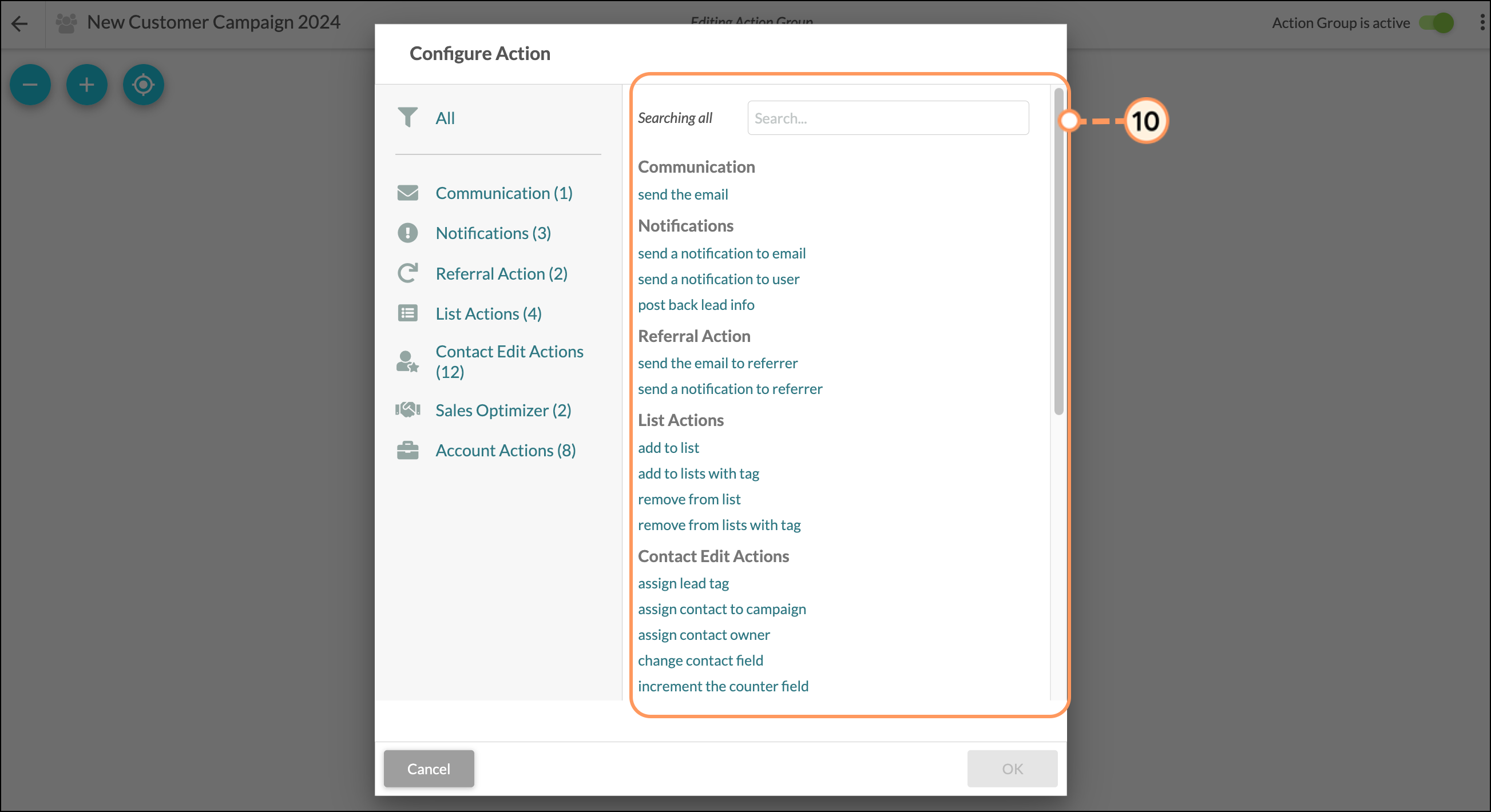
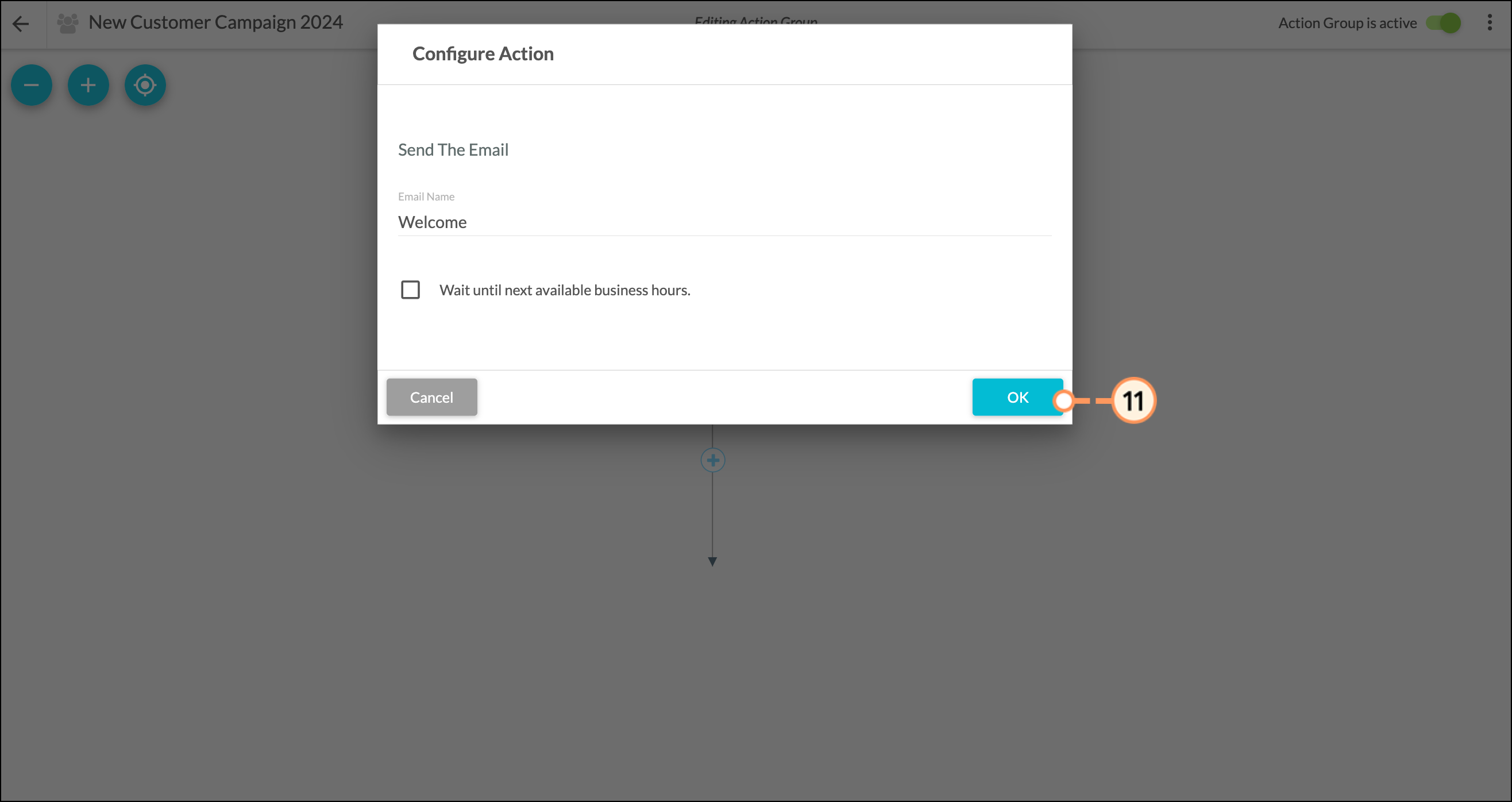
Actions - An event that happens as a result of an action group running.
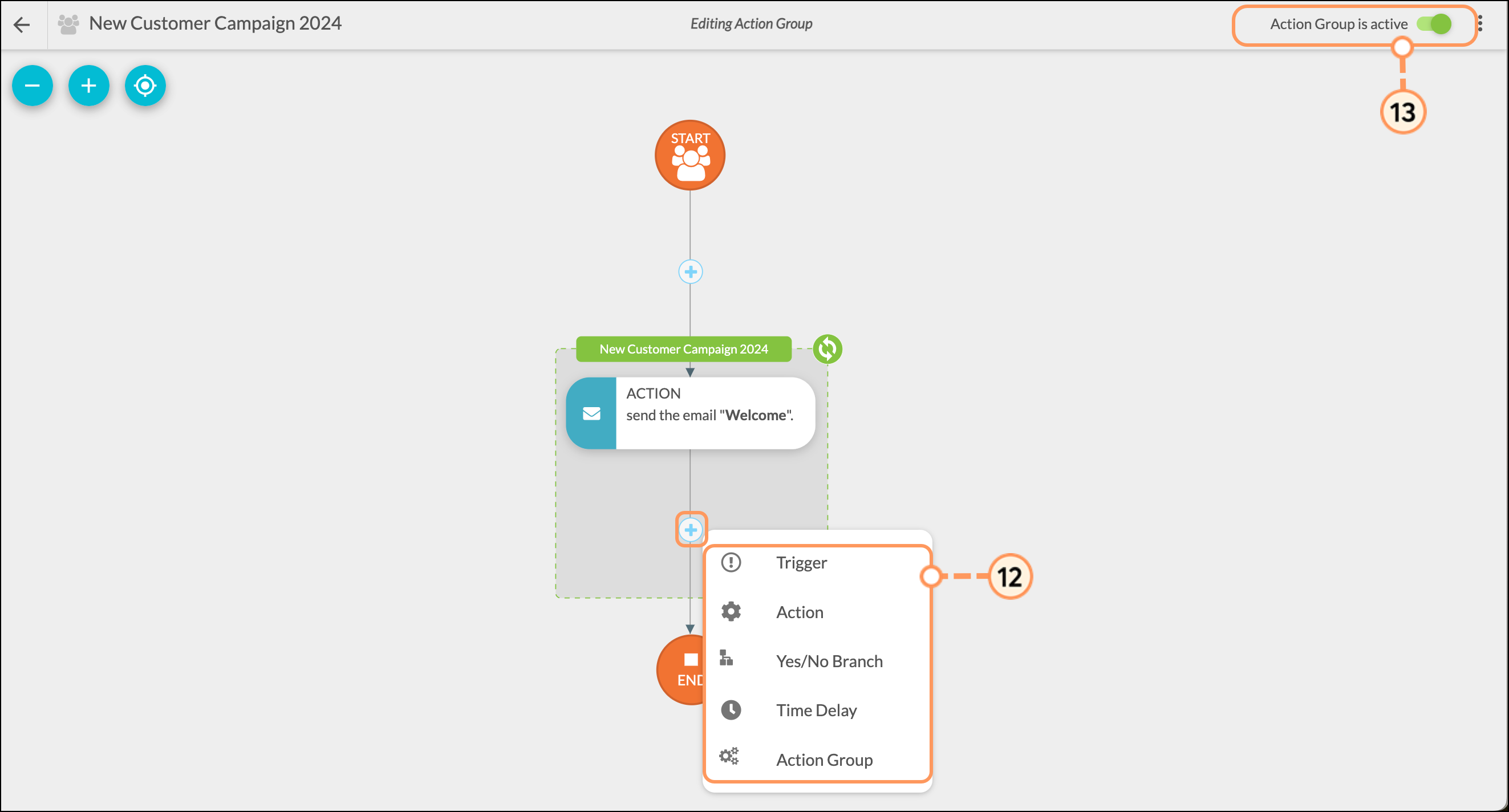
Copyright © 2025 · All Rights Reserved · Constant Contact · Privacy Center