With this feature, you will make your leads feel a personal touch while you enjoy the convenience of a single email send.
This article will detail how to send from a lead owner.
| Administrators | ✓ | |
| Company Managers | ✓ | |
| Marketing Managers | ✓ | |
| Sales Managers | ||
| Salespersons | ||
| Jr. Salespersons |
| Tip: Are you looking for information about Constant Contact’s Email and Digital Marketing product? This article is for Constant Contact’s Lead Gen & CRM product. Head on over to the Email and Digital Marketing articles by clicking here. Not sure what the difference is? Read this article. |
Free email providers—such as Gmail, Yahoo!, and Outlook—are forbidden domains on Lead Gen & CRM. As you do not own the domain, if you were to send from Lead Gen & CRM from a Gmail, Yahoo!, or Outlook address, it would appear that you have the authority to send on behalf of Gmail, Yahoo!, or Outlook. You do not. Since you cannot authenticate that you have permission or authority, it can cause deliverability and compliance issues.
If the lead owner is using one of these forbidden domains, the system will automatically revert back to the saved From domain.


To set the lead owner using an action group, you will need to utilize the automation engine. To modify lead owner settings, create or edit an email from the Email section in the left toolbar.
When Send from Lead Owner when sending from automation engine is enabled, this action will send the email with the lead owner’s name and email address instead of the default addresses in the email. However, if the lead owner’s email address does not match a verified sending domain for the account, then the email will be sent from the default email address.
When scheduling emails to a list, the sender will default to whoever is currently configured as the sender. If you want to send emails to leads from their lead owner, schedule an action group that will send emails to this list.
To add emails to an action group, create or open a new action group from Automation > Action Groups in the left toolbar.
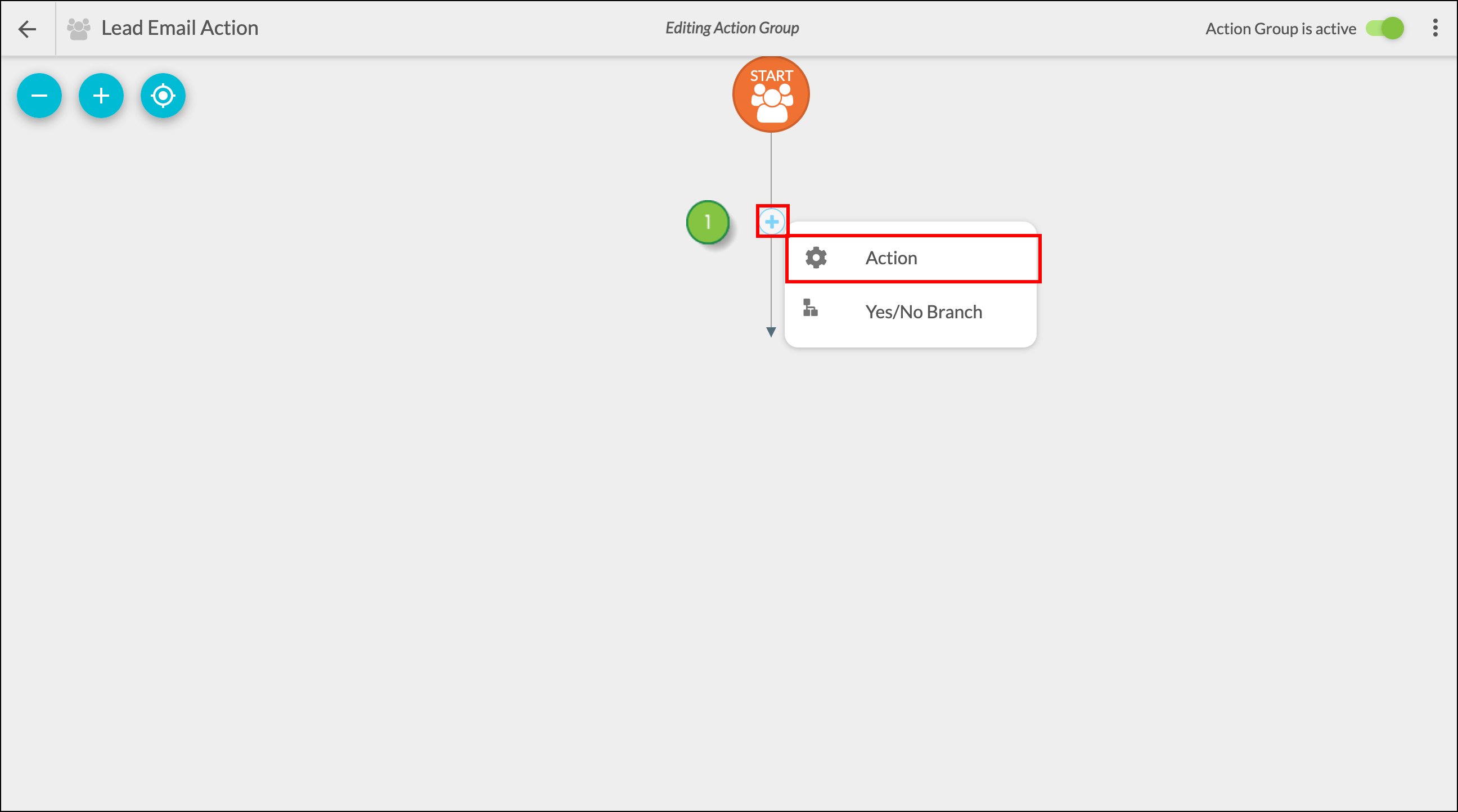
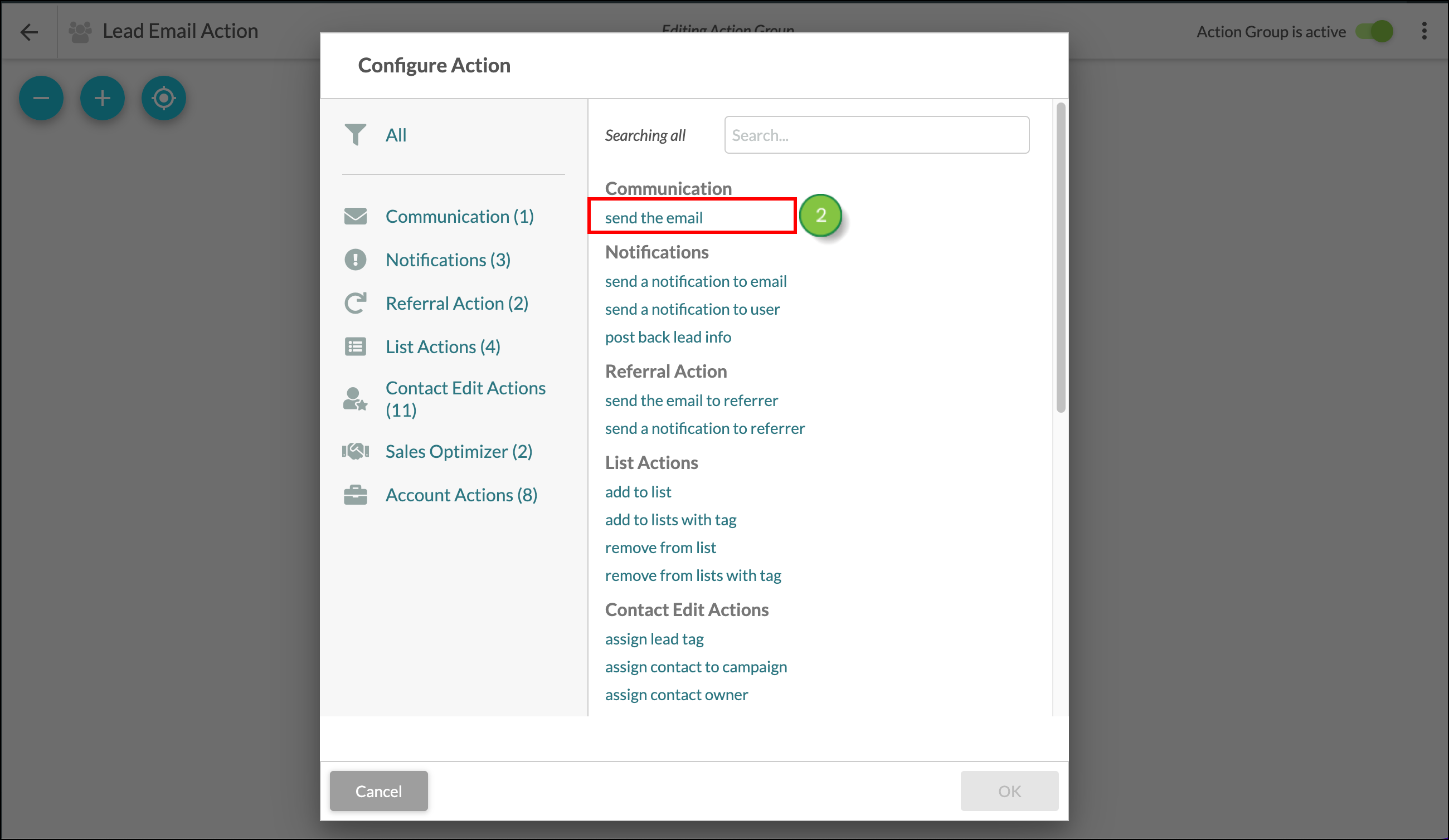
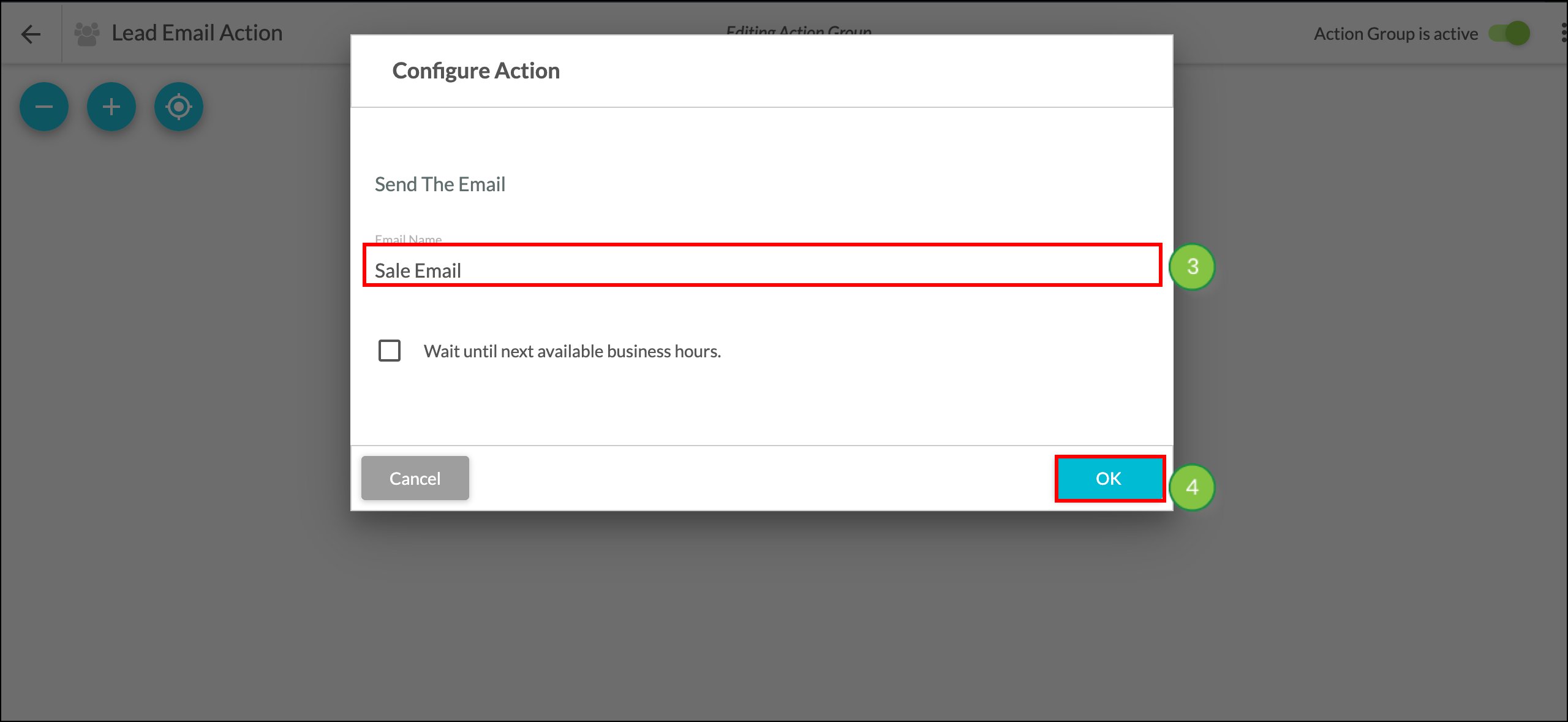
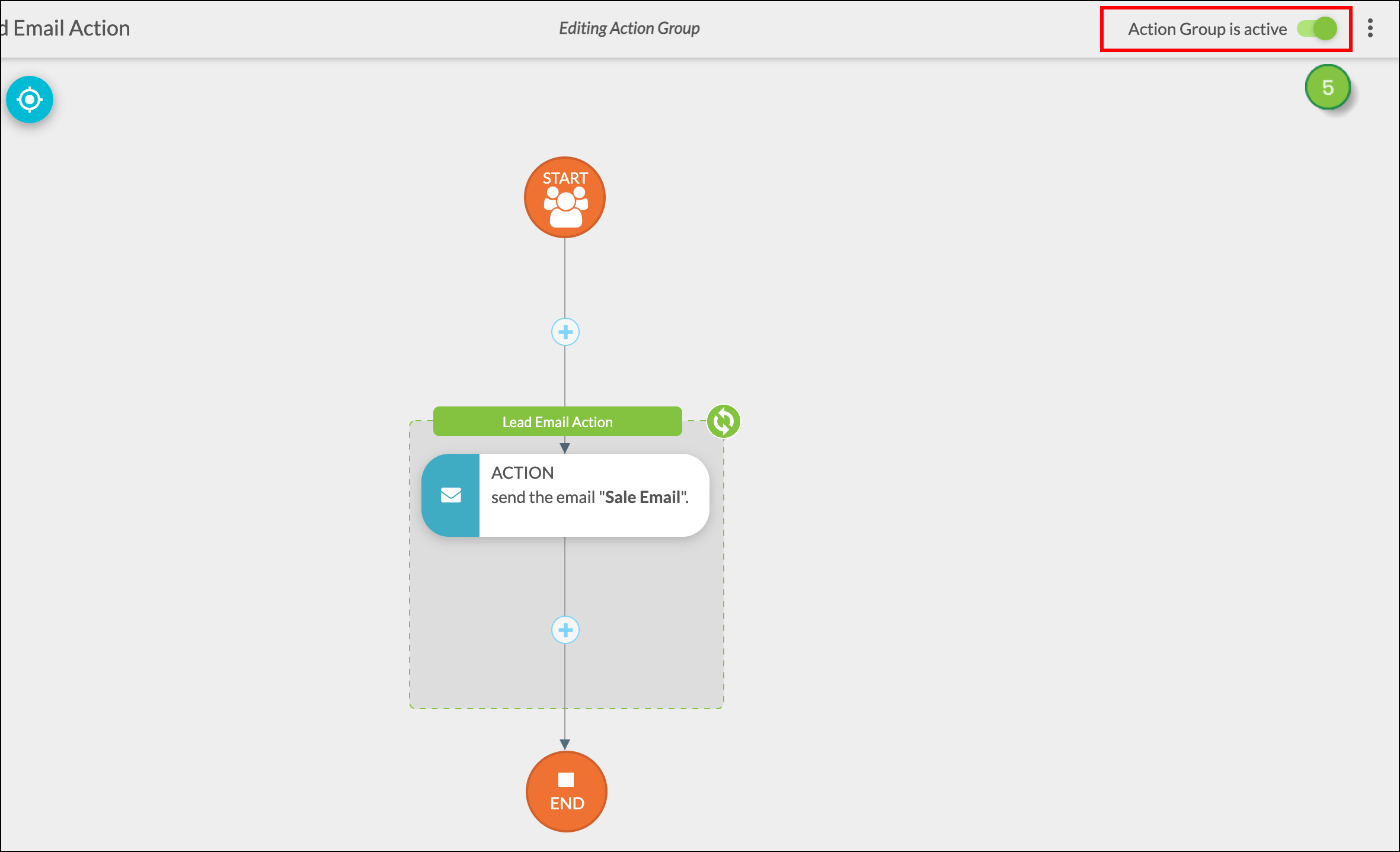
Once created, connect your action group to a workflow, or schedule the action group to a list.
Using any lead owner merge variables in your email will populate with the lead owner, even when sending to a list. The from name and from email information will be from the default sender. However, if the lead owner’s email address does not match a verified sending domain for the account, then the email will be sent from the default email address.
Copyright © 2025 · All Rights Reserved · Constant Contact · Privacy Center