| Administrators | ✓ | |
| Company Managers | ||
| Marketing Managers | ||
| Sales Managers | ||
| Salespersons | ||
| Jr. Salespersons |
| Tip: Are you looking for information about Constant Contact’s Email and Digital Marketing product? This article is for Constant Contact’s Lead Gen & CRM product. Head on over to the Email and Digital Marketing articles by clicking here. Not sure what the difference is? Read this! |
Hidden fields are invisible to users filling out a form. Hidden fields can also be used to detect whether a bot submitted the form information.
Human users cannot even view the hidden field, but bots can view the field. If that field is filled out, you will know that a bot filled it out instead of a human user.
To add a hidden field to Lead Gen & CRM, do the following:
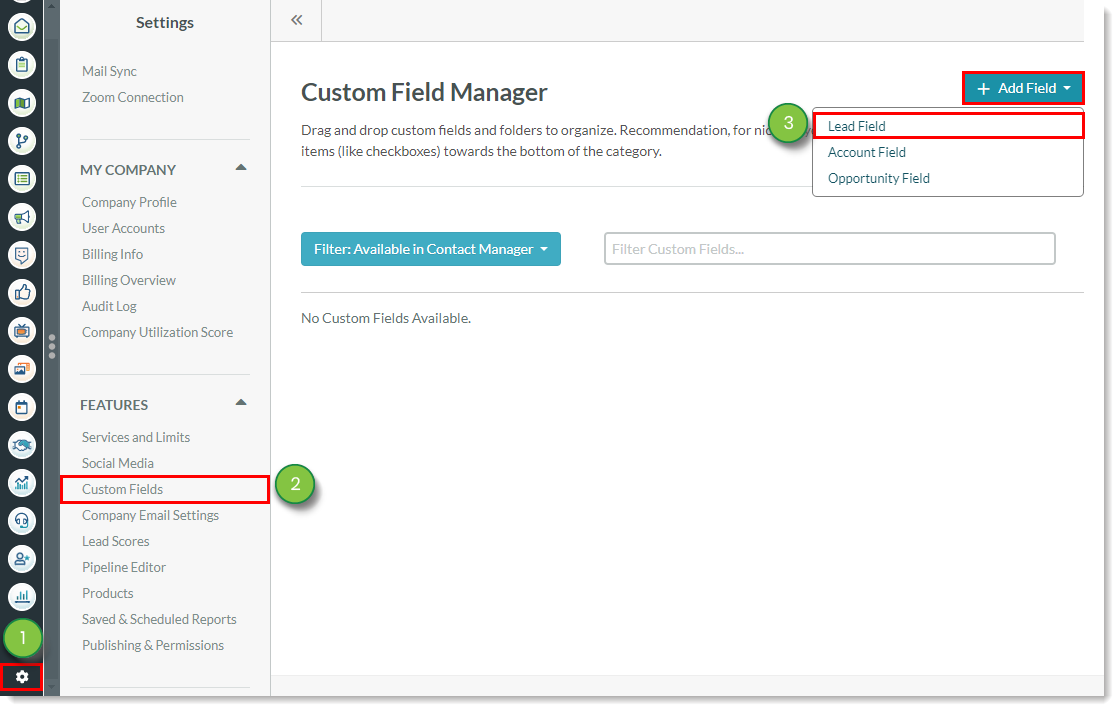
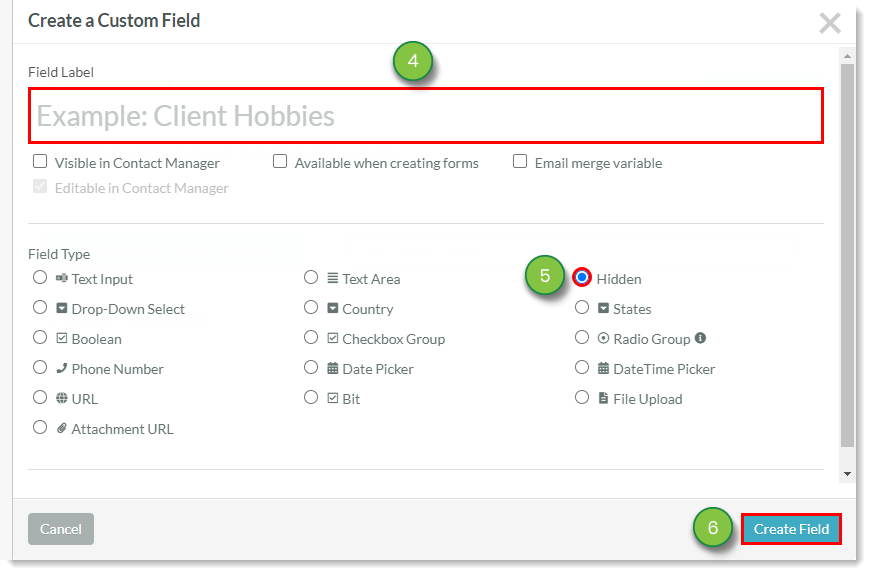
Important: Customers that use the legacy plans "SharpSpring CRM PRO" and "SharpSpring Free CRM" are limited to 20 custom fields.
You can edit fields as necessary.
To turn an existing field into a hidden field, do the following:
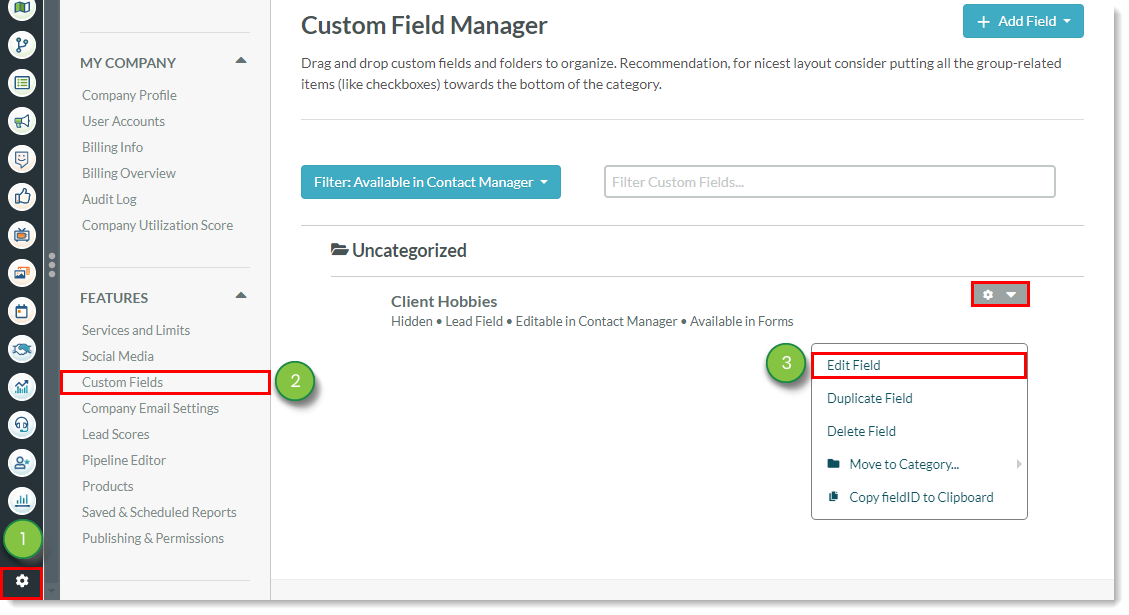
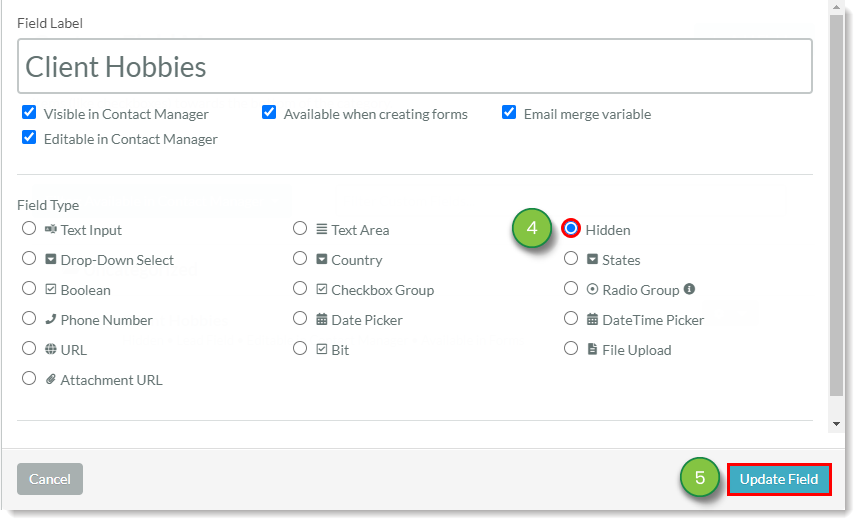
Copyright © 2025 · All Rights Reserved · Constant Contact · Privacy Center