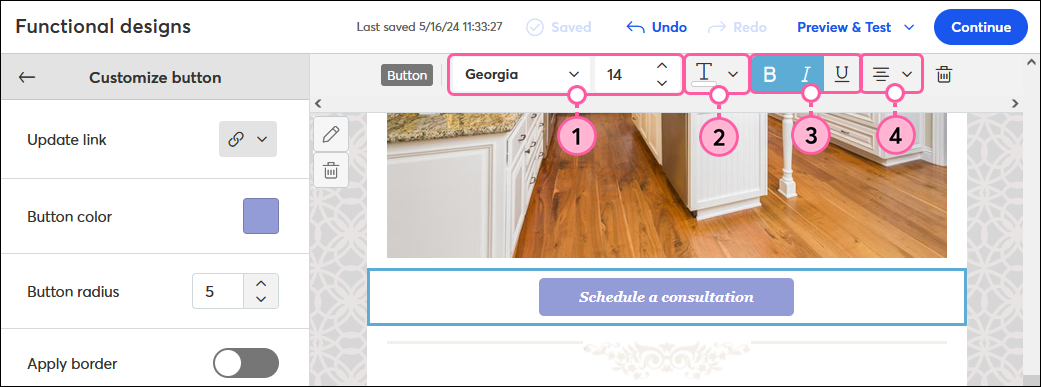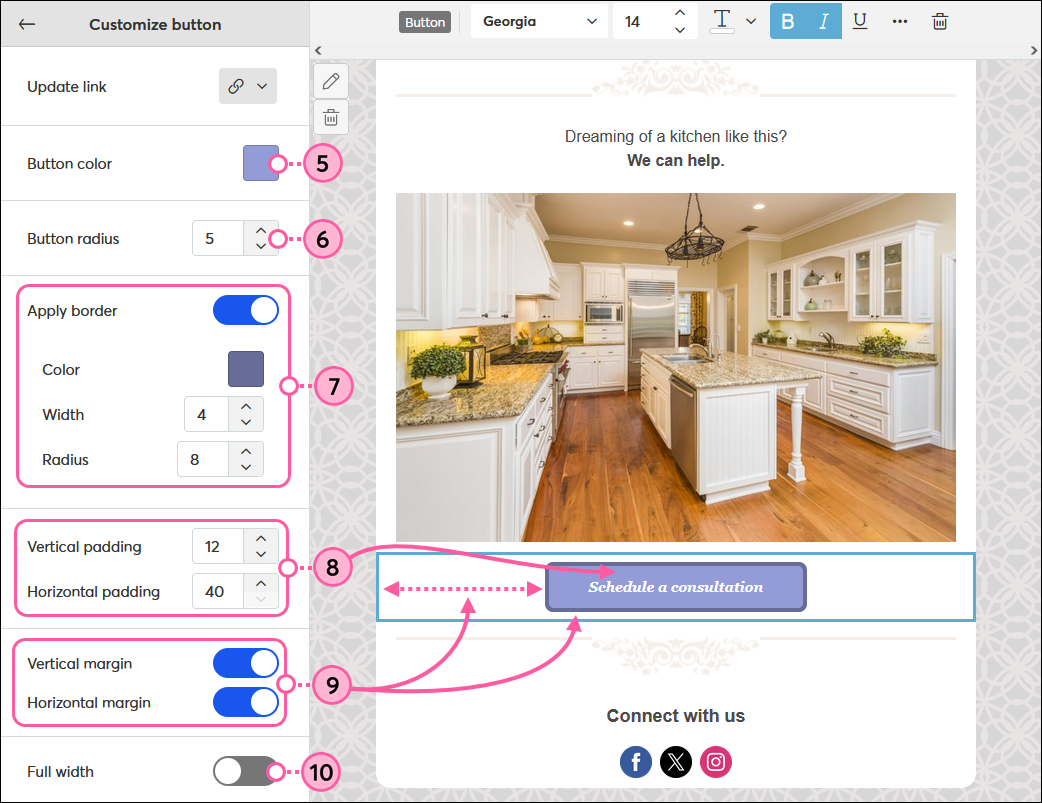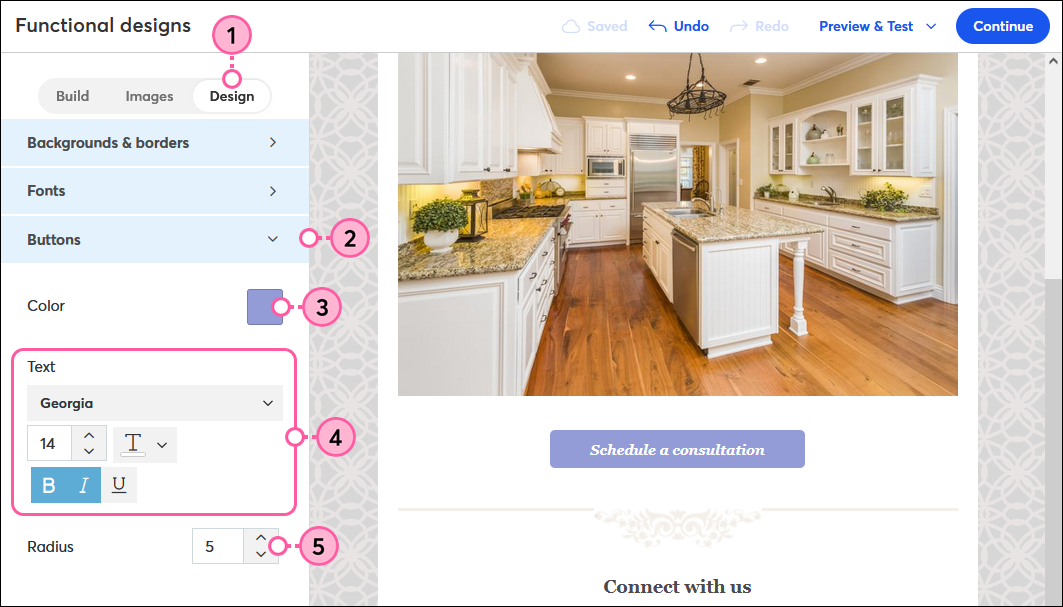Updated: 5. März 2025
Ein klarer Call-to-Action (Handlungsaufruf) in Ihrer E-Mail ist wichtig, um Ihre Kontakte anzusprechen und sie dazu zu bringen, die Aktion auszuführen. Die Verwendung einer auffälligen Schaltfläche ist effektiver als ein normaler Textlink, um die Aufmerksamkeit Ihrer Leser zu erwecken.
Eine Schaltfläche einfügen
Wo ist der beste Ort für eine Schaltfläche? Sie wollen auf eine Handlung hinarbeiten — Platzieren Sie Ihre unterstützenden Bilder und Texte vor der Schaltfläche, um einen Kontext zu schaffen, der Ihre Leser zum Weiterklicken veranlasst. Es ist hilfreich, Ihre E-Mail kurz zu halten, damit die Schaltfläche immer noch in der Nähe des oberen Endes der E-Mail platziert ist und Ihre Kontakte nicht zu weit scrollen müssen, um sie zu sehen.
- Wenn es noch keine gibt, ziehen Sie einen Button-Block in Ihre Vorlage. Lesen Sie die Richtlinien, um die richtige Stelle zu finden.
Tipp: Button-Blöcke können sich über die gesamte Breite der Vorlage erstrecken oder in Spalten eingefügt werden. Wenn Sie mehrere Schaltflächen haben, die Sie in gleichmäßigen Abständen horizontal ausrichten möchten, erstellen Sie mehrere Spalten und fügen Sie in jede Spalte eine Schaltfläche ein.
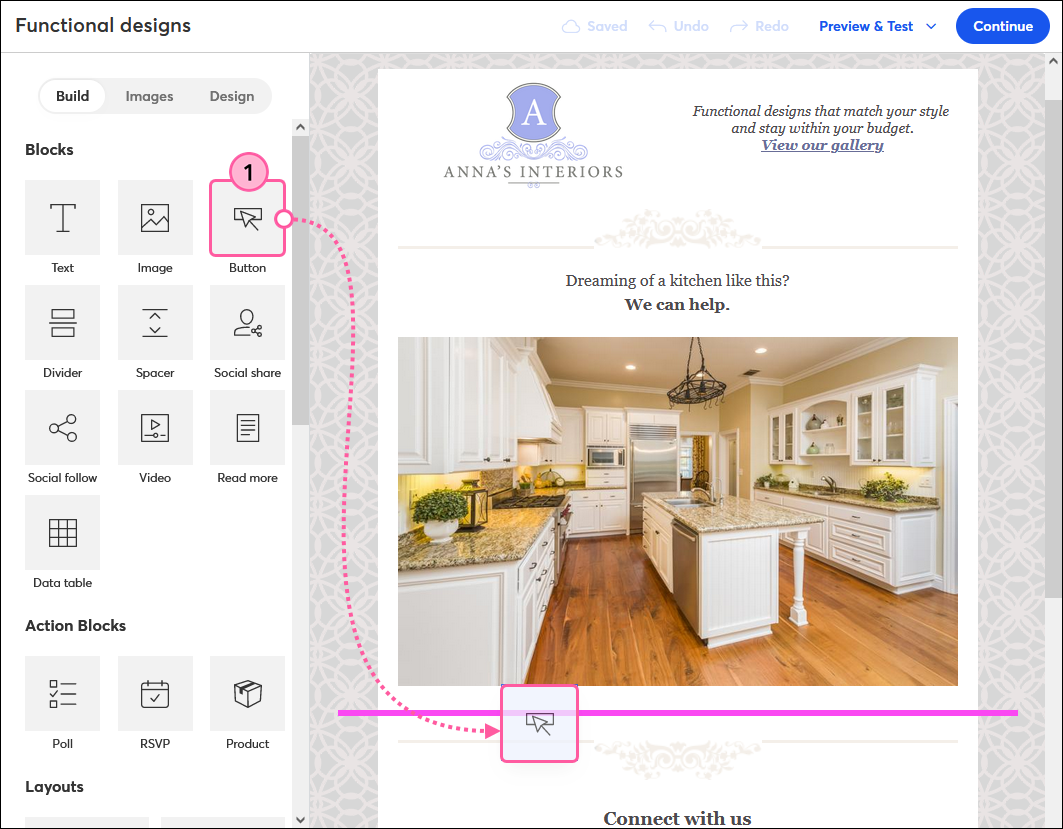
- Klicken Sie auf die Schaltfläche, um das Feld auf der linken Seite zu öffnen. Klicken Sie dann auf das Linksymbol und wählen Sie Web Page (Webseite) aus der Dropdown-Liste aus.
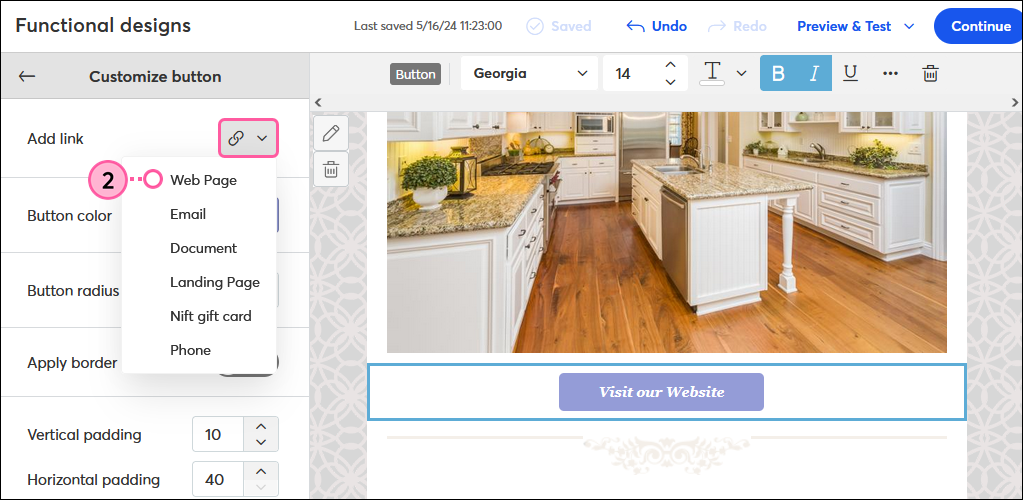
- Aktualisieren Sie den Text, der auf Ihrer Schaltfläche angezeigt werden soll. Gestalten Sie Ihren Text kurz, aussagekräftig und beschreibend, damit Ihre Kontakte wissen, was sie erwartet, wenn sie auf Ihre Schaltfläche klicken.
- Fügen Sie die URL, zu der Sie Ihre Leser führen möchten, in das Feld Link URL ein.
- (Optional) Aktivieren Sie das Kästchen, um die Klicksegmentierung zu aktivieren, und wählen Sie die Liste aus, zu der Ihre Kontakte hinzugefügt werden sollen, wenn sie auf die Schaltfläche klicken.
- Klicken Sie auf Insert (Einfügen).
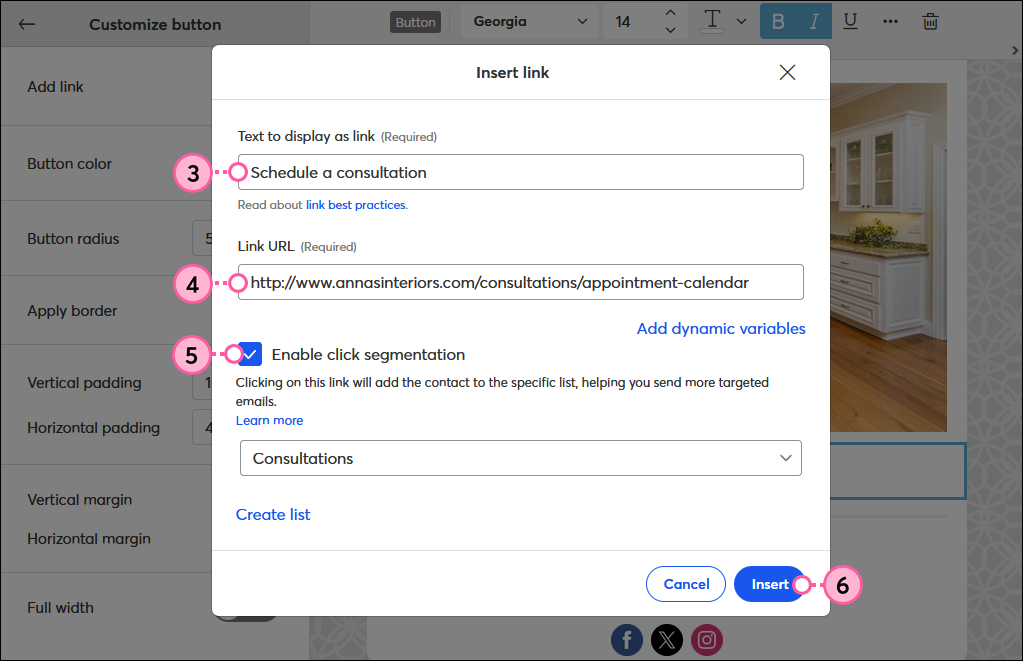
Die Größe der Schaltfläche vergrößert oder verringert sich anhand der Textmenge und Schriftgröße.
Beispiele für aussagekräftige Schaltflächentexte:
| Schaltflächensätze, die Dringlichkeit vermitteln: | | | | | | | Schaltflächensätze, die Einfachheit vermitteln: |
- Jetzt kaufen
- Kaufen Sie das Sonderangebot
- Holen Sie sich Ihr eigenes
- Melden Sie sich an
- Laden Sie dies herunter
- Spenden Sie noch heute
- Unterstützen Sie unser Anliegen
- Reservieren Sie Ihren Sitzplatz
- Melden Sie sich noch heute an
| | | | | | |
- Entdecken Sie mehr
- Erkunden
- Schauen Sie sich die Deals an
- Finden Sie Ihres
- Mehr erfahren
- Details anzeigen
- Schauen Sie sich um
- Probieren Sie es selbst aus
- Bitte reservieren Sie
|
Wenn Sie eine Schaltfläche aus Ihrer E-Mail-Vorlage löschen müssen, klicken Sie einfach auf die Schaltfläche und selektieren Sie das Papierkorb-Symbol aus der Toolbar:
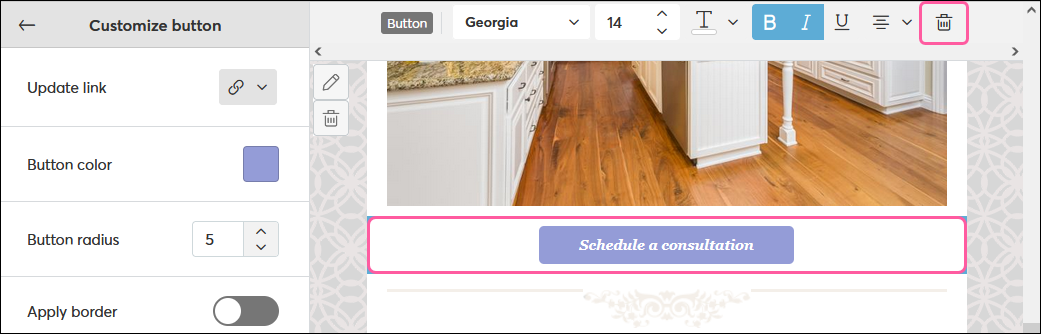
Eine individuelle Schaltfläche gestalten
Wenn Sie eine Schaltfläche von den anderen abheben oder sie ein wenig in den Hintergrund treten lassen möchten, damit sie nicht mit Ihrer Hauptaufforderung zur Aktion konkurriert, können Sie die Optionen in der Symbolleiste und im Seitenbereich verwenden, um den Text, die Form, die Farbe und vieles mehr einer einzelnen Schaltfläche anzupassen.
Nach dem Anklicken der Schaltfläche:
- Wählen Sie eine Schriftart und -größe für den Text der Schaltfläche. Achten Sie darauf, eine Kombination zu wählen, die gut lesbar ist!
- Wählen Sie eine Textfarbe aus. Die Textfarbe sollte einen guten Kontrast zu der Farbe Ihrer Schaltfläche haben, damit sie leicht zu lesen ist.
Hinweis: Es gibt Online-Tools für Barrierefreiheit, wie z. B. den Farbkontrastanalysator in Adobe Color, die Ihnen bei der Auswahl der richtigen Farben helfen können. - Heben Sie den Text der Schaltfläche durch Fettdruck, Kursivdruck oder Unterstreichung hervor.
- Richten Sie die Schaltfläche am linken, mittleren oder rechten Rand der E-Mail aus.
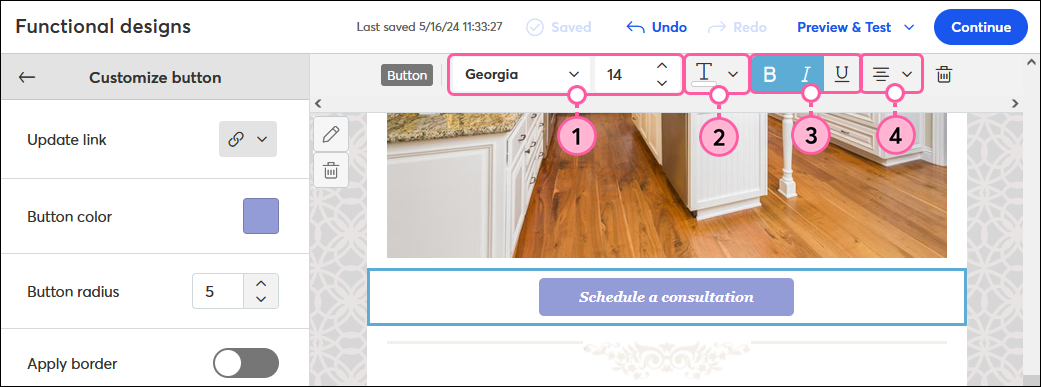
- Klicken Sie auf das Button color (Farbfeld der Schaltfläche), um eine Farbe aus den Grundfarben, den zuletzt verwendeten oder den gespeicherten Farben auszuwählen, oder klicken Sie auf Advanced Erweitert, um einen bestimmten Hex-Wert hinzuzufügen. Verwenden Sie eine kräftige, helle Farbe, um Aufmerksamkeit zu erwecken.
- Passen Sie den Button-Radius an, um die Form der Schaltfläche zu ändern. Je höher die Zahl, desto runder werden die Ecken der Schaltfläche.
- Klicken Sie auf Apply border (Rahmen anwenden), um Ihrer Schaltfläche einen Rahmen hinzuzufügen. Klicken Sie dann auf das Farbfeld, um eine Farbe auszuwählen, passen Sie die Breite an, um die Dicke des Rahmens zu ändern, und passen Sie den Radius an, um abgerundete Ecken für den Rahmen zu erstellen.
Hinweis: Die Option Border radius gilt für die äußeren Ecken des Rahmens, während die Option Button radius im vorherigen Schritt für die inneren Ecken des Rahmens gilt. - Passen Sie den Vertical padding (vertikalen Abstand) und den Horizontal padding (horizontalen Abstand) an, um den Abstand um den Text Ihrer Schaltfläche zu vergrößern oder zu verkleinern.
- Klicken Sie auf die Kippschalter Vertical margin (Vertikaler Rand) und Horizontal margin (Horizontaler Rand), um die zusätzliche Füllung um Ihre Schaltfläche hinzuzufügen oder zu entfernen.
Hinweis: Das Hinzufügen oder Entfernen des horizontalen Randes wird nur dann auffallen, wenn sich die Schaltfläche über die gesamte Breite der E-Mail erstreckt. - Klicken Sie auf Full width (Volle Breite), damit Ihre Schaltfläche die gesamte Breite der E-Mail einnimmt.
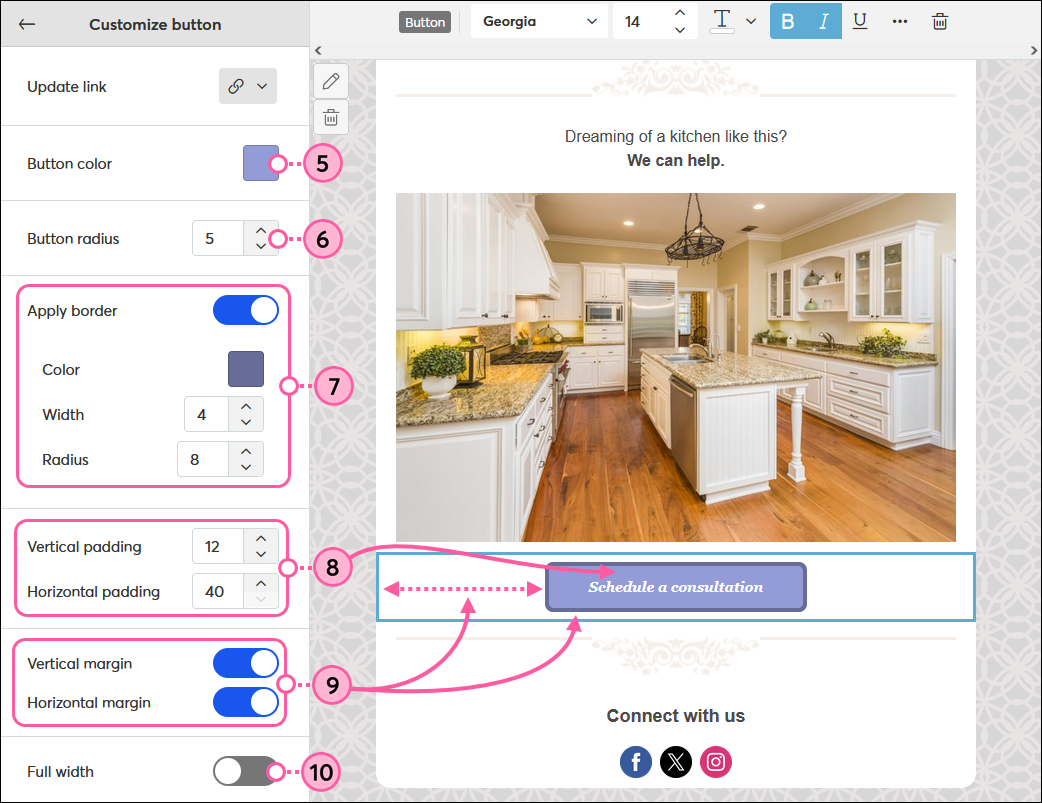
 | Design-Tipp: Abstandshalter sind eine gute Möglichkeit, etwas Leerraum über und unter Ihrer Schaltfläche hinzuzufügen, um die Aufmerksamkeit Ihrer Leser zu erregen. |
Einen Stil auf alle Schaltflächen in Ihrer E-Mail anwenden
Es ist völlig in Ordnung, wenn Sie mehrere Schaltflächen in Ihrer E-Mail haben, wenn Sie verschiedene Optionen für denselben Call-to-Action haben. Wenn Sie Farbe und Stil einheitlich halten, ist es für Ihre Leser einfacher, die einzelnen Handlungsaufforderungen beim Überfliegen Ihrer E-Mail zu erkennen. Wenn Sie die Farbe und den Text für alle Schaltflächen in Ihrer E-Mail-Vorlage ändern möchten, können Sie diese Stile auf der Registerkarte Design festlegen.
- Klicken Sie auf die Registerkarte Design (Design).
- Klappen Sie den Abschnitt Buttons (Schaltflächen) auf.
- Wählen Sie eine Farbe für alle Schaltflächen in Ihrer E-Mail.
- Wählen Sie die Schriftart, Größe, Farbe und Hervorhebung für den Text, der auf den Schaltflächen angezeigt wird.
- Vergrößern Sie mit den Pfeilen den Radius, um die Ecken Ihrer Schaltflächen runder zu machen, oder verkleinern Sie den Radius, um sie quadratisch zu machen.
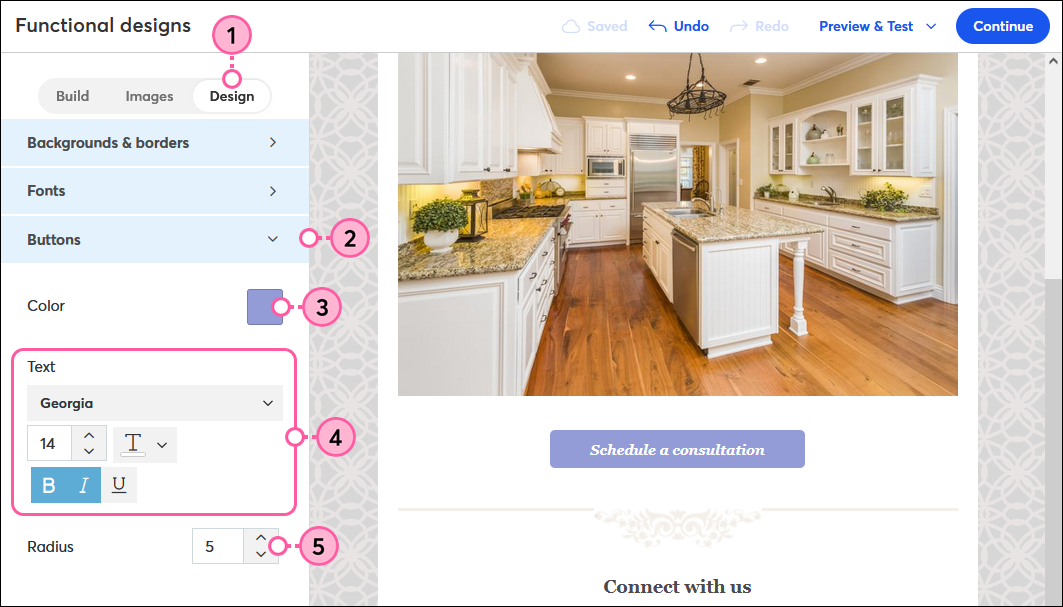
Sie sehen nicht, dass sich Ihre Schaltflächenstile ändern? Wenn Sie zuvor eine einzelne Schaltfläche angepasst haben, wirken sich die auf der Registerkarte Design angewendeten Stile nicht auf sie aus. Wenn Sie jedoch die Schaltfläche löschen und eine neue Schaltfläche hinzufügen, wird der Stil wieder so eingestellt, dass er mit der Registerkarte Design kompatibel ist.
Alle Links, die wir von Seiten, die nicht zu Constant Contact gehören, bereitstellen, oder Informationen über Produkte oder Services, die nicht zu Constant Contact gehören, werden gefälligkeitshalber zur Verfügung gestellt und sollten nicht als Billigung von Constant Contact ausgelegt werden.
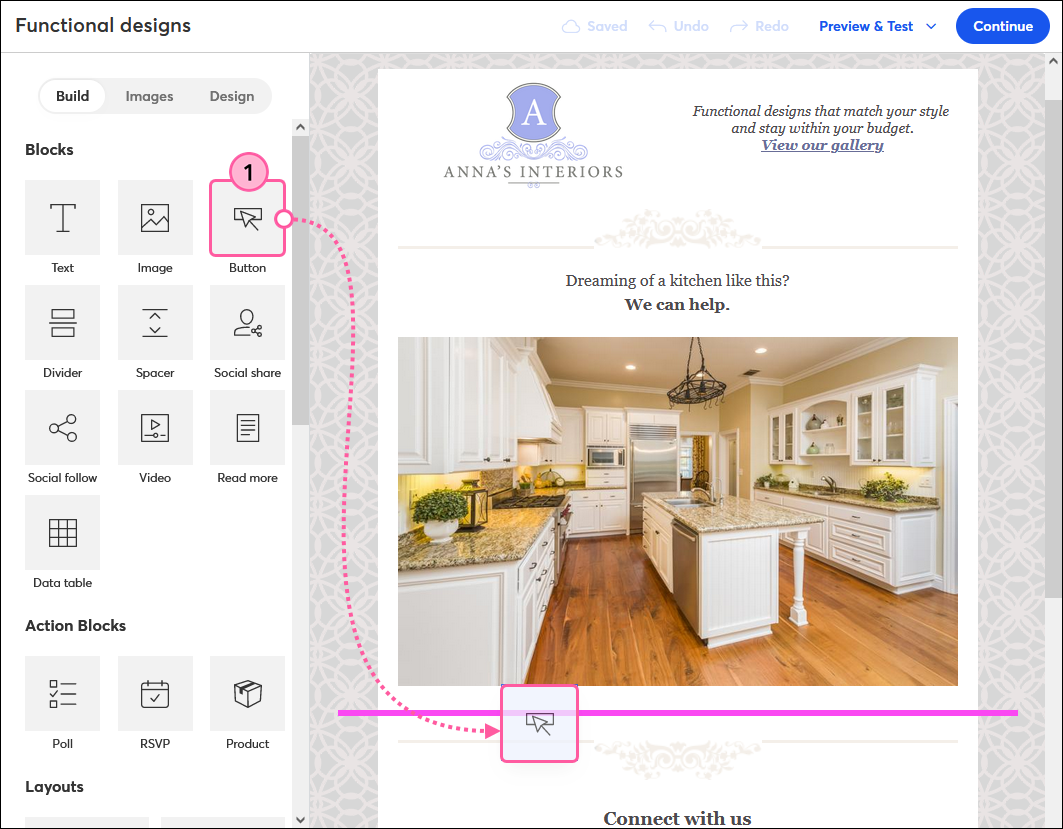
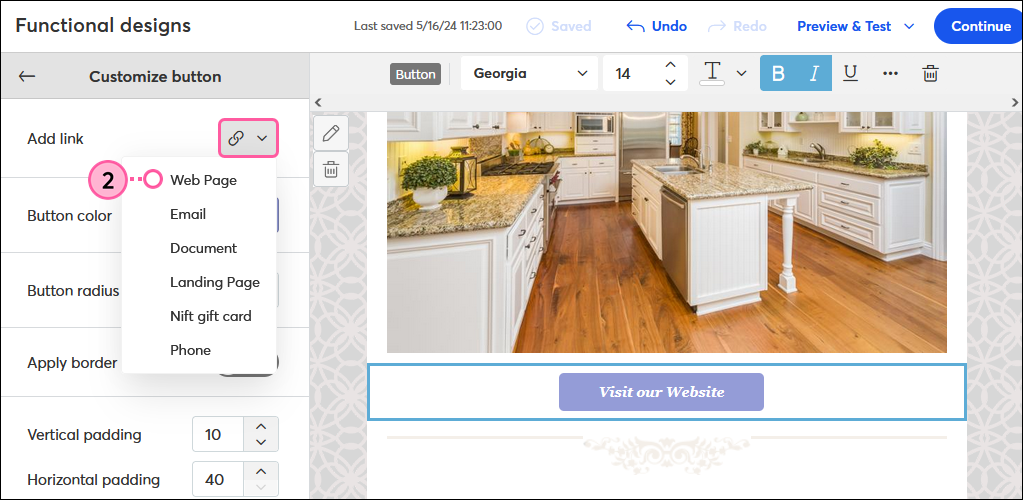
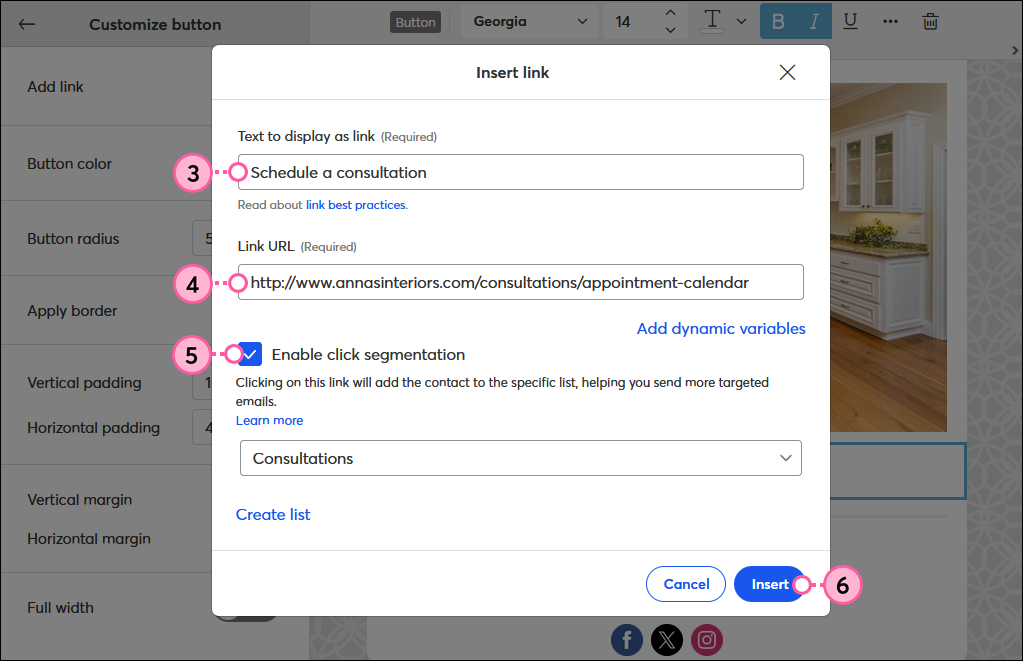
![]()