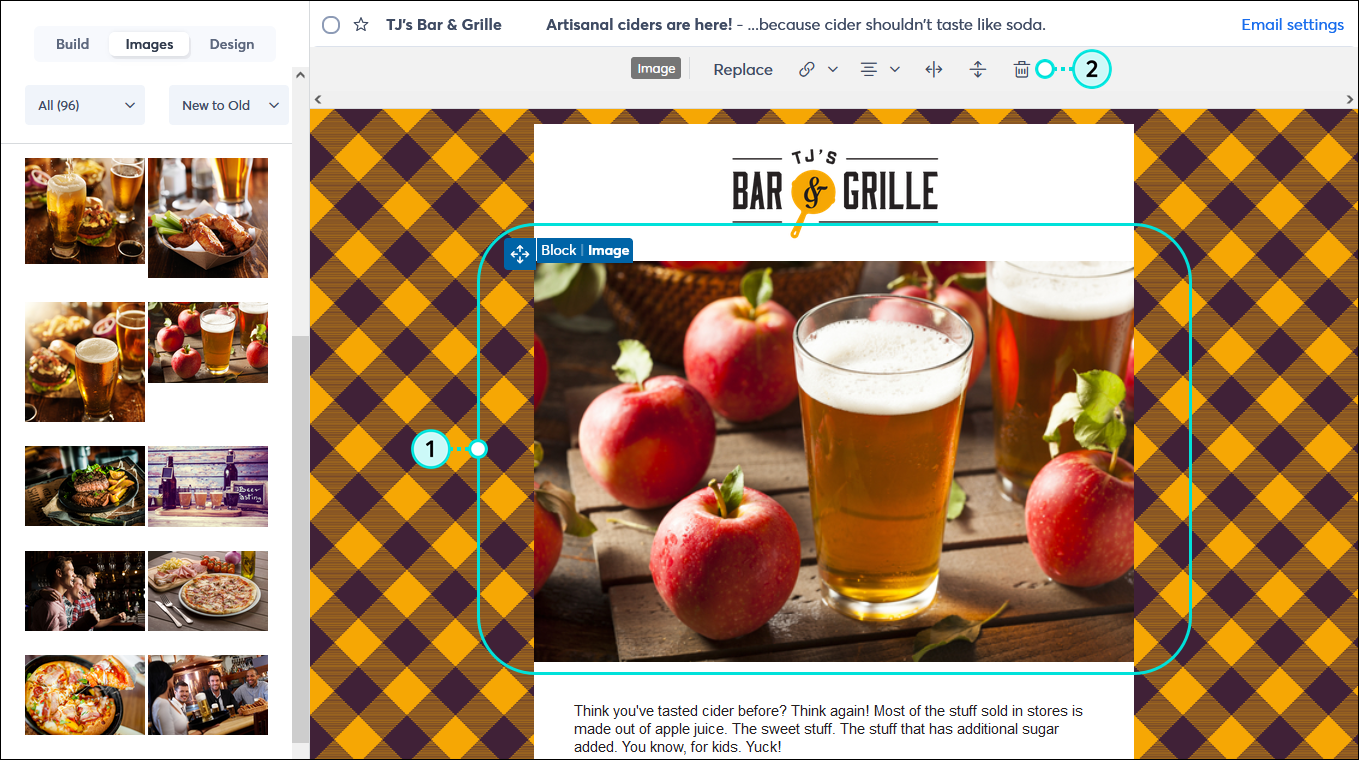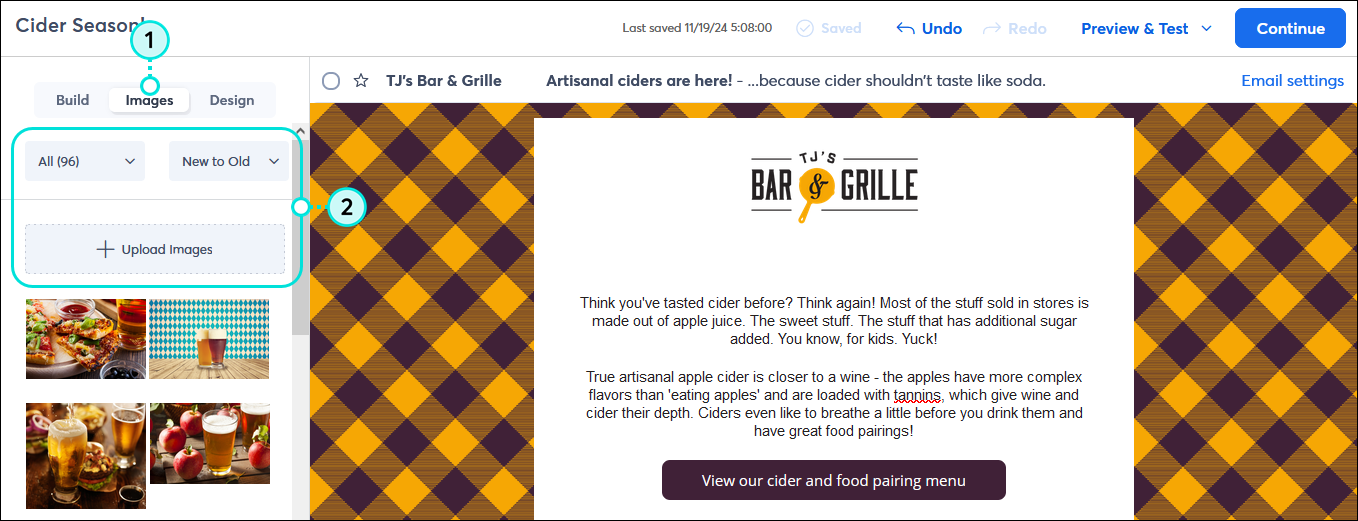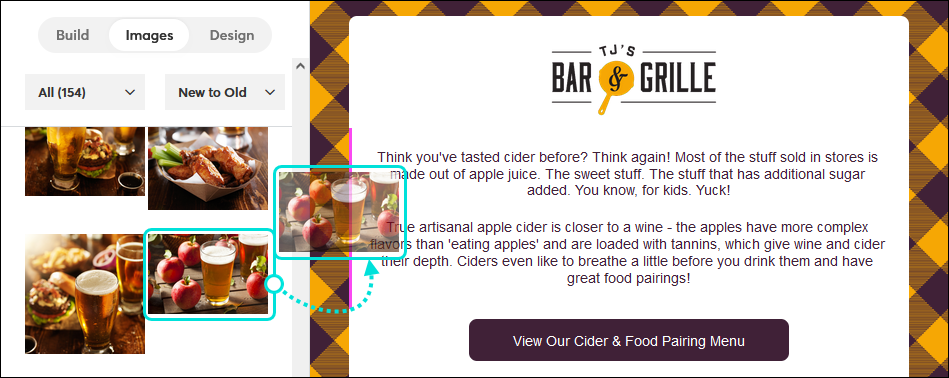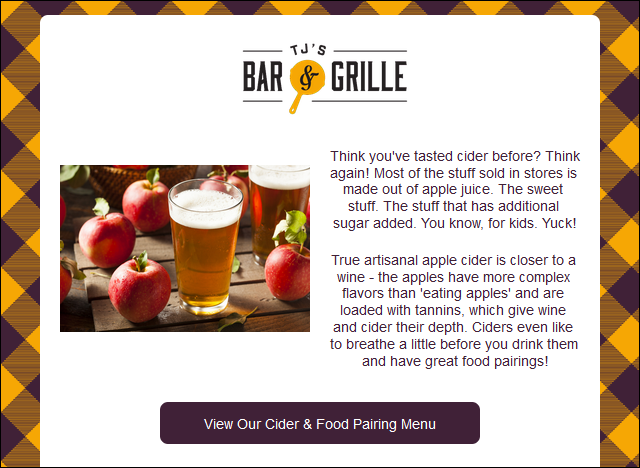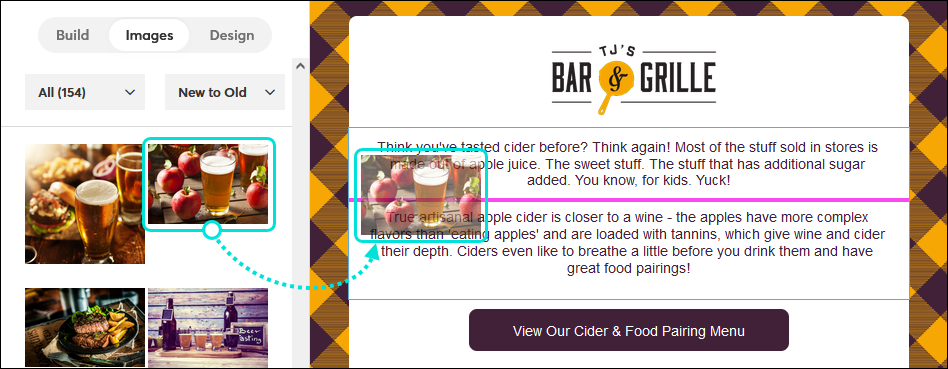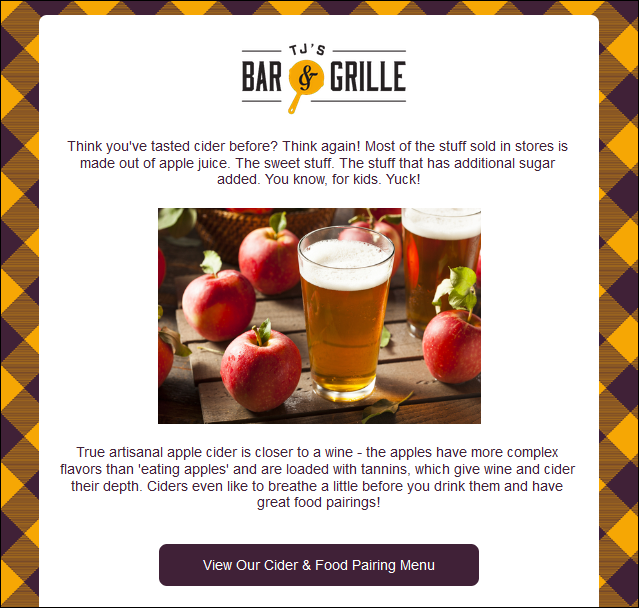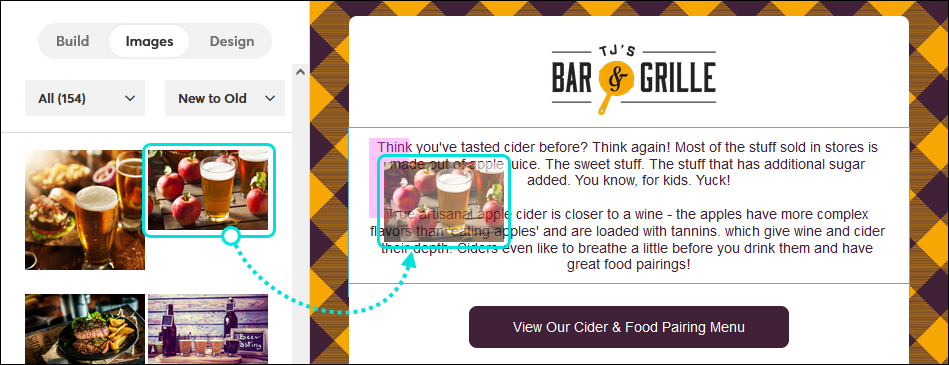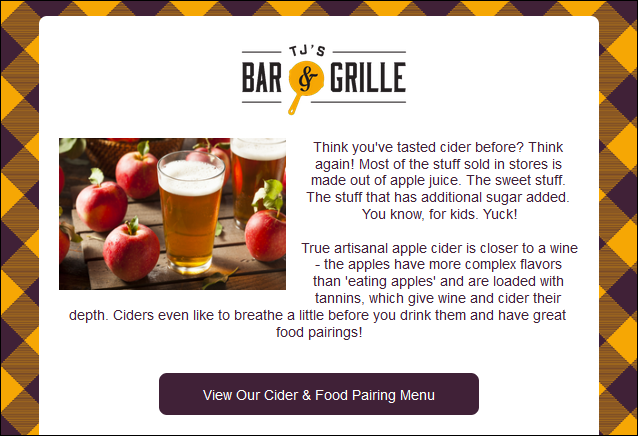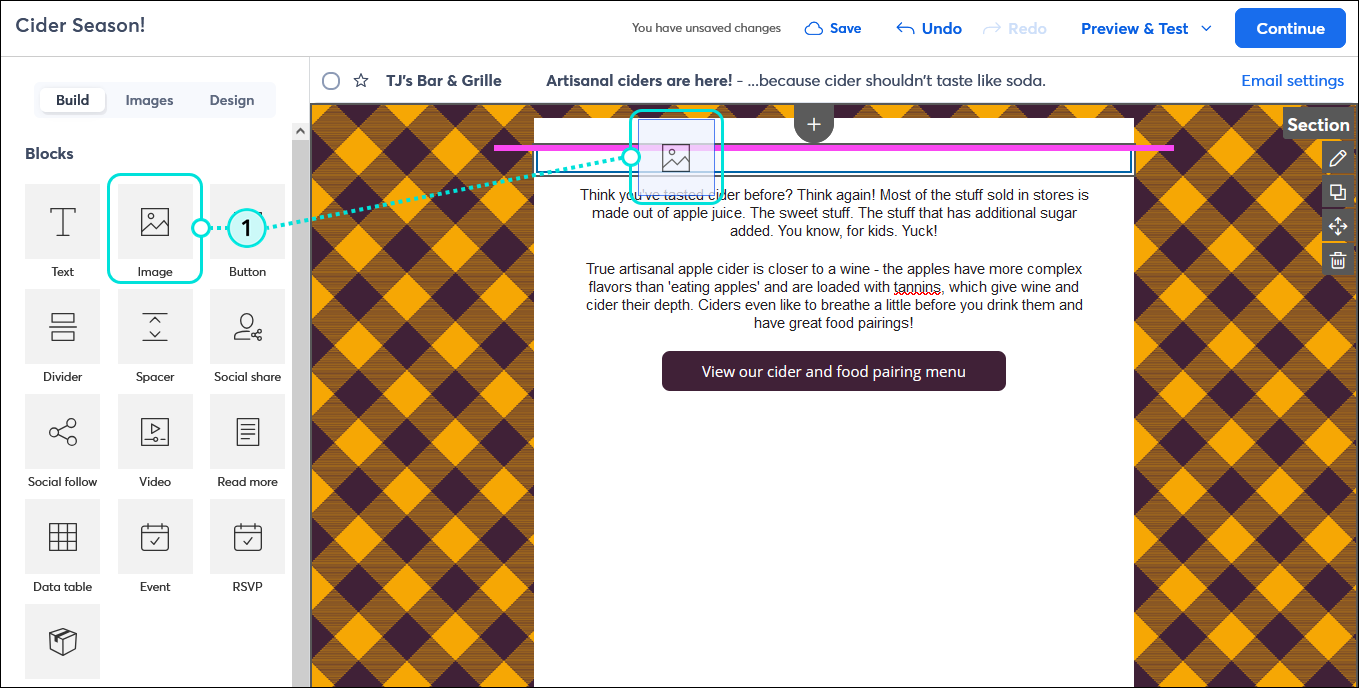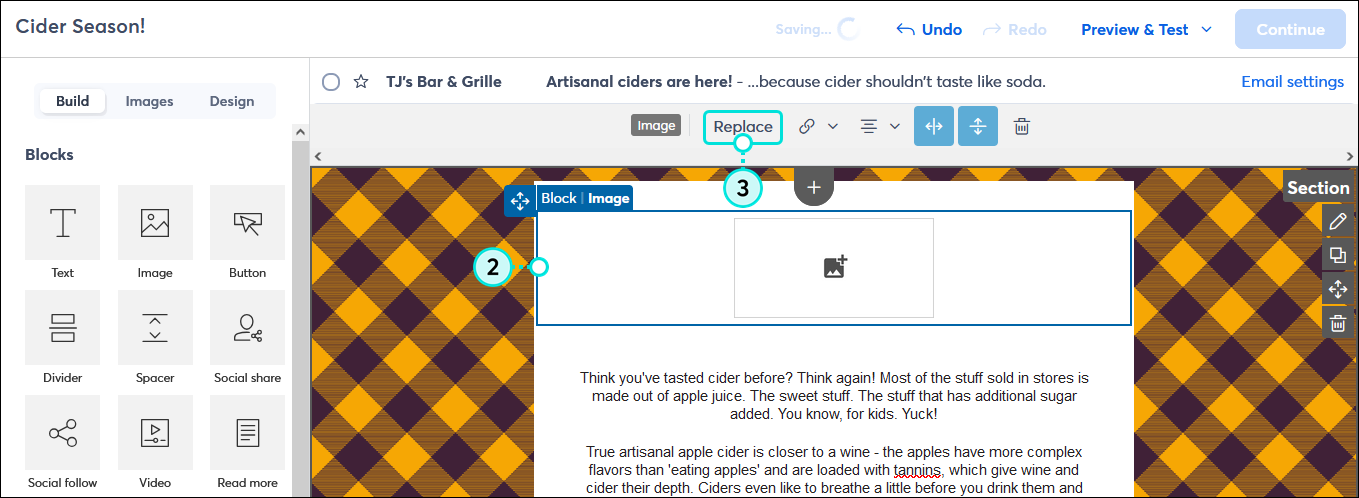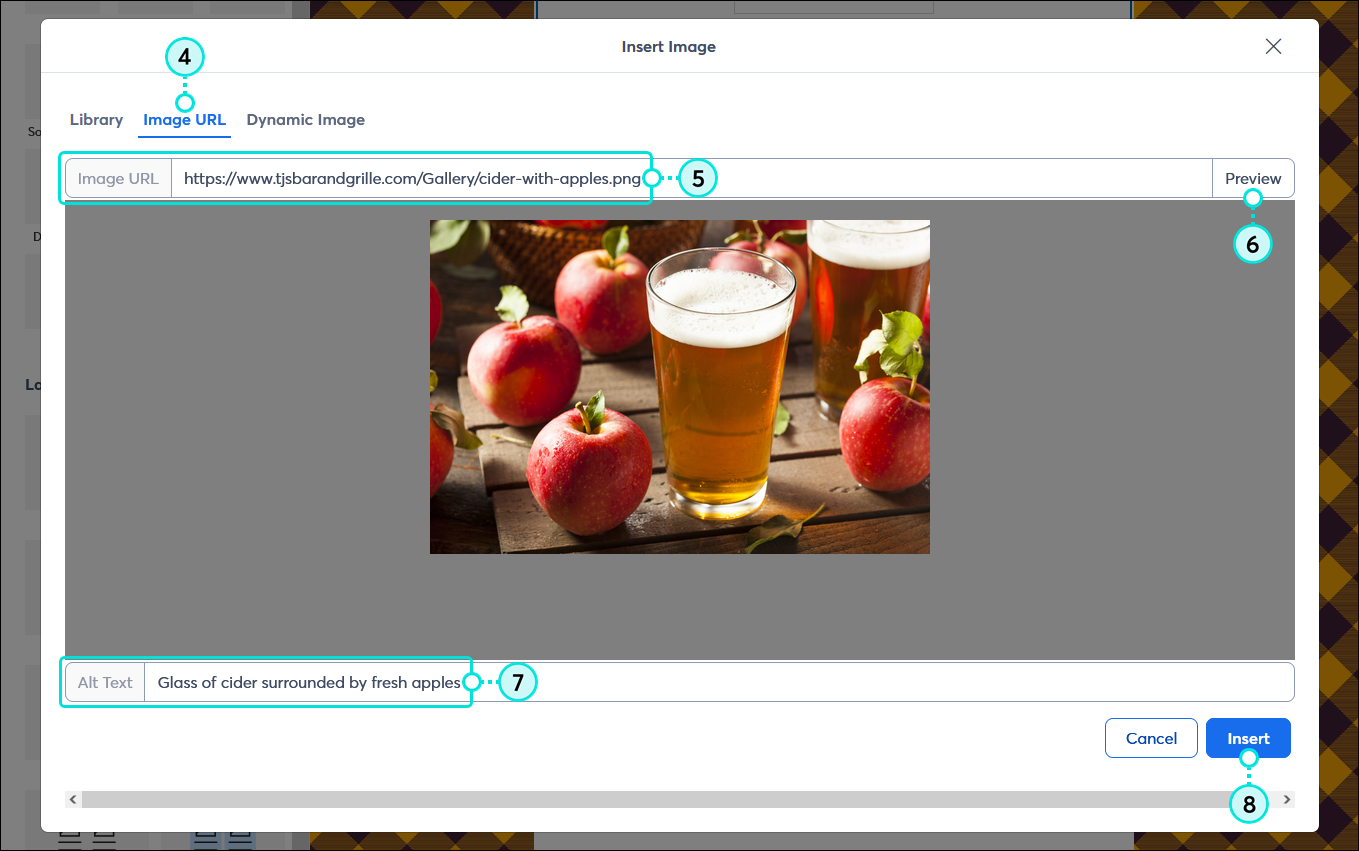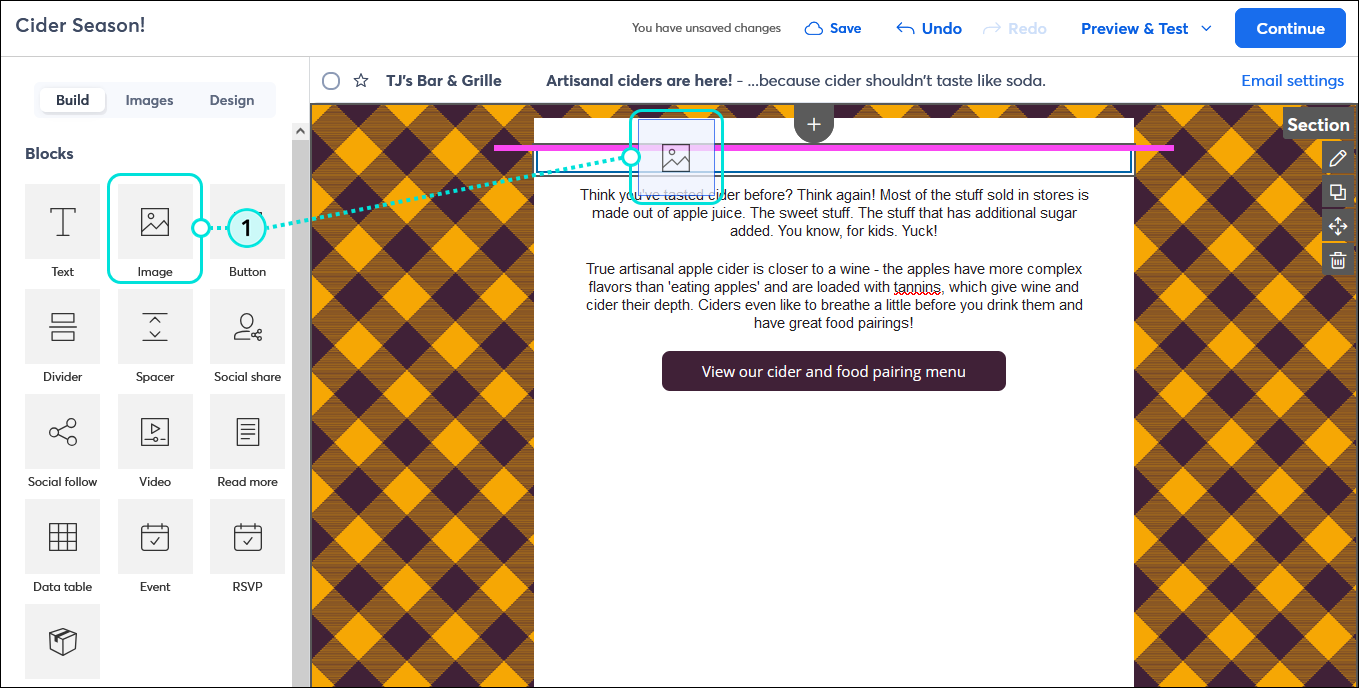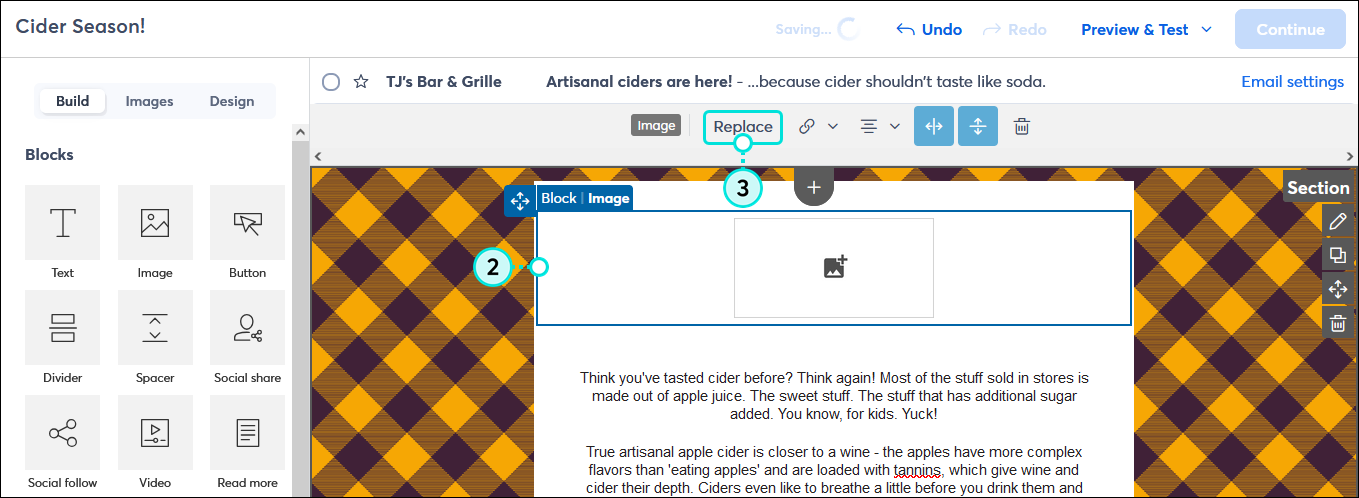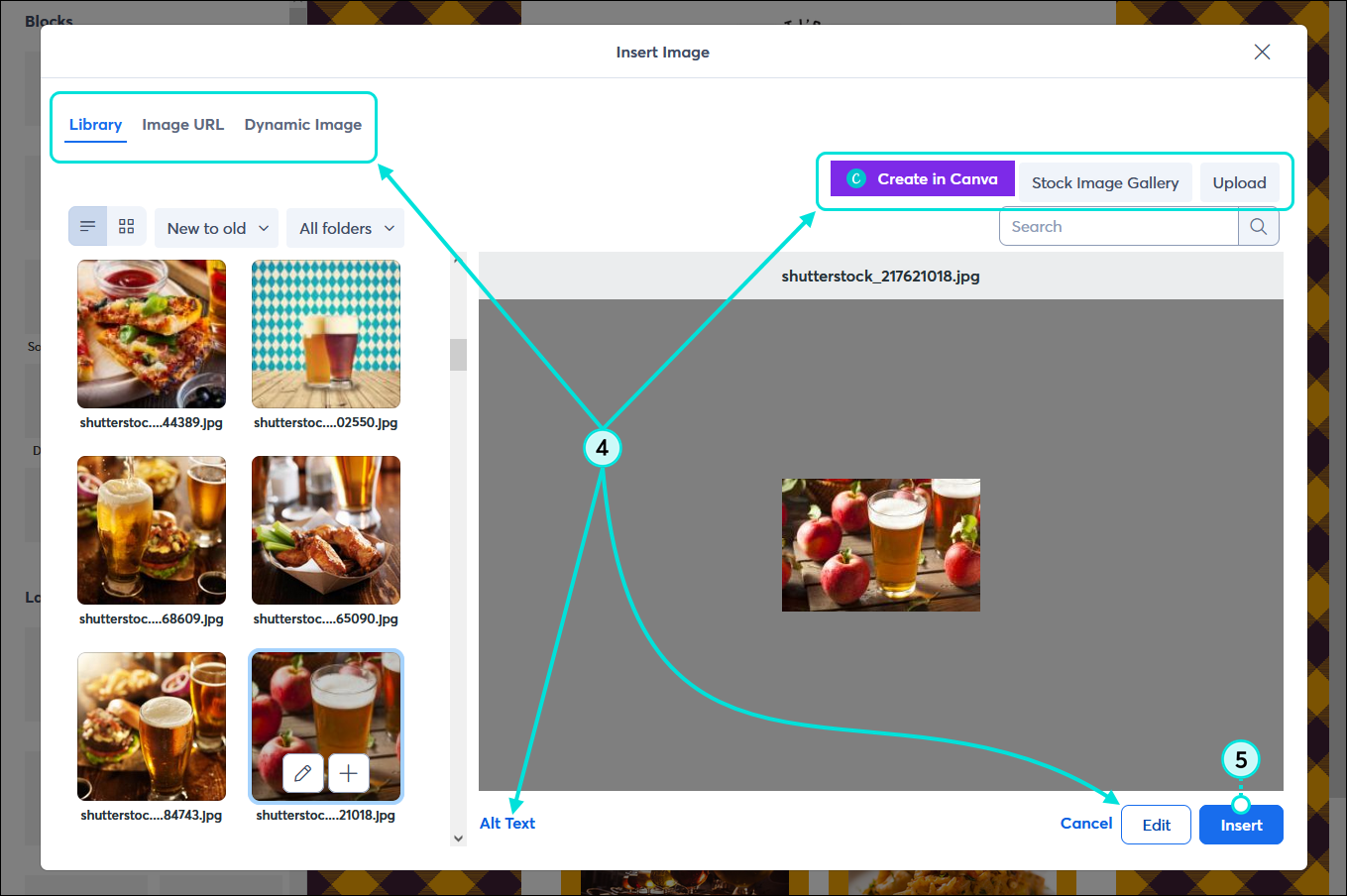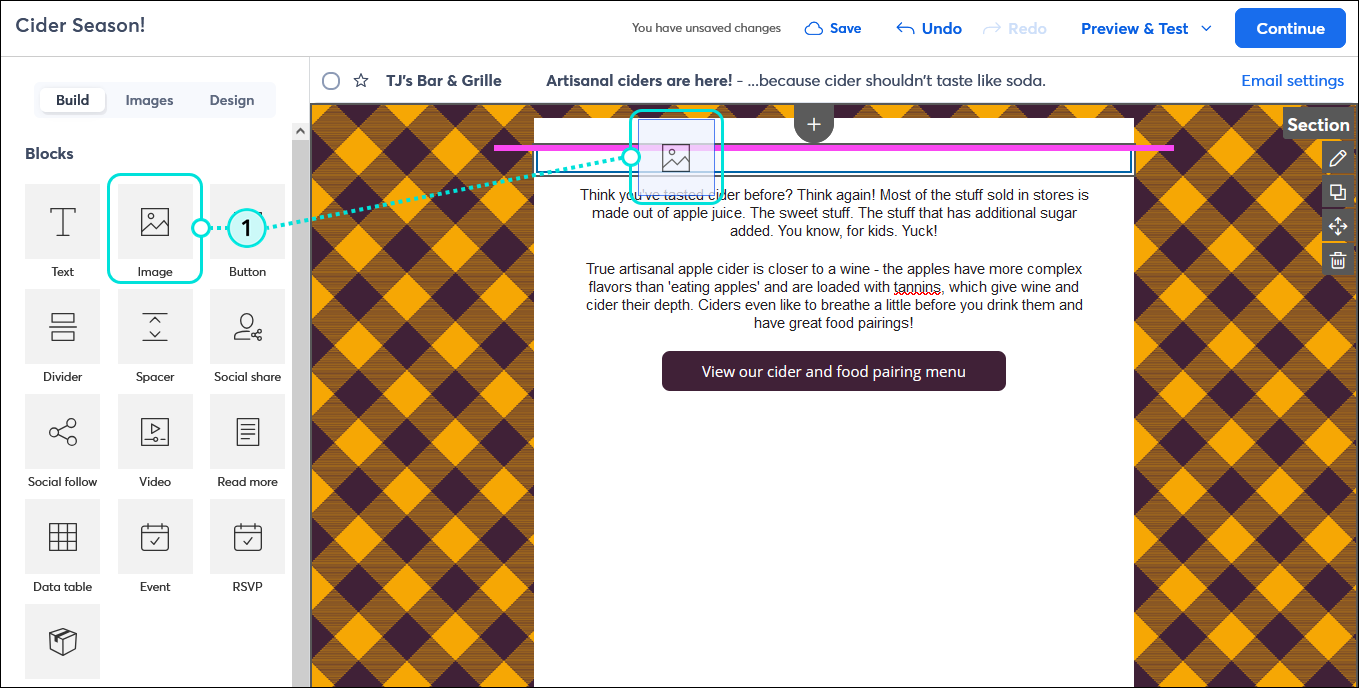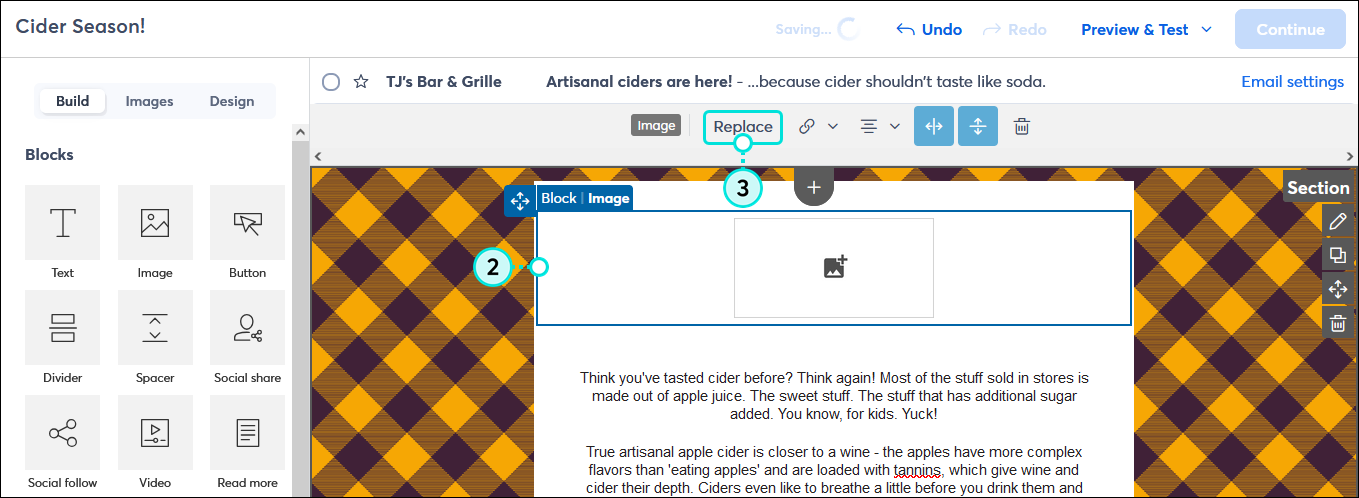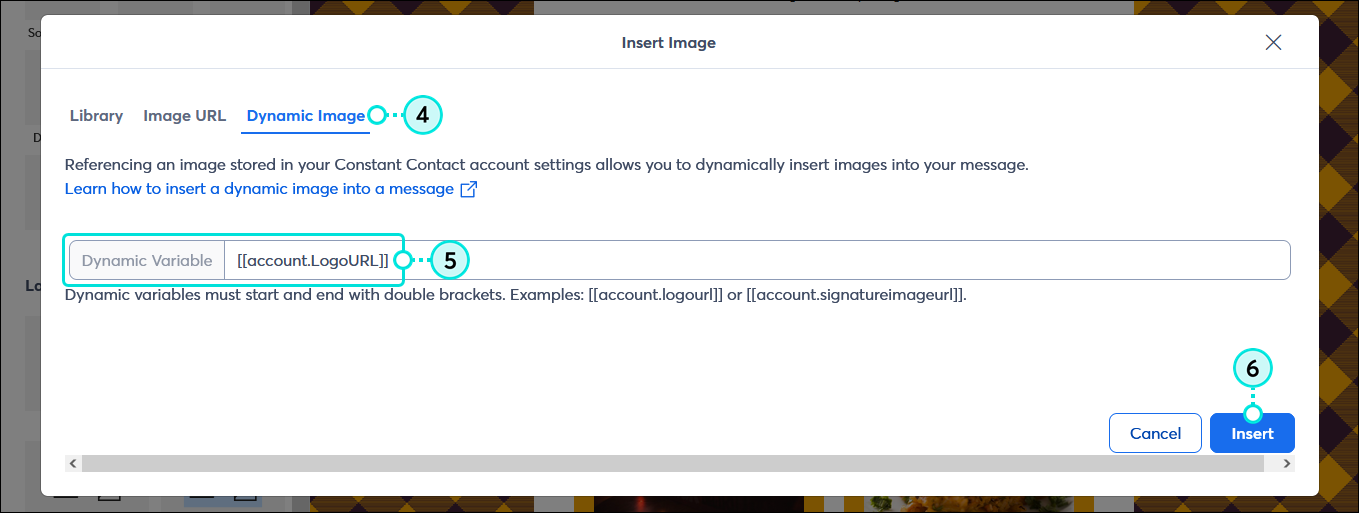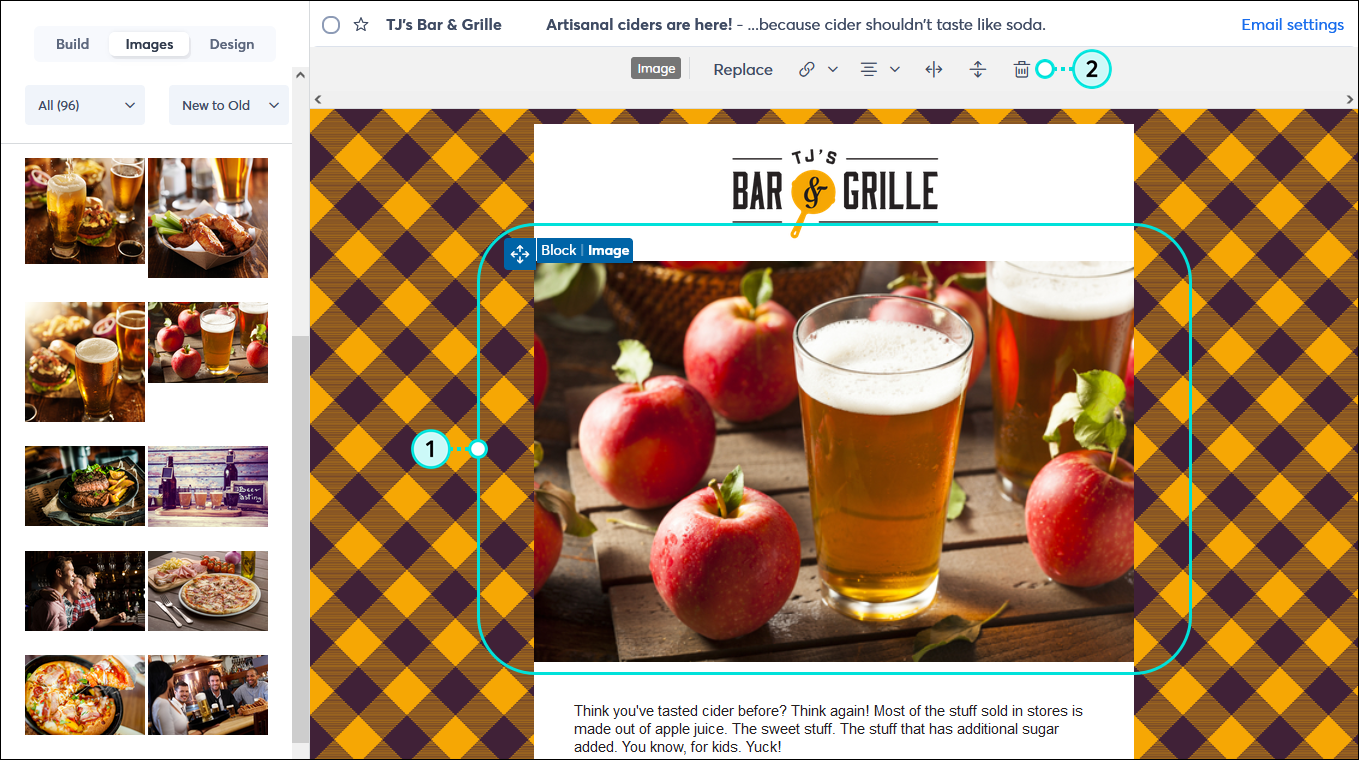Updated: 11. Juni 2025
Bilder sind wichtige Designelemente in Ihrer E-Mail. Das richtige Bild in der richtigen Größe an der richtigen Stelle macht den Unterschied aus!
 | Zeit sparen: Werfen Sie einen Blick auf unsere Tipps, damit Ihre Bilder optimal aussehen, bevor Sie sie in die Bibliothek hochladen. |
Hinzufügen von Bildern über die Registerkarte „Images“ (Bilder)
Nach dem Hochladen können Bilder als Banner oben in Ihrer E-Mail und zur Erstellung eines mehrspaltigen Layouts verwendet werden, an einer Seite eines Textblocks ausgerichtet oder sogar mit Text umrandet werden. Jedes Bild in Ihrer Bibliothek kann mit Bearbeitungs-Tools im E-Mail-Editor angepasst werden — die Designmöglichkeiten sind endlos! Zuerst müssen Sie das Bild in Ihre Vorlage ziehen:
- Klicken Sie im E-Mail-Editor auf die Registerkarte Images (Bilder).
- (Optional) Filtern Sie die Bilder, die Sie auf der Registerkarte Images (Bilder) sehen, indem Sie einen Ordner auswählen oder die Bilder sortieren. Von hier aus können Sie auch neue Bilder in Ihre Bibliothek hochladen.
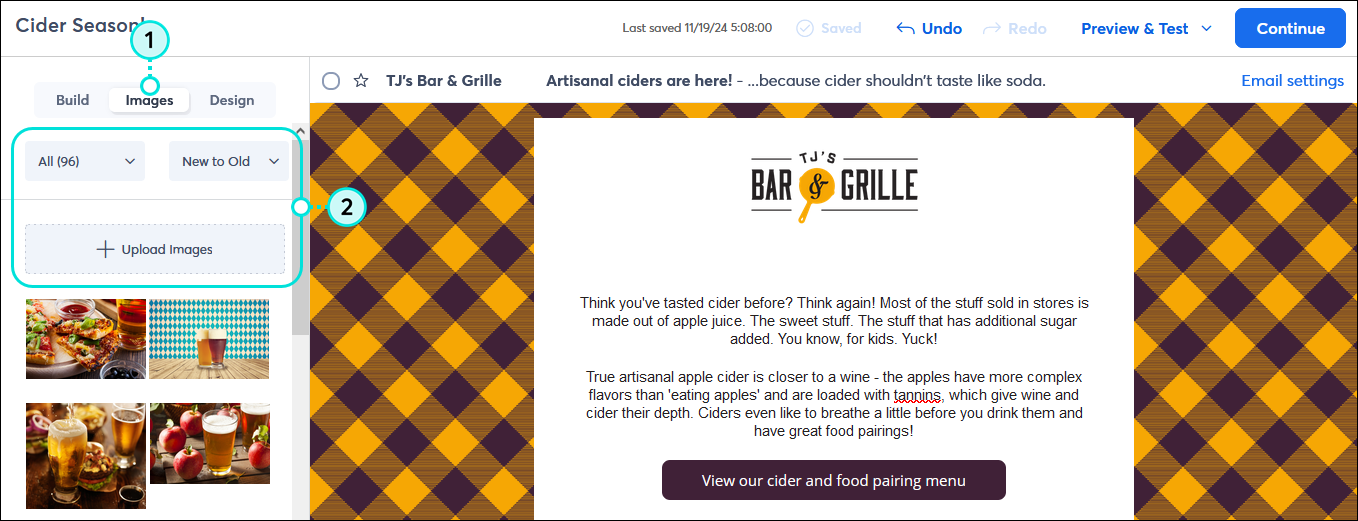
- Ziehen Sie das gewünschte Bild per Drag & Drop in Ihre E-Mail und verwenden Sie die Hilfslinie, um es zu platzieren. Keine Sorge — sobald sich das Bild in Ihrer Vorlage befindet, können Sie es an verschiedene Stellen ziehen.
- In eine Reihe einfügen (Bannerbild) – Wenn ein Bild in eine eigene Zeile eingefügt wird, kann es sich entweder über die gesamte Breite der Vorlage erstrecken oder so ausgerichtet werden, dass es zentriert ist. Wenn das Bild zu viel Platz einnimmt, können Sie das Bild zuschneiden, um die Höhe zu verringern.
- Als Spalte einfügen – Wenn ein Bild verwendet wird, um eine neue Spalte zu erstellen, können weitere Blöcke unter oder über dem Bild hinzugefügt werden, um die Spalte zu verlängern. Sie können auch ein zwei- oder dreispaltiges Layout verwenden, um Bilder nebeneinander zu platzieren.
- Zwischen Textblöcken einfügen – Um ein Bild zwischen zwei Textabschnitten zu platzieren, sollte jeder Absatz in einem eigenen Block stehen. Wenn Ihr Text in einem Block steht, kopieren Sie den Block und löschen Sie dann den doppelten Textteil aus jedem Block, bevor Sie Ihr Bild dazwischen ziehen. Sie können die Hintergrundfarbe des Blocks hinter dem Bild ändern, damit auch dieser nahtlos aussieht.
- Innerhalb eines Textblocks einfügen (Textumbruch) – Wenn ein Bild von Text umgeben sein soll, können Sie das Bild innerhalb eines Textblocks einfügen. Je mehr Text Sie haben, desto ausgeprägter wird der Textumbruch, aber Sie können auch die Größe Ihres Bildes ändern, um die richtige Balance zu finden.
Einfügen eines Bildes, das anderswo online gehostet wird, unter Verwendung seiner URL
Wenn Sie Bilder haben, die online gehostet werden und für die Öffentlichkeit zugänglich sind, z. B. auf Ihrer Website oder auf Ihrem eigenen Bildserver, können Sie die URL des Bildes in Ihre E-Mail einfügen. Wenn Ihre Bilder auf einem privaten Server gehostet werden oder Sie ein Passwort benötigen, um auf sie zuzugreifen, empfehlen wir Ihnen, das Bild stattdessen in die Library (Bibliothek) hochzuladen.
- Ziehen Sie einen Bildplatzhalter in Ihre E-Mail-Vorlage und verwenden Sie die Hilfslinien, um die richtige Stelle für das Bild in Ihrer Vorlage zu finden.
Hinweis: Alternativ können Sie ein beliebiges vorhandenes Bild oder einen Bildplatzhalter in Ihrer Vorlage auswählen, das Sie ändern möchten, und mit Schritt 2 fortfahren.
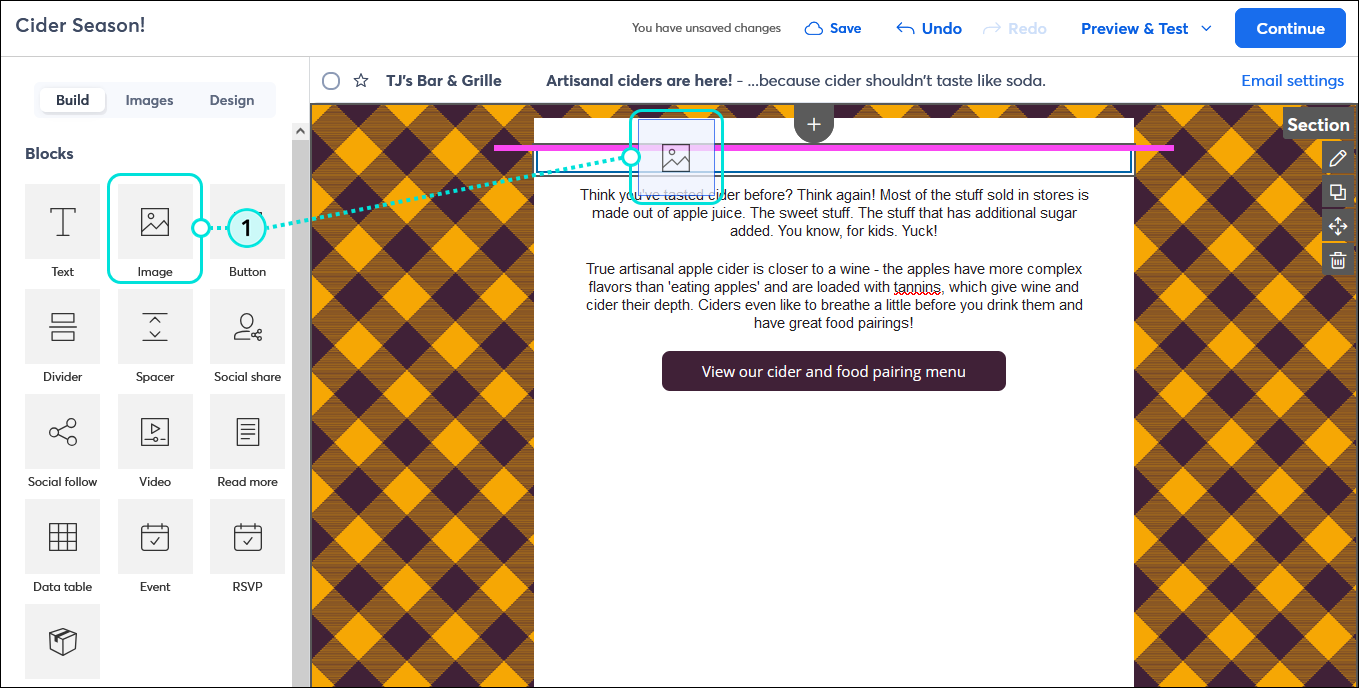
- Klicken Sie auf eine beliebige Stelle im Bildblock, um die Bild-Symbolleiste zu öffnen.
- Klicken Sie auf die Schaltfläche Replace (Ersetzen).
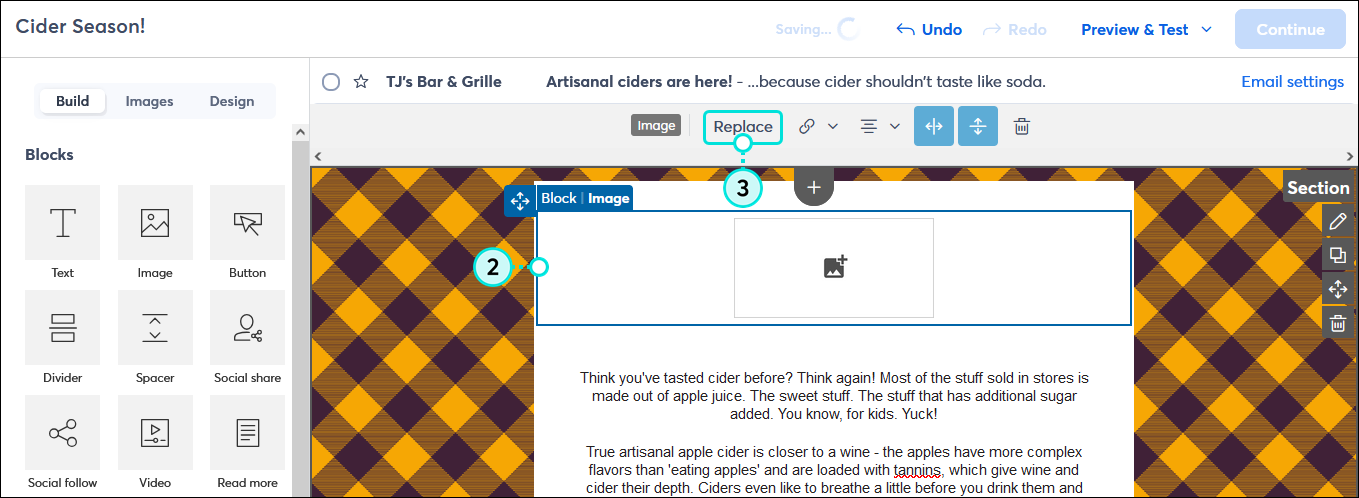
- Klicken Sie auf die Registerkarte Image URL (Bild-URL).
- Fügen Sie den Link zu Ihrem Bild in das Feld Image URL (Bild-URL) ein.
- Klicken Sie auf Preview (Vorschau).
- (Optional) Fügen Sie eine Bildbeschreibung in das Feld Alt Text ein.
- Klicken Sie auf Insert (Einfügen).
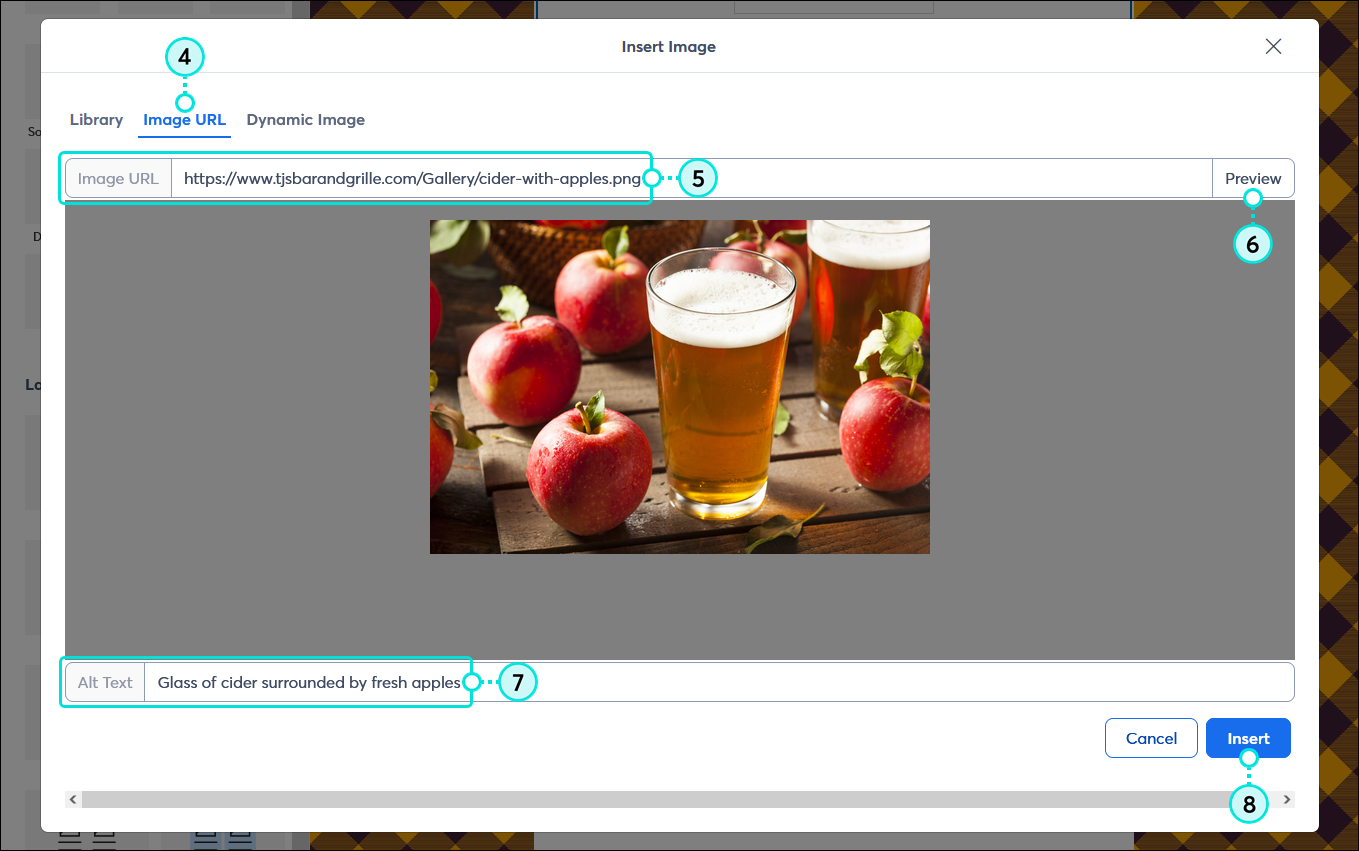
Verwenden der Tools in Ihrer Bibliothek, um das richtige Bild zu finden
Das Hochladen von Bildern in Ihre Bibliothek ist nur eine der Möglichkeiten, sie in Ihre E-Mail einzufügen. Sie können von jedem Bild in Ihrer E-Mail-Vorlage aus auf alle in Ihrer Bibliothek verfügbaren Tools zugreifen, z. B. auf die Bearbeitungswerkzeuge und die Archivbildergalerie. Wählen Sie ein Bild aus der Archivbildergalerie aus oder laden Sie ein neues Bild hoch, und nutzen Sie die Werkzeuge, um die Bilder zu bearbeiten, ohne Ihre E-Mail zu verlassen.
- Wenn Ihre Vorlage nicht bereits ein Bild enthält, ziehen Sie einen Bildblock aus der Registerkarte Build (Erstellen) oder ein beliebiges Bild aus der Registerkarte Images (Bilder) in Ihre E-Mail-Vorlage. Verwenden Sie die Hilfslinien, um genau die richtige Stelle zu finden und das Bild in Ihre E-Mail einzufügen.
Hinweis: Alternativ können Sie ein beliebiges vorhandenes Bild oder einen Bildplatzhalter in Ihrer Vorlage auswählen, das Sie ändern möchten, und mit Schritt 2 fortfahren.
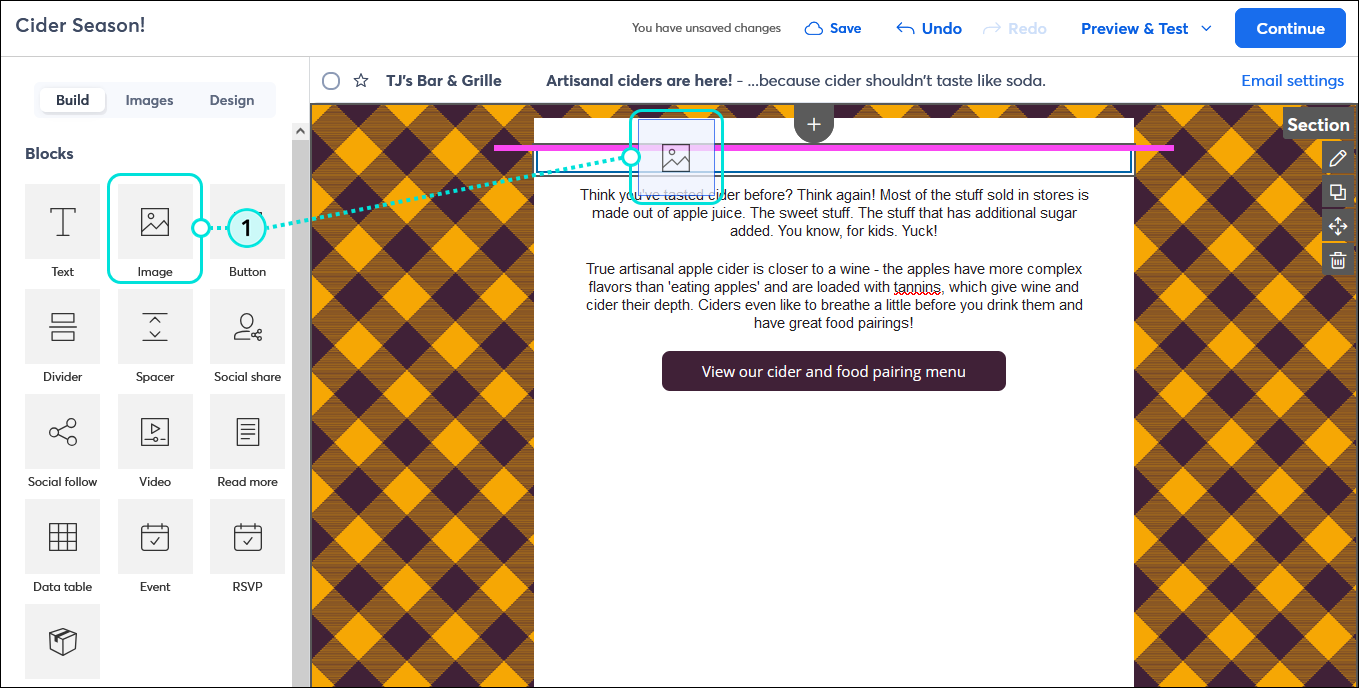
- Klicken Sie auf eine beliebige Stelle im Bildblock, um die Bild-Symbolleiste zu öffnen.
- Klicken Sie auf die Schaltfläche Replace (Ersetzen).
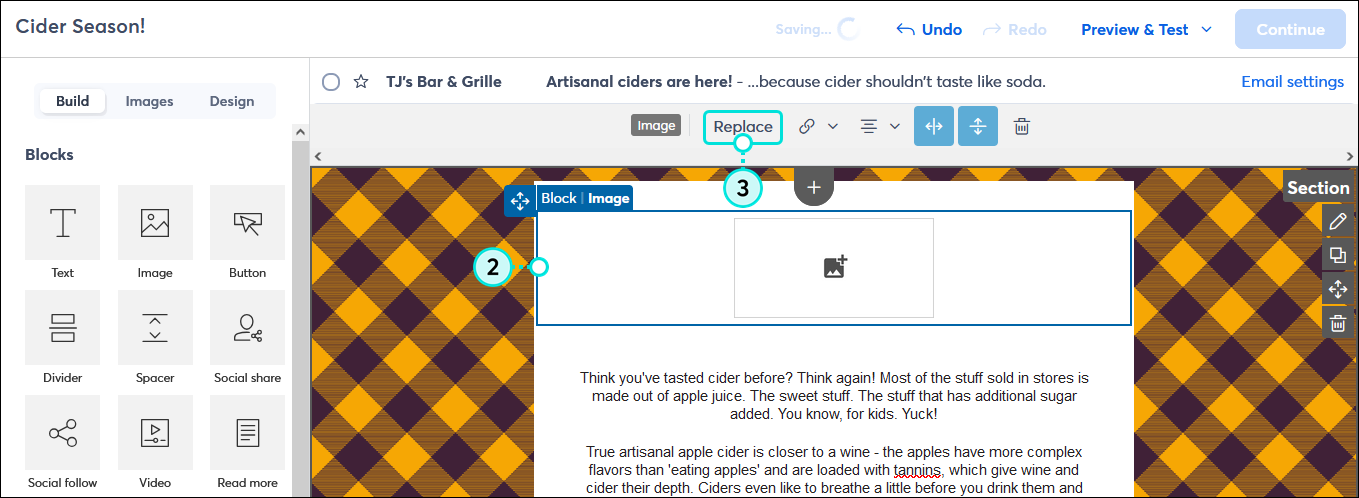
- Über das Overlay „Insert Image“ (Bild einfügen) haben Sie Zugriff auf alle in der Bibliothek verfügbaren Werkzeuge:
- Registerkarte Library (Bibliothek) – Klicken Sie auf diese Registerkarte, um ein vorhandenes Bild aus Ihrer Bibliothek auszuwählen. Sie können die Bilder sortieren oder in bestimmten Ordnern suchen, die Sie angelegt haben.
- Registerkarte Image URL (Bild-URL) – Klicken Sie auf diese Registerkarte, um die URL für ein Bild zu verwenden, das außerhalb Ihres Constant Contact Accounts gehostet wird.
- Registerkarte Dynamic Image (Dynamisches Bild) – Klicken Sie auf diese Registerkarte, um ein dynamisches variables Tag zu verwenden, um einer Central Send-E-Mail Bilder für Logos oder E-Mail-Signaturen hinzuzufügen.
- Schaltfläche Create in Canva (In Canva erstellen) – Klicken Sie auf diese Schaltfläche, um mit Ihrem Canva-Konto ein Bild zu erstellen und es in Ihre Bibliothek zu importieren.
- Schaltfläche Stock Image Gallery (Archivbildergalerie) – Klicken Sie auf diese Schaltfläche, um die kostenlosen und kostenpflichtigen Bilder von Shutterstock zu durchsuchen.
- Schaltfläche Upload (Hochladen) – Klicken Sie auf diese Schaltfläche, um ein neues Bild von Ihrem Computer in Ihre Bibliothek zu importieren oder um Bilder aus Ihrem Facebook-Konto zu importieren.
- Alt text Link - Klicken Sie auf diesen Link, um die Beschreibung zu bearbeiten, die Lesern angezeigt wird, die die Bilder in Ihrer E-Mail nicht sehen können.
- Schaltfläche Edit (Bearbeiten) – Klicken Sie auf diese Schaltfläche, um ein Bild zu ändern, indem Sie es zuschneiden, Rahmen hinzufügen, Text über das Bild legen usw.
- Sobald Sie Ihr Bild haben und bereit sind, zu Ihrer E-Mail-Vorlage zurückzukehren, klicken Sie auf die Schaltfläche Insert (Einfügen).
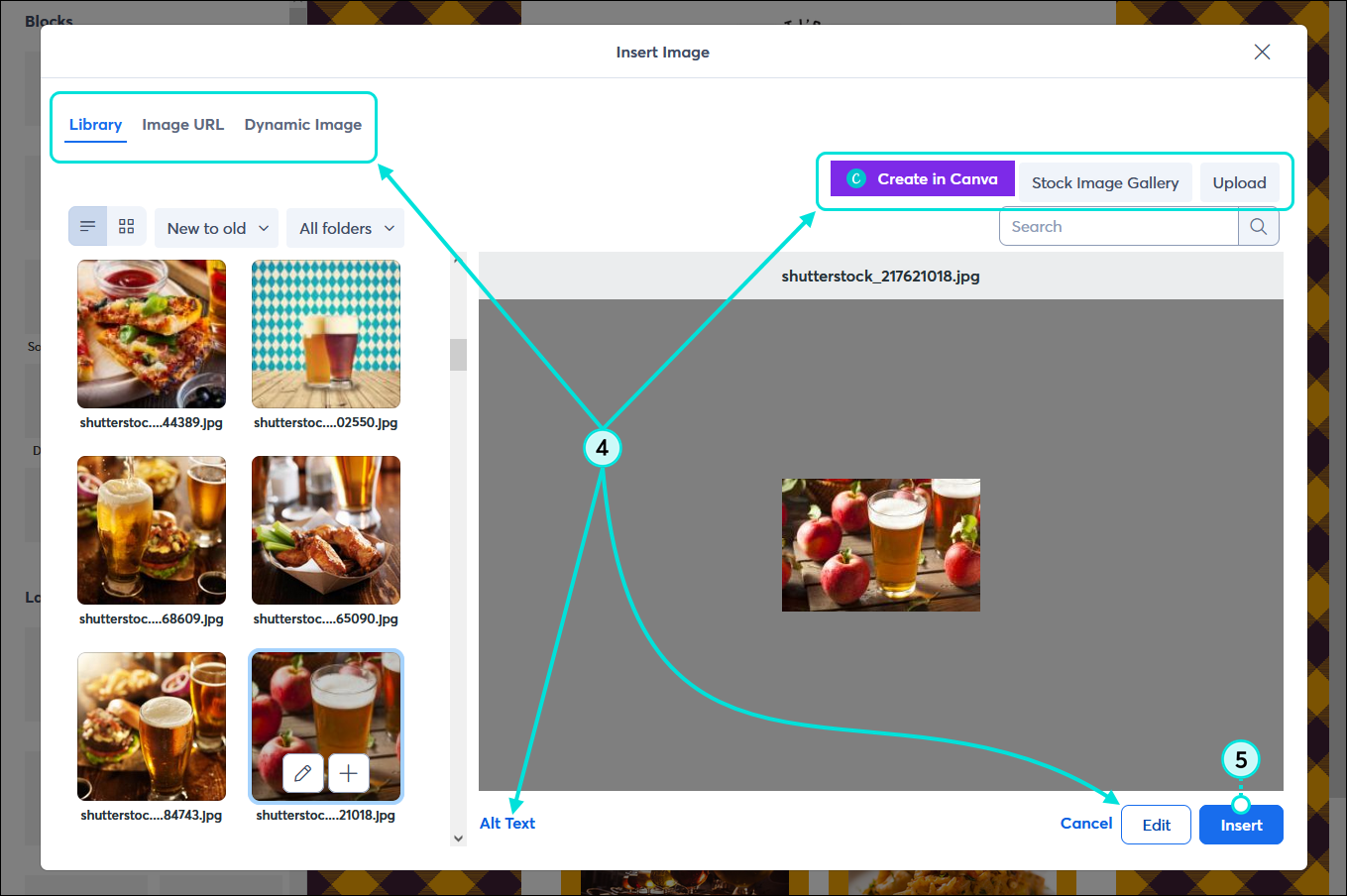
Einfügen eines dynamischen Bildes mit einem variablen Tag
Mit einem dynamischen variablen Tag können Sie das Logobild oder das E-Mail-Signaturbild, das Sie in Ihren Konto-Einstellungen gespeichert haben, in Ihren E-Mail-Entwurf einfügen, anstatt das Bild aus Ihrer Bibliothek in die E-Mail zu ziehen. Wenn Sie ein Partner-Konto haben, das Central Send-E-Mails verwendet, können Sie ein variables Tag für das Logo oder das Signaturbild in Ihrer E-Mail hinzufügen, und wenn die E-Mails an Ihre Unterkonten weitergegeben werden, wird das Logo oder die Signatur-E-Mail herangezogen, die in jedem einzelnen Unterkonto gespeichert ist. (Wenn Sie kein Partner-Konto haben, ist Ihnen vielleicht aufgefallen, dass Ihr Logo oder das Bild Ihrer E-Mail-Signatur automatisch in eine Vorlage eingefügt werden, wenn Sie eine E-Mail erstellen. Das liegt daran, dass die Vorlage bereits ein dynamisches variables Tag verwendet und Sie nichts weiter tun müssen. Diese Bilder können wie jedes andere Bild in Ihrer Vorlage geändert werden).
 | Tipp: Dynamische Bilder funktionieren nicht nur mit Kontenvariablen, sondern auch mit Kontaktvariablen und benutzerdefinierten Variablen! Lesen Sie unseren Artikel Insert dynamic links in an email (Dynamische Links in einer E-Mail einfügen) für weitere Informationen zu den verschiedenen Möglichkeiten, wie Sie dynamische Bilder verwenden können. |
- Ziehen Sie einen Bildplatzhalter in Ihre E-Mail-Vorlage und verwenden Sie die Hilfslinien, um die richtige Stelle für das Bild in Ihrer Vorlage zu finden.
Hinweis: Alternativ können Sie ein beliebiges vorhandenes Bild oder einen Bildplatzhalter in Ihrer Vorlage auswählen, das Sie ändern möchten, und mit Schritt 2 fortfahren.
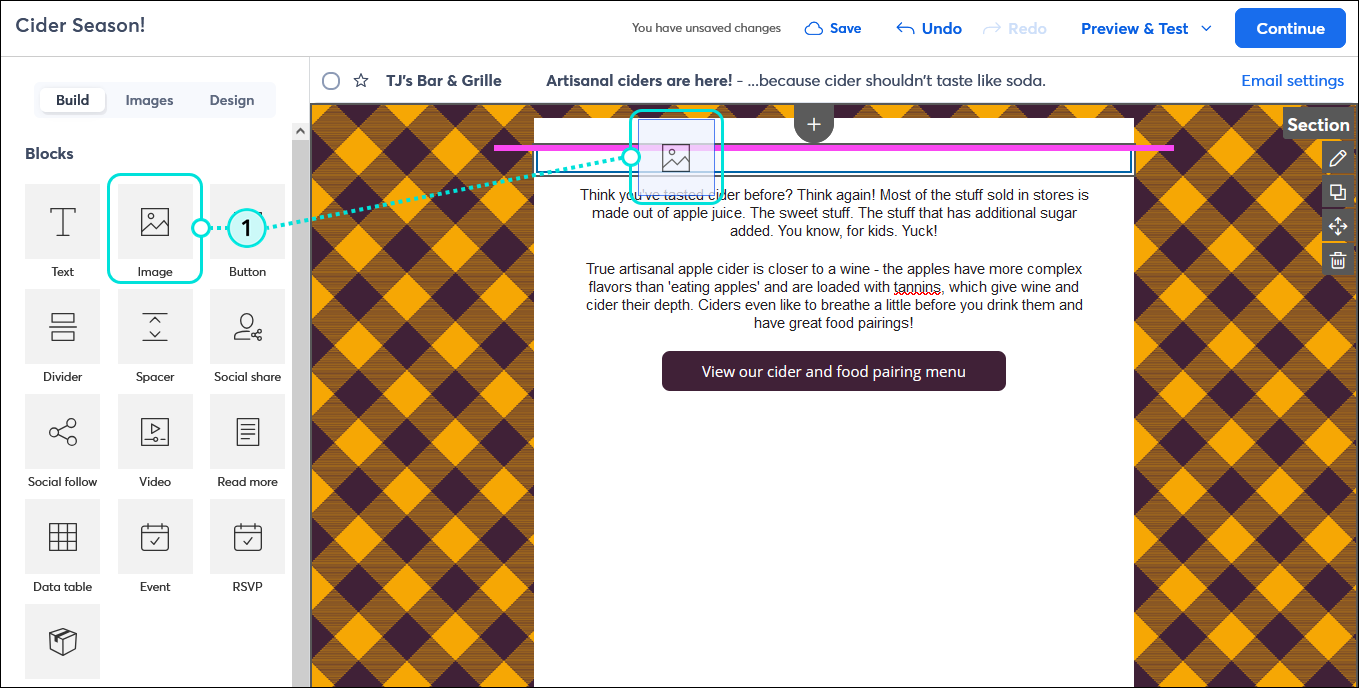
- Klicken Sie auf eine beliebige Stelle im Bildblock, um die Bild-Symbolleiste zu öffnen.
- Klicken Sie auf die Schaltfläche Replace (Ersetzen).
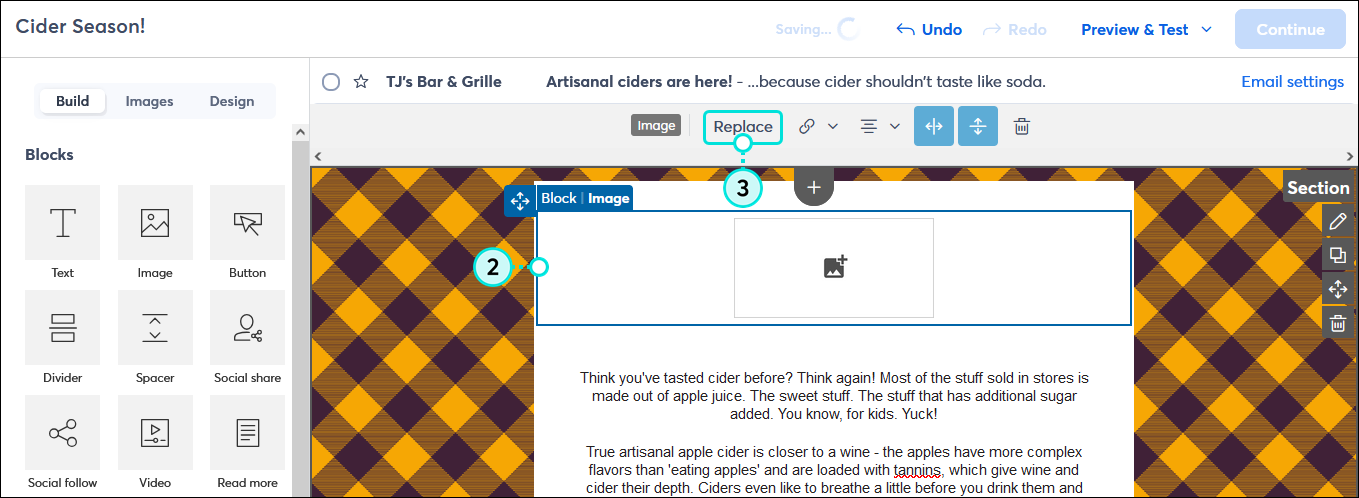
- Klicken Sie im Overlay „Insert Images“ (Bilder einfügen) auf die Registerkarte Dynamic Image (Dynamisches Bild).
- Fügen Sie den variablen Code für Ihr Logo oder Ihre E-Mail-Signatur in das Feld Dynamic Variable (Dynamische Variable) ein.
- Klicken Sie auf die Schaltfläche Insert (Einfügen).
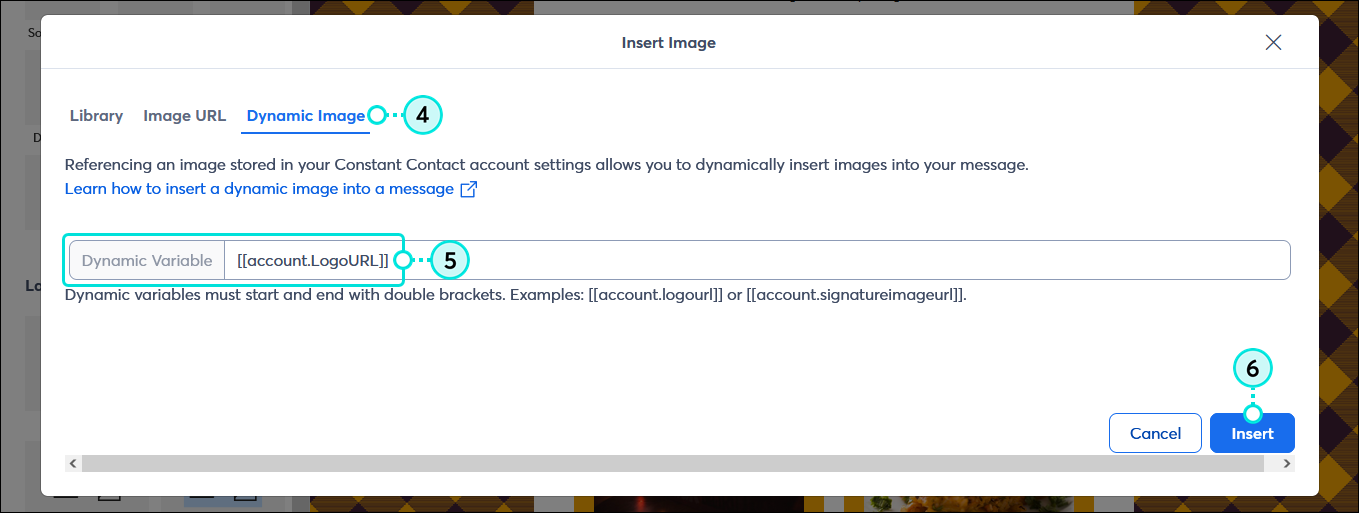
Ein Bild löschen
 | Design-Tipp: Die Bilder in Ihrer E-Mail sind nie in Stein gemeißelt! Sie können jederzeit ersetzt werden, und Sie können unsere Bearbeitungs-Tools nutzen, um z. B. Bilder zuzuschneiden, dekorative Rahmen hinzuzufügen oder Text über das Bild zu legen. |
Es spielt keine Rolle, welche Art von Bild Sie haben, ob es sich um einen Platzhalter handelt oder wo sich Ihr Bild in der E-Mail befindet – alle unerwünschten Bilder werden auf dieselbe Weise gelöscht.
- Klicken Sie irgendwo auf das Bild, um die Bild-Symbolleiste zu öffnen.
- Klicken Sie auf das Papierkorbsymbol, um das Bild zu löschen.