Sie haben eine PDF-Datei, die Sie als Hauptinhalt in Ihrer E-Mail verwenden möchten, aber Sie möchten nicht den gesamten Inhalt im E-Mail-Format erneut erstellen? Wenn Sie Ihre nächste E-Mail erstellen, versuchen Sie, eine E-Mail durch Importieren Ihrer PDF-Datei zu erstellen, anstatt eine neue Vorlage zu kopieren oder auszuwählen.
Wenn Sie eine E-Mail aus einer importierten PDF-Datei erstellen, sparen Sie viel Zeit und können eine große Menge an Informationen auf relativ kleinem Raum in einer E-Mail unterbringen:
| Wichtig: Beachten Sie, dass das Senden einer Nur-Bild-E-Mail die Wahrscheinlichkeit erhöht, dass sie im Spam-Ordner landet. Sie sollten daher sicherstellen, dass das Bild-Text-Verhältnis Ihrer E-Mail abgestimmt ist, indem Sie Titel und Textblöcke aus dem Tab „Build“ (Erstellen) verwenden, um den Inhalt Ihrer E-Mail weiter anzupassen. |

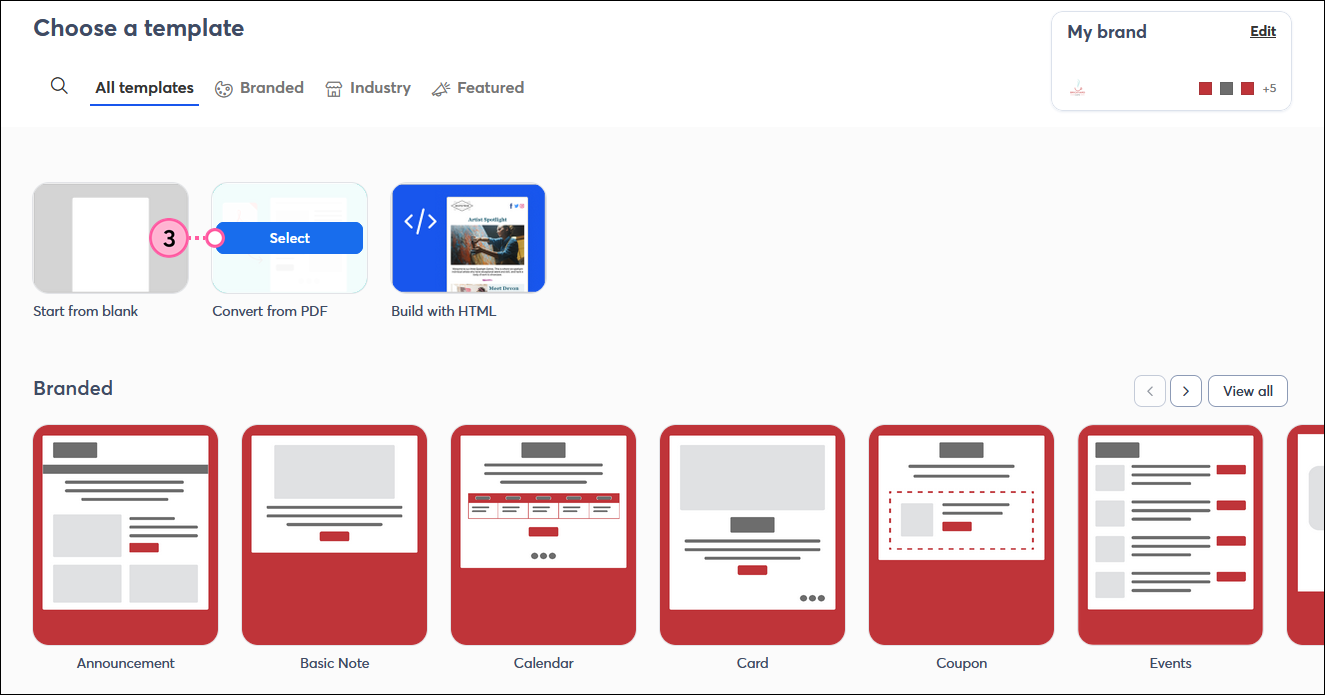
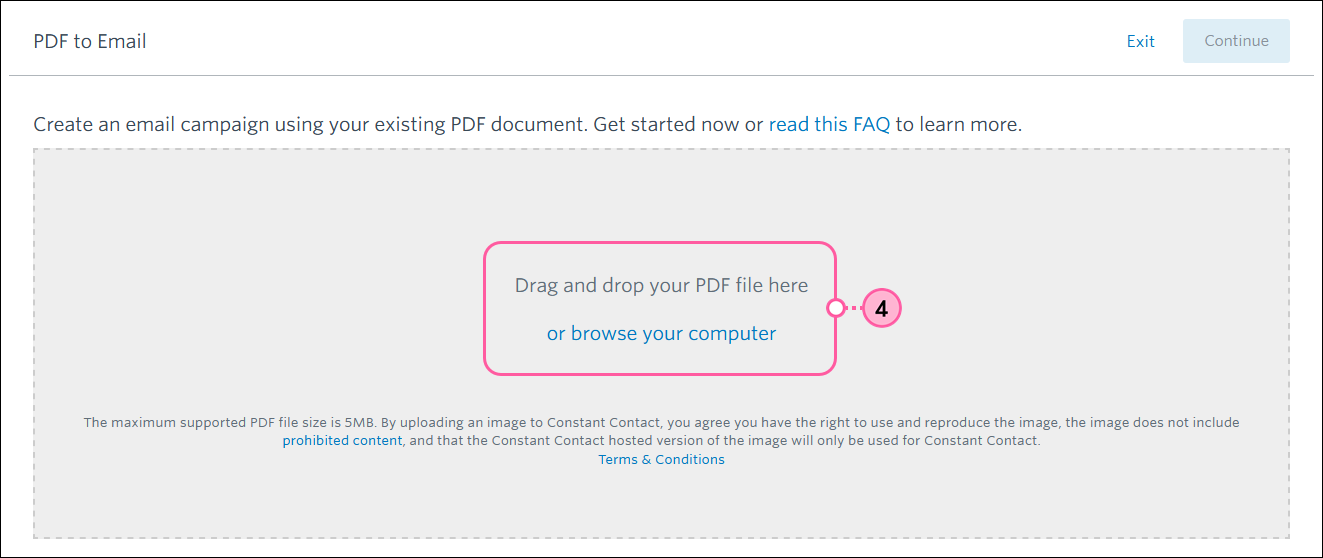
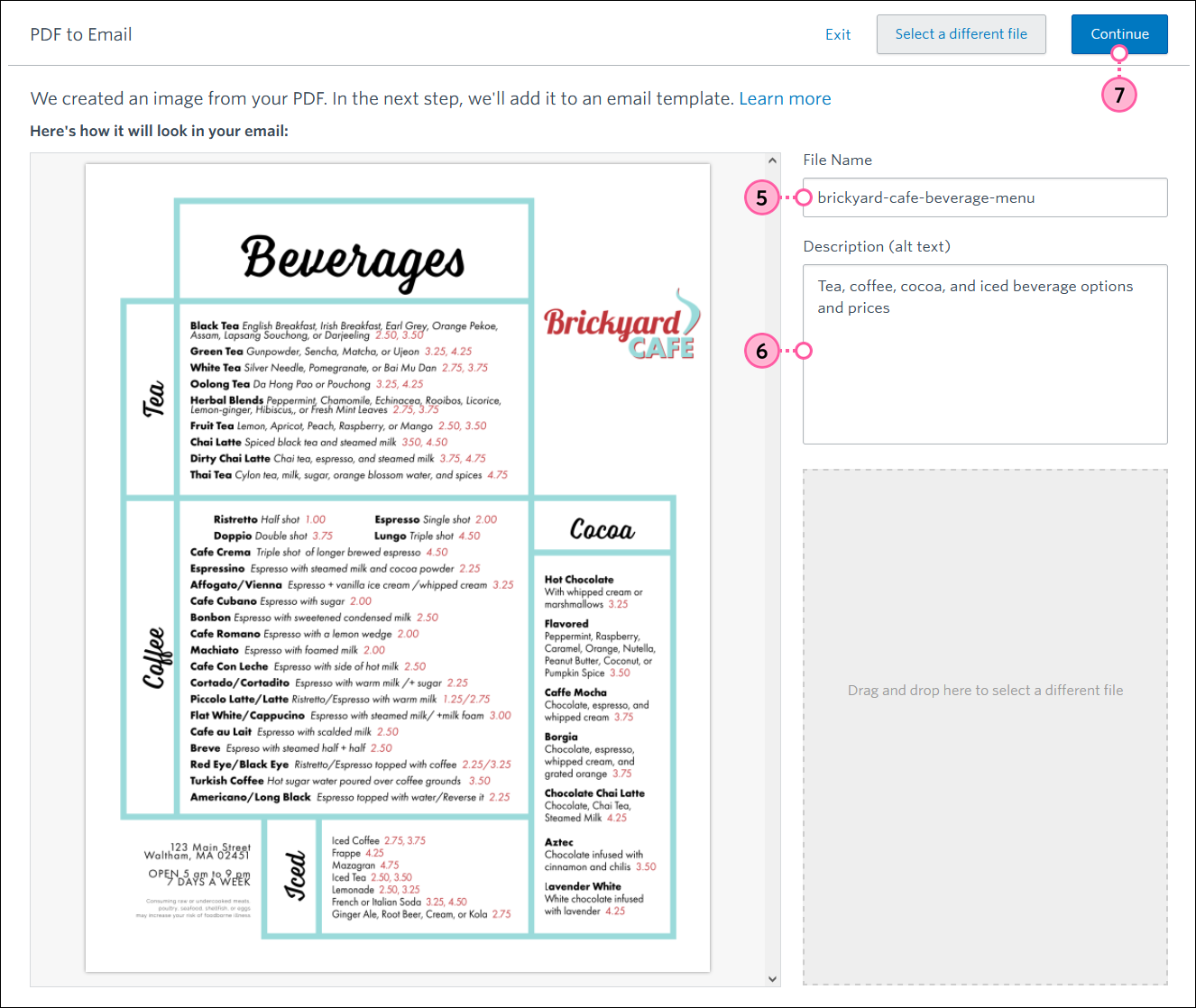
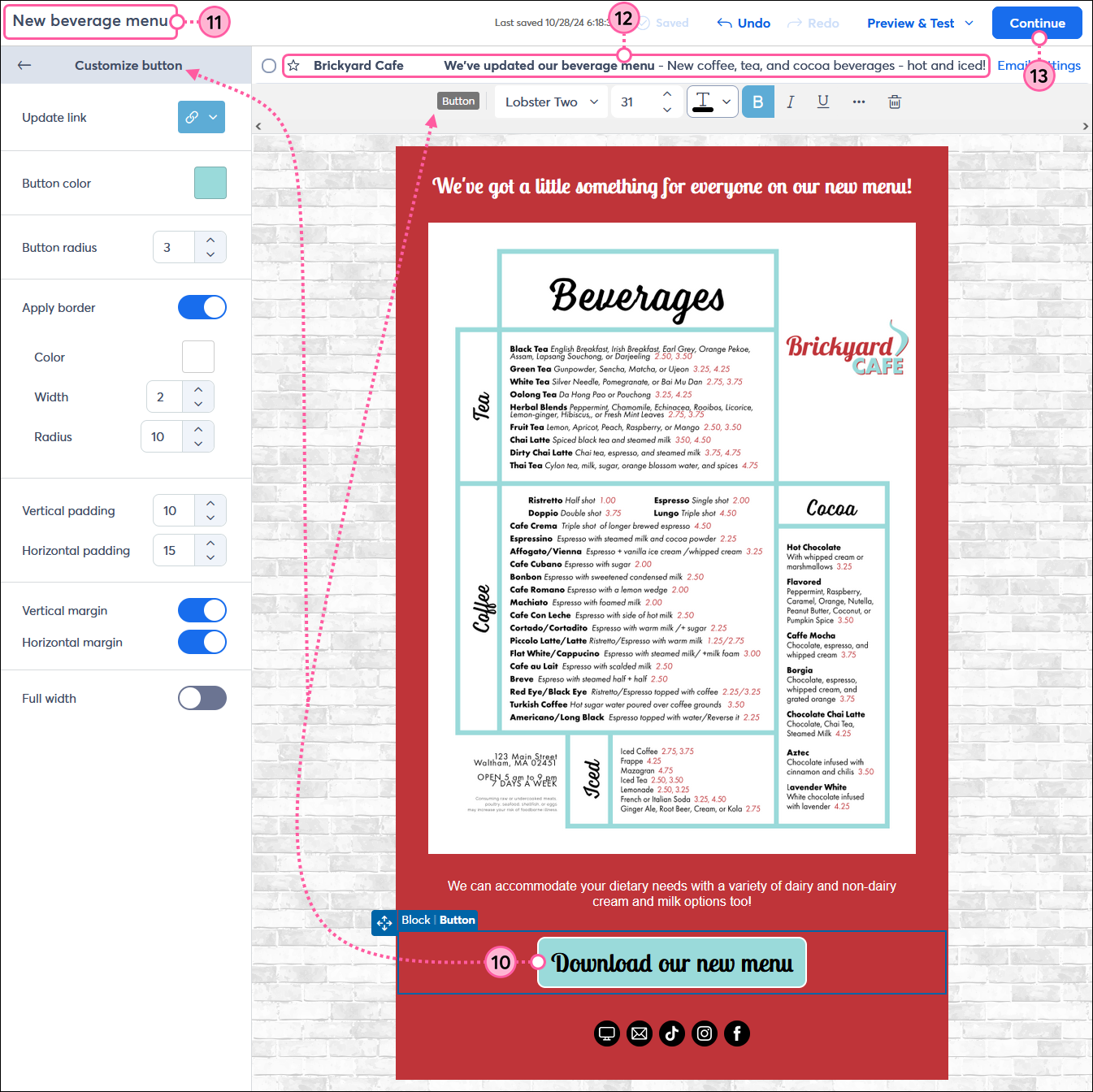
| Wussten Sie schon? Es ist immer sinnvoll, Ihre E-Mail auf Fehler zu überprüfen und sie vorher anzusehen und zu prüfen, bevor sie an Ihre Kontakte gesendet wird. Ein extra Paar Augen hilft Ihnen, Tippfehler zu finden oder Layout- oder Design-Probleme zu entdecken, von denen Sie nicht wussten, dass sie existieren, bis Sie die E-Mail in Ihrer Inbox sehen. |
Copyright © 2021 · Alle Rechte vorbehalten · Constant Contact · Privacy Policy