Mithilfe von Trennlinien können Sie den Inhalt in Ihrer E-Mail organisieren und das visuelle Interesse auf subtile Weise erhöhen. Mit einer einzelnen Trennlinie können Sie einen kleinen Teil des Inhalts vom Rest trennen oder Sie können für andere Designelemente, wie Bilder und Text, mehrere Trennlinien verwenden, um wiederholte Anordnungen der entsprechenden Inhalte zu erstellen. Für unsere Vorlage sind zwei verschiedene Trennlinien verfügbar:
| Design-Tipp: Möchten Sie Inhalte trennen, ohne zusätzlichen Platz auf Mobilgeräten zu beanspruchen? Probieren Sie an Stelle von Trennlinien einen Abstandhalter aus, um zusätzliche Leerzeichen zu kreieren. Es gibt auch vorkonfigurierte Layout-Blöcke mit subtilen Rändern um den gesamten Block, die Ihr Design nicht beeinträchtigen. |
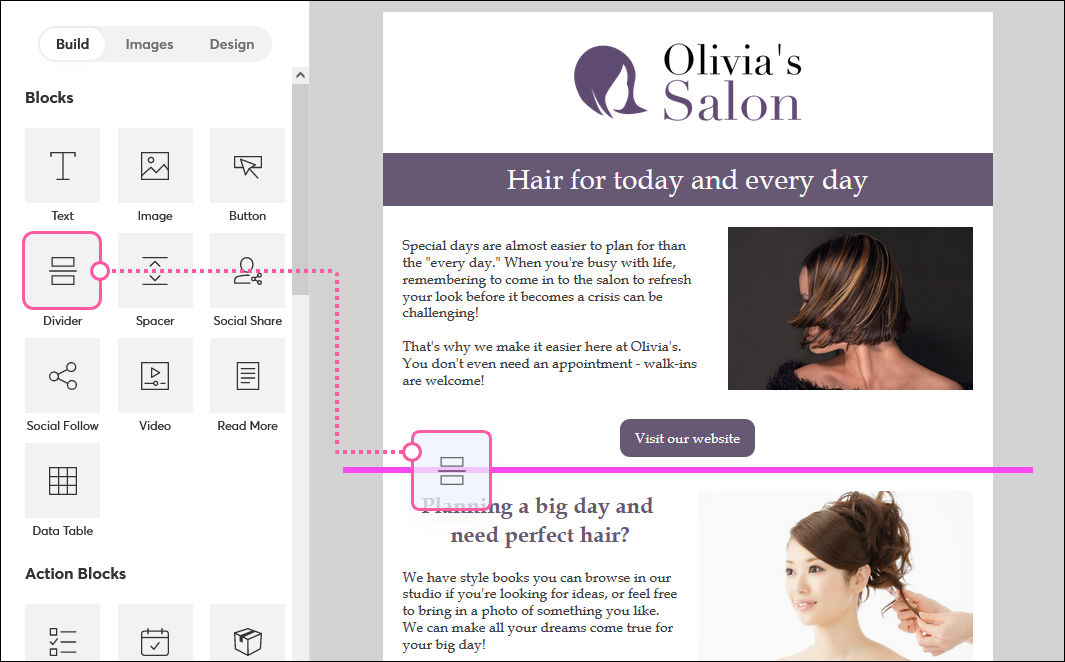
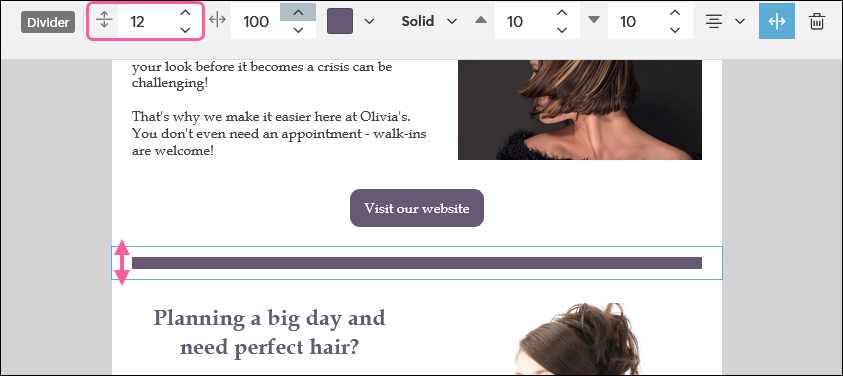
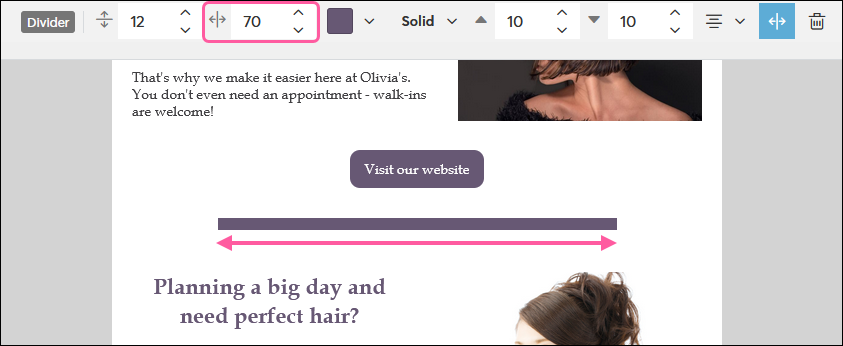
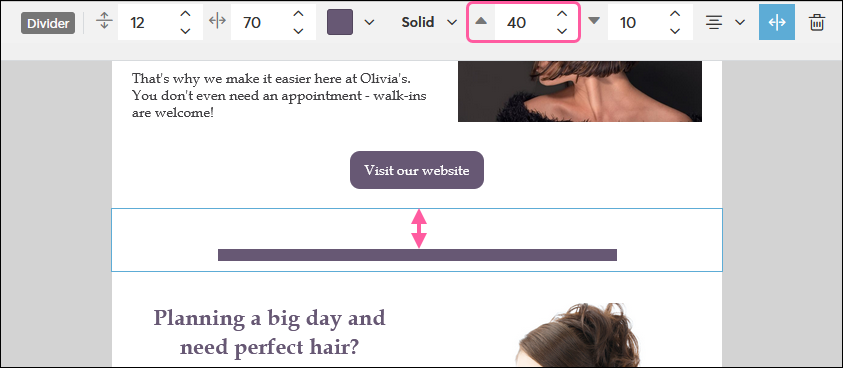
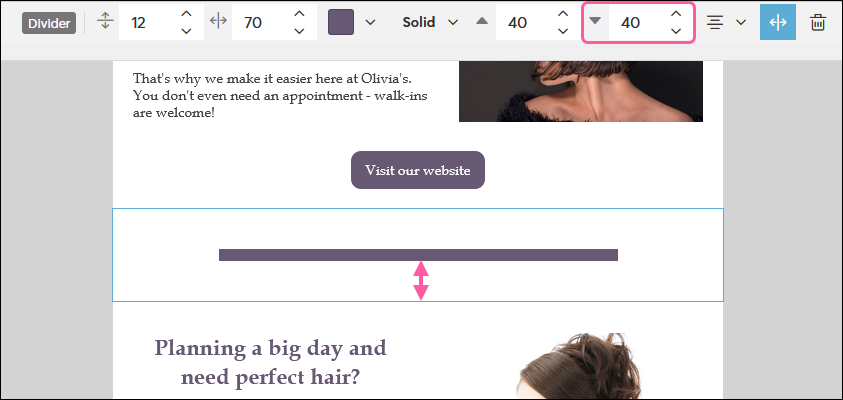
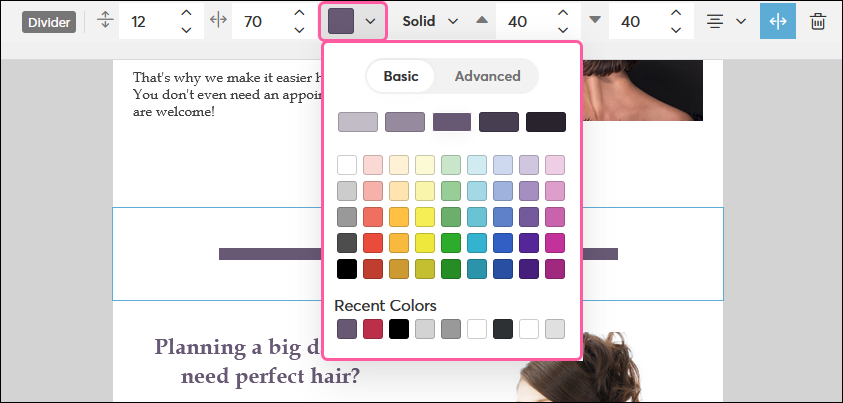
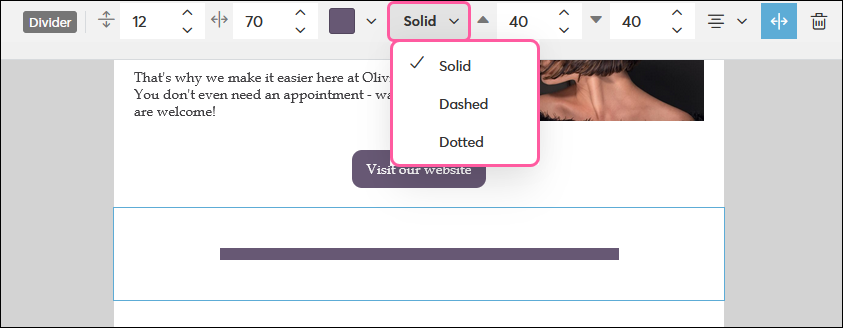
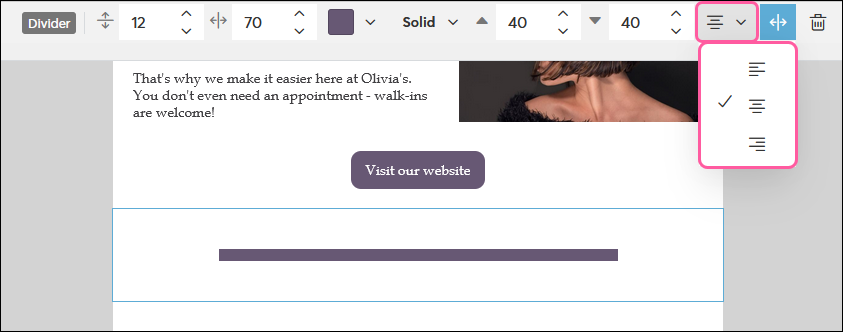
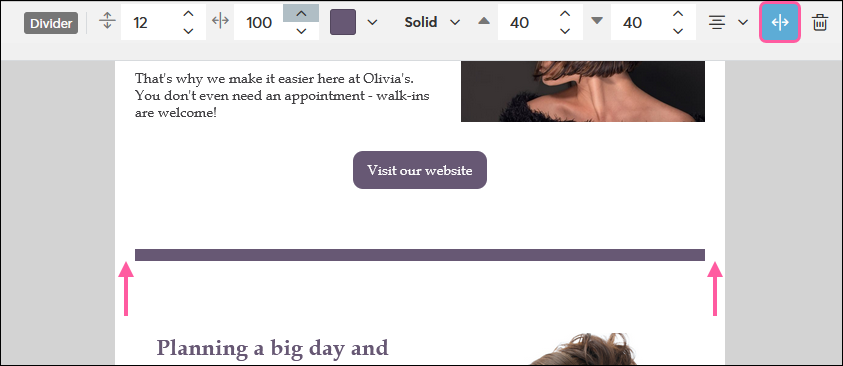
Manche Vorlagen haben Trennlinien mit zusätzlichen Verzierungen. Die Farbe kann mit der Option „Dividers“ (Trennlinien) im Tab Design geändert werden, doch für diese Trennlinien können keine zusätzlichen Stile übernommen werden. Wenn nötig, können Sie sie jederzeit durch eine Standard-Trennlinie ersetzen.
| Design-Tipp: Platzieren Sie ein kleines Miniaturbild in die Mitte eines dreispaltigen Blocks und fügen Sie auf beiden Seiten Trennlinien ein, um es optisch ansprechender zu gestalten. |
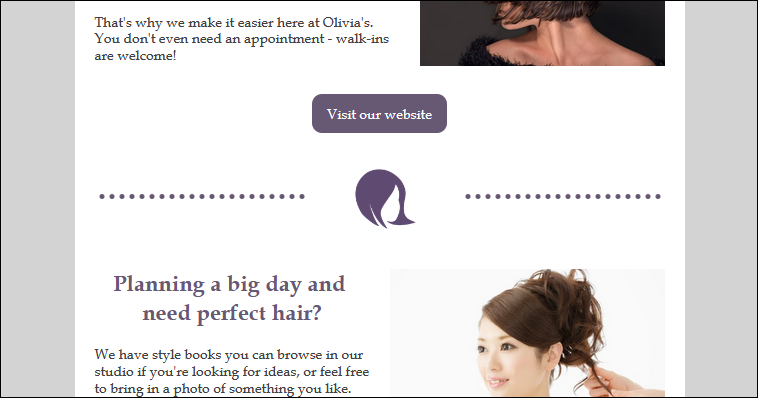
Vertikale Trennlinien können mit einem vorkonfigurierten Layout-Blockin Ihre Vorlage eingefügt werden. Die Farbe der vertikalen Trennlinie wird durch die Farbe der Trennlinien auf der Registerkarte Design bestimmt.
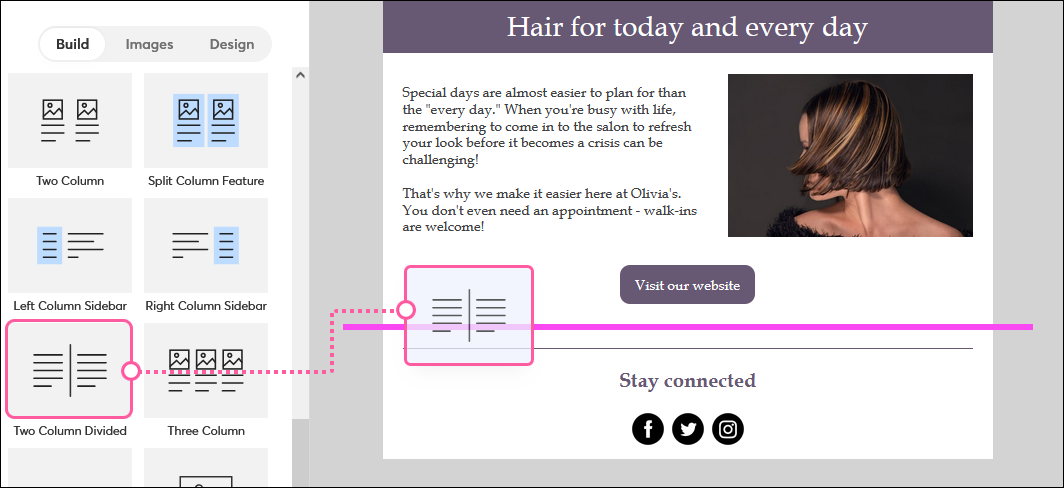
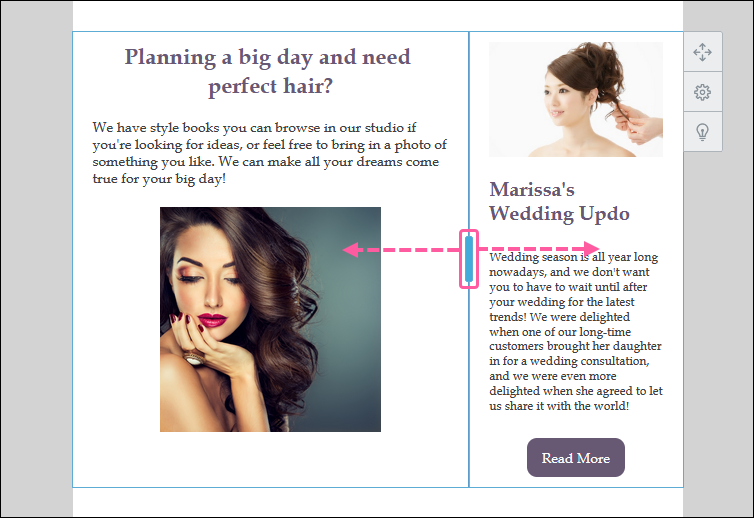
Copyright © 2021 · Alle Rechte vorbehalten · Constant Contact · Privacy Policy