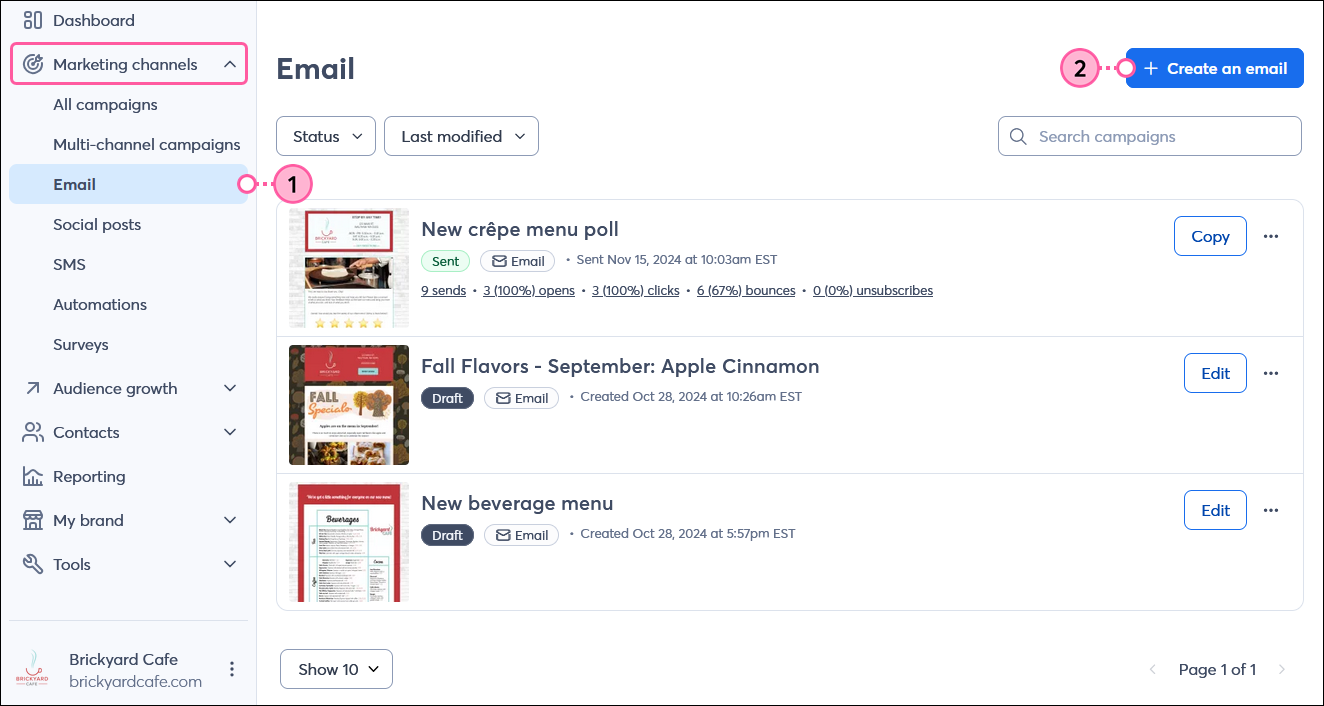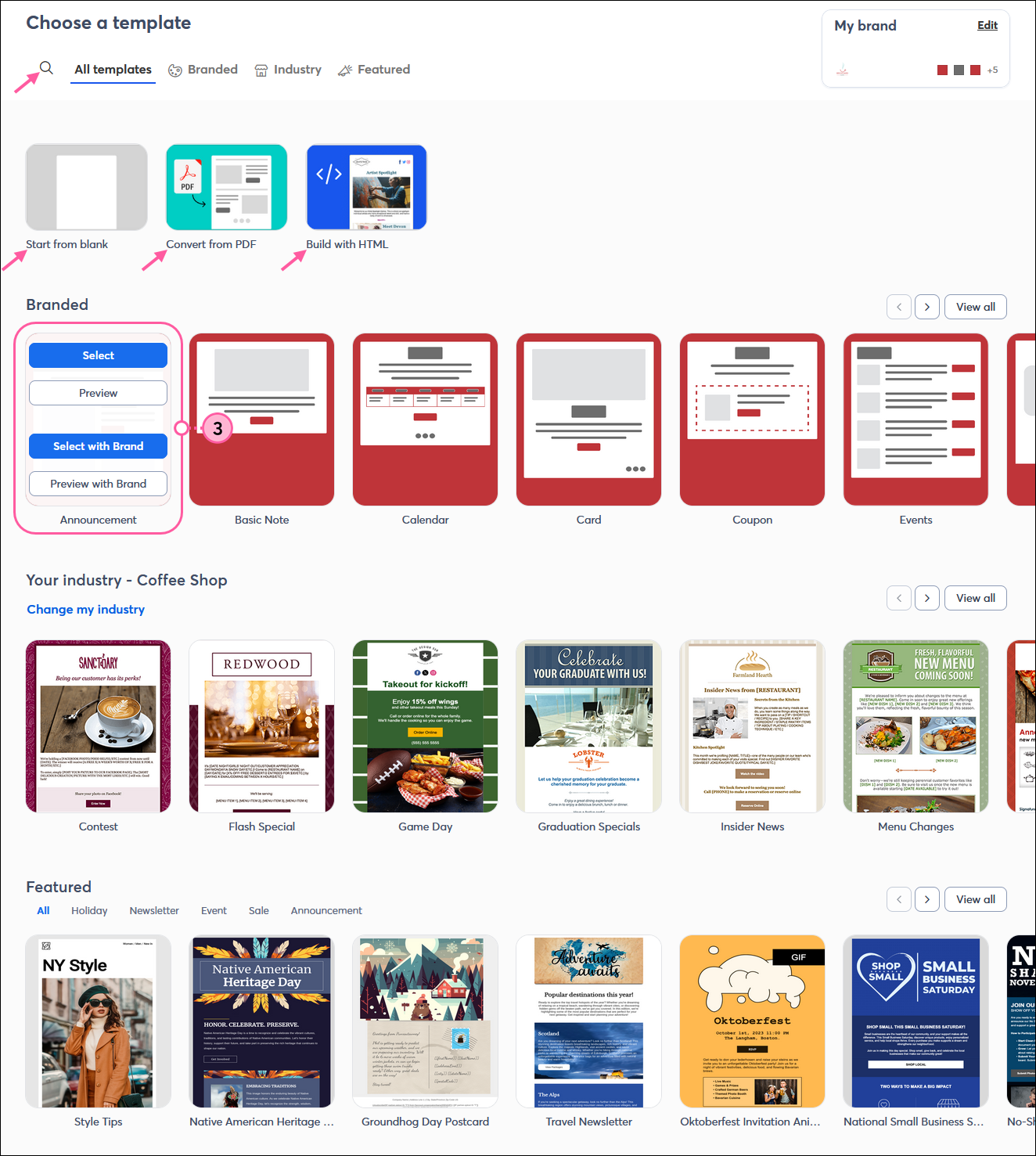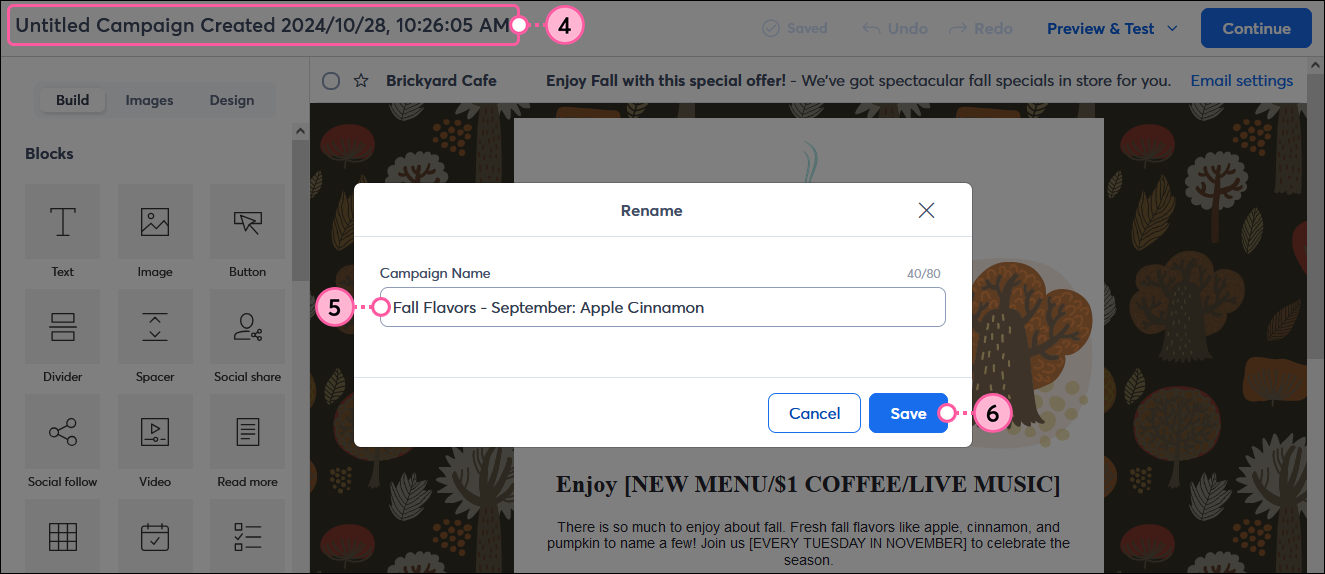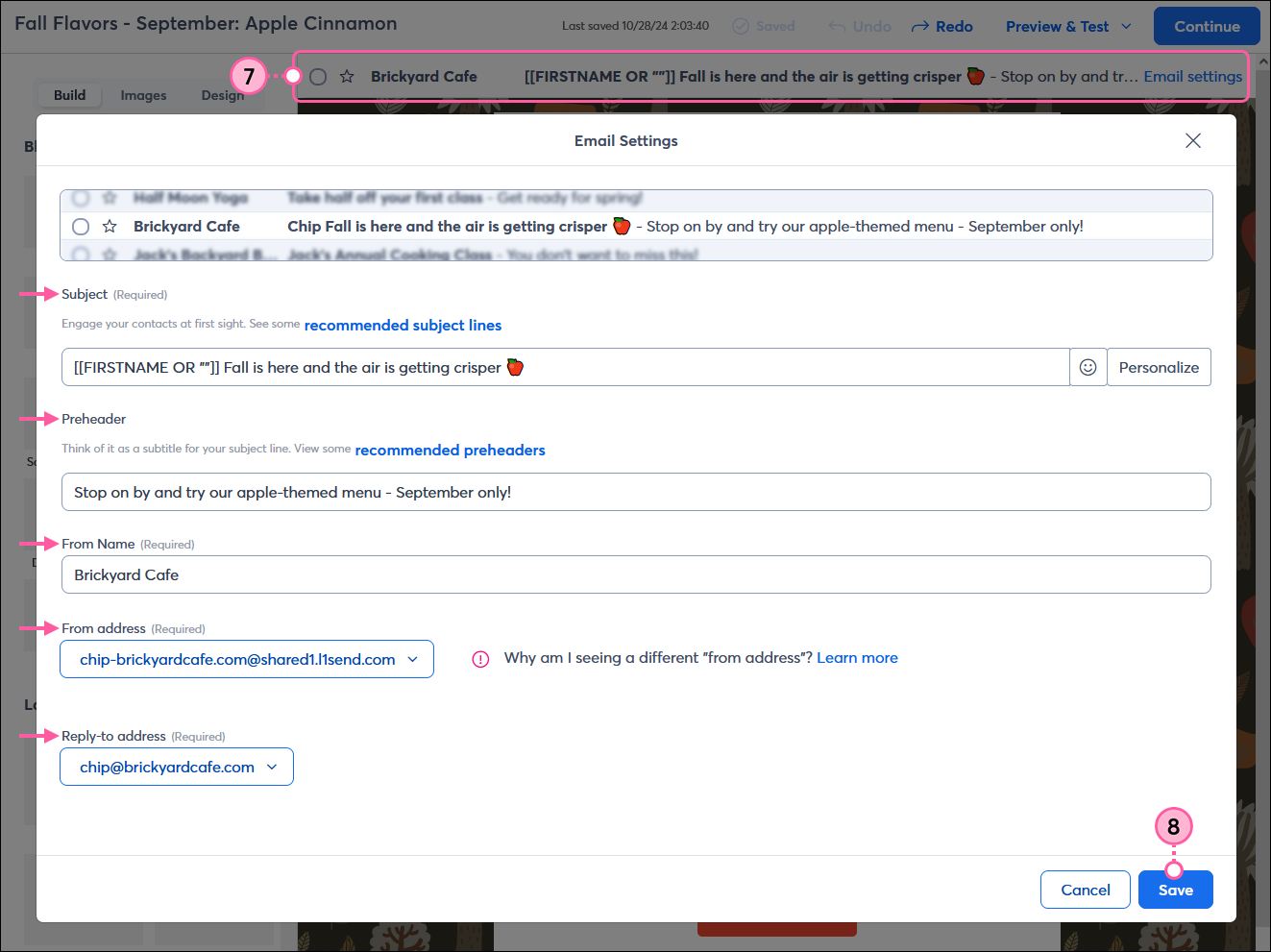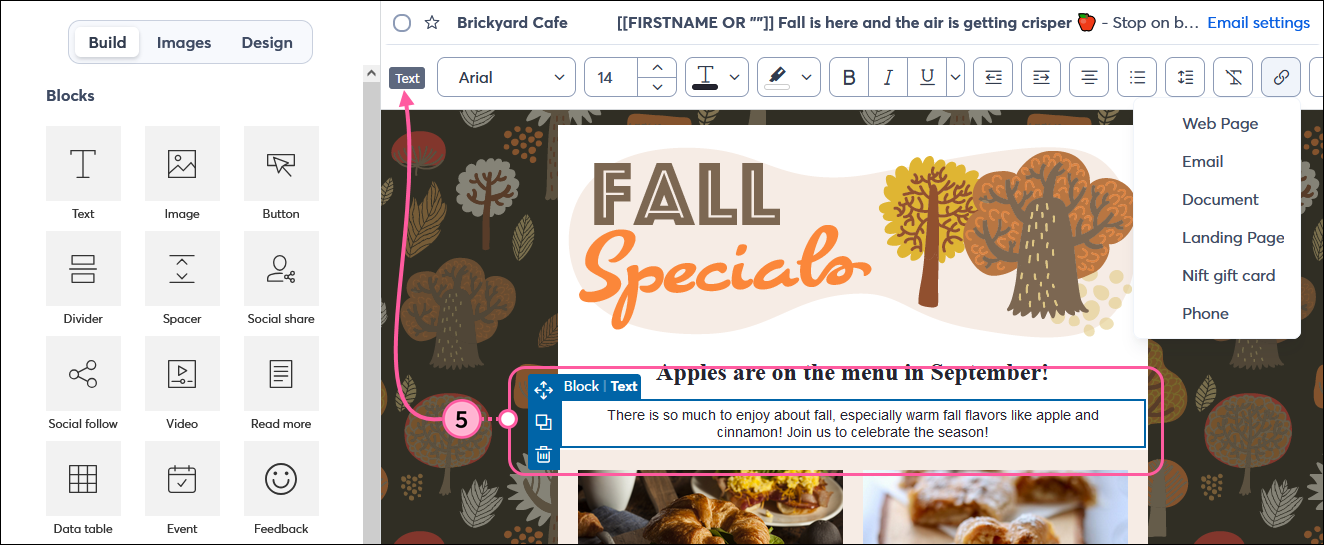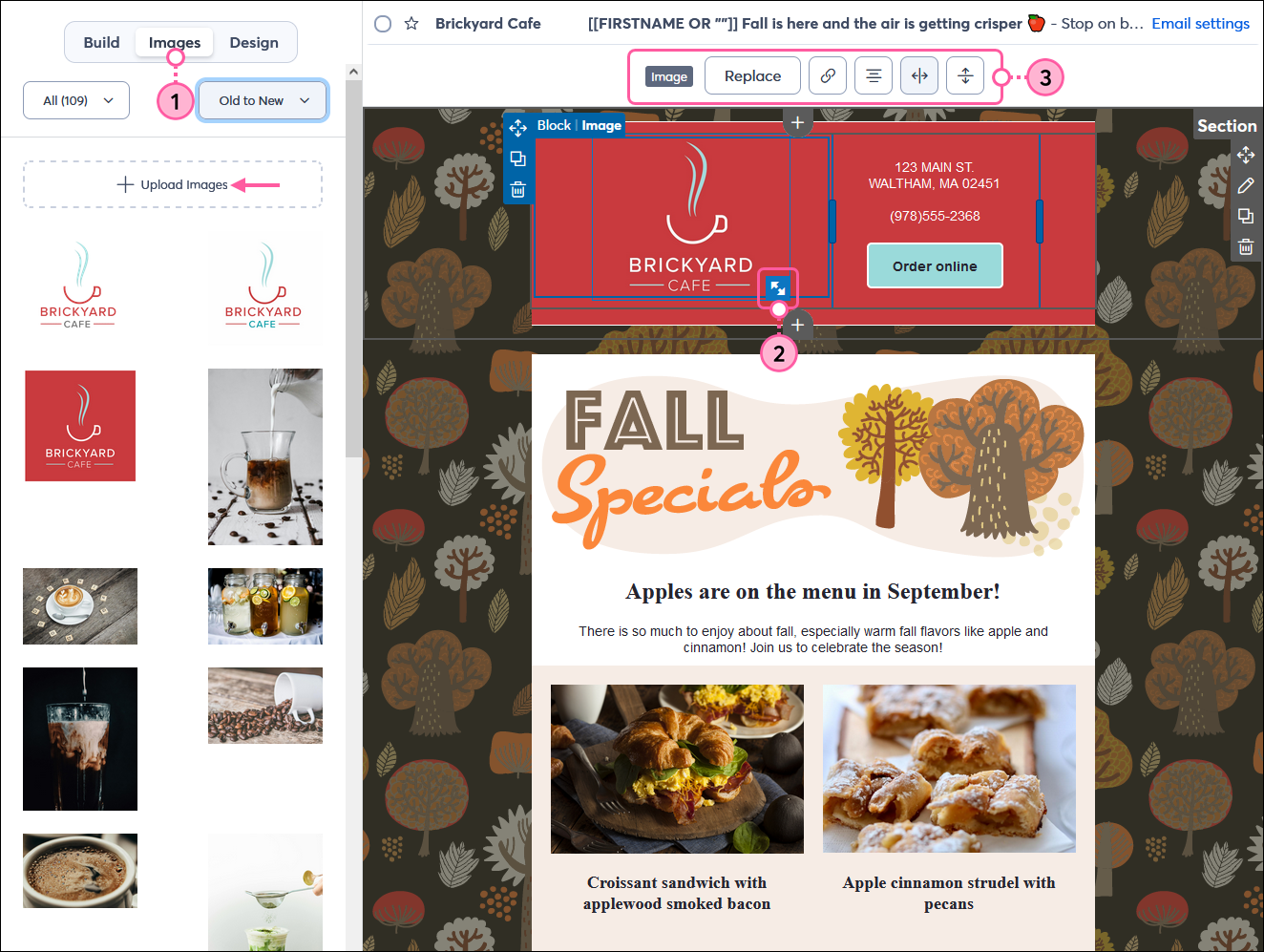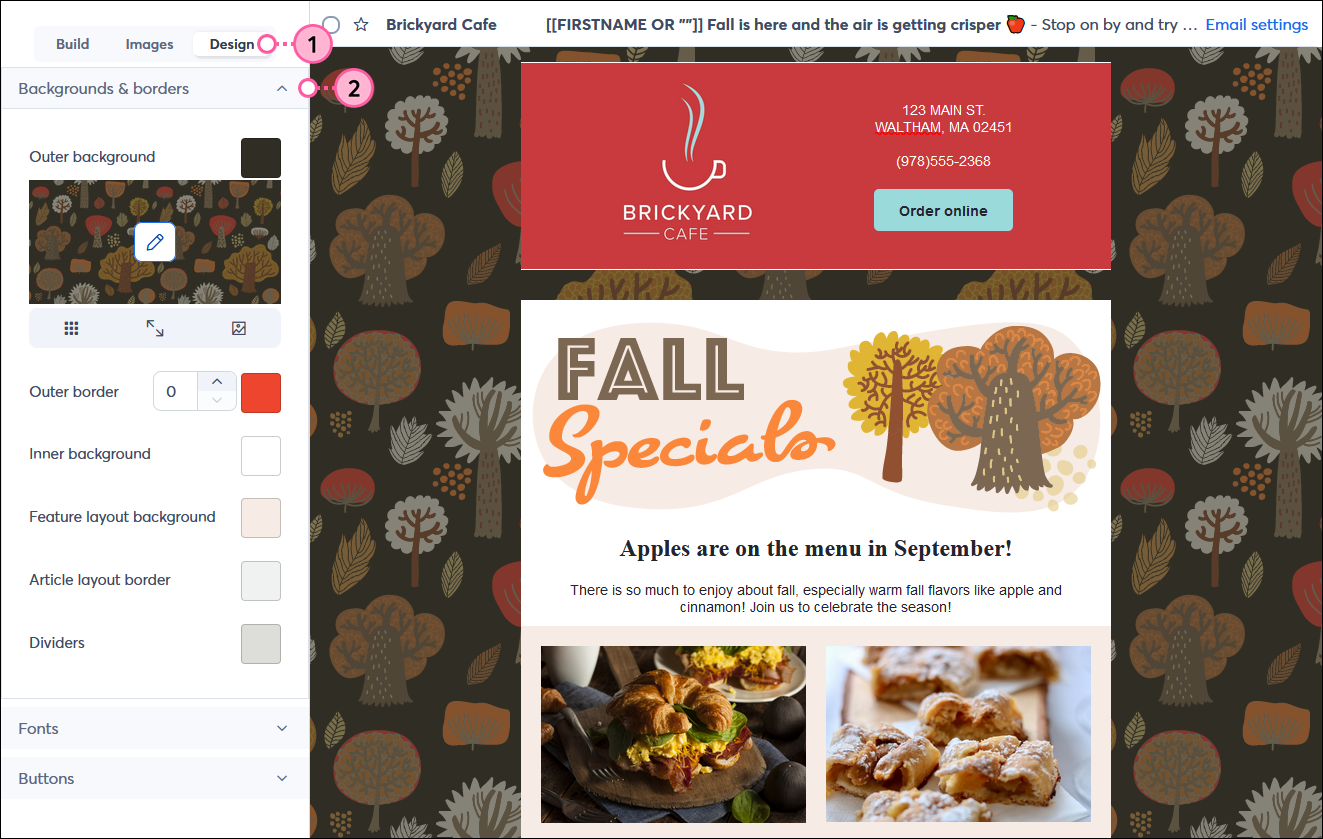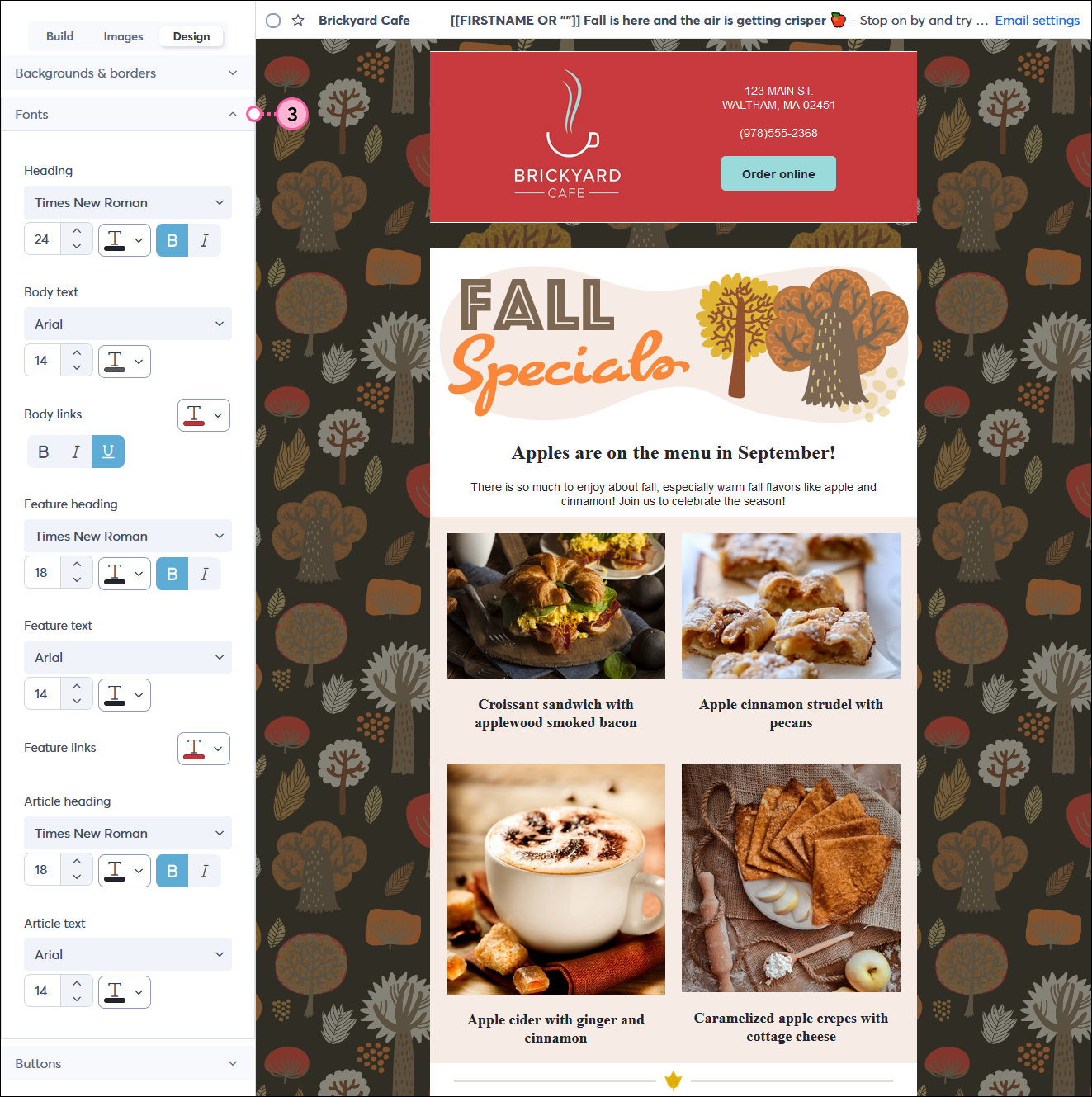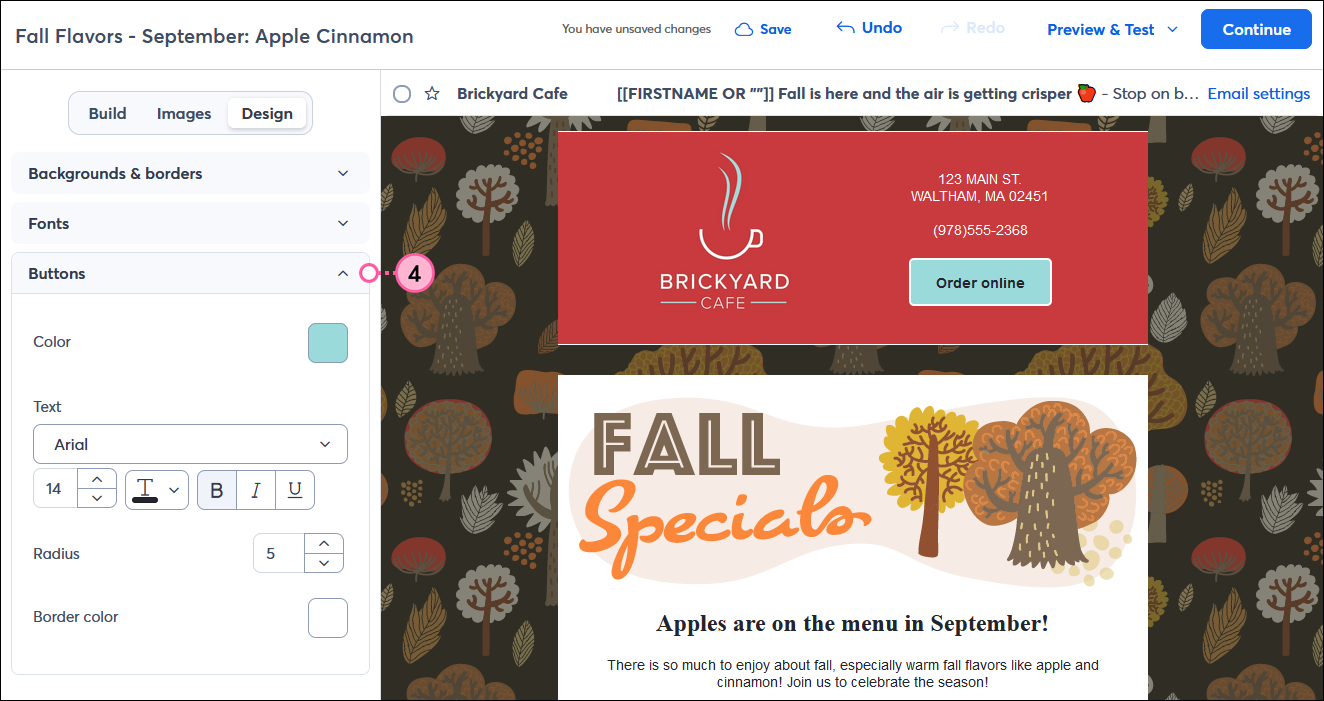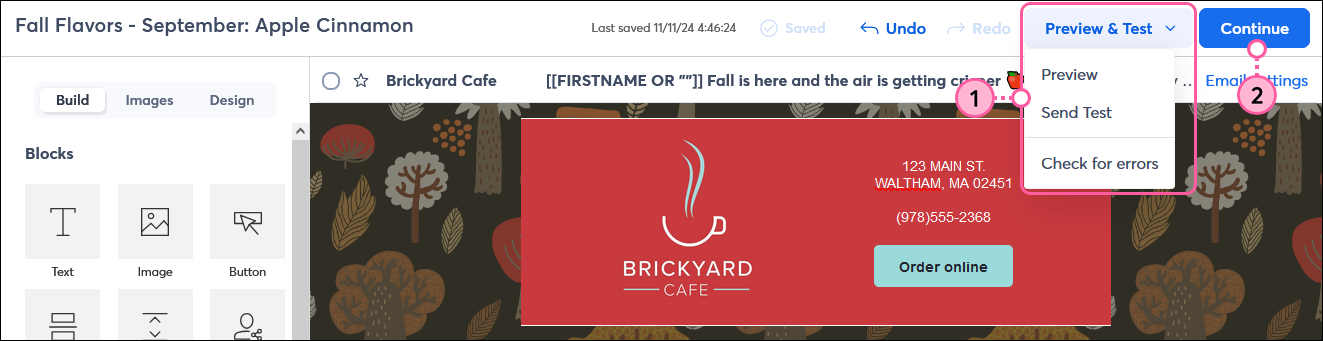Updated: 14. Juli 2025
 | Design-Tipp: Bevor Sie loslegen, probieren Sie unser BrandKit aus! Sie können Ihre Website nach Ihrem Logo, Ihren Markenfarben und anderen Bildern durchsuchen, um ein Thema zu erstellen, das auf eine Sammlung von Vorlagen nur für Sie angewendet wird. |
Bereit, eine neue E-Mail zu erstellen? Sie müssen einfach eine E-Mail-Vorlage wählen und mit Ihrem Inhalt und Branding anpassen. Wir haben hunderte von für mobile Geräte geeignete Vorlagen, aus denen Sie wählen können und die so gemacht sind, dass sie auf Smartphones und Tablets genau wie auf Laptops toll aussehen.
Erstellen Sie eine neue E-Mail und wählen Sie eine Vorlage
- Klicken Sie auf Marketing Channels (Marketing-Kanäle) > Email (E-Mail).
- Klicken Sie auf die Schaltfläche + Create an email (+E-Mail erstellen).
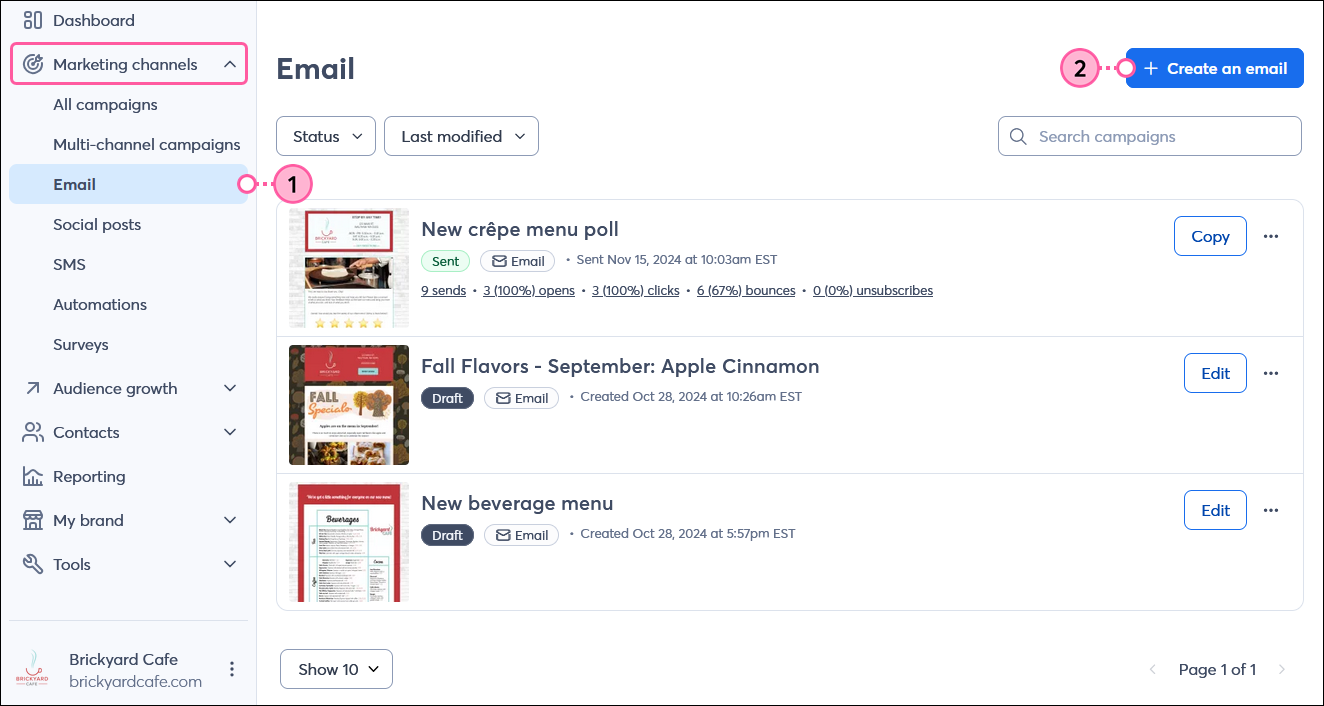
- Sie haben viele Vorlagenoptionen zur Auswahl. Sie können auf die Vorlagen in jeder Reihe klicken und sie nach links ziehen, um mehr zu sehen, oder nach links wischen, wenn Sie einen Touchscreen verwenden. Sie können auch ganz von vorne anfangen und Ihren eigenen HTML-Code verwenden möchten, oder Sie können eine E-Mail aus der ersten Seite eines PDFs erstellen!
Tipp: Klicken Sie auf das Lupensymbol, um das Suchfeld zu erweitern und nach Stichworten zu suchen. Suchen Sie z. B. nach „Restaurant“ oder „Einladung“ und sehen Sie, ob die Ergebnisse ein guter Anfang sind!
- Um eine Vorlage auszuwählen, bewegen Sie den Cursor über die Vorlage oder tippen Sie auf die Miniaturansicht, wenn Sie einen Touchscreen verwenden, und klicken Sie auf Select (Auswählen).
- Klicken Sie auf die Schaltfläche „Vorschau”, um die vollständige Vorlage zu sehen oder wie die Vorlage auf einem mobilen Gerät dargestellt wird.
Hinweis: Bei gebrandeten Vorlagen haben Sie die Möglichkeit, eine Vorschau anzuzeigen und die Vorlage mit oder ohne Branding auszuwählen.
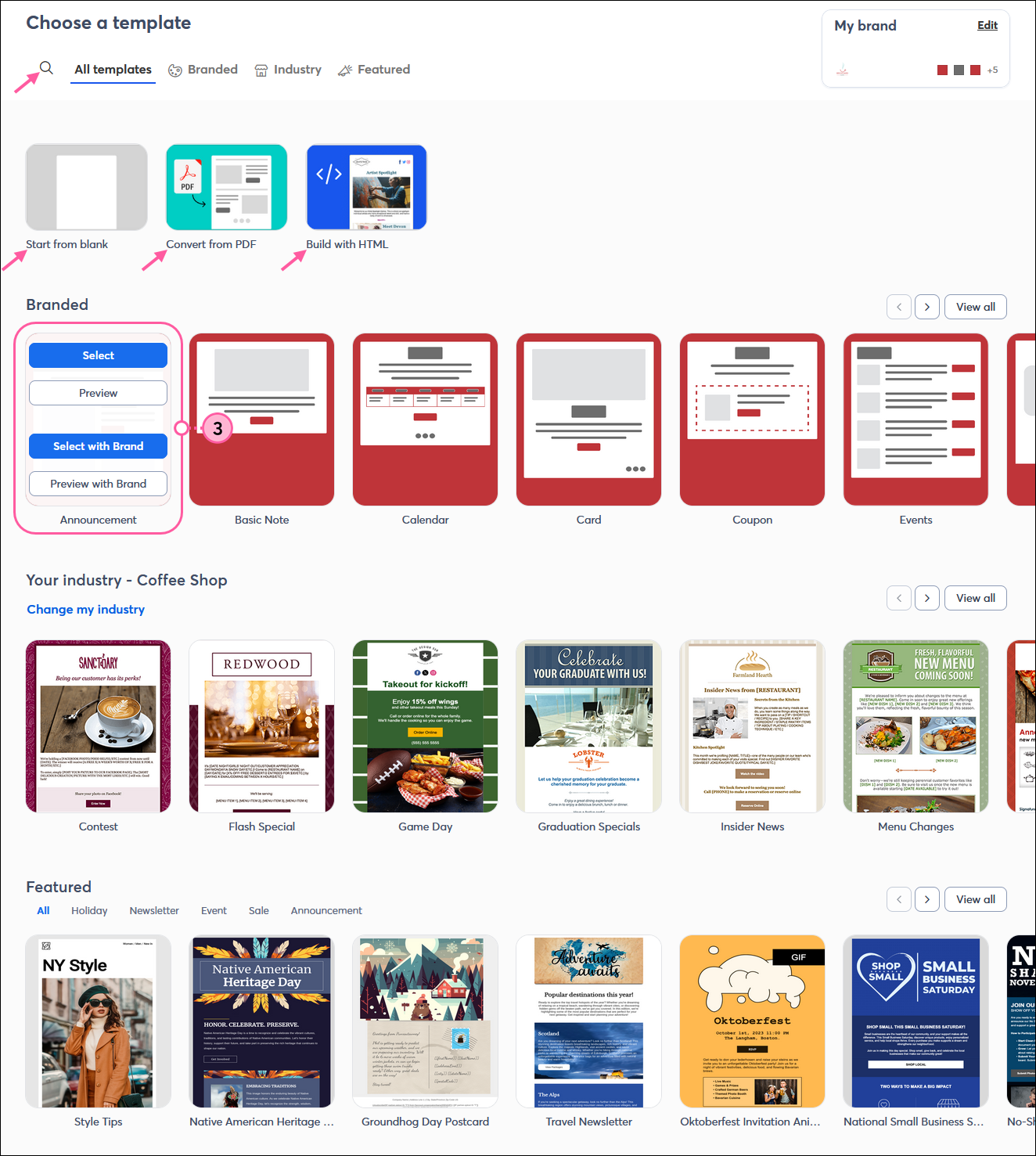
- Klicken Sie auf den Namen der E-Mail in der oberen linken Ecke des Editors, um den Namen Ihrer E-Mail zu ändern.
- Geben Sie in das Feld „Campaign Name“ (Kampagnenname) einen eindeutigen Namen ein, den Sie später in Ihrem Konto leicht wiedererkennen können. Ihre Kontakte werden diesen Namen niemals sehen.
- Klicken Sie auf die Schaltfläche „Save“ (Speichern), um zum E-Mail-Editor zurückzukehren.
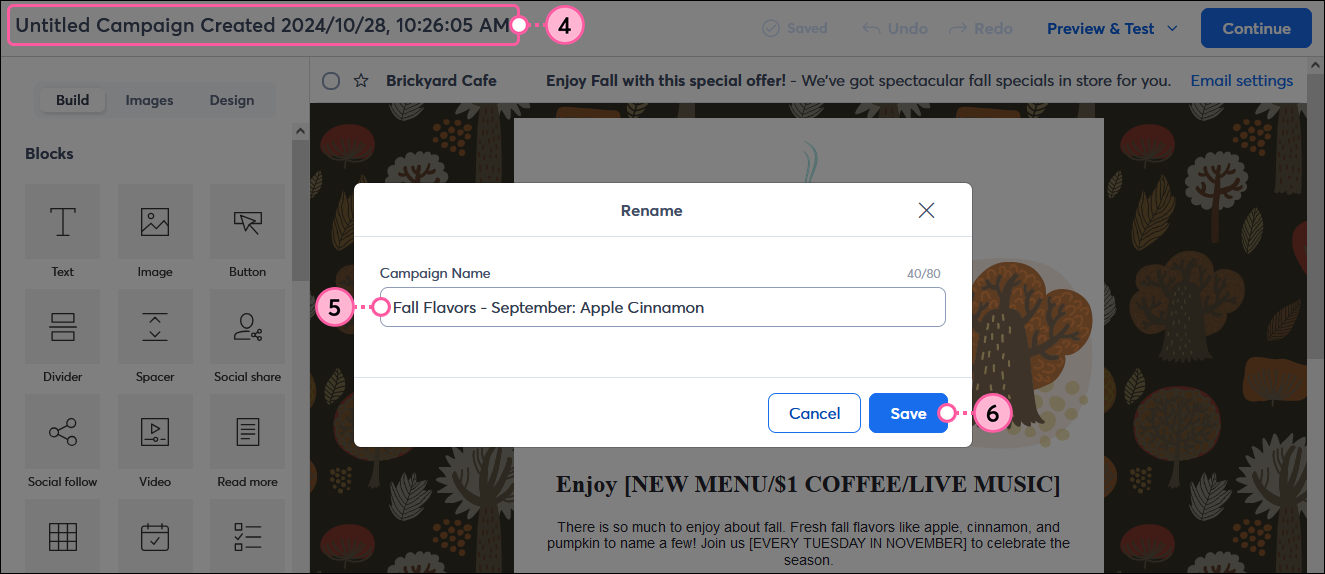
- Klicken Sie auf die E-Mail-Kopfzeile, um Ihre E-Mail-Einstellungen zu bearbeiten.
- Bearbeiten Sie die Betreffzeile, den „Preheader“ (Vorüberschrift) und den „from name“ (Absendernamen) und wählen Sie die „from“ (Absenderadresse) und die „reply-to“ ( Antwortadresse) aus. Klicken Sie dann auf die Schaltfläche „Save“ (Speichern) um zum E-Mail-Editor zurückzukehren.
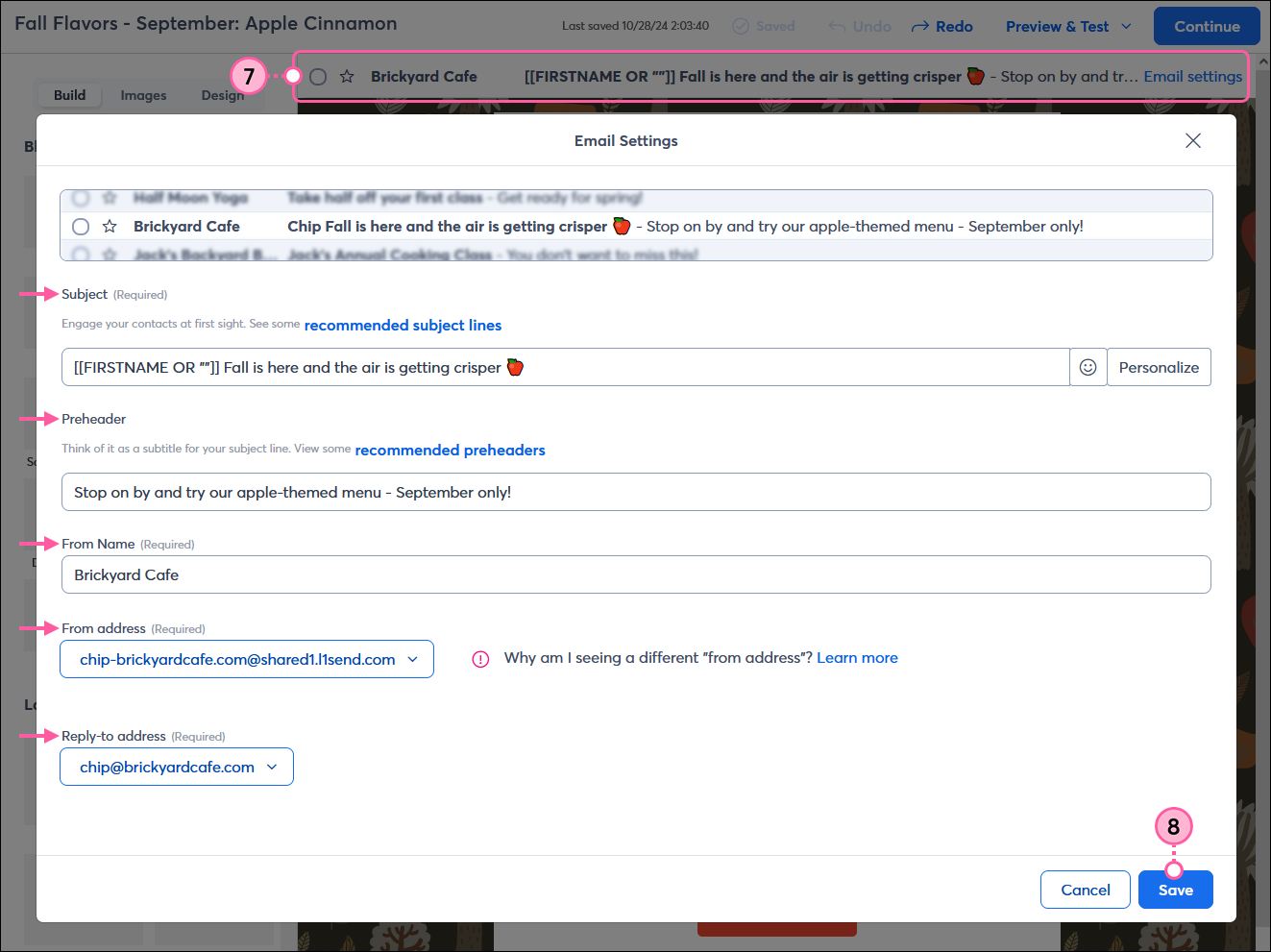
Verwenden Sie die Registerkarte „Erstellen“, um Ihre E-Mail anzupassen
Auf der Registerkarte Build finden Sie alle Blöcke, Layouts und Abschnitte, die Sie zum individuellen Anpassen des Layouts für Ihre Vorlage verwenden können. Blöcke und Layouts können einzeln verwendet werden oder in Abschnitten zusammengefasst werden. Sie können auch einzelne Blöcke überall in Ihrer Vorlage verschieben (in und aus Layouts und Abschnitten), während Layouts und Abschnitte über und unter andere Blöcke, Layouts oder Abschnitte verschoben werden können.
- Klicken Sie auf die Registerkarte Build (Erstellen).
- Verwenden Sie den Abschnitt „Blocks“ (Blöcke), um einzelne Elemente zu Ihrer E-Mail hinzuzufügen.
- Verwenden Sie den Abschnitt Layouts, um vorgefertigte Konfigurationen von Blöcken in Ihre E-Mail einzufügen. Layouts mit einer Hervorhebungsfarbe zeigen an, dass eine Hintergrundfarbe auf bestimmte Bereiche des Layouts angewendet wird, um eine vielseitigere Gestaltung zu ermöglichen.
- Verwenden Sie „Sections“ (Abschnitte), um einen Container zu erstellen, der Blöcke und Layouts zu einer einzigen Einheit zusammenfasst.
- Klicken Sie auf einen beliebigen Block, um die Symbolleiste des Blocks zu öffnen und die Ausrichtung zu ändern, Links hinzuzufügen oder andere Anpassungen nur für diesen Block vorzunehmen. Die Block-Toolbar öffnet sich ganz oben im Editor.
Hinzufügen und Bearbeiten von Bildern über die Registerkarte „Bilder“
Auf der Registerkarte „Images“ (Bilder) finden Sie alle Bilder in Ihrer „Library“ (Bibliothek), haben Zugriff auf Bearbeitungswerkzeuge zum Zuschneiden von Bildern oder Hinzufügen von Filtern, können auf Ihr Canva-Konto zugreifen, kostenlose Stockbilder finden oder Stockbilder über Shutterstock kaufen und Bilder von Facebook importieren.
- Klicken Sie auf die Registerkarte „Images“ (Bilder). Von hier aus können Sie:
- Platzieren Sie den Mauszeiger in der rechten unteren Ecke eines beliebigen Bildes in Ihrem Layout, um das Werkzeug zur Größenänderung anzuzeigen.
- Klicken Sie auf ein beliebiges Bild, um die Bild-Toolbar zu erweitern und:
Vereinheitlichen Sie Ihr Branding auf der Registerkarte Design
Auf der Registerkarte Design können Sie Branding-Farben, Schriftstile, Linkfarben und Schaltflächenstile auf Ihre gesamte Vorlage anwenden, damit alles einheitlich ist. Wenn Sie den Mauszeiger auf eine Schriftart oder eine Farboption setzen, können Sie eine Vorschau der gesamten Vorlage sehen, bevor Sie auf die Option klicken, um sie auszuwählen.
 | Design-Tipp: Wenn Sie Text gestalten, eine Schaltflächenfarbe oder eine Hintergrundfarbe für einen einzelnen Block auswählen, wird dieser Block ignoriert, wenn Sie über die Registerkarte Design globale Stile anwenden. Es empfiehlt sich, zunächst eine Auswahl auf der Registerkarte „Design“ zu treffen und anschließend die Feinabstimmung der einzelnen Blöcke vorzunehmen, um Zeit zu sparen, wenn Sie mehreren Blöcken manuell anpassen müssen. |
- Klicken Sie auf die Registerkarte Design.
- Klicken Sie auf „Backgrounds & Borders“ (Hintergründe & Ränder), um das Menü zu erweitern:
- Klicken Sie auf „Fonts“ (Schriftarten), um das Menü zu erweitern und Stile auf den gesamten Text in Ihrer Vorlage anzuwenden:
- Wählen Sie die Schriftart, die Schriftgröße und die Schriftfarben
- Wählen Sie die Farben der Links und die Art der Hervorhebung (fett, unterstrichen, kursiv)
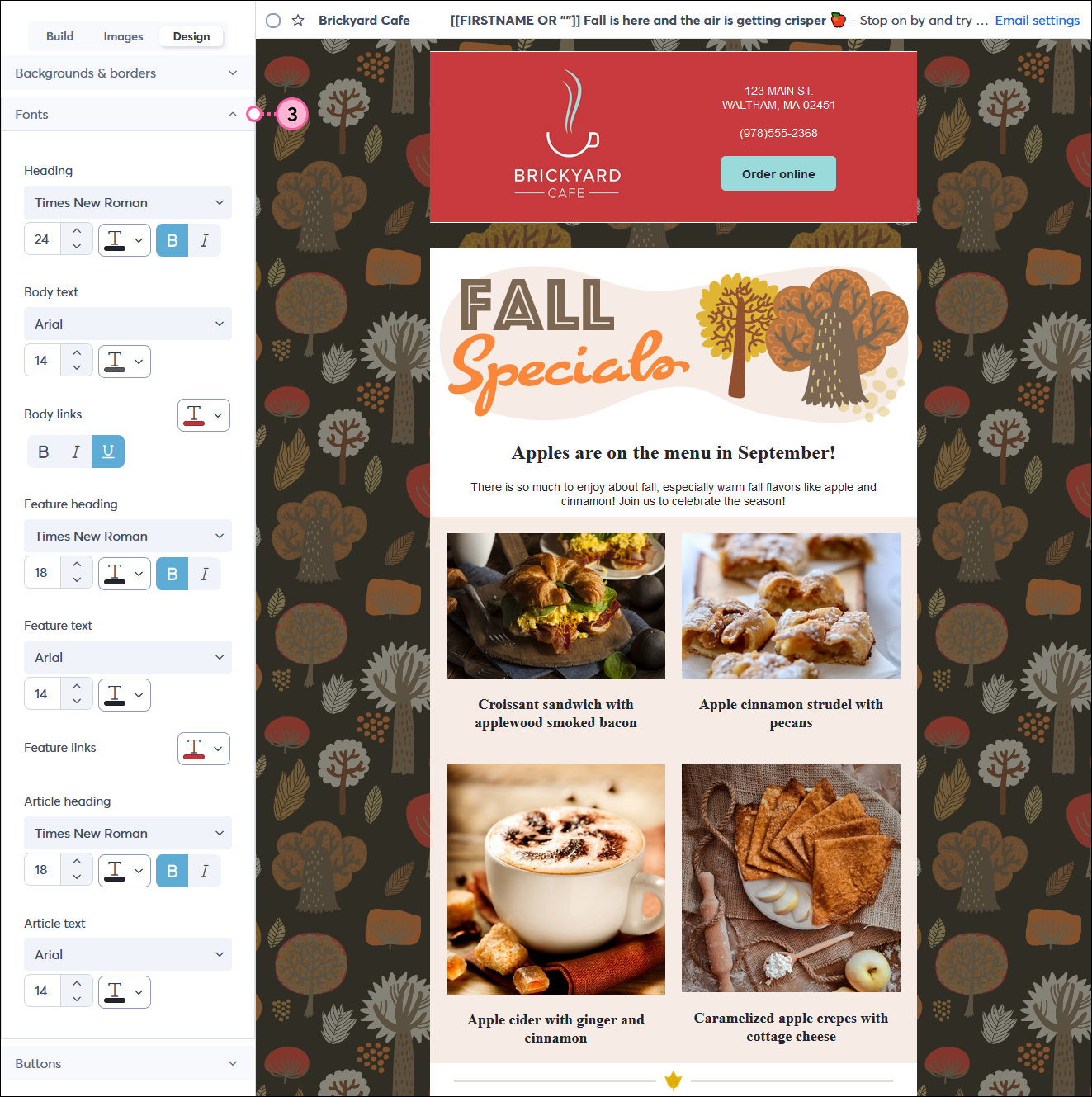
- Klicken Sie auf „Buttons“ (Schaltflächen), um das Menü zu erweitern und Stile auf alle Schaltflächen in Ihrer Vorlage anzuwenden:
- Wählen Sie eine Tastenfarbe.
- Wählen Sie die Schriftart, die Schriftgröße und die Farbe für den Text der Schaltfläche.
- Wählen Sie einen Radius, um Ihren Schaltflächen ein abgerundetes oder quadratisches Aussehen zu geben
- Wählen Sie eine Rahmenfarbe.
Hinweis: Wenn Sie eine Rahmenfarbe anwenden und sie ist in Ihrer Vorlage nicht sichtbar, stellen Sie sicher, dass der Rahmen für jede Schaltfläche in Ihrer Vorlage aktiviert ist.
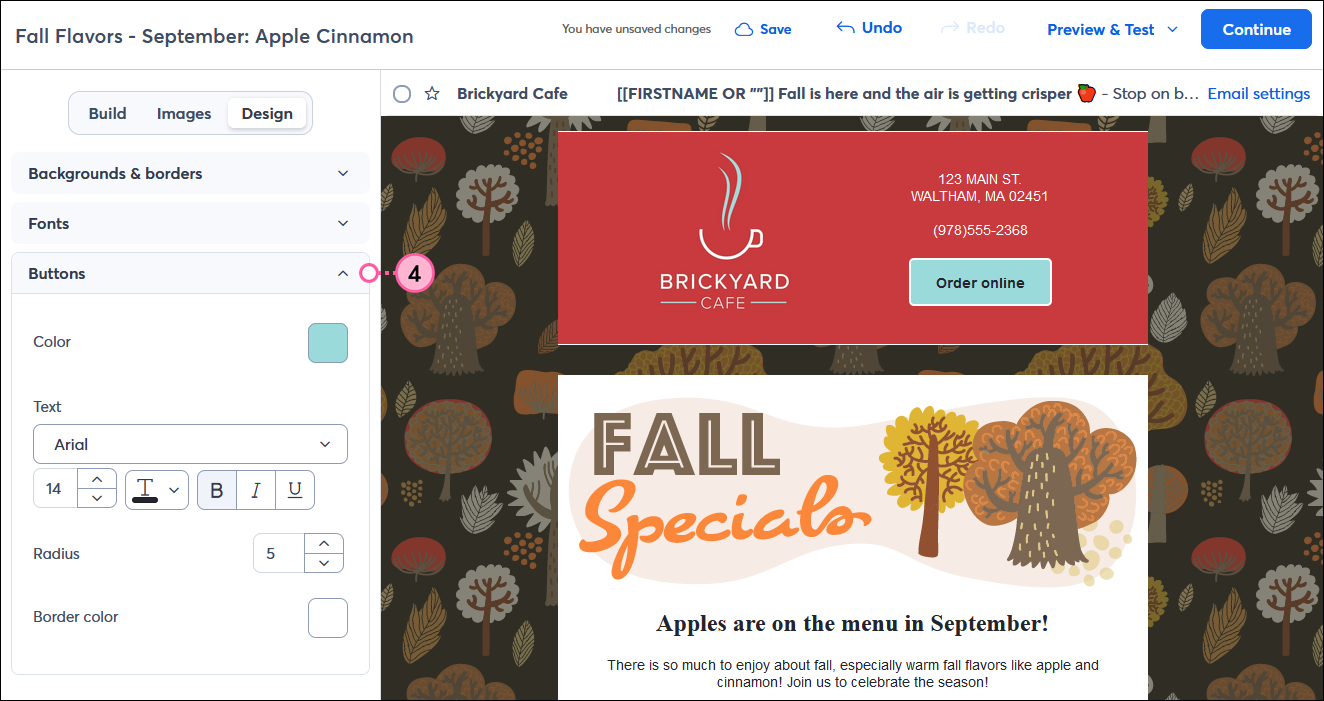
Bereiten Sie sich auf den Versand Ihrer E-Mail vor
 | Sich an der Unterhaltung beteiligen: Entwerfen Sie eine E-Mail zum ersten Mal? Unsere Community kann Ihnen helfen! Senden Sie Ihre E-Mail einfach an das Forum „Template Feedback“ (Vorlagen-Feedback), um ein ehrliches Feedback zu erhalten, bevor Sie sie an Ihre Kontakte versenden. |
Jetzt, wo Ihr E-Mail-Inhalt vollständig ist, empfehlen wir Ihnen, sich vor dem Versenden ein wenig Zeit zu nehmen, um sicherzustellen, dass Ihr Inhalt fehlerfrei ist und eine geringere Chance hat, im Spam-Ordner zu landen:
- Klicken Sie auf Preview & Test (Vorschau und Test), um das Dropdown-Menü zu erweitern, und wählen Sie aus:
- Sobald Sie bereit sind, den Versand der E-Mail an Ihre Kontakte zu planen, klicken Sie auf die Schaltfläche „Continue“ (Weiter).
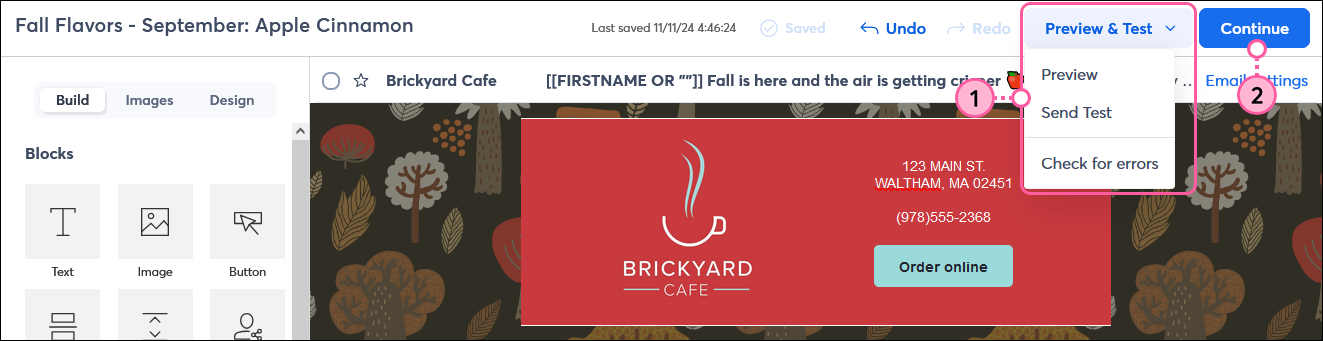
Wollen Sie mehr über das Erstellen einer E-Mail erfahren? Sehen Sie sich unser Webinar an:
Erfahren Sie mehr über Marketing und Constant Contact mit unseren kostenlosen Live-Webinaren.