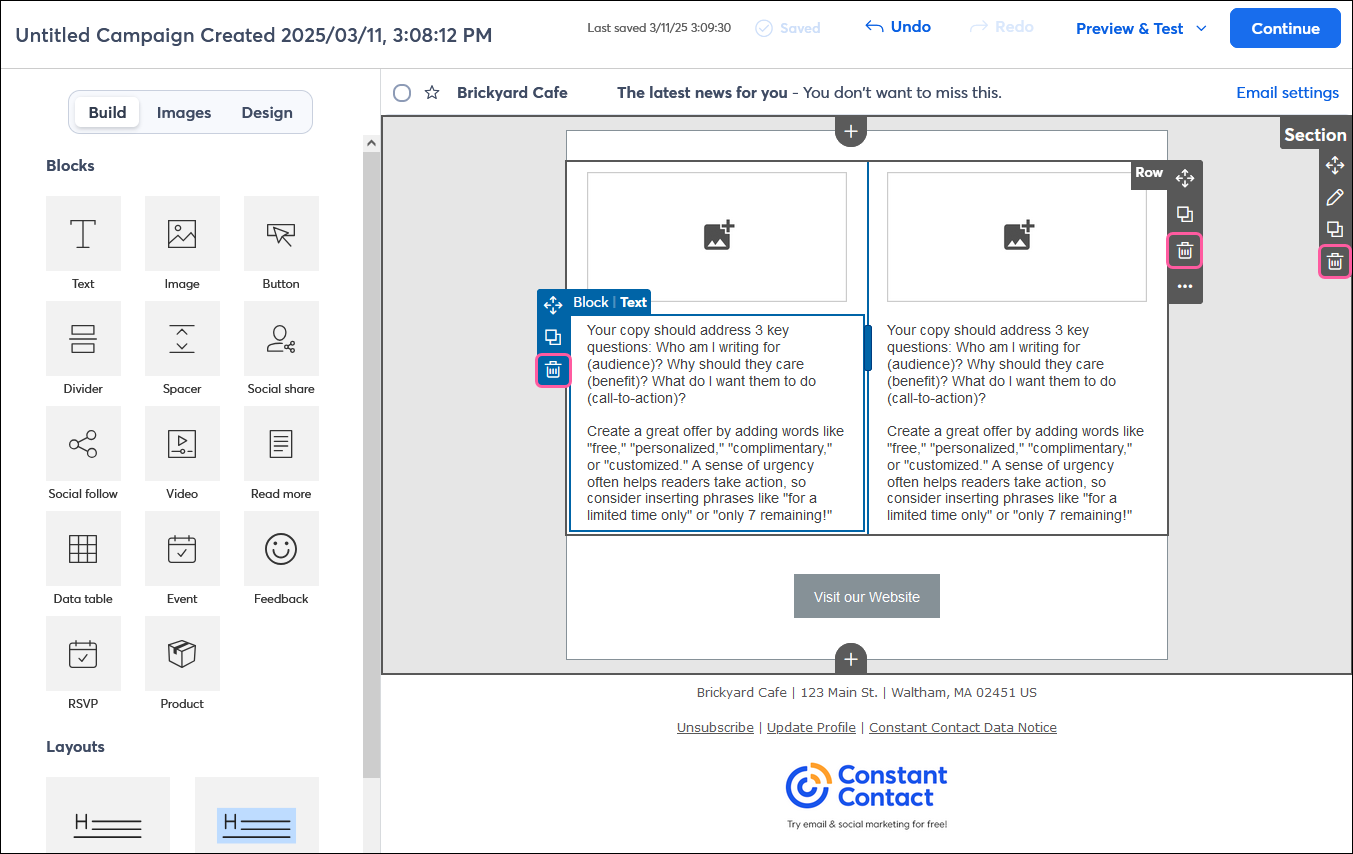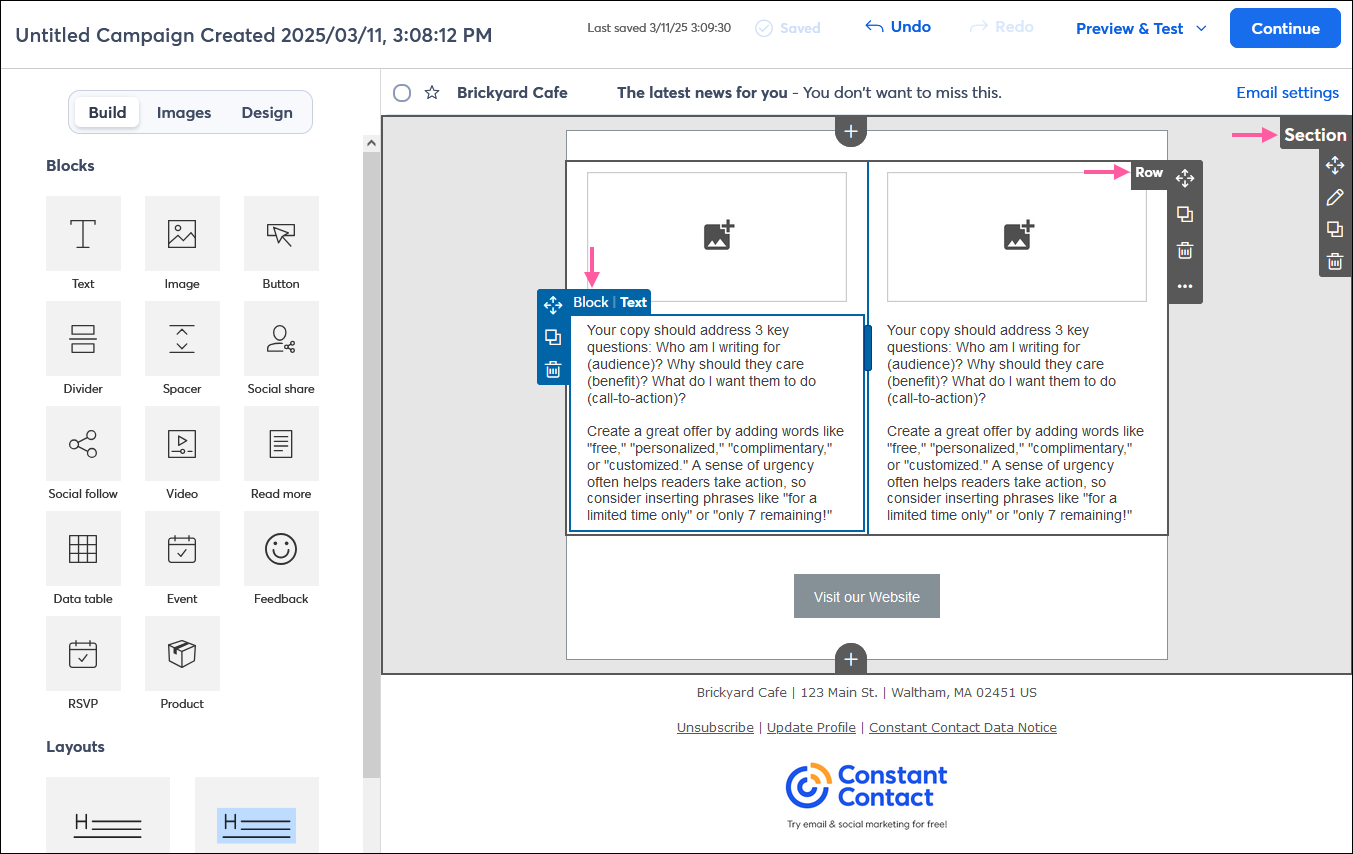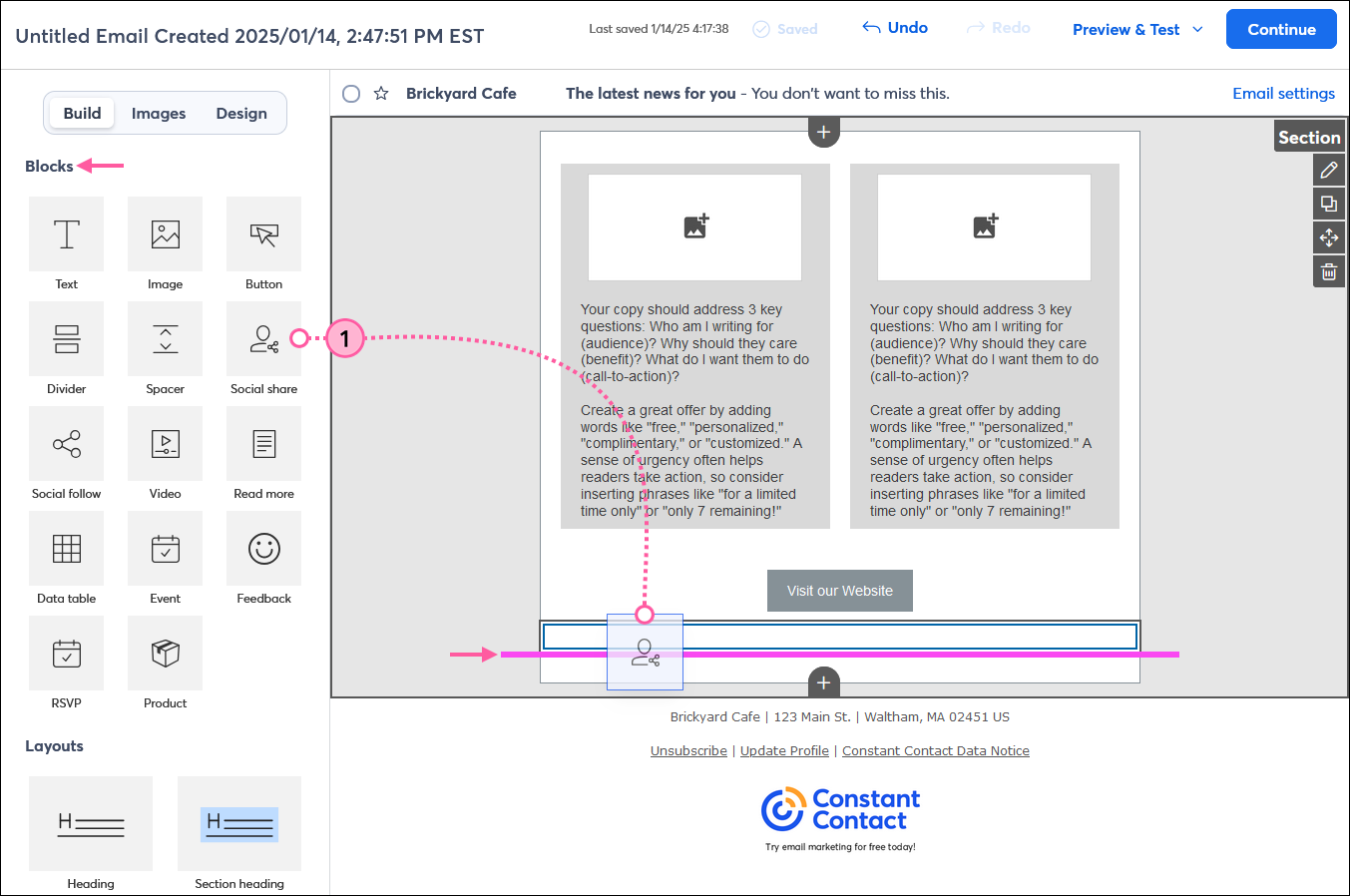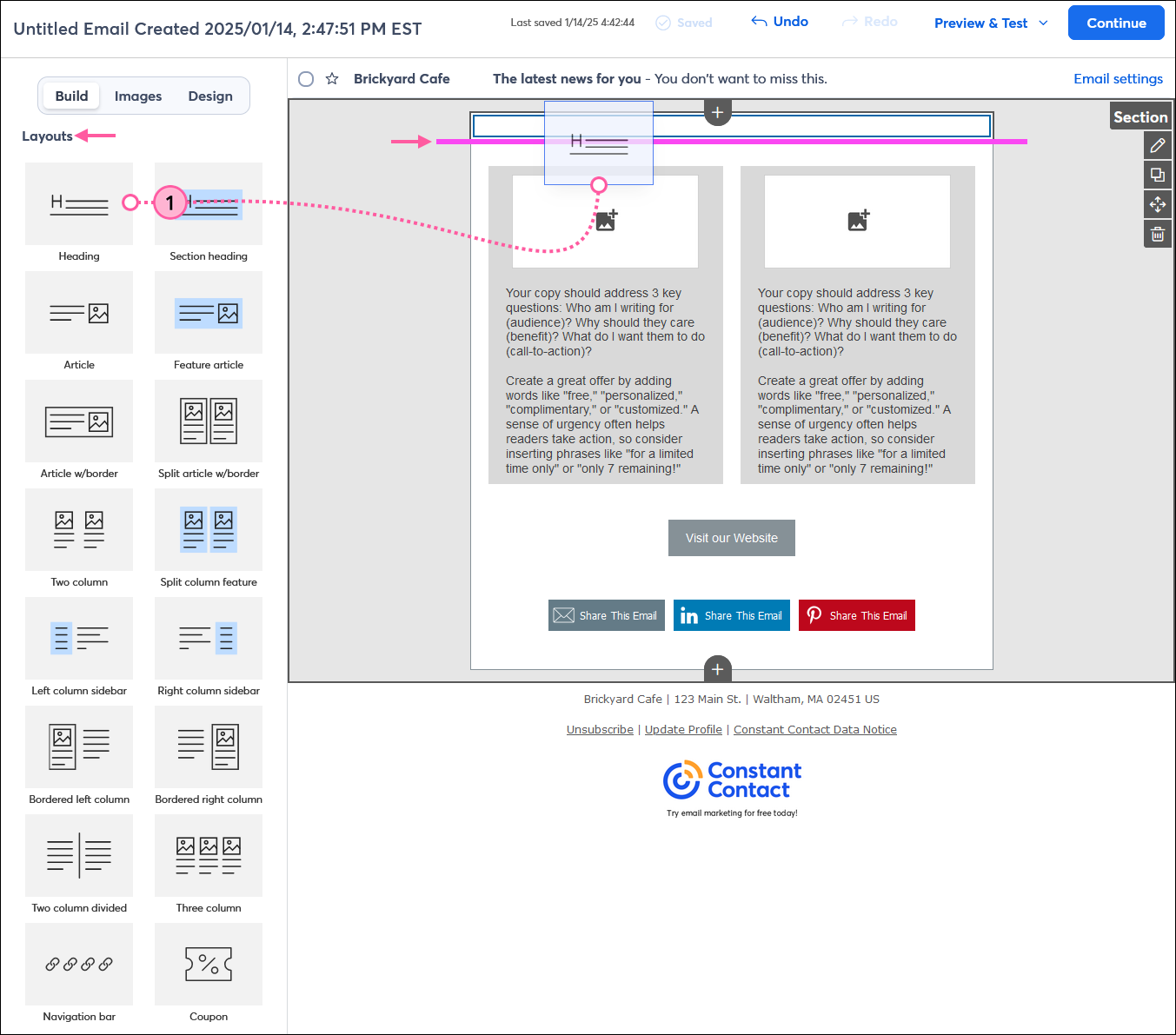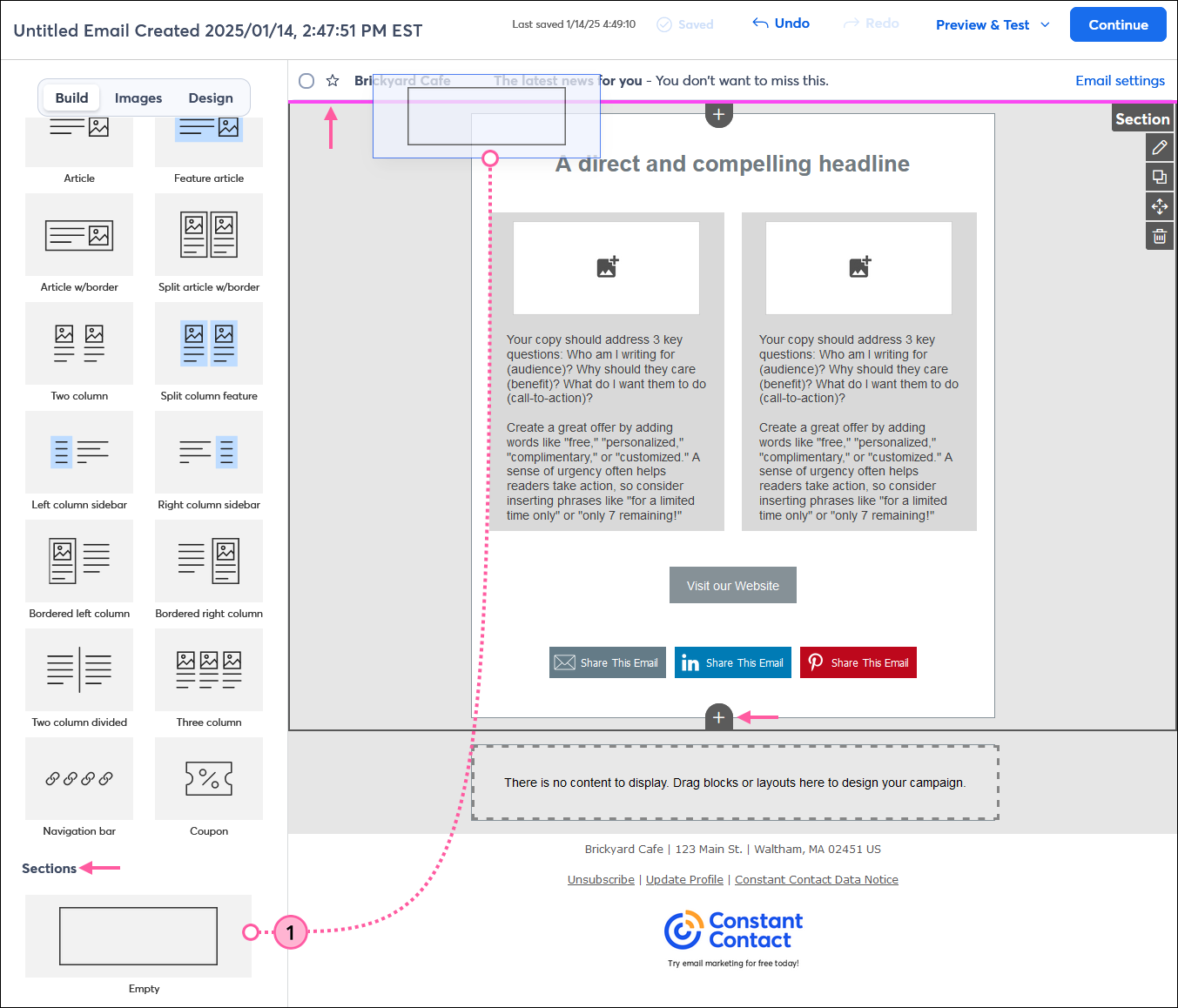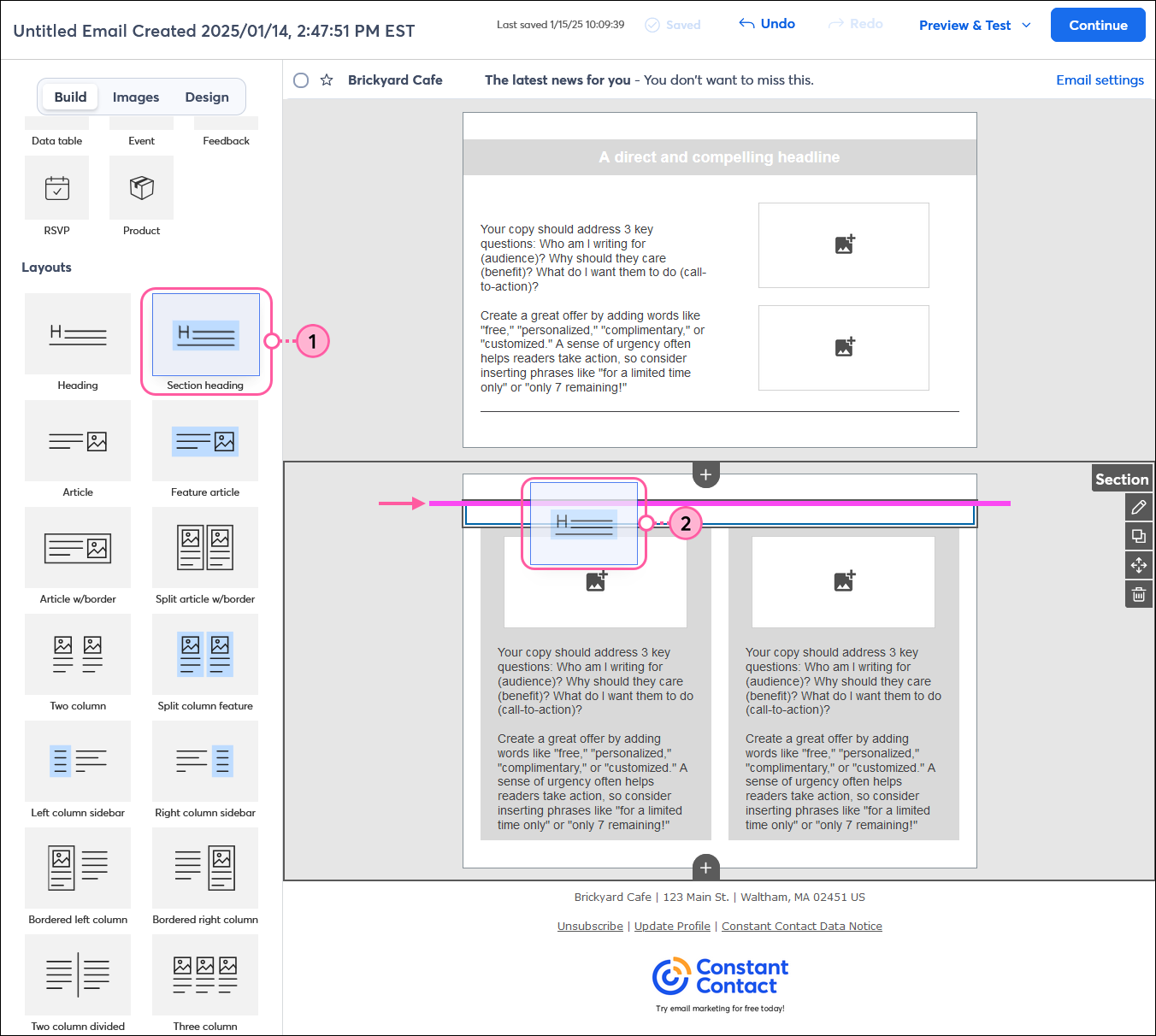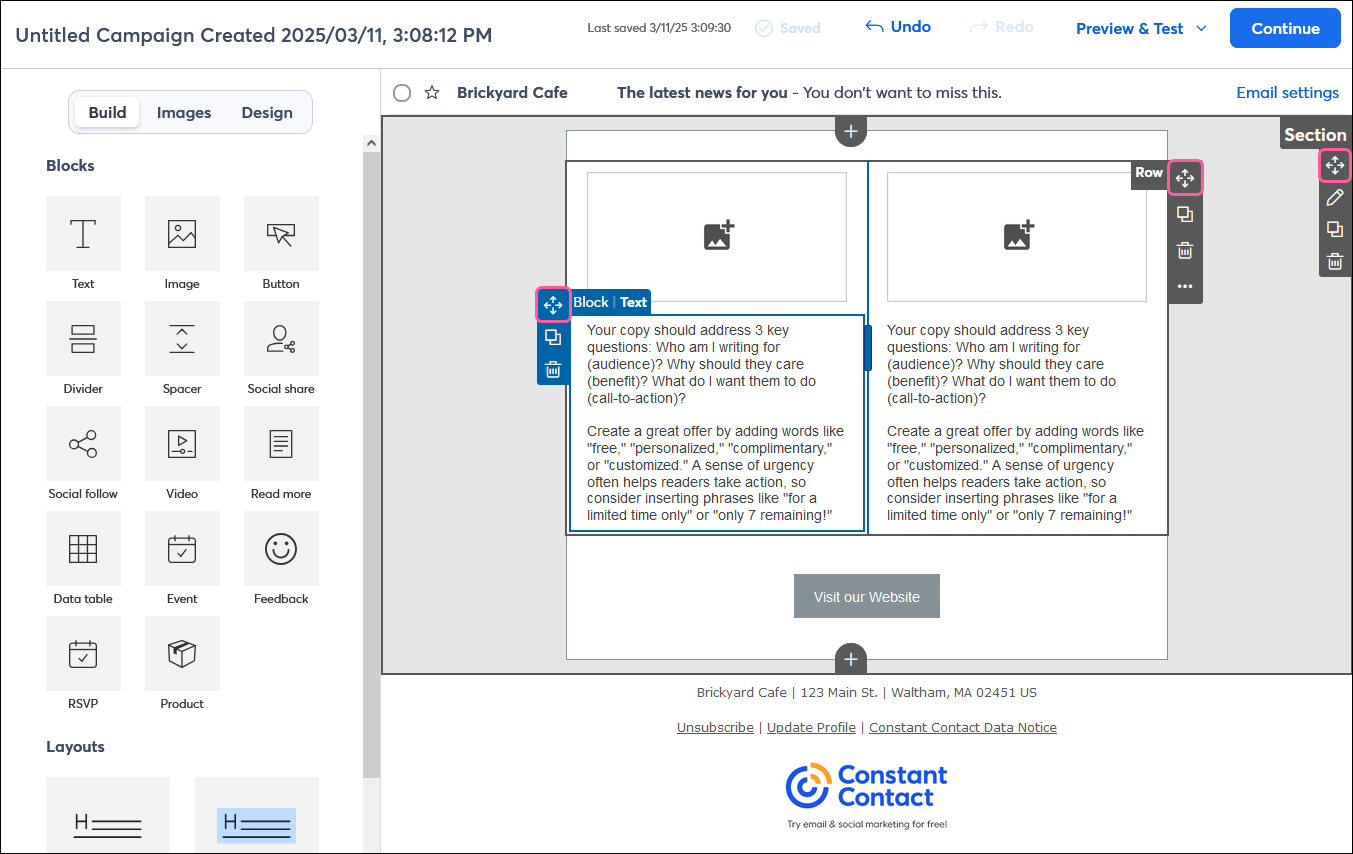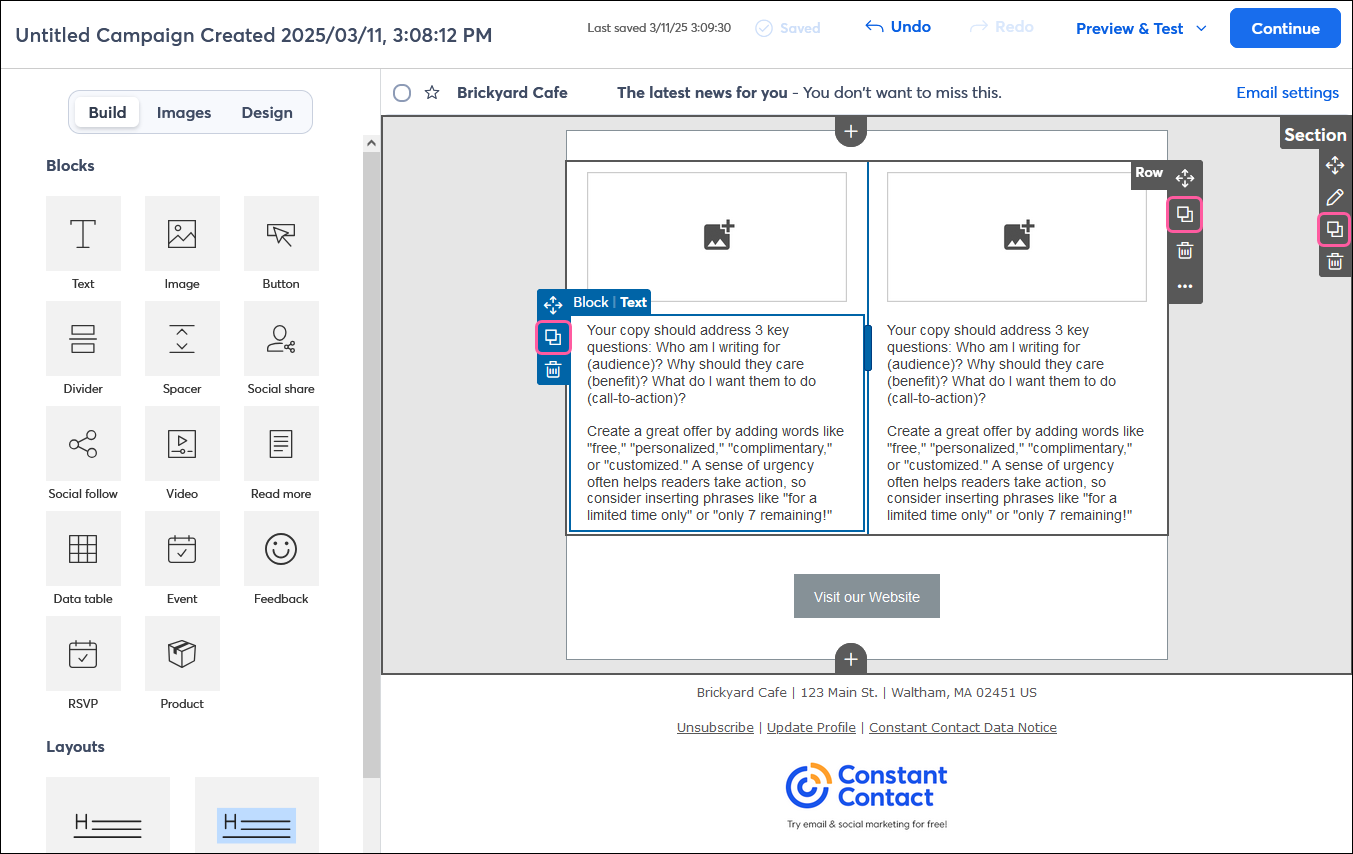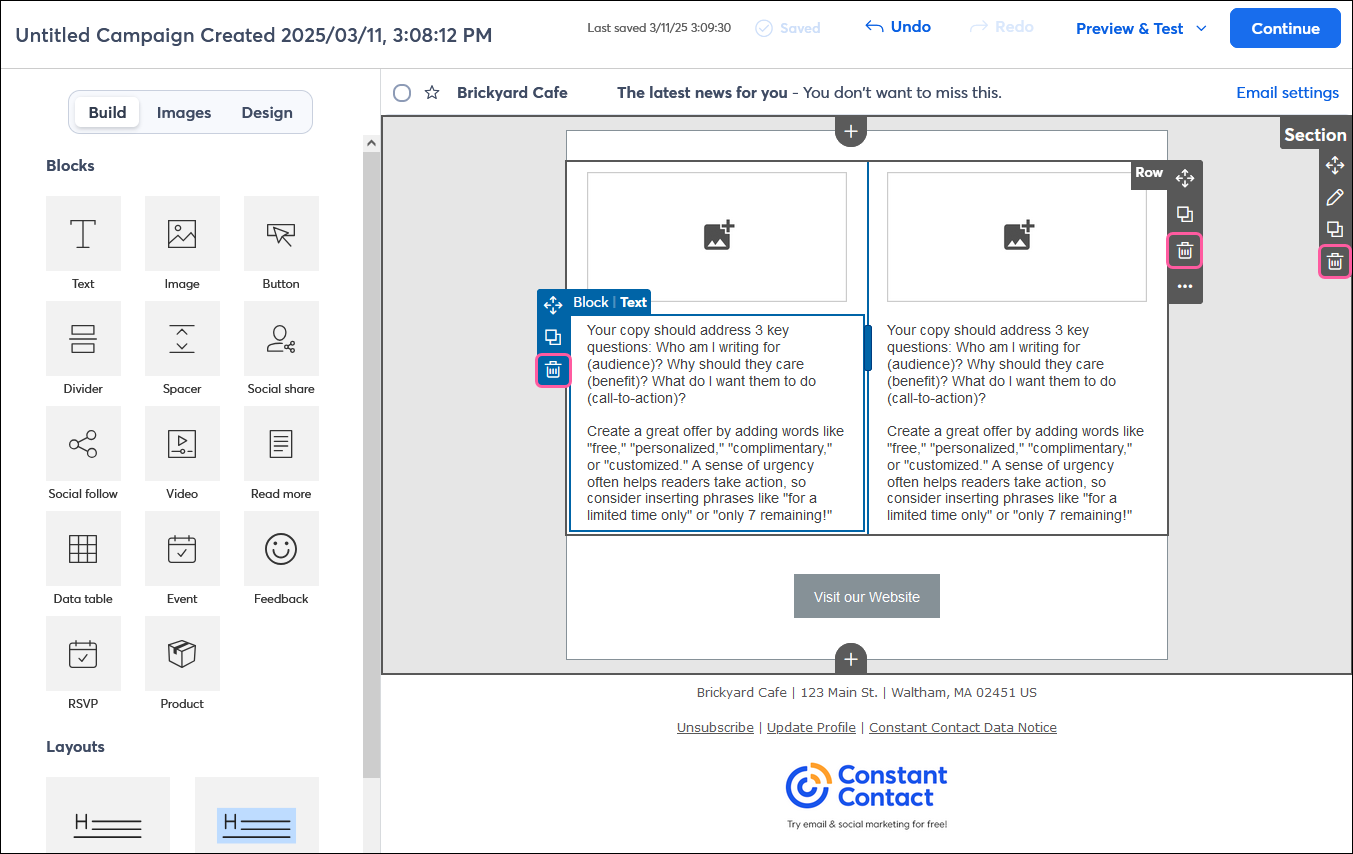Updated: 14. Juli 2025
Mit unseren flexiblen Vorlagen und der Drag-and-Drop-Bearbeitung können Sie das Design Ihrer E-Mail ganz einfach anpassen, um die wichtigsten Teile hervorzuheben und gleichzeitig alle Informationen zu präsentieren, die Ihre Leser benötigen.
 | Sich an der Unterhaltung beteiligen: Entwerfen Sie eine E-Mail zum ersten Mal? Unsere Community kann Ihnen helfen! Senden Sie Ihre E-Mail einfach an das Forum „Template Feedback“ (Vorlagen-Feedback), um ein ehrliches Feedback zu erhalten, bevor Sie sie an Ihre Kontakte versenden. |
Die verschiedenen Aufbauelemente in Ihrer E-Mail-Vorlage verstehen
Innerhalb einer E-Mail-Vorlage gibt es drei Hauptkomponenten zum Hinzufügen und Formatieren Ihres Inhalts, die auf der Registerkarte „Build“ (Erstellen) zu finden sind. Jede Komponente hat ihr eigenes Menü und einen Umriss, der zu sehen ist, wenn Sie mit der Maus darüber fahren. Manchmal werden die Menüs alle gleichzeitig angezeigt, je nachdem, worauf Sie klicken.
- Blocks (Blöcke) – Blöcke sind einzelne Bestandteile des Inhalts, die Sie Ihrer E-Mail hinzufügen können, z. B. Text, Bilder, Schaltflächen usw. Mit Blöcken können Sie Ihr E-Mail-Layout frei nach Ihren Wünschen gestalten. Blöcke können in Ihre Vorlage gezogen und dann an andere Stellen verschoben werden, wenn Ihnen die Position nicht gefällt. Sie können sie sogar verwenden, um ein mehrspaltiges Layout zu erstellen, indem Sie Blöcke nebeneinander platzieren Außerdem enthalten Blöcke immer den Namen des Blocktyps, sodass Sie sie leicht identifizieren können.
- Layouts/rows (Layouts/Zeilen) – Ein Layout oder eine Zeile ist eine Gruppe von Blöcken, die sich über die Breite der Vorlage erstrecken und als eine Einheit funktionieren. Ein Layout kann jeden der verschiedenen Blocktypen enthalten, und sie können übereinander gestapelt oder nebeneinander als Spalten angeordnet werden. Sie können Hintergrundfarben auf ein Layout anwenden, um es hervorzuheben, wodurch es einfach wird, mehrere Blöcke mit nur einem Klick zusammenzufügen.
- Sections (Abschnitte) – Abschnitte sind Behälter, die eine Mischung aus Layouts und einzelnen Blöcken enthalten können. Indem Sie mehrere Abschnitte in Ihrer E-Mail verwenden, können Sie zusammengehörige Inhalte gruppieren, um Ihre E-Mail übersichtlich zu halten, und der Abstand zwischen den Abschnitten gibt Ihren Lesern einen visuellen Hinweis darauf, dass sie das Thema wechseln.
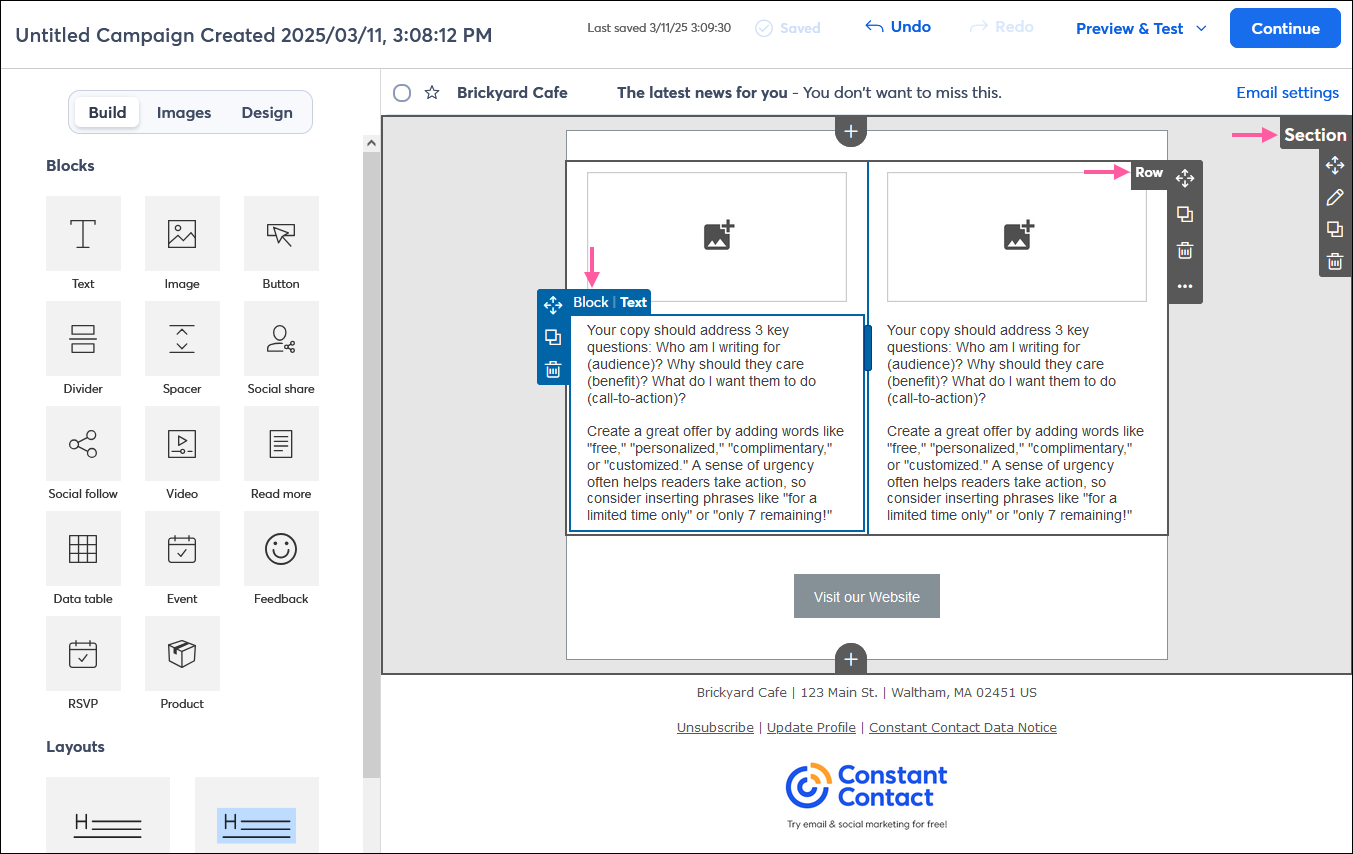
Hinzufügen individueller Blöcke
Ein Block kann an beliebiger Stelle in Ihrer Vorlage stehen – Sie können einen Abschnitt mit einem einzelnen Block haben, Blöcke verwenden, um Ihr eigenes Layout zu erstellen, oder einen Block zu einem bestehenden Layout hinzufügen. Sie sind sehr flexibel und helfen Ihnen, das perfekte Design zu entwerfen!
- Ziehen Sie von der Registerkarte Build (Erstellen) einen Block durch Anklicken und Ziehen in Ihre Vorlage. Verwenden Sie den Leitfaden, um die richtige Stelle zum Ablegen des Blocks zu finden.
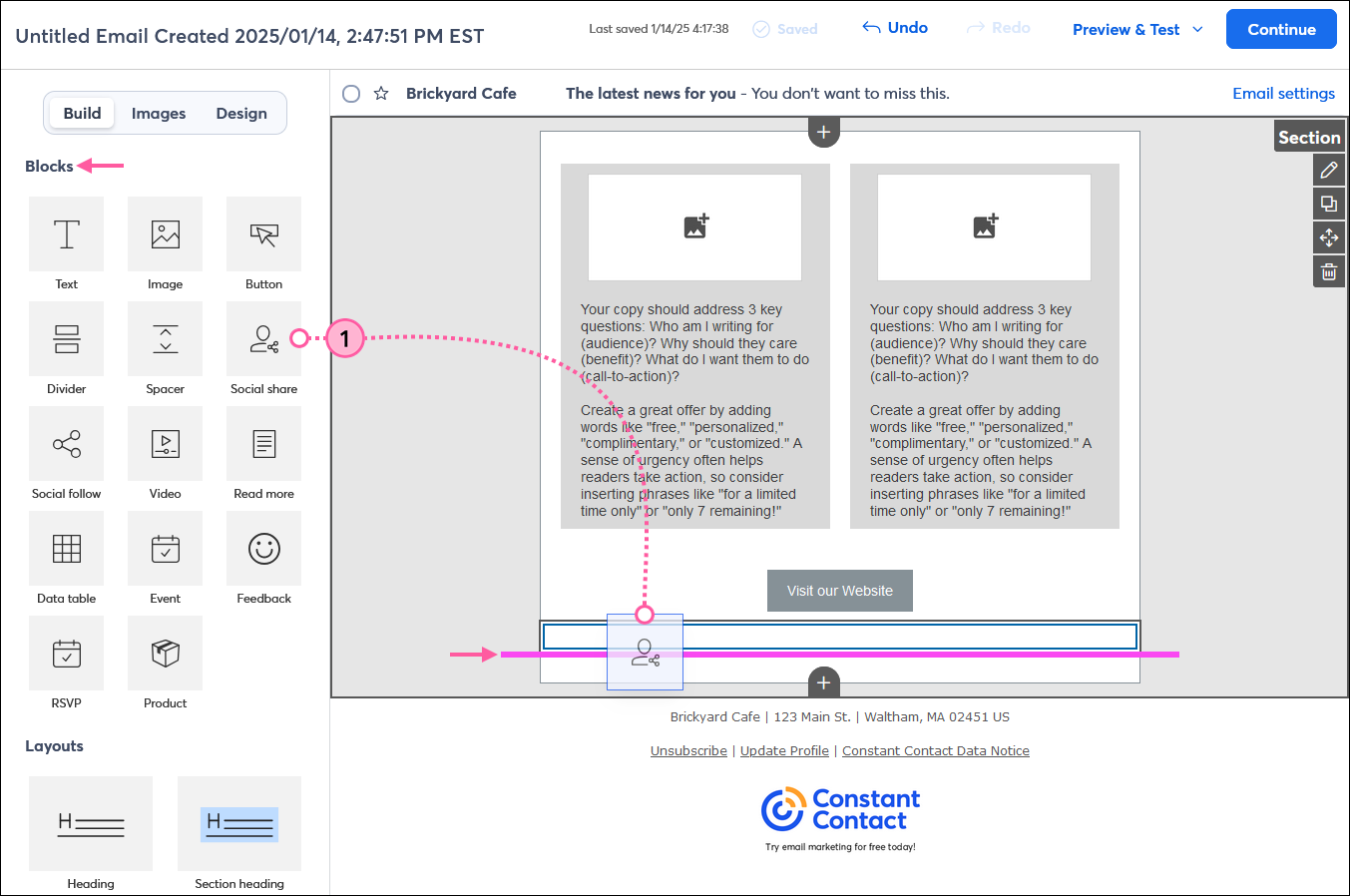
Sobald der Block in Ihre Vorlage eingefügt ist, können Sie ihn anklicken, um seine Symbolleiste anzuzeigen, mit der Sie je nach Art des Blocks Anpassungen vornehmen können:
Hinzufügen von Gruppen von Blöcken mit vorgefertigten Layouts
Das Ziehen eines vorgefertigten Layouts in Ihre Vorlage macht das E-Mail-Design zu einem schnellen Prozess. Einige der Layouts haben eine besondere Hintergrundfarbe, die sie vom übrigen Inhalt Ihrer E-Mail abhebt. Sie können jedes dieser Layouts anpassen, indem Sie die einzelnen Blöcke innerhalb des Layouts verschieben oder löschen, oder indem Sie zusätzliche Blöcke in das Layout ziehen.
- Scrollen Sie auf der Registerkarte Build (Erstellen) nach unten zum Abschnitt Layouts und ziehen Sie ein vorgefertigtes Layout in Ihre Vorlage. Lesen Sie die Anleitung, um die richtige Platzierung zu finden. Layouts müssen so platziert werden, dass sie sich über die Breite der Vorlage erstrecken, und können nicht zur Erstellung von Spalten verwendet werden.
Hinweis: Die Blöcke „Kopfzeile“ und „Abschnittsüberschrift“ können zu einer Spalte hinzugefügt werden, müssen aber zuerst als eigene Zeile Ihrer Vorlage hinzugefügt werden.
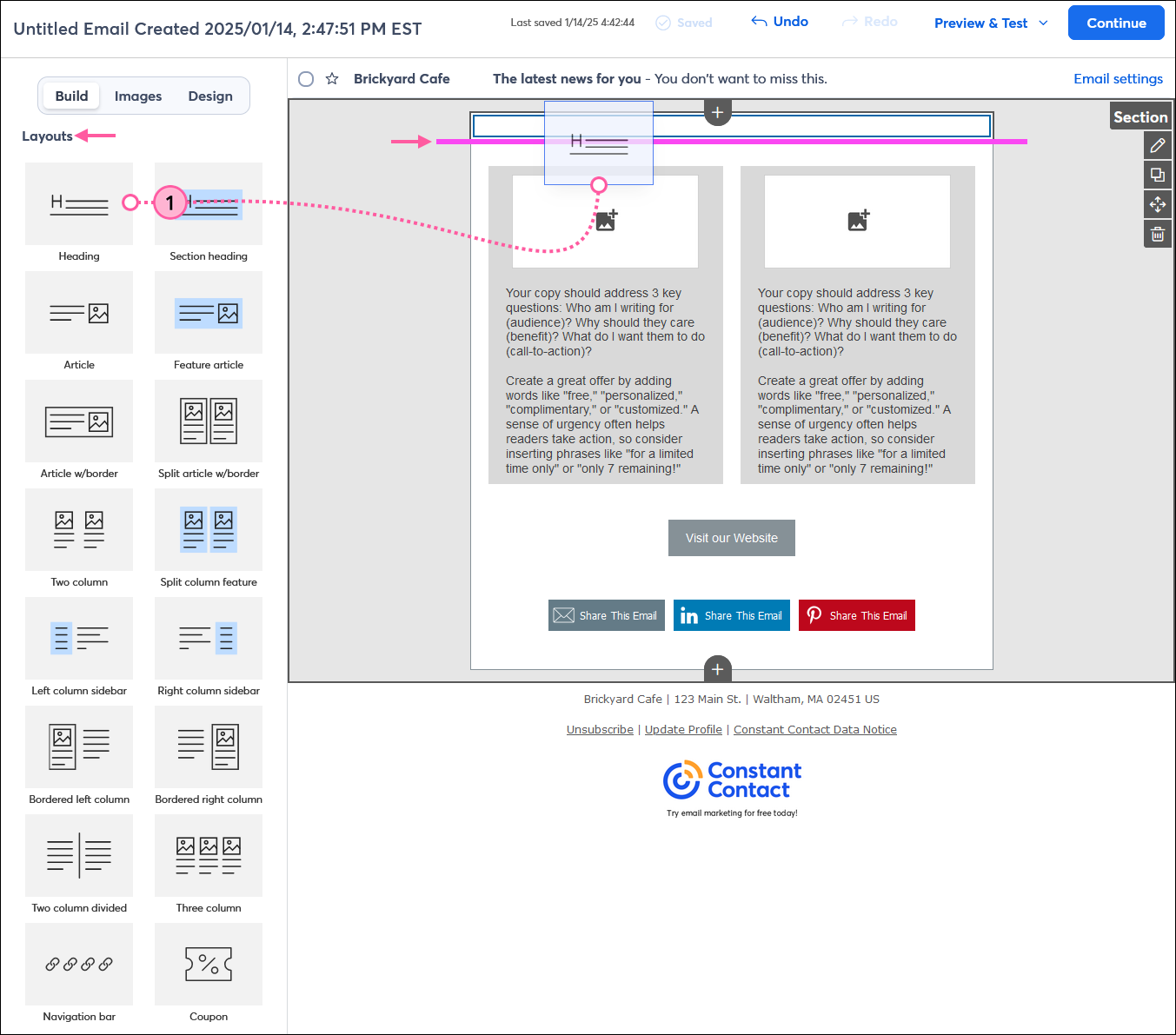
 | Wussten Sie schon? Sie können Ihre eigenen Layouts erstellen, indem Sie mit einem einzelnen Block beginnen oder Blöcke innerhalb eines vorgefertigten Layouts hinzufügen, verschieben oder entfernen. |
Hinzufügen leerer Abschnitte zur Trennung von Inhalten
Abschnitte helfen Ihnen, den Überblick zu behalten! Sie können sie in Ihre Vorlage ziehen oder auf das Plus-Symbol oben und unten in einem vorhandenen Abschnitt klicken.
- Scrollen Sie auf der Registerkarte Build (Erstellen) nach unten zu Sections (Abschnitte), und ziehen Sie einen leeren Abschnitt in Ihre Vorlage, wobei Sie sich an der Hilfslinie orientieren sollten, um ihn zu platzieren. Sie können einen Abschnitt nur über oder unter einem bestehenden Abschnitt einfügen.
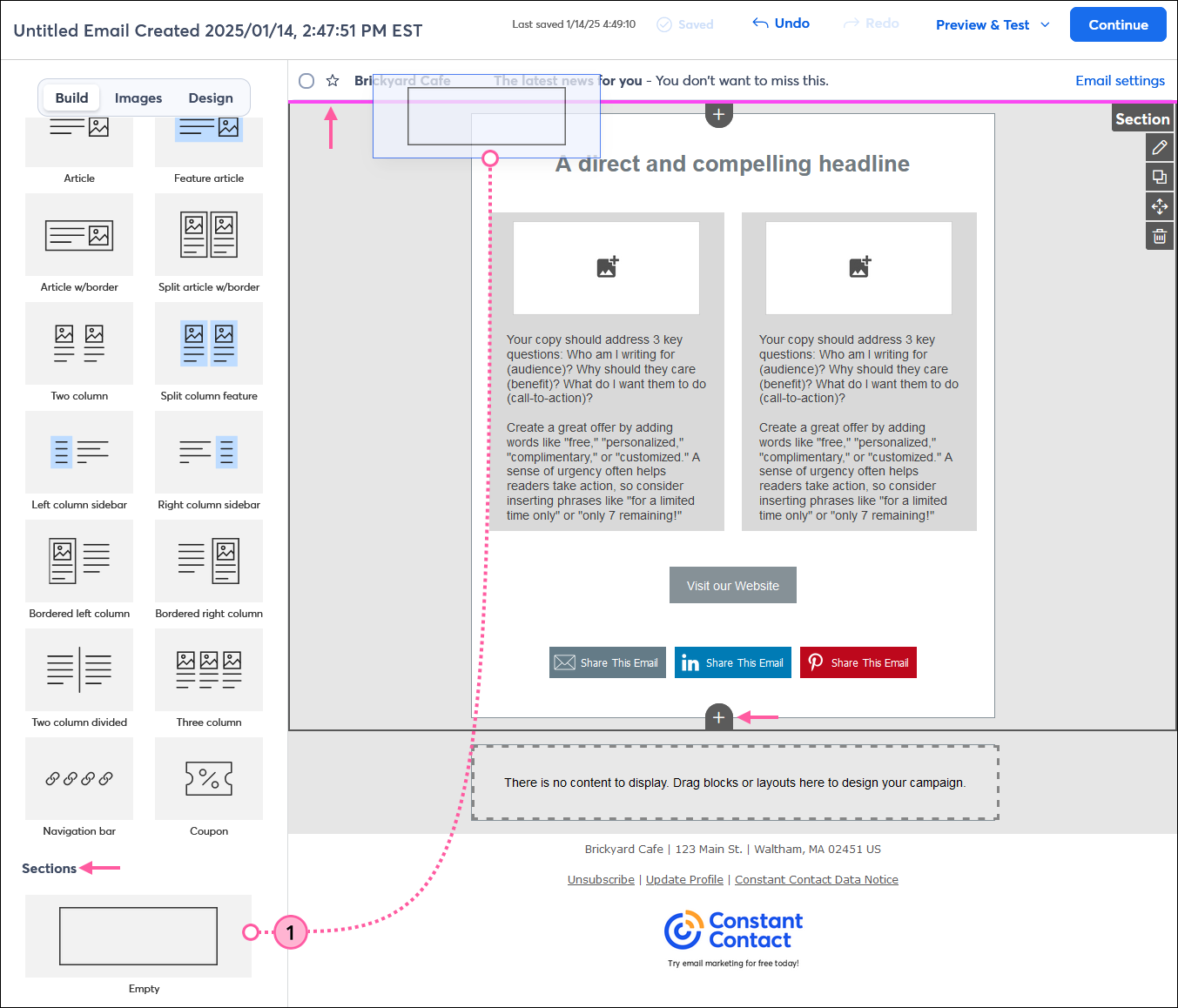
Sobald der neue Abschnitt zu Ihrer Vorlage hinzugefügt wurde, können Sie darin einzelne Blöcke, vorgefertigte Layouts, oder eine Kombination aus beidem einfügen.
 | Design-Tipp: Wenn Sie mehrere Abschnitte hinzufügen, gibt es eine kleine Lücke zwischen ihnen, die Sie noch weiter anpassen können, indem Sie einen Trennlinienblock hineinziehen. |
Hinzufügen von Blöcken, Layouts und Abschnitten mit „Click-and-stick“-Bearbeitung
Blöcke, Layouts und Abschnitte können über die Registerkarte „Erstellen“ per Drag-and-drop-Bearbeitung in Ihre Vorlage eingefügt werden, oder Sie können die Click-and-Stick-Methode verwenden. Drag-and-drop und Click-and-stick eignen sich beide hervorragend, wenn Sie Ihre Vorlage mit der Maus erstellen. Wenn Sie einen Touchscreen verwenden, können Sie mit Click-and-stick einfach auf ein Element tippen und dann auf die Stelle in Ihrer Vorlage, an der Sie es ablegen möchten. Probieren Sie beide Methoden aus und wenden Sie diejenige an, die für Sie am einfachsten ist.
Um Click-and-stick zu verwenden, öffnen Sie eine E-Mail-Vorlage und:
- Zum „Anklicken“ des Elements:
- Mit der Maus – Klicken Sie auf das Bauelement, das Sie in Ihre Vorlage einfügen möchten. Wenn Sie ein Element anklicken, wird es hervorgehoben, damit Sie wissen, dass es „angeklickt“ wurde, und Sie können den Finger von der Maus nehmen, anstatt ihn zum Ziehen gedrückt zu halten. Wenn Sie den Mauszeiger bewegen, bewegt sich das Element auf der Vorlage mit, als ob es feststecken würde.
- Mit einem Touchscreen – Tippen Sie auf das Bauelement, das Sie in Ihre Vorlage aufnehmen möchten. Wenn Sie auf das Element tippen, wird es hervorgehoben, damit Sie wissen, dass es „angeklickt“ wurde, und Sie können den Finger vom Touchpad nehmen. Das Element bewegt sich erst, wenn Sie auf die Vorlage tippen, um es einzufügen.
- Zum „Anhaften“ des Elements:
- Mit der Maus – Setzen Sie den Mauszeiger mithilfe der Hilfslinie an die Stelle in der Vorlage, an der Sie Ihr Element platzieren möchten, und klicken Sie dann erneut mit der Maus, um den Block an dieser Stelle loszulassen.
- Mit einem Touchscreen – Tippen Sie auf den Bereich, in dem Sie das Element hinzufügen möchten – es wird keine Hilfslinie angezeigt. Das Element wird so nah wie möglich an dem Bereich, den Sie angetippt haben, in die Vorlage eingefügt, was für Blöcke, Layouts und Abschnitte unterschiedlich sein kann. Wenn sich das Element nicht an der richtigen Stelle befindet, können Sie es mit der Option „Verschieben“ an eine andere Stelle ziehen.
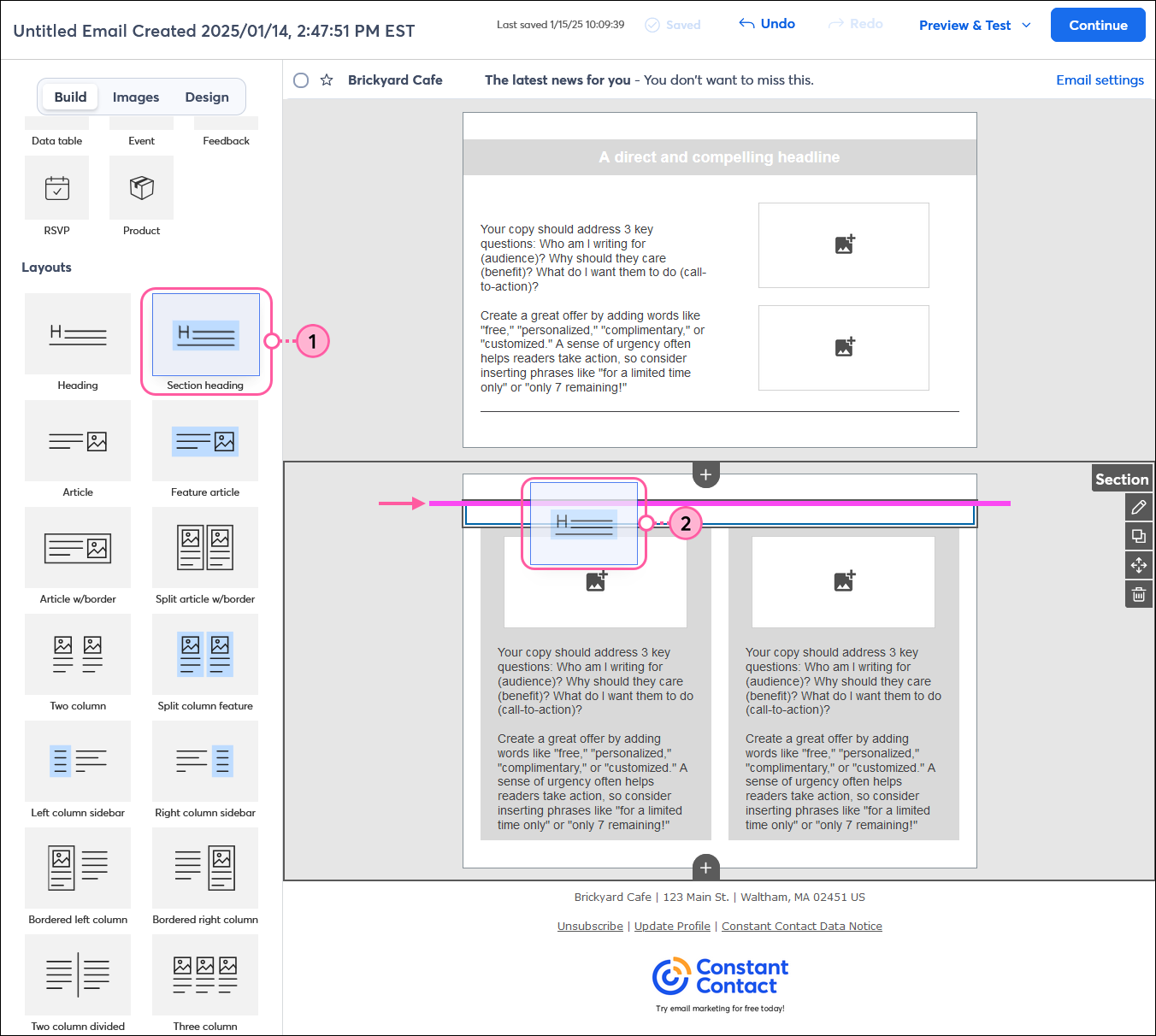
Verschieben von Blöcken, Layouts und Abschnitten
Blöcke, Layouts und Abschnitte können alle verschoben werden, indem Sie auf die Richtungspfeile in ihren jeweiligen Menüs klicken und sie an eine andere Stelle in der Vorlage ziehen. Die Hilfslinie zeigt Ihnen die verschiedenen Stellen in Ihrer Vorlage, zu denen sie verschoben werden können.
- Blöcke können praktisch überall innerhalb Ihrer Vorlage verschoben werden.
- Layouts müssen so verschoben werden, dass sie sich über die gesamte Breite der Vorlage erstrecken können.
- Abschnitte können nur über oder unter andere Abschnitte verschoben werden.
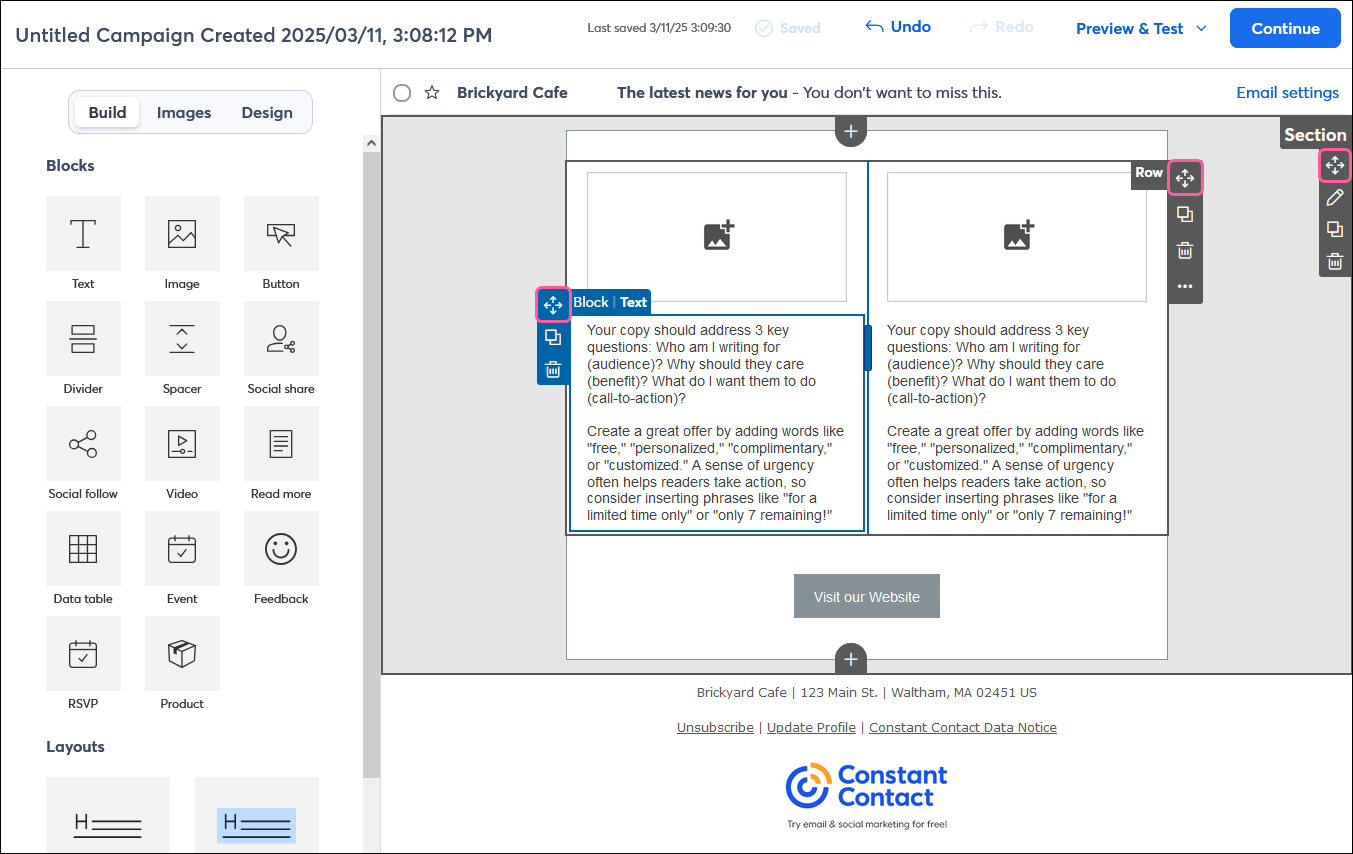
Kopieren von Blöcken, Layouts und Abschnitten
Durch Kopieren sparen Sie Zeit! Jeder Block, jede Zeile oder jeder Abschnitt kann kopiert und dann an eine andere Stelle innerhalb der Vorlage verschoben werden.
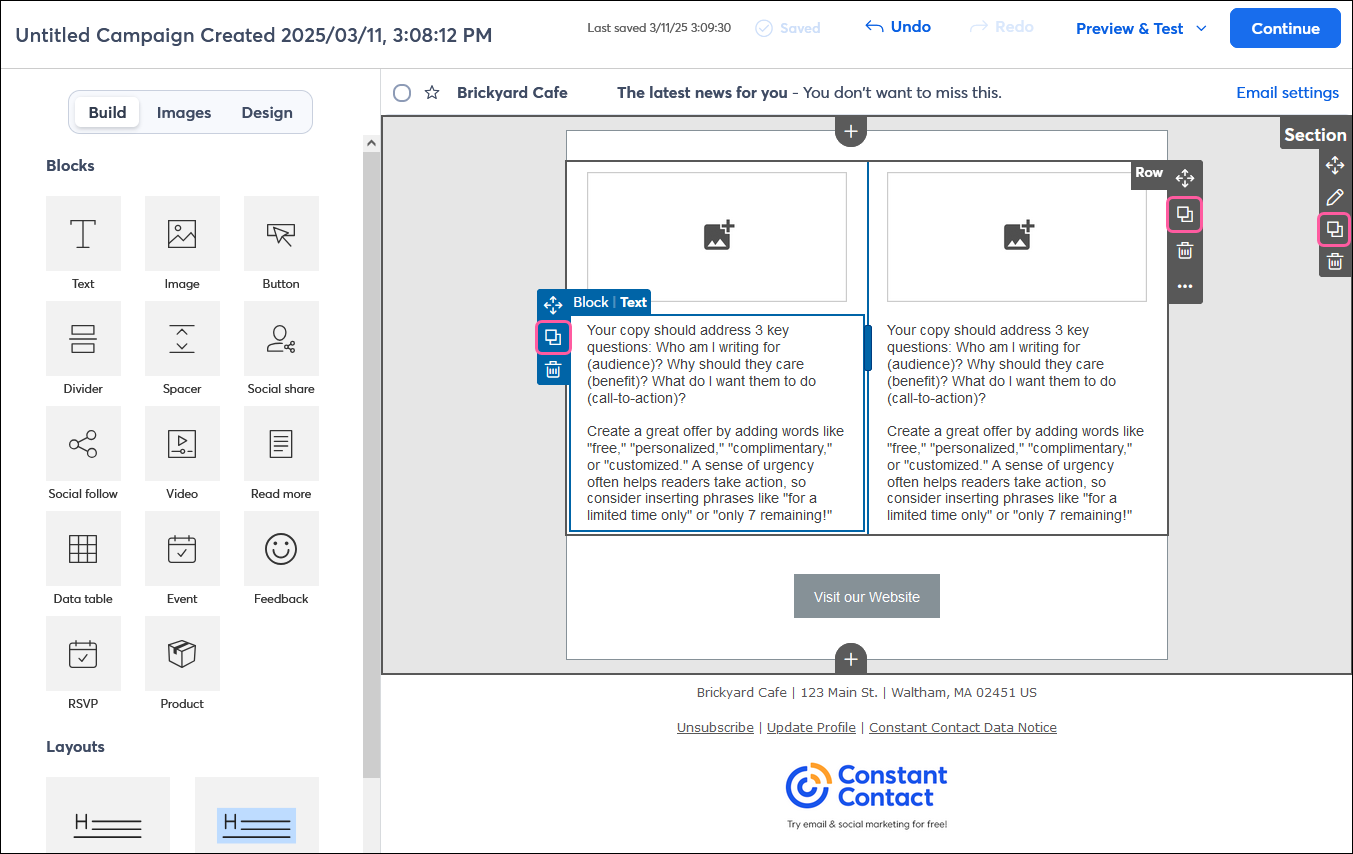
Löschen von Blöcken, Layouts und Abschnitten
Jeder Block, jede Zeile oder jeder Abschnitt hat sein eigenes Seitenmenü mit einer Löschoption. Platzieren Sie einfach den Mauszeiger über einem Block, einer Zeile oder einem Abschnitt und klicken Sie auf das Mülleimersymbol, um sie zu löschen.