Los documentos de Word, las hojas de cálculo de Excel, las presentaciones de PowerPoint y los archivos PDF pueden alojarse en la Library (Biblioteca) y, a continuación, añadirse a la campaña.
| ¿Sabía que…? Si su archivo es demasiado grande para subirlo a su biblioteca de Constant Contact, puede guardar el archivo con un tercero, como Google Drive o Dropbox, y luego vincularlo desde su correo electrónico. |
Si carga un archivo PDF, tiene la opción de crear una imagen en miniatura de la primera página al mismo tiempo. La imagen se genera automáticamente, pero puede eliminarla para evitar que se cargue. Los documentos de Word pueden convertirse en archivos PDF antes de su carga para generar automáticamente la imagen en miniatura.
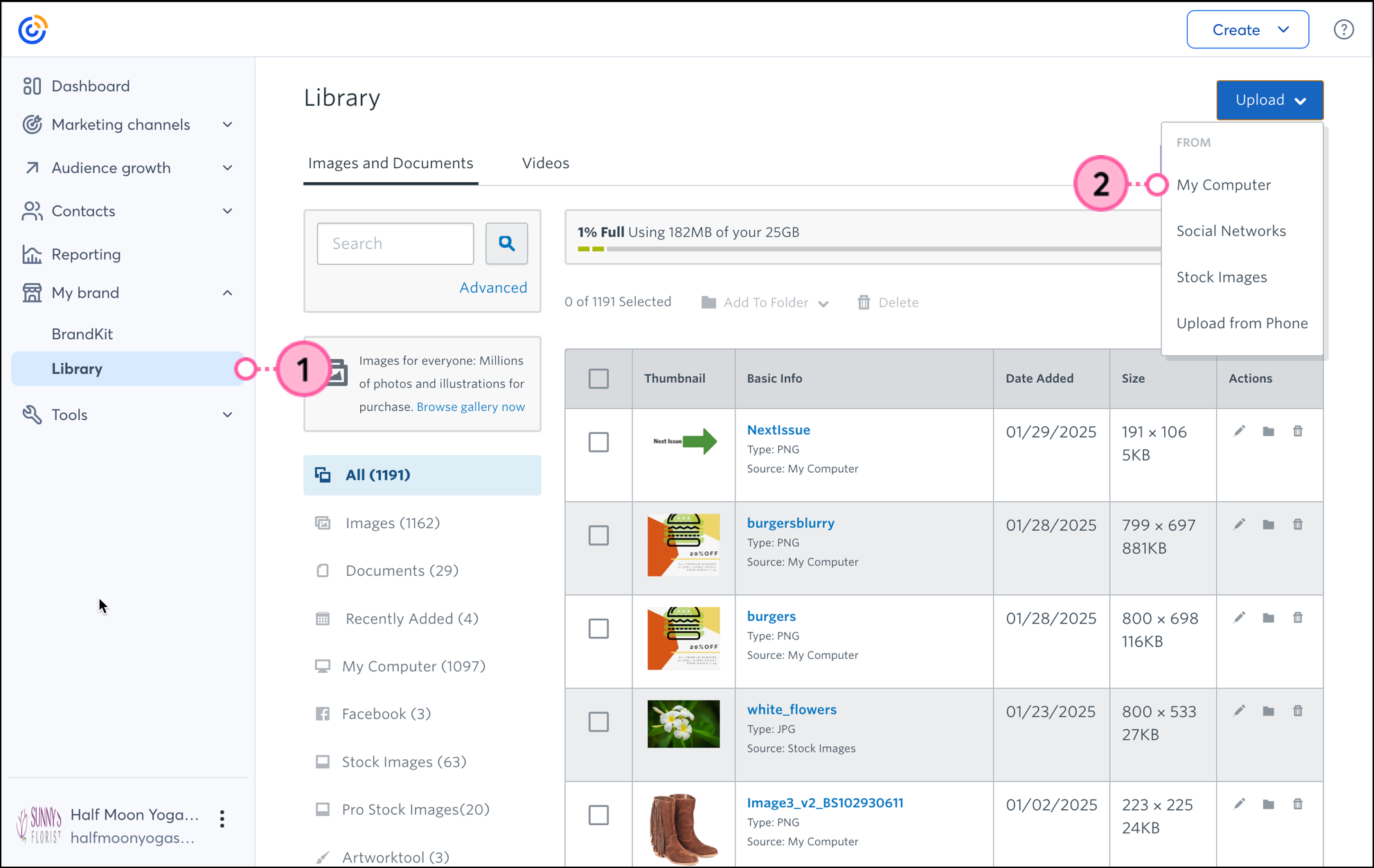
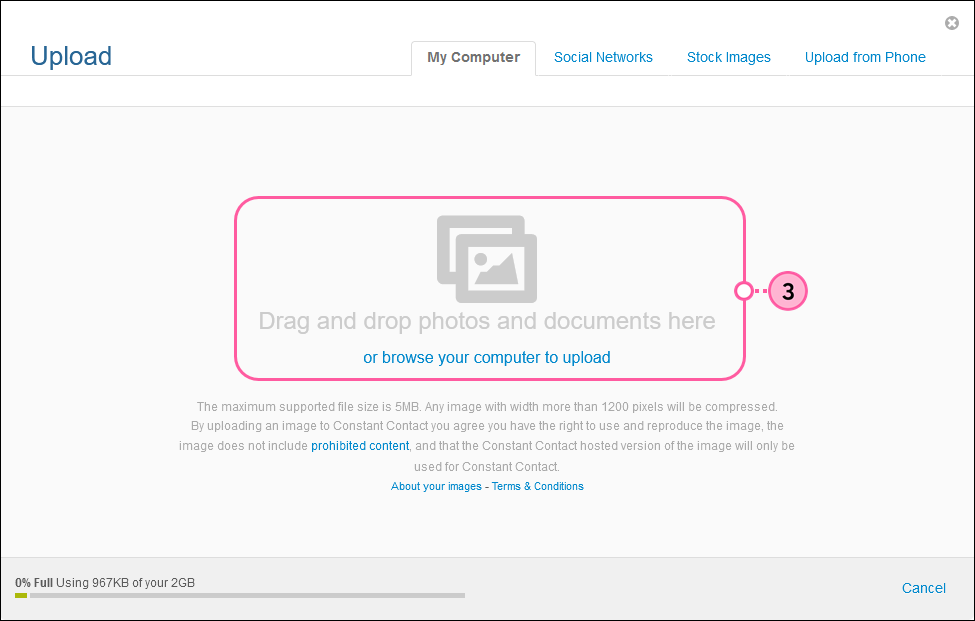
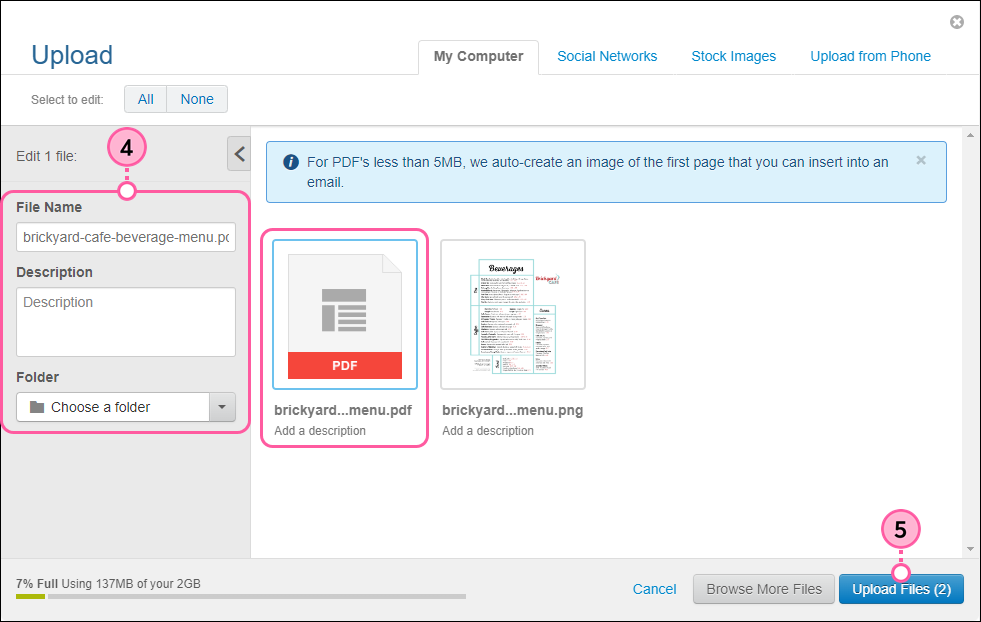
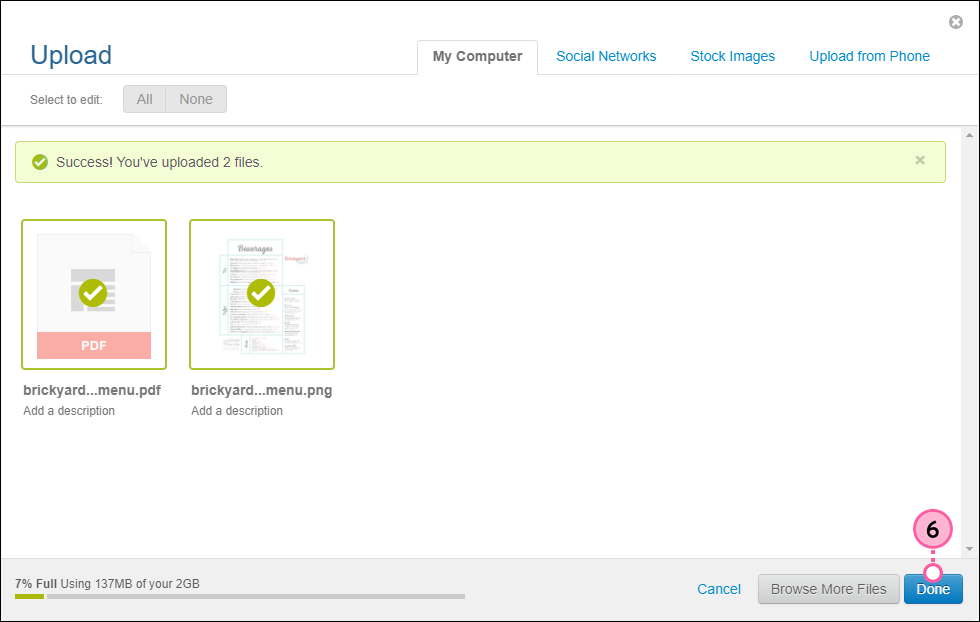
Ahora puede añadir un enlace a su documento en su campaña o convertir una imagen en miniatura de su documento en un enlace sobre el cual se puede hacer clic.
Todas las imágenes y documentos pueden encontrarse en la carpeta "Recently Added" (Añadidos recientemente) durante los 16 días posteriores a su carga, incluso si ya se han añadido a una carpeta específica.
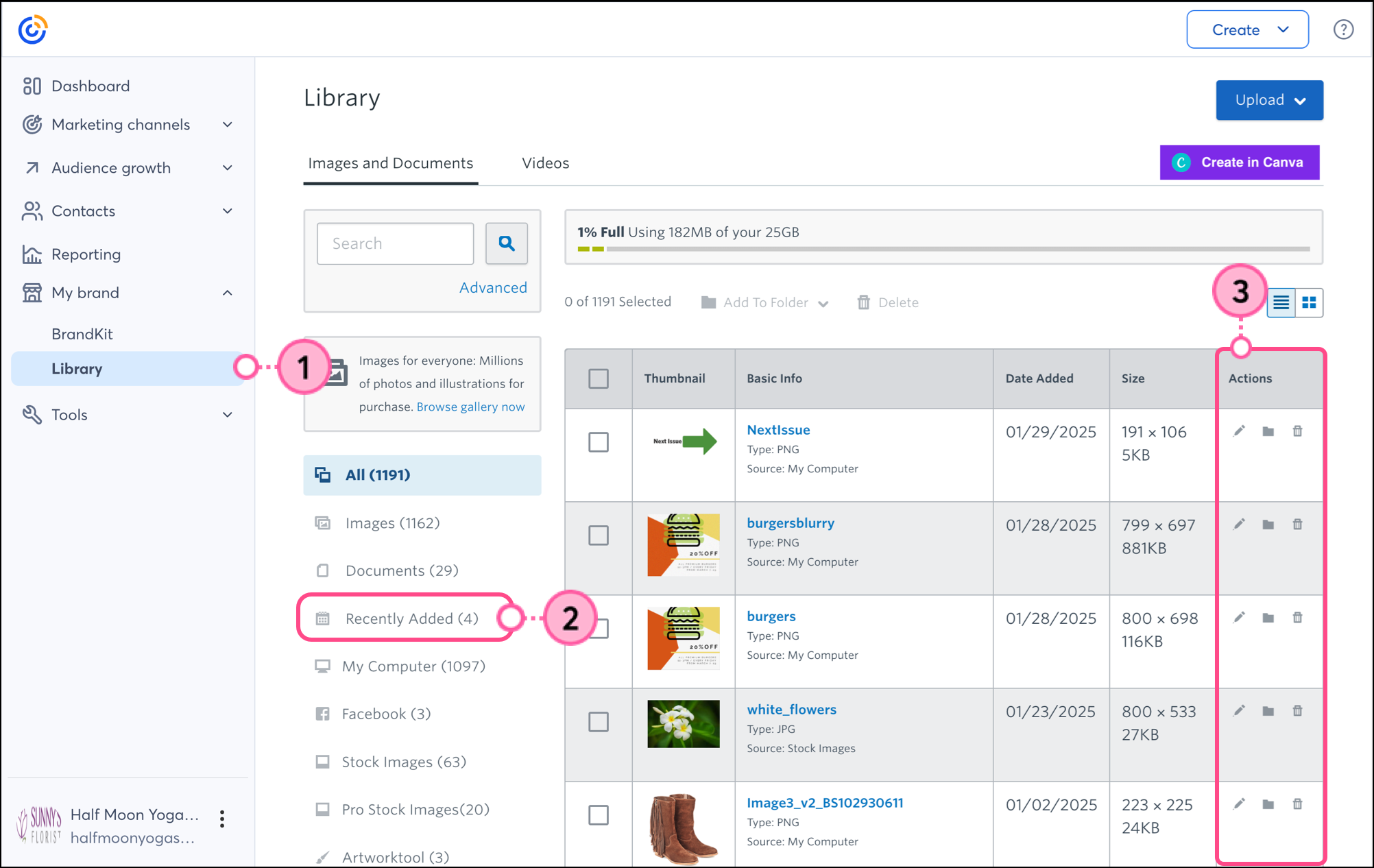
Todos los enlaces que proporcionamos desde sitios que no son de Constant Contact o información sobre productos o servicios que no son de Constant Contact se proporcionan a modo de cortesía y no deben interpretarse como un respaldo de Constant Contact.
Copyright © 2021 · Todos los derechos reservados · Constant Contact · Privacy Policy