Una vez que haya creado su evento y lo haya activado, es hora de enviar una invitación por correo electrónico a sus contactos. Difunda su evento y proporcione un enlace directamente en su correo electrónico para que sus contactos se registren. Una vez enviada la invitación, puede revisar los informes, como aperturas y clics, desde el panel del evento.
Previsualizar o enviar una invitación de prueba
Descargar e imprimir su invitación
Ver los informes de su invitación por correo electrónico
Ver las invitaciones aceptadas y rechazadas
| ¿Sabía que…? También puede crear una página de bienvenida personalizada para el evento que destaque los detalles del evento, anime a la gente a asistir e incluya un enlace de registro. Una vez activada la página de bienvenida, puede copiar la URL y compartirla en un correo electrónico, en sus páginas de redes sociales, en un anuncio de Facebook e Instagram o en cualquier otro lugar que se le ocurra para compartir el enlace |
Antes de enviar una invitación, active su evento, lo que permitirá a los contactos registrarse. Una vez activado, acceda al panel de eventos. Para crear una invitación por correo electrónico haga lo siguiente:
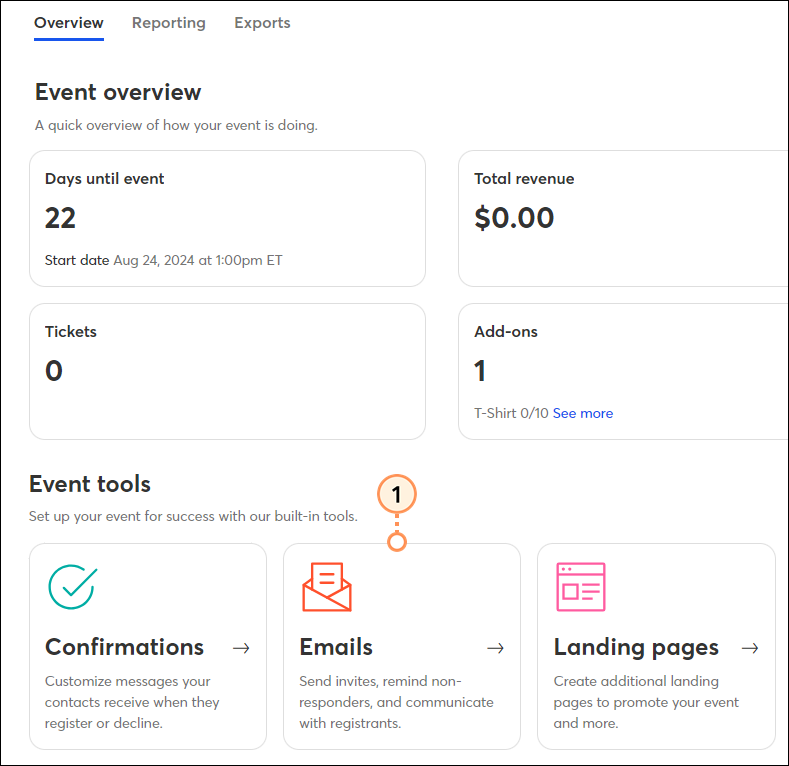
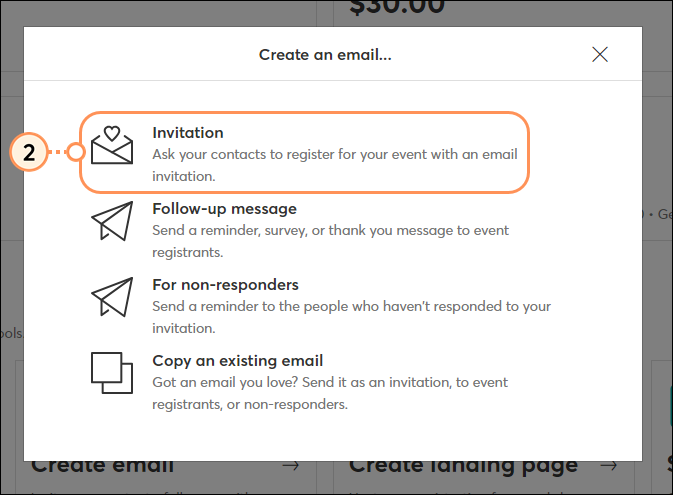
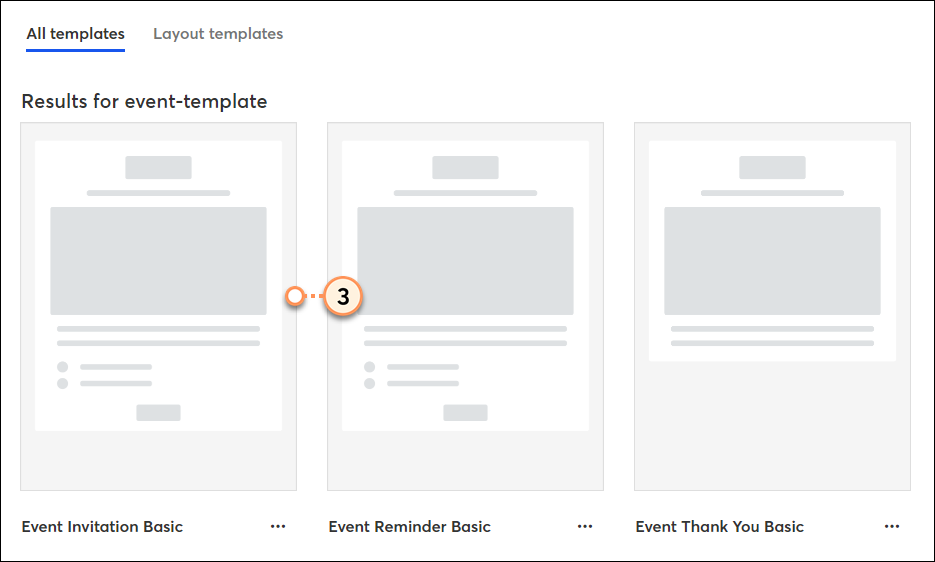

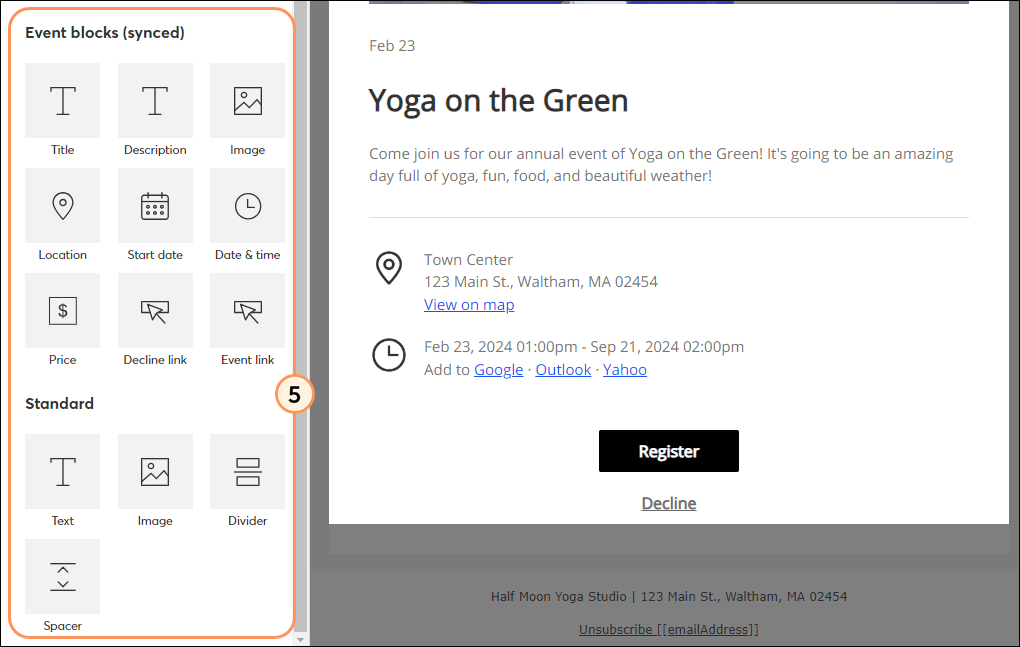
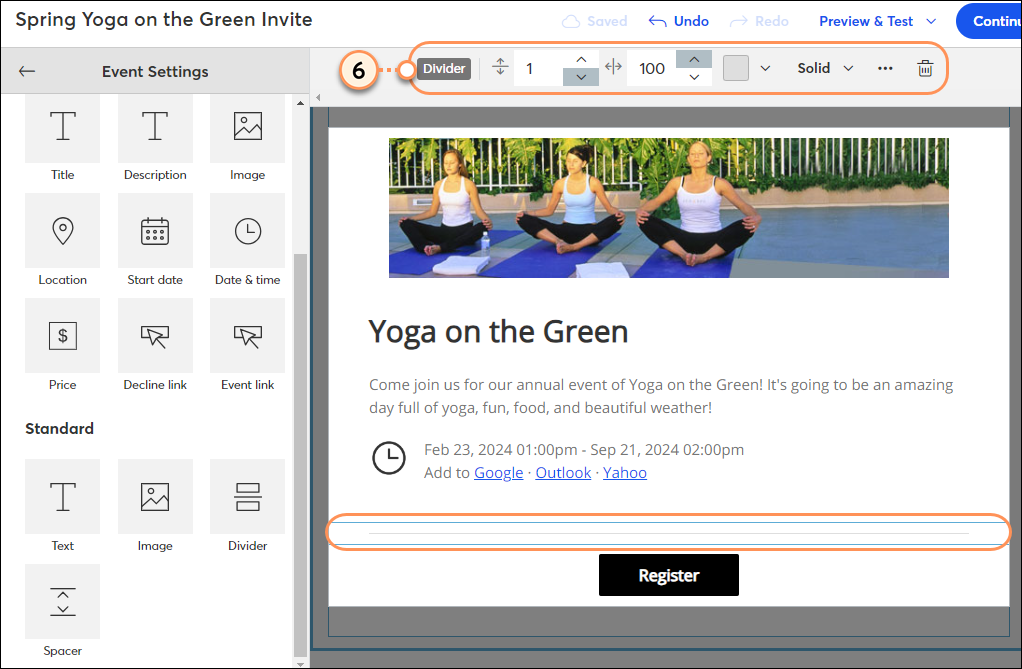
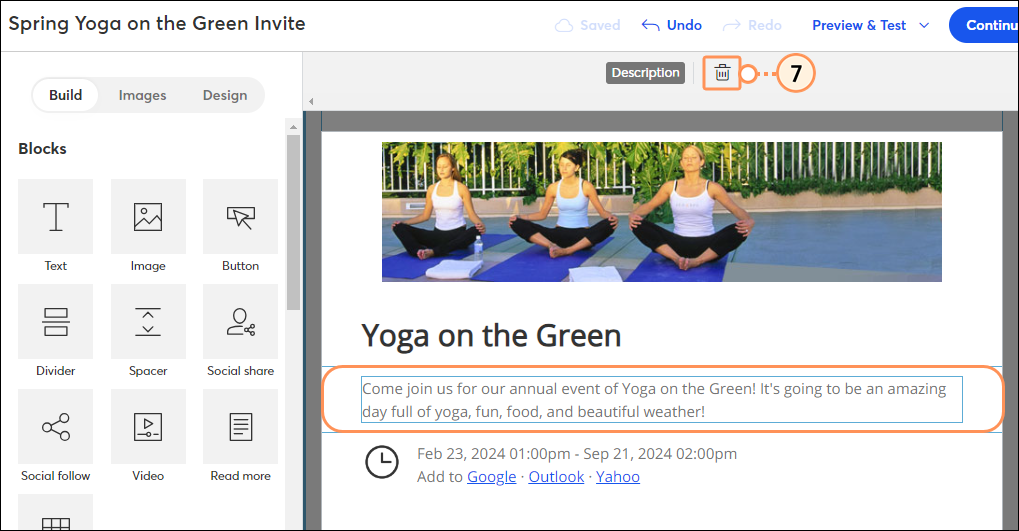
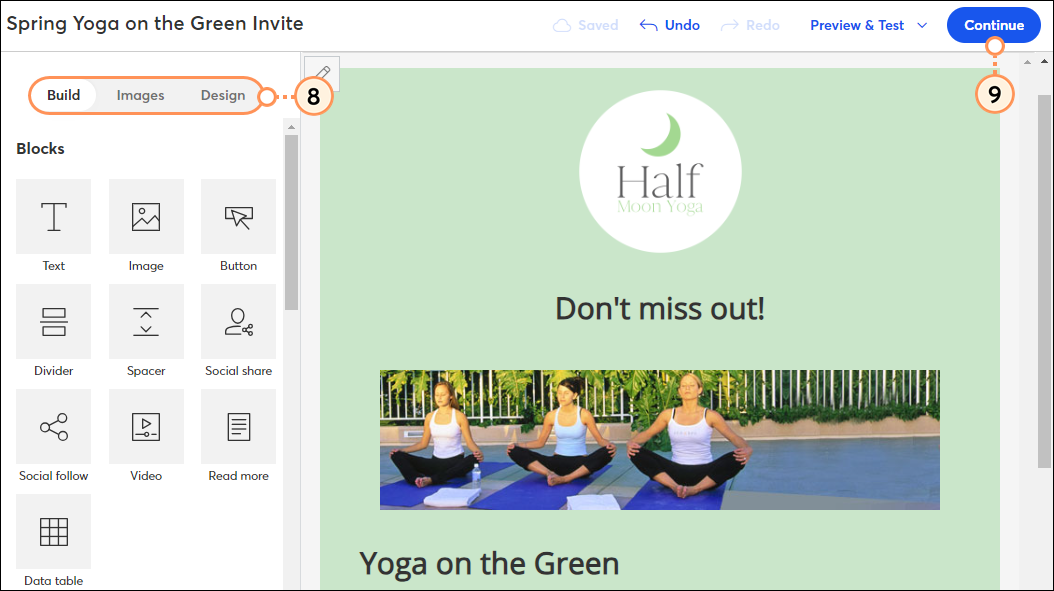
Para ver una lista de todas las invitaciones por correo electrónico asociadas a un evento, en la pestaña "Overview" (Descripción general) del panel del evento, desplácese hasta la sección "Event-related campaigns" (Campañas relacionadas con el evento). Para editar un borrador de correo electrónico, haga clic en Edit (Editar). 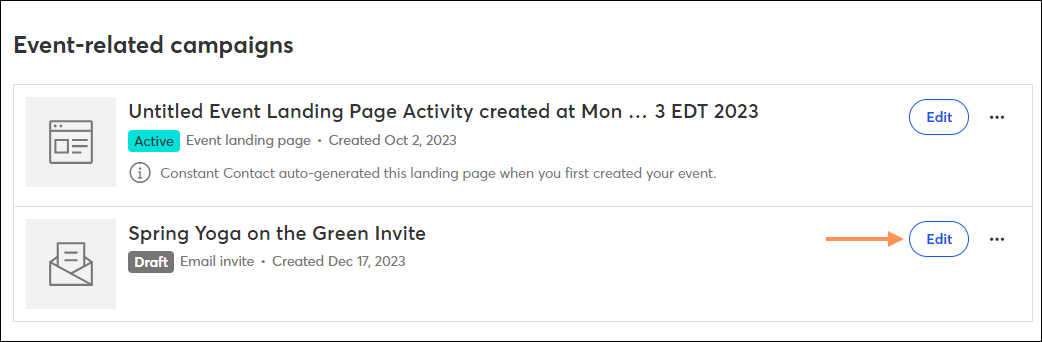
| Ahorre tiempo: si ya tiene una invitación por correo electrónico que desea reutilizar, en lugar de volver a crearla desde cero, puede copiarla. |
Obtener una vista previa de su mensaje y enviarse a usted mismo una versión de prueba no solo le ofrece la oportunidad de revisar el mensaje y hacer modificaciones, sino que también le da una idea de cuál será el aspecto de su correo electrónico cuando envíe la versión final a sus contactos. Puede enviarse una versión de prueba a usted mismo o a personas de confianza para que revisen el contenido para usted. En la pestaña de "Overview" (Vista General), desplácese hasta la sección "Event-related campaigns" (Campañas relacionadas con eventos).
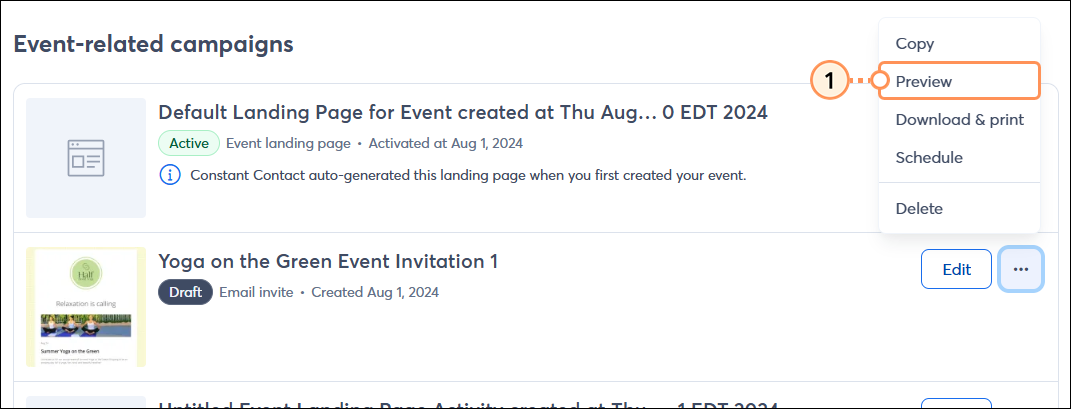

Para descargar o imprimir una copia de su invitación por correo electrónico, en la pestaña "Overview" (Vista general), desplácese hasta la sección Event-related campaigns (Campañas relacionadas con el evento):
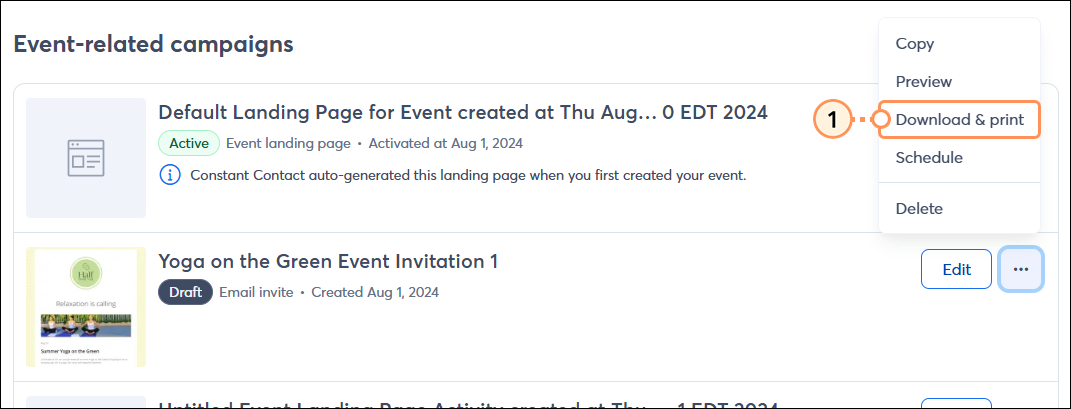
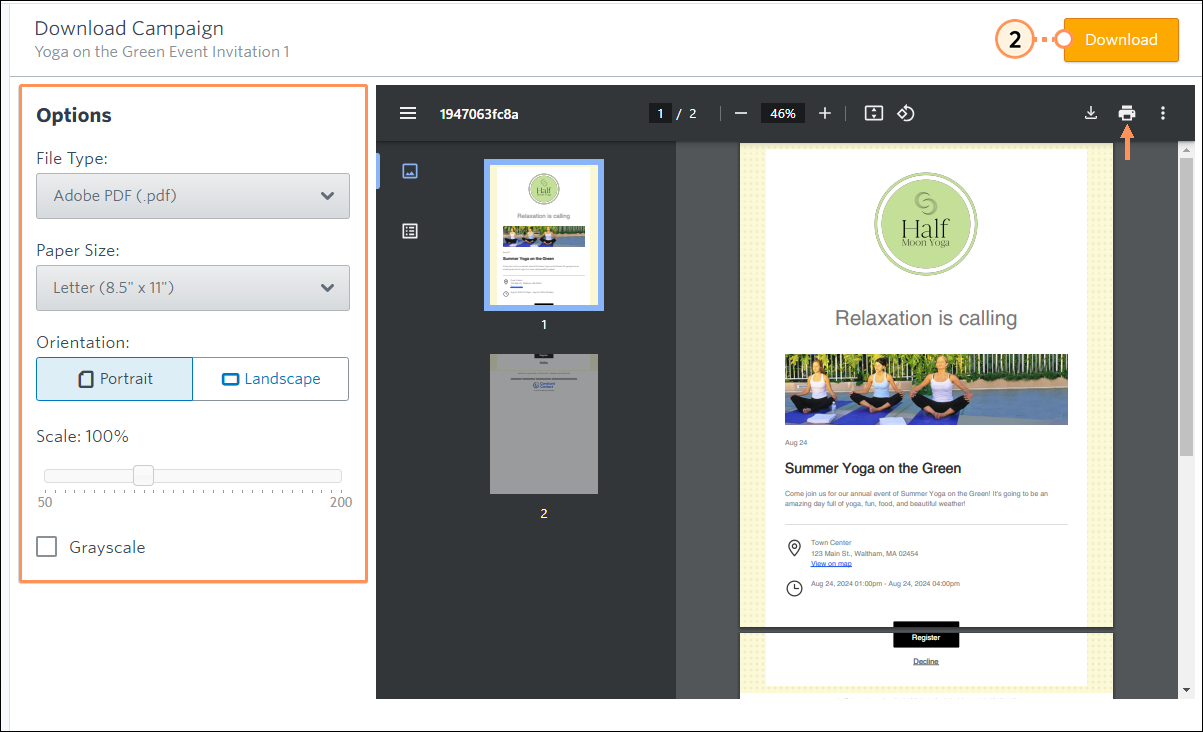
Después de enviar una invitación por correo electrónico, se puede acceder fácilmente a los informes desde el panel de control del evento. En la pestaña de "Overview" (Vista General), desplácese hasta la sección "Event-related campaigns" (Campañas relacionadas con eventos). Aquí puede ver los envíos, aperturas, clics, rebotes y cancelaciones de suscripciones del correo electrónico de invitación a su evento:
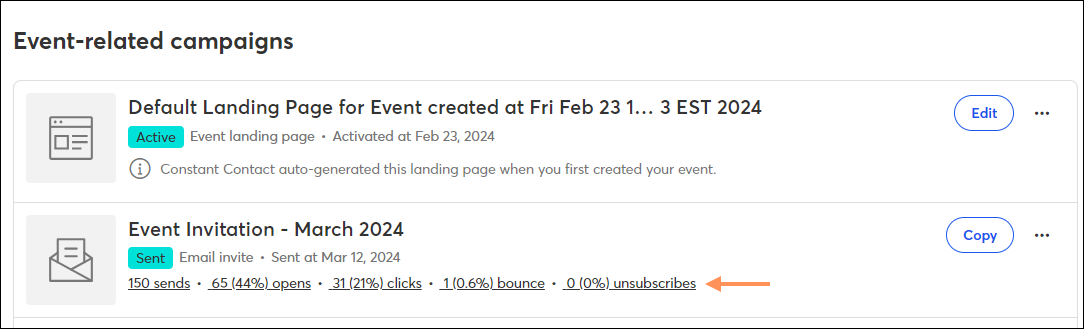
Cada informe tiene un hipervínculo. Haga clic en él para ver información más detallada.
Cuando envíe el correo electrónico de invitación a su evento, sus contactos tendrán la opción de inscribirse o rechazar la invitación.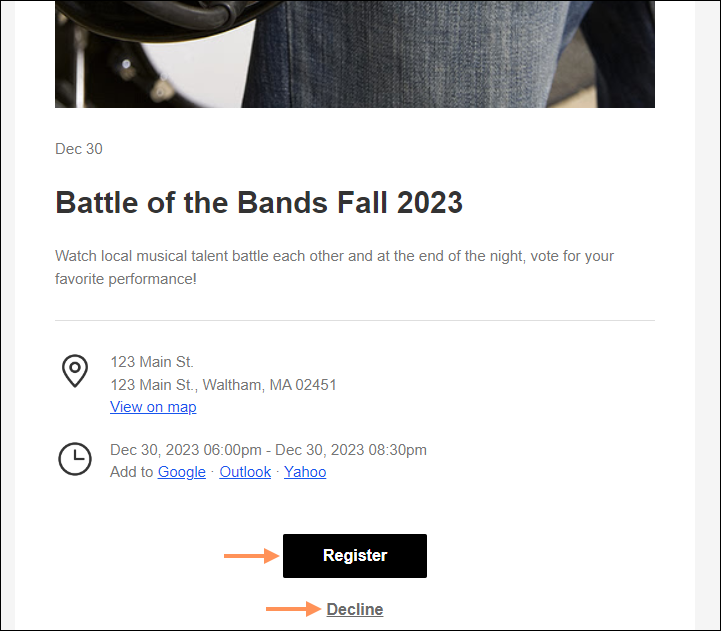
Cuando un invitado haga clic en el botón Register (Registrarse), deberá seleccionar las entradas, rellenar el formulario de inscripción y efectuar el pago, si corresponde.
| Selección de entradas | Formulario de registro | Pago |
|---|---|---|
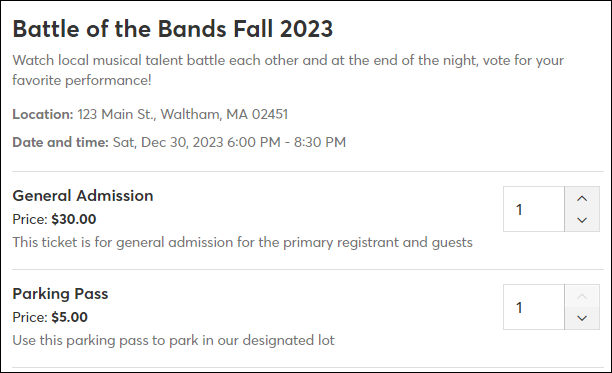 | 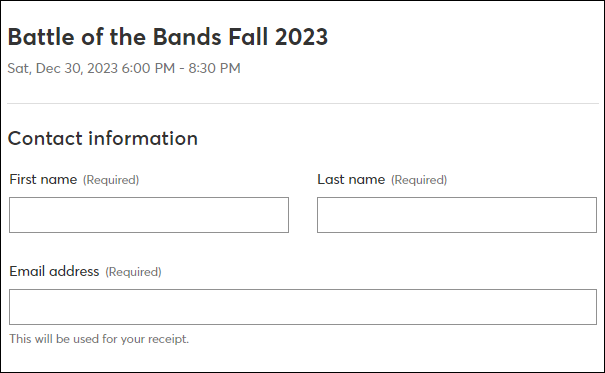 | 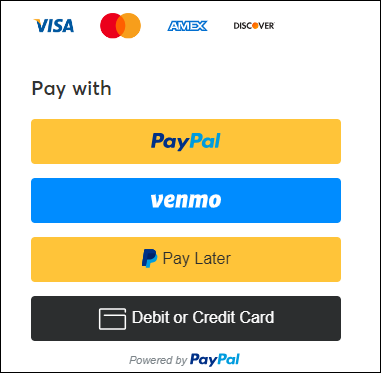 |
Para ver quién se ha inscrito, en la pestaña Reporting (Informes) del panel de control del evento, desplácese hasta la sección Registrants (Inscritos):
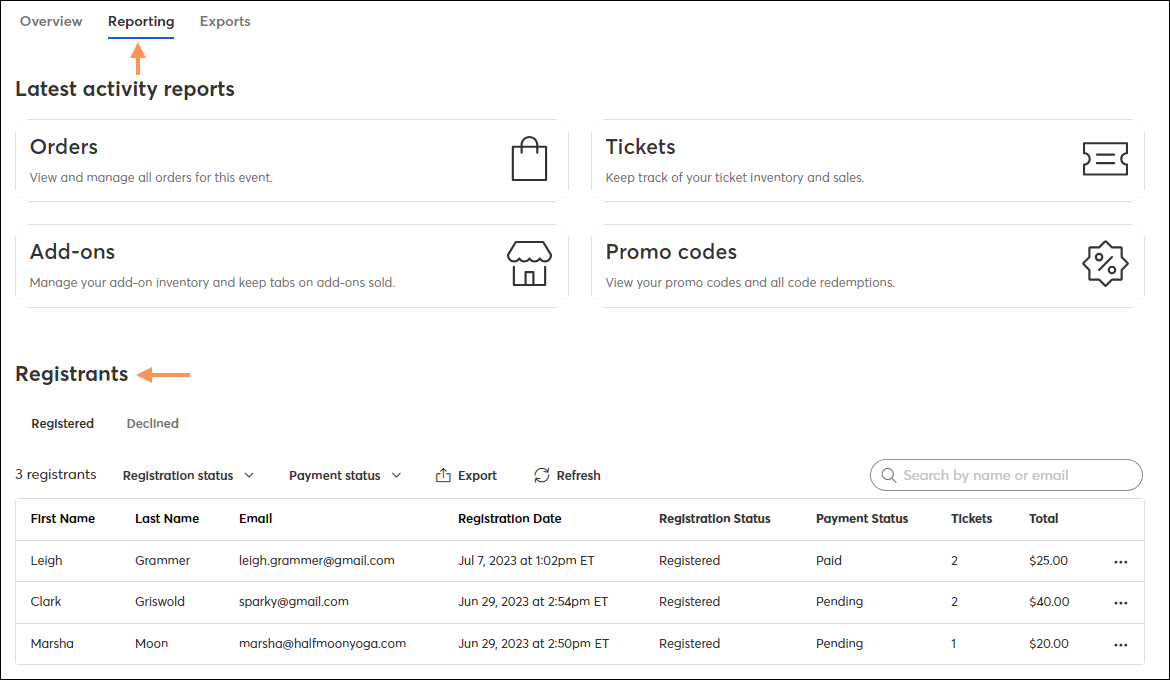
| Consejo: cuando esté creando su evento, active la opción de be notified via email when someone new registers for your event (recibir una notificación por correo electrónico cuando alguien se registre en el evento). |
Si el invitado no puede asistir a su evento y selecciona la opción Decline (Rechazar), accederá a la siguiente página: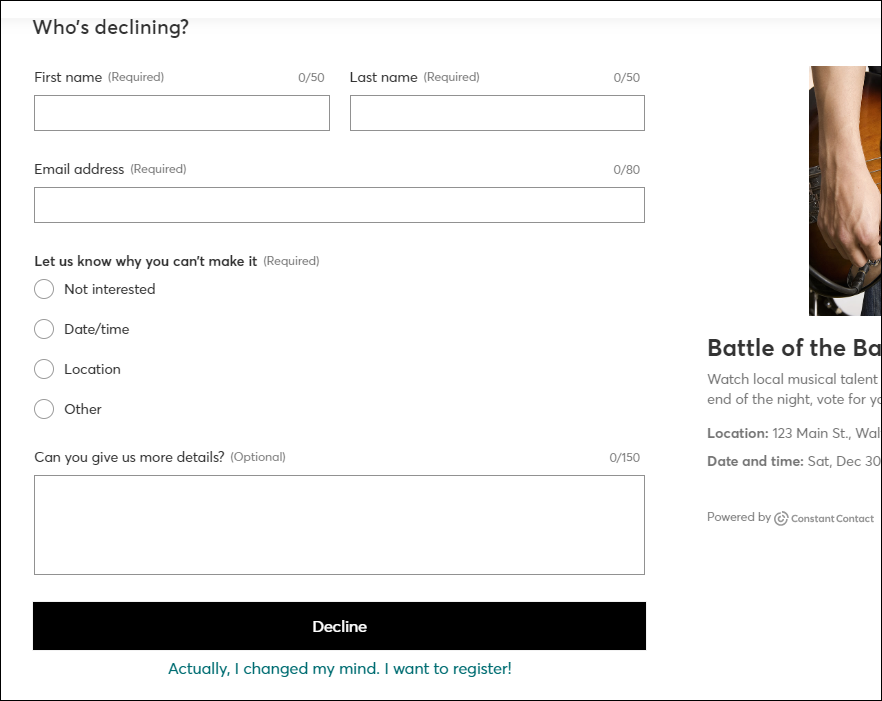
Para ver todas las personas que han rechazado la invitación, en la pestaña Reporting (Informes) del panel de control del evento, desplácese hasta la sección Registrants (Participantes) y cambie el interruptor a "Declined" (Invitaciones rechazadas):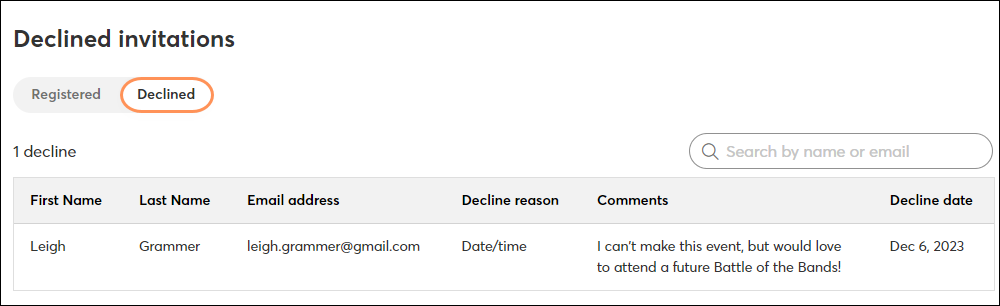
Si tiene contactos que aún no se han registrado, puede enviar un correo electrónico específicamente a los que no han respondido. Si tiene contactos que han rechazados su invitación, no podrá enviarles más correos electrónicos relacionados con el evento.
Copyright © 2021 · Todos los derechos reservados · Constant Contact · Privacy Policy