Si crea gráficos en Canva, puede exportarlos fácilmente a su biblioteca de Constant Contact para usarlos después en sus campañas, incluidos los correos electrónicos, Social Posts y las páginas de destino.
Nota: solo se puede importar tipos de archivo de imagen directamente a Constant Contact. Si desea importar un PDF, expórtelo desde su cuenta de Canva y, luego, cárguelo en su Biblioteca de Constant Contact o impórtelo para crear un correo electrónico.
Desde la cuenta de Canva:
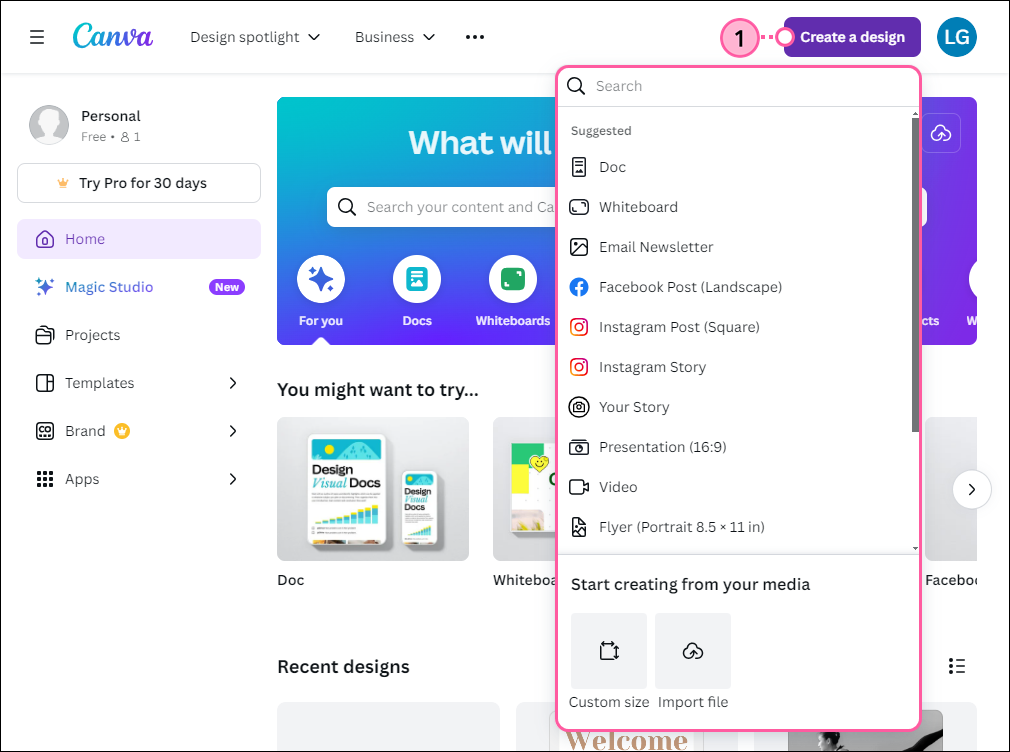
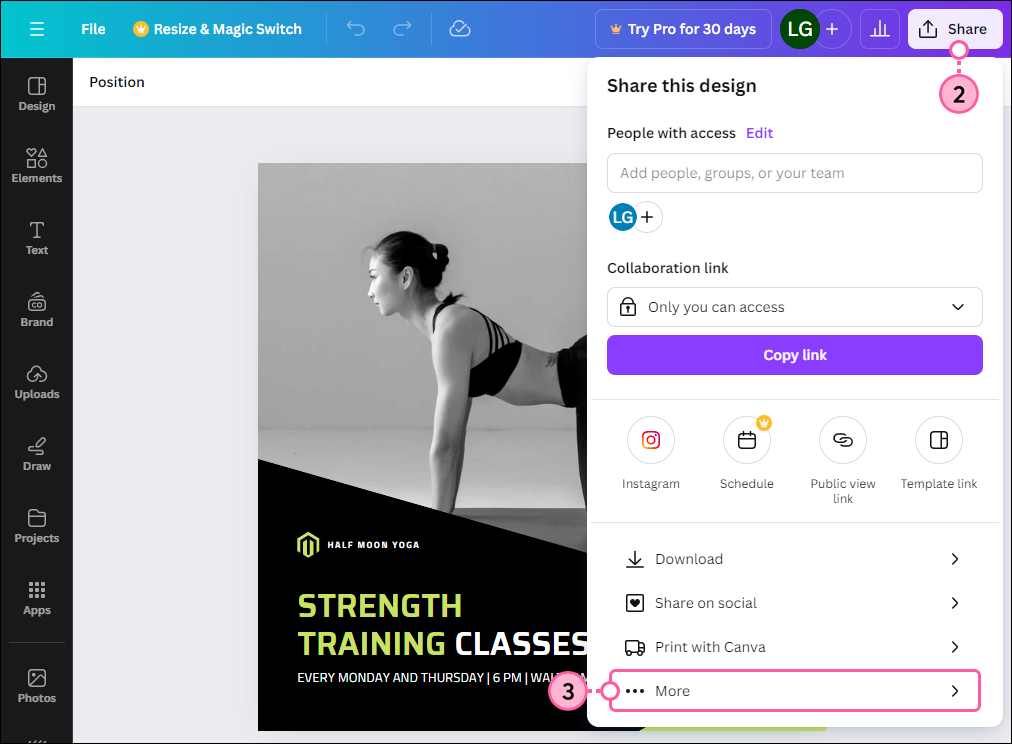
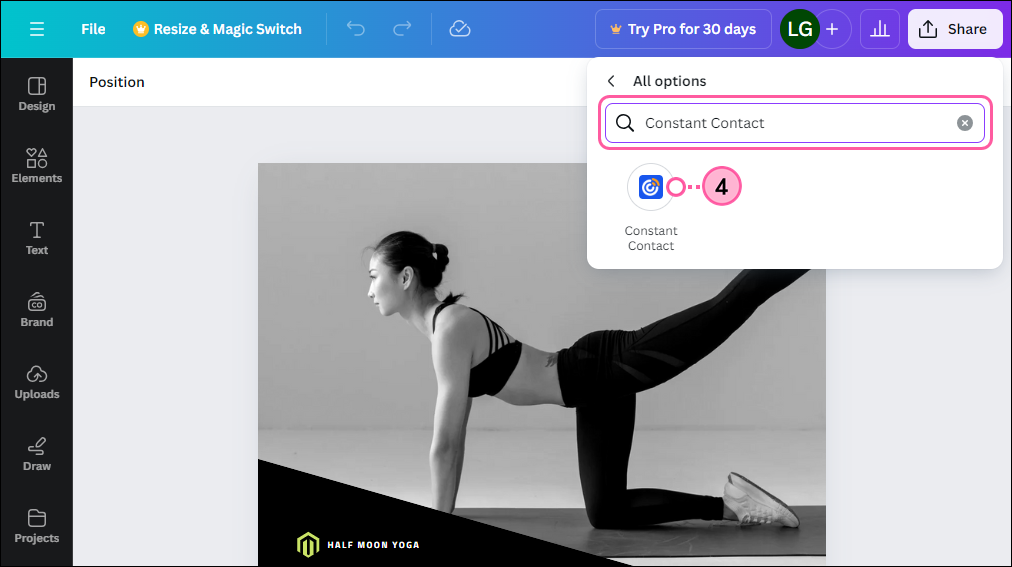
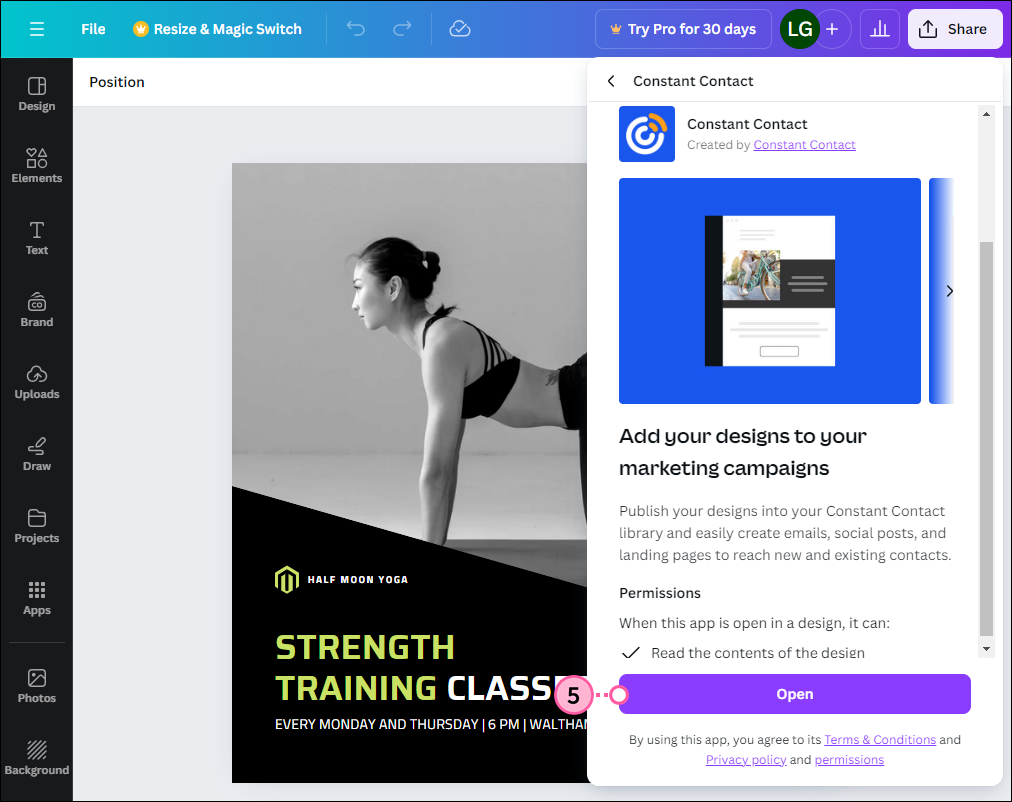
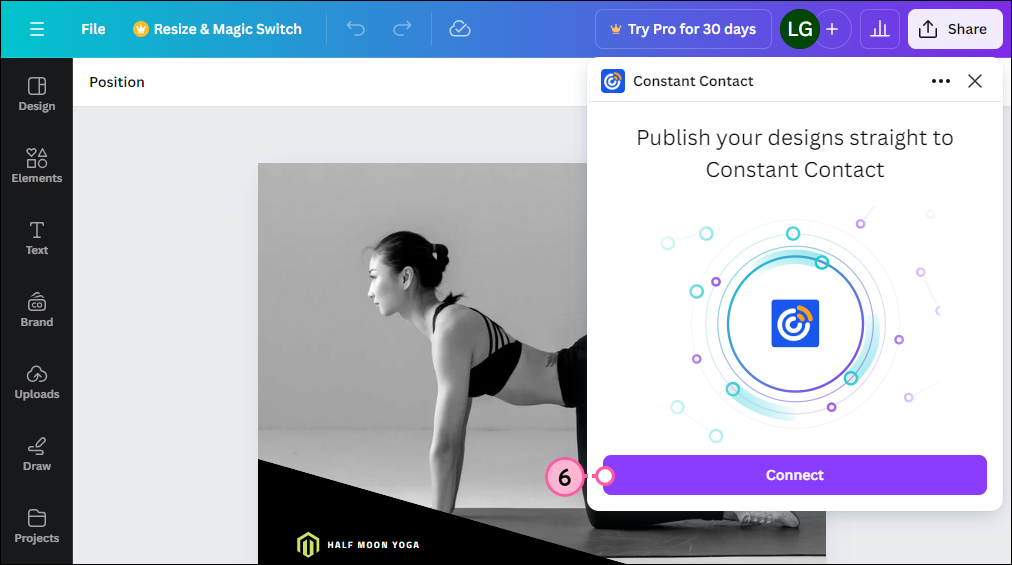
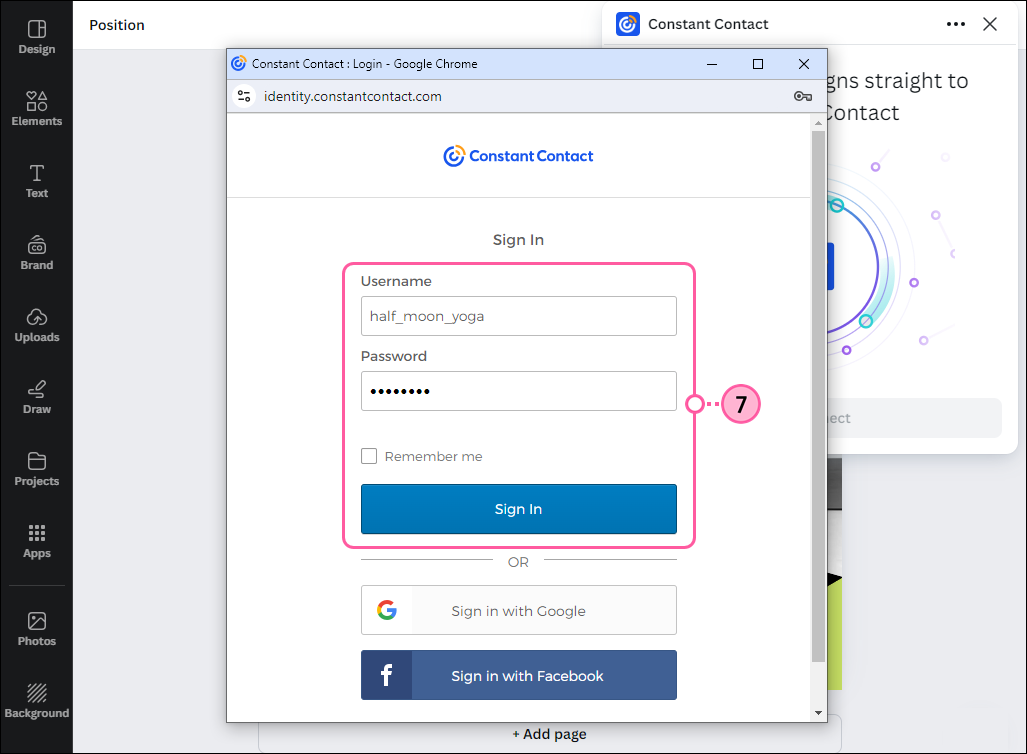
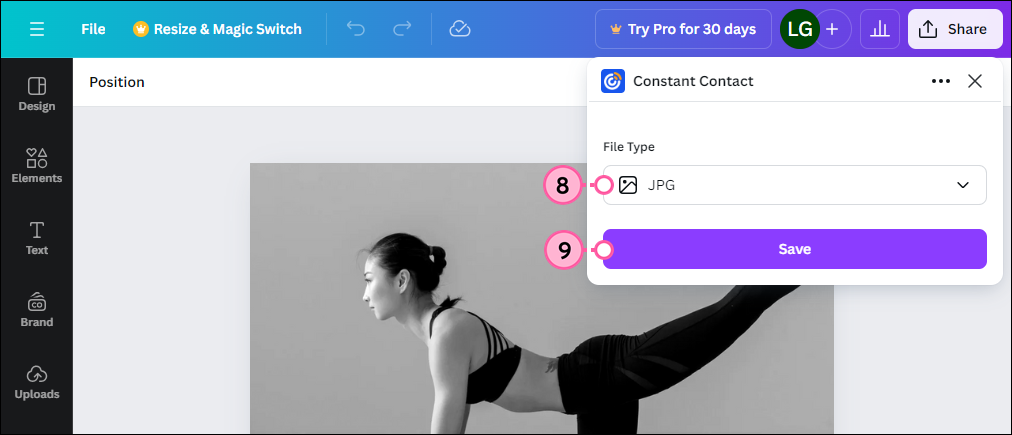
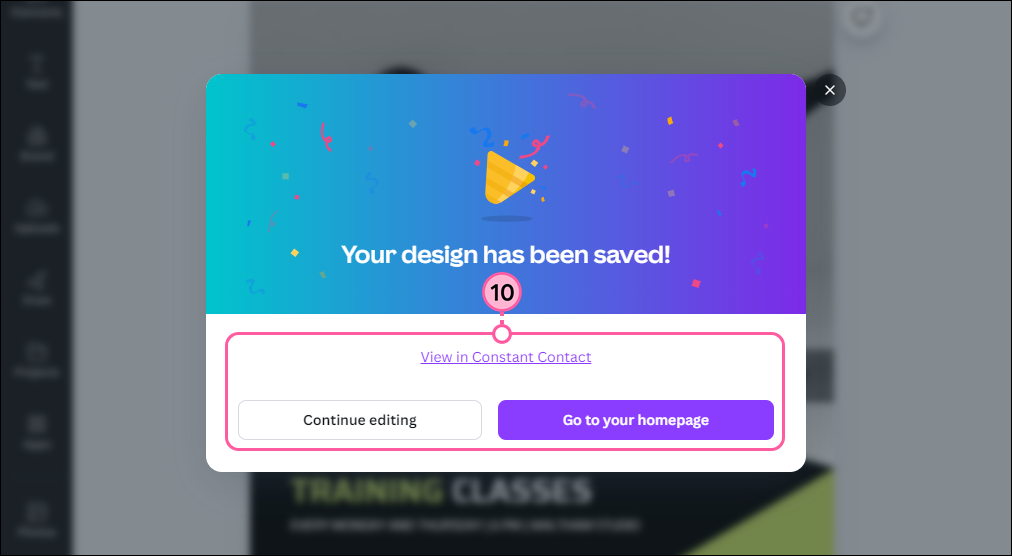
El gráfico ahora estará disponible en su biblioteca de Constant Contact, donde podrá personalizarlo aun más con nuestro editor de imágenes y acceder a este para insertarlo en futuras campañas.
Si necesita desvincular Constant Contact de su cuenta de Canva por algún motivo, puede hacer esto desde el editor de Canva.
Mientras trabaja con un diseño:
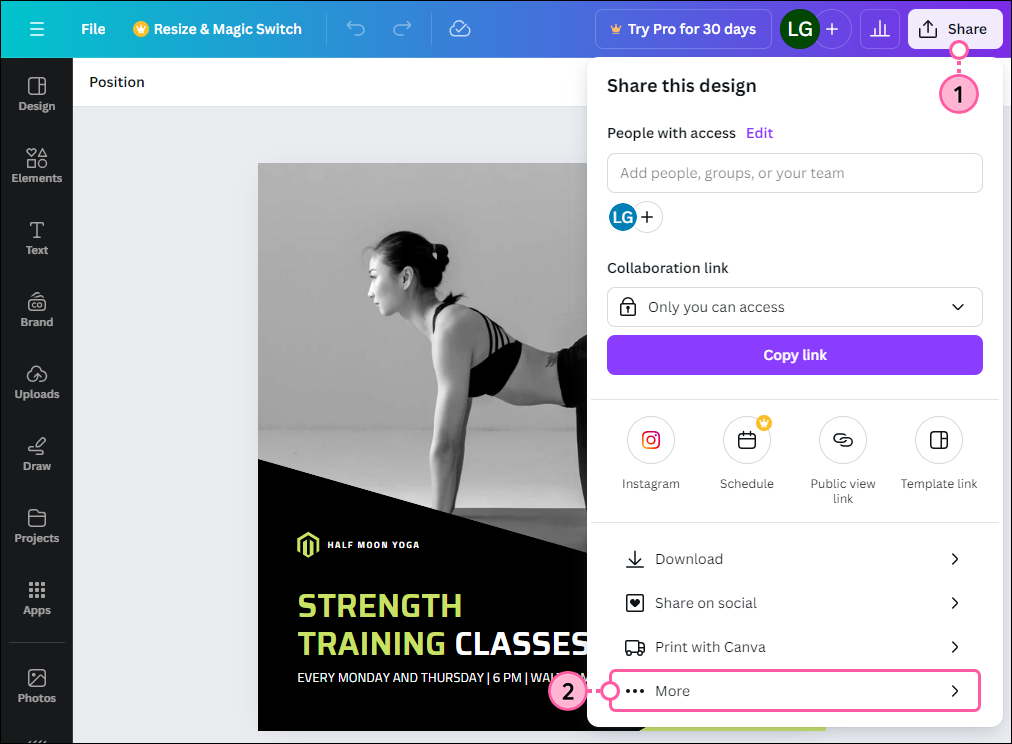

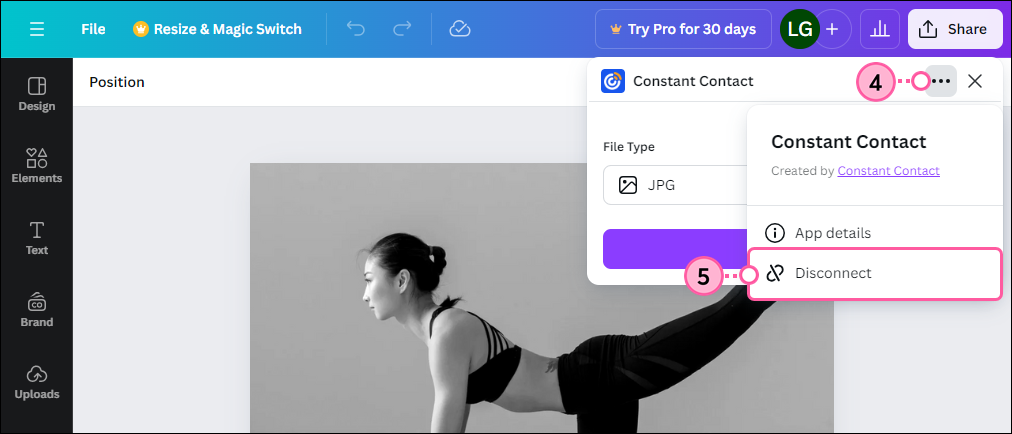
Copyright © 2021 · Todos los derechos reservados · Constant Contact · Privacy Policy