A pop of color can help content stand out from the rest of your email. It's a great way to highlight your key points or call-to-action using your brand colors!
| Design tip: Your template uses blocks, layouts, and sections to help organize your content. The way you group your content together helps you to determine how to use color to organize your points and highlight your |
To change the background color of a single block, it must be in its own row—each row has its own menu that you can use to change colors independently of the global template colors you set from the Design tab.
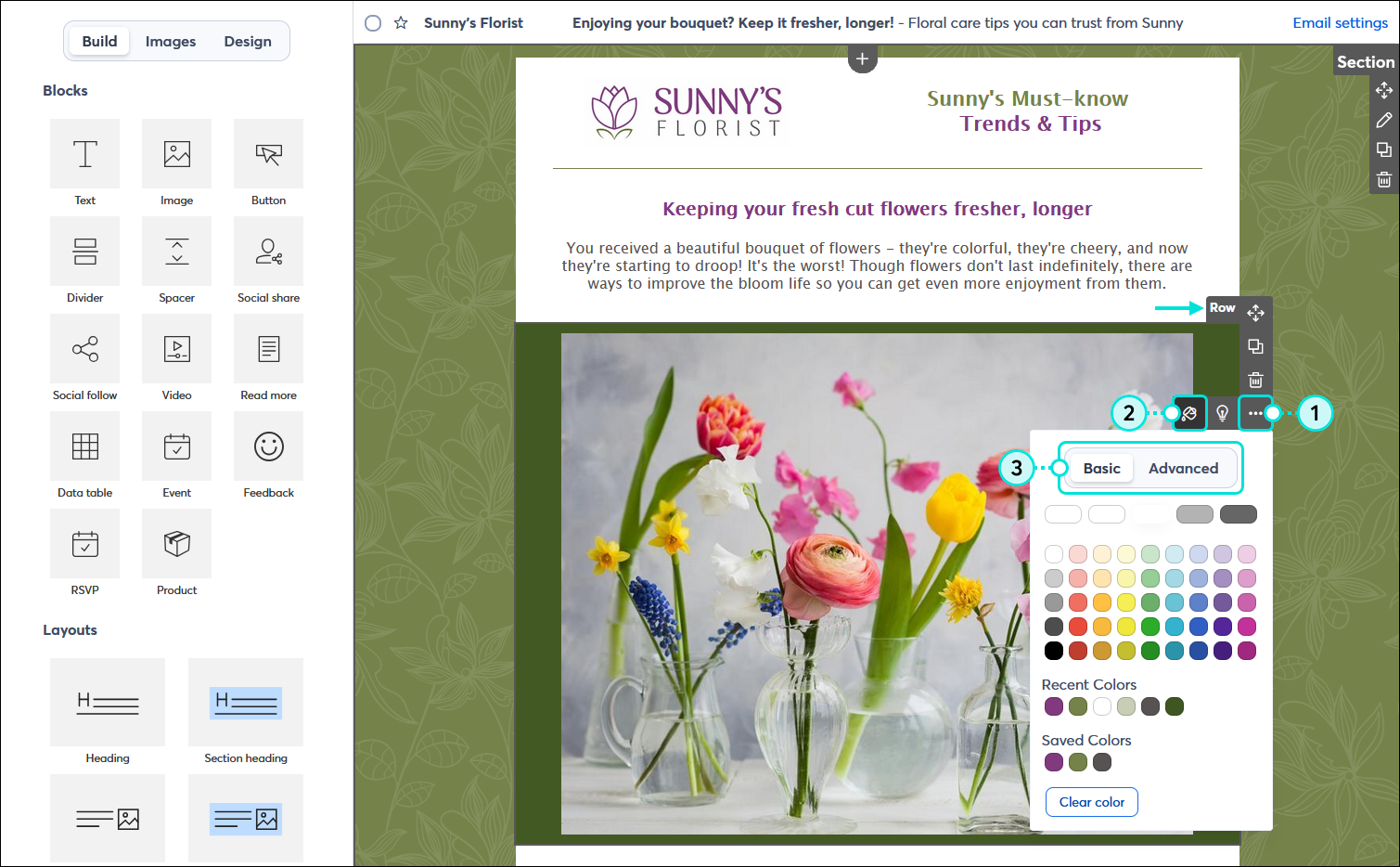
When you use the Row menu to change the background color, the row becomes unresponsive to background color changes made from the Design tab. If you change the color of an individual block and later move it into a layout, it takes on the color of the layout.
| Design tip: Create a simple border around an image by resizing the image to be smaller than the block, allowing the background color to show as the border. You may need to adjust the image padding or crop the image to get the right ratio. |
A layout is a group of individual blocks from the top of the Build tab combined into their own row. You can drag a Layout into your template, which groups the blocks together for you, or you can build your own layout. The Design tab lets you control the background colors throughout your template, but you can always change the background color of a layout using the Row menu. Keep in mind that when you use the Row menu to change the background color, the row becomes unresponsive to future background color changes made from the Design tab.
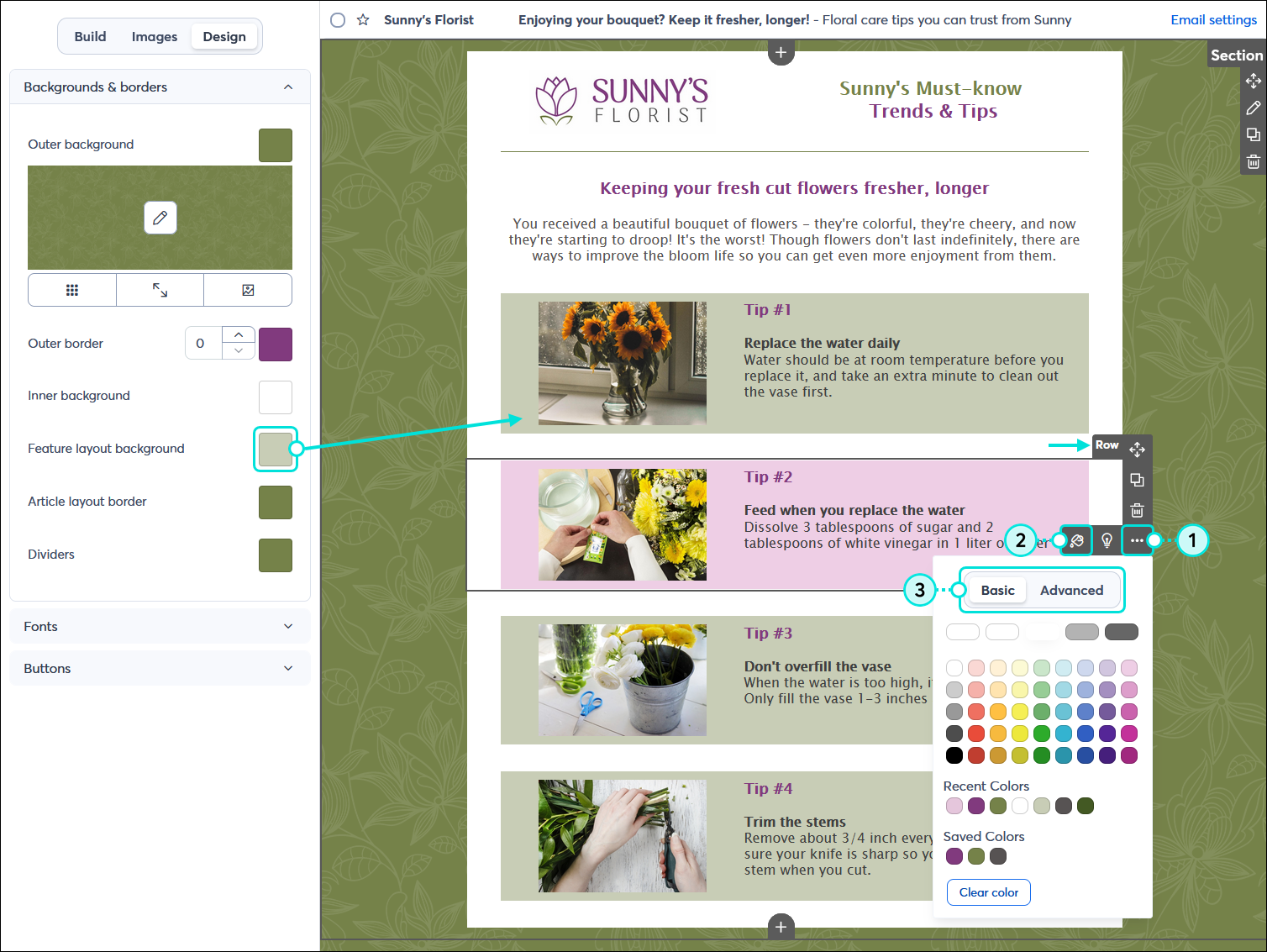
| Design tip: Depending on the template you're working in, some Layouts may contain a border or other design element that can't be removed. If you don't want them, recreate the layout by dragging Text, Image, and Headline blocks into your email. |
Any links we provide from non-Constant Contact sites or information about non-Constant Contact products or services are provided as a courtesy and should not be construed as an endorsement by Constant Contact.
Copyright © 2025 · All Rights Reserved · Constant Contact · Privacy Center