The Account Manager is where you can create, edit, and maintain accounts. Accounts contain similar contacts and opportunities. This article will provide information on how to archive accounts in the Account Manager.
| Administrators | ✓ | |
| Company Managers | ✓ | |
| Marketing Managers | ✓ | |
| Sales Managers | ✓ | |
| Salespersons | ✓ | |
| Jr. Salespersons | ✓ |
While accounts cannot be deleted and removed completely from your instance, they can be archived. Archiving an account hides the account from your Account Manager table. To find out how to see accounts that you've archived, read the Find Archived Accounts section of this article.
To archive a single, individual account, start from the Sales > Accounts section in the left toolbar.
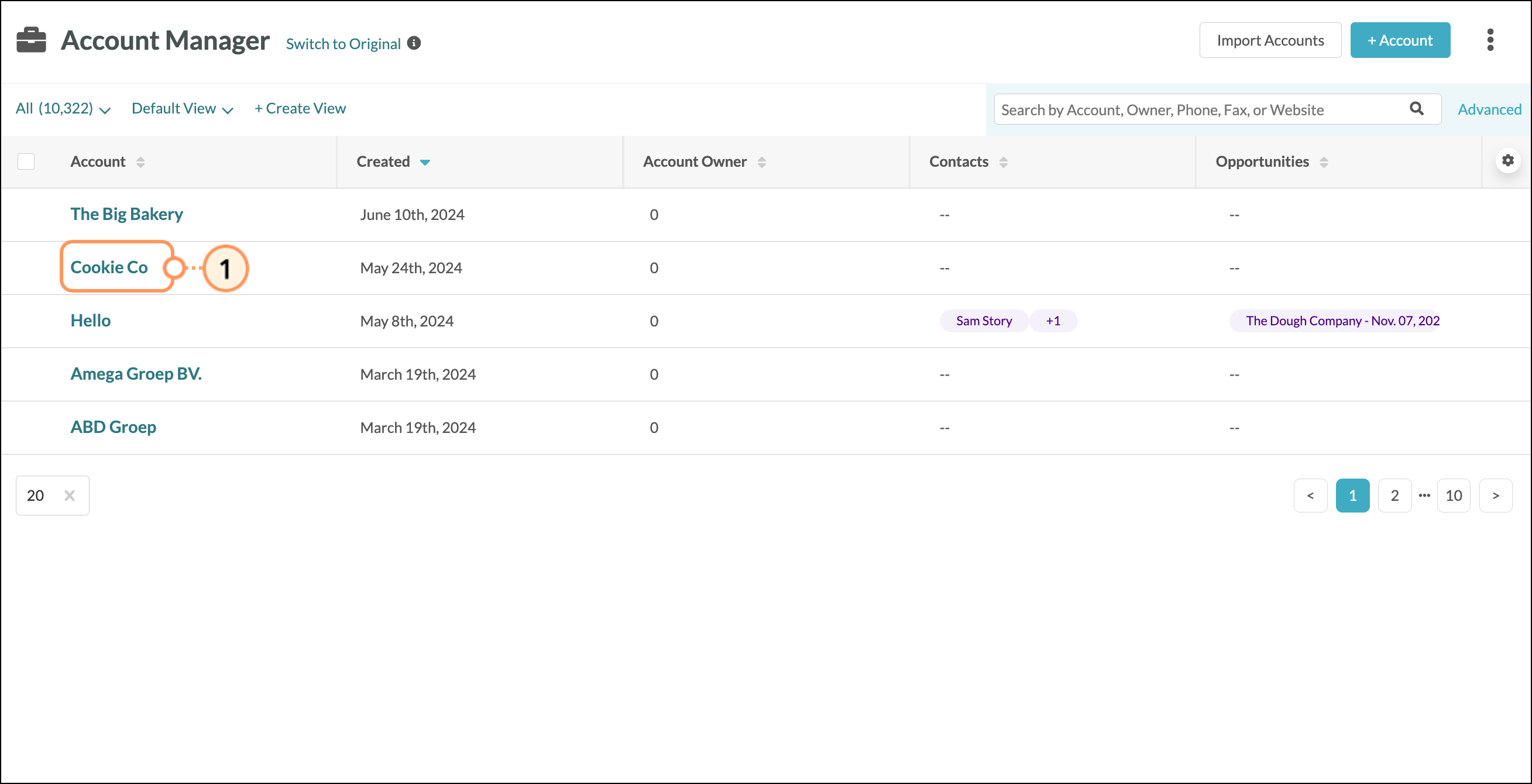
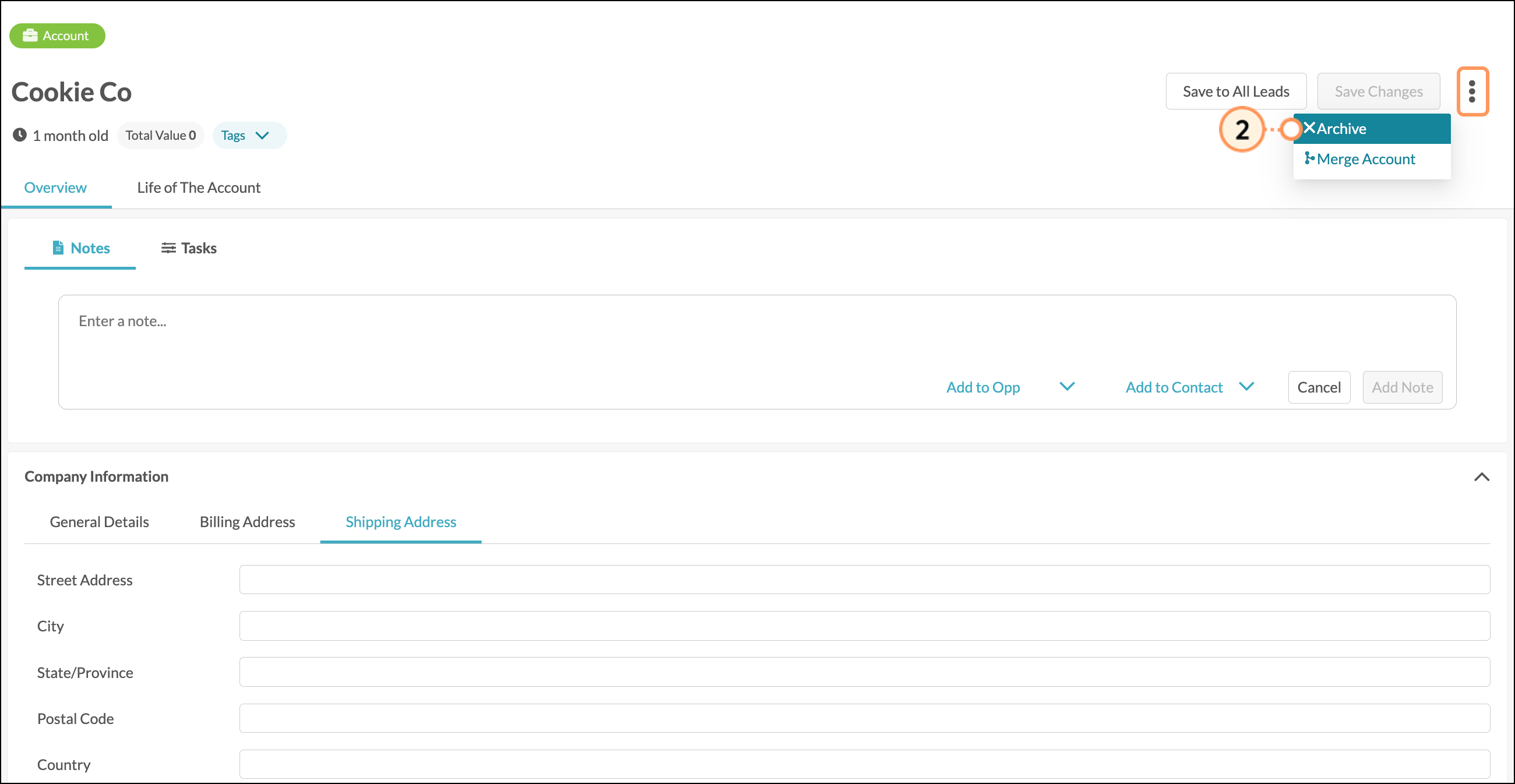
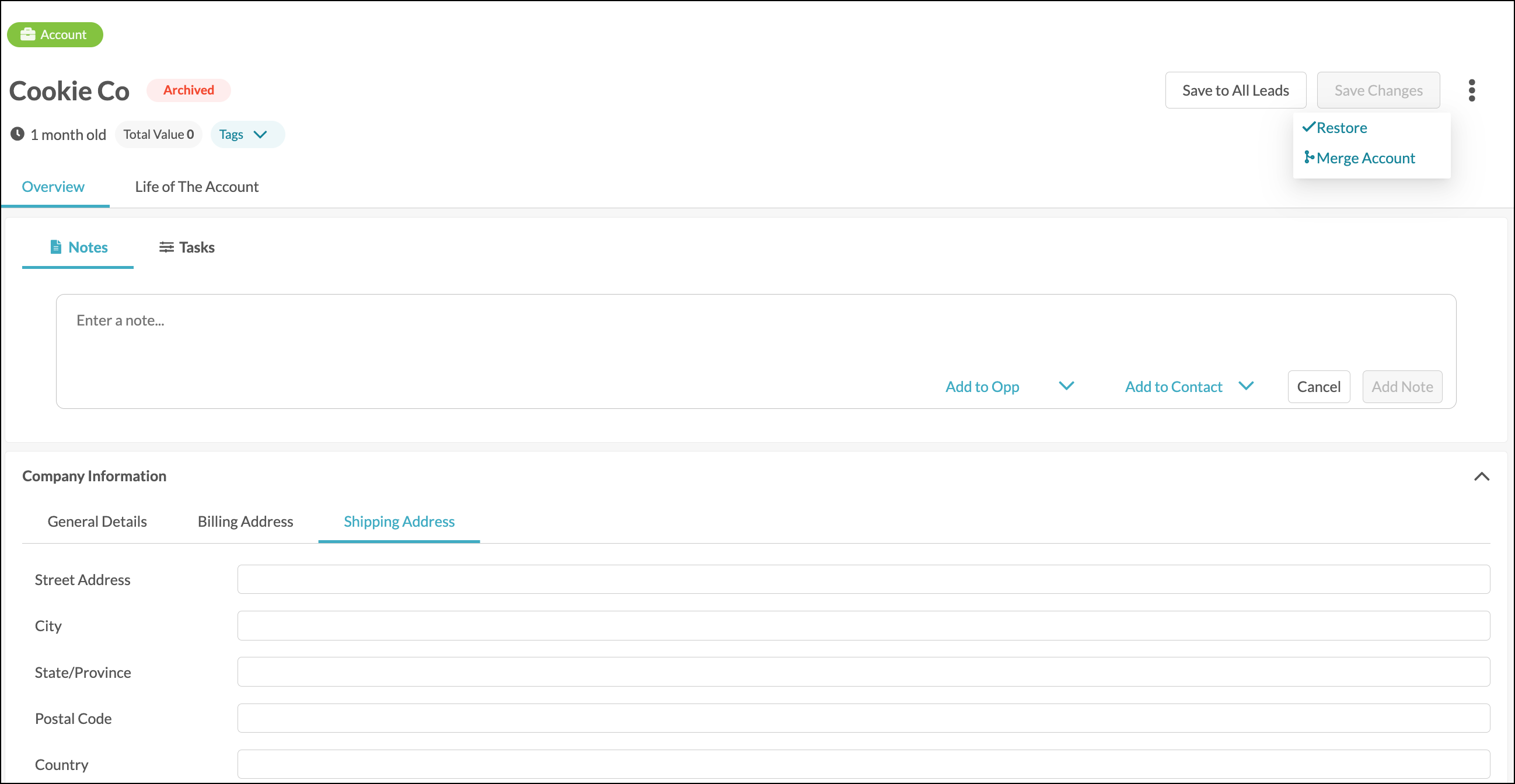
Note: Landing pages, forms, and chatbots associated with the accounts will be deactivated, automatically. These landing pages, forms, and chatbots will still be available within your instance, however, as they will be deactivated but not deleted.
While accounts cannot be deleted and removed completely from your instance, they can be archived. Archiving an account hides the account from your Account Manager table. To find out how to see accounts that you've archived, read the Find Archived Accounts section of this article.
To archive multiple accounts at once, start from the Sales > Accounts section in the left toolbar.
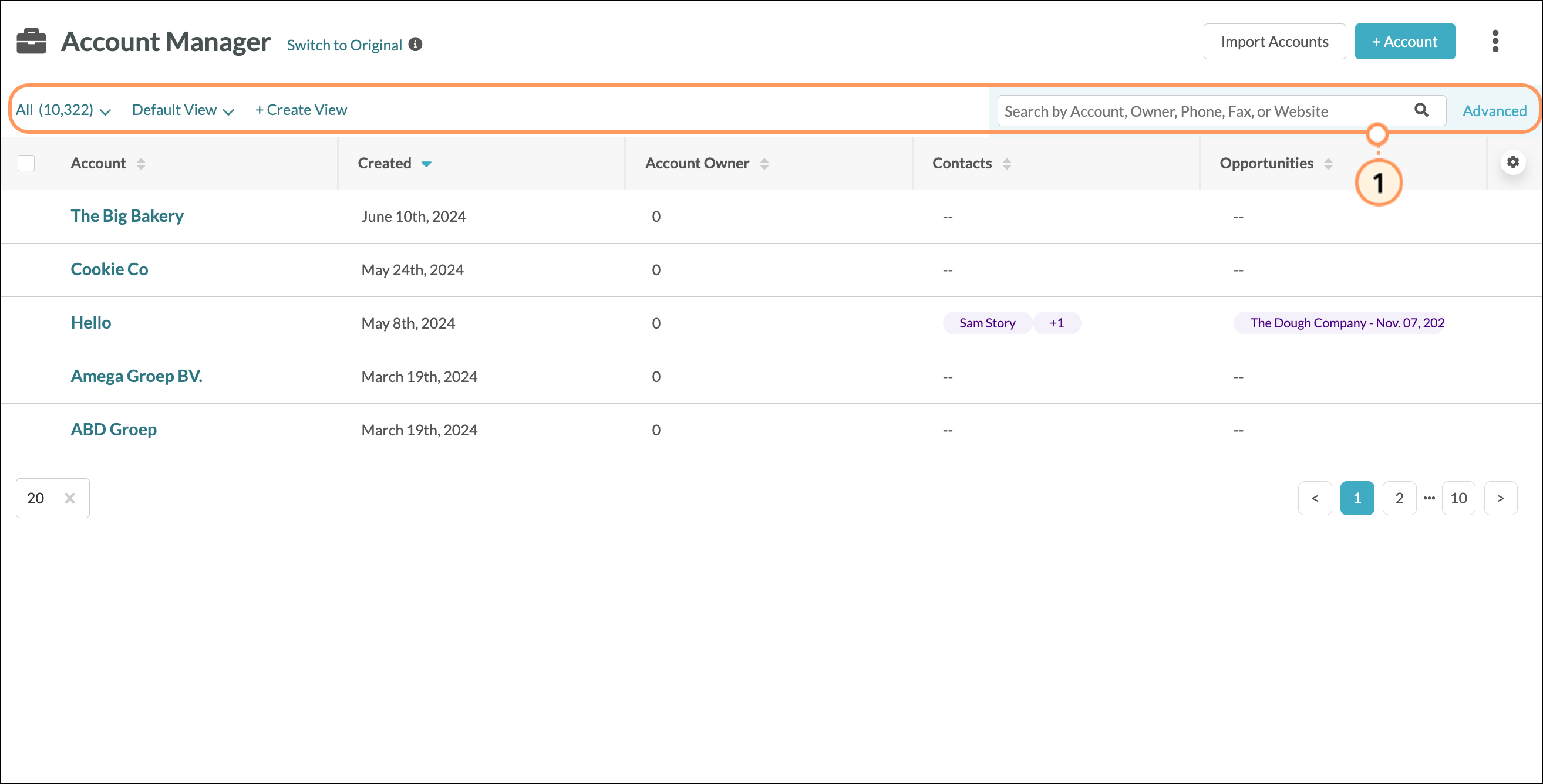
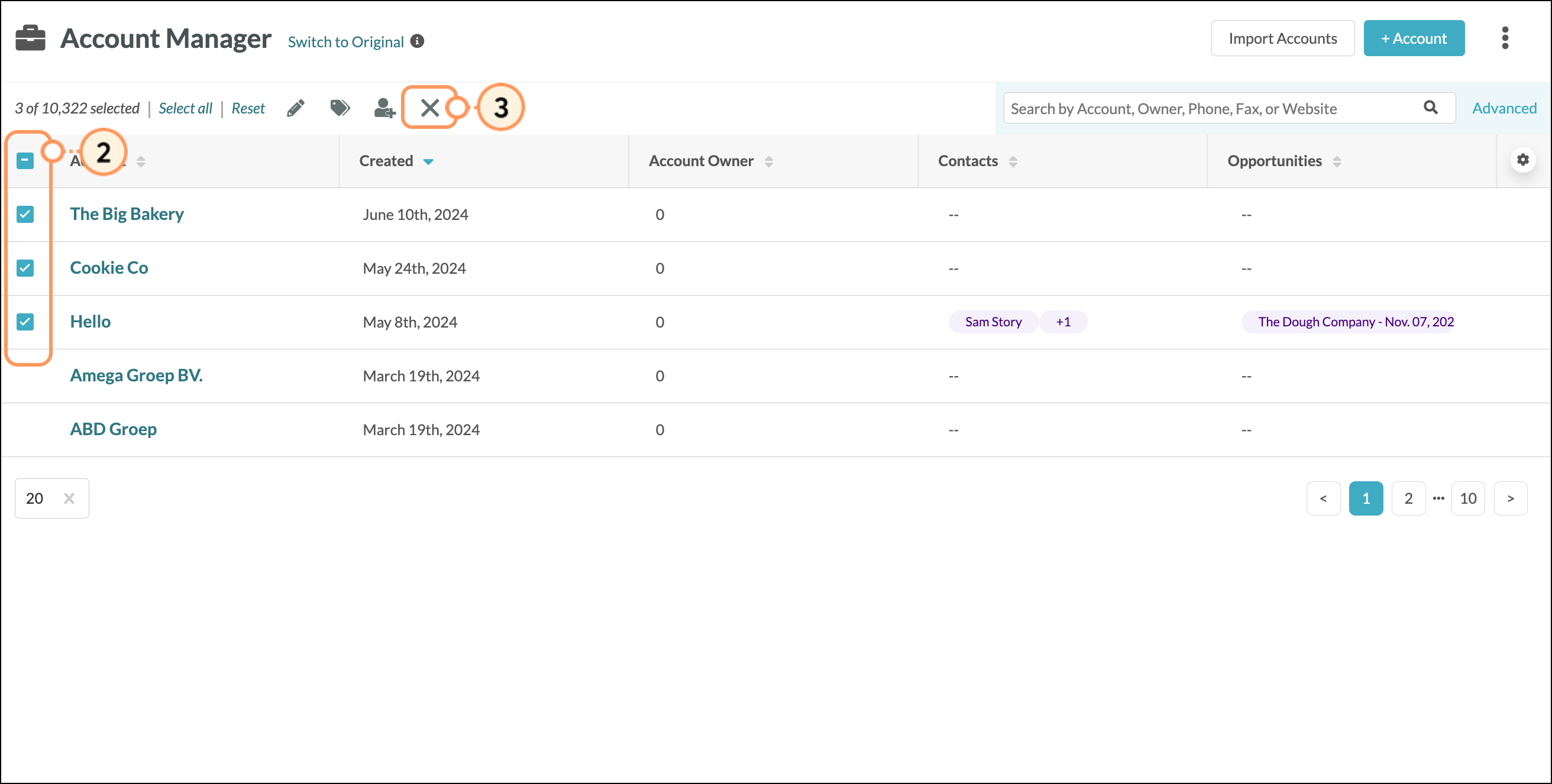
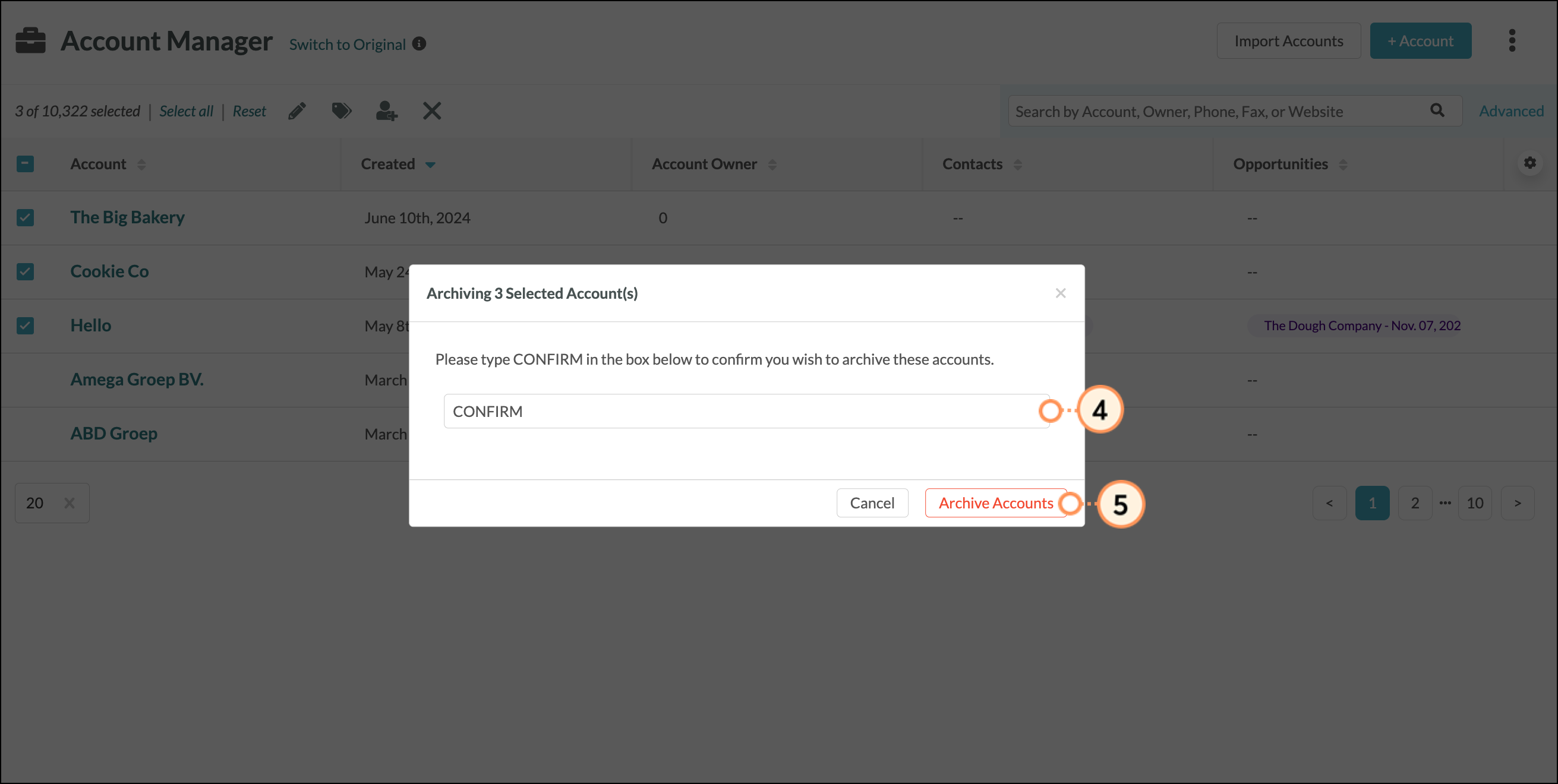
It can take some time to process your request, depending on the number of accounts selected. You'll see a notification popup in your Lead Gen & CRM instance once the request has been completed.
Note: Landing pages, forms, and chatbots associated with the accounts will be deactivated, automatically. These landing pages, forms, and chatbots will still be available within your instance, however, as they will be deactivated but not deleted.
Archived accounts can be restored as necessary to resume activity. To restore an archived account, start from Sales > Accounts in the left toolbar.
| Important: Accounts can only be restored within 90 days of being archived. After 90 days, you'll need to create a new account. |
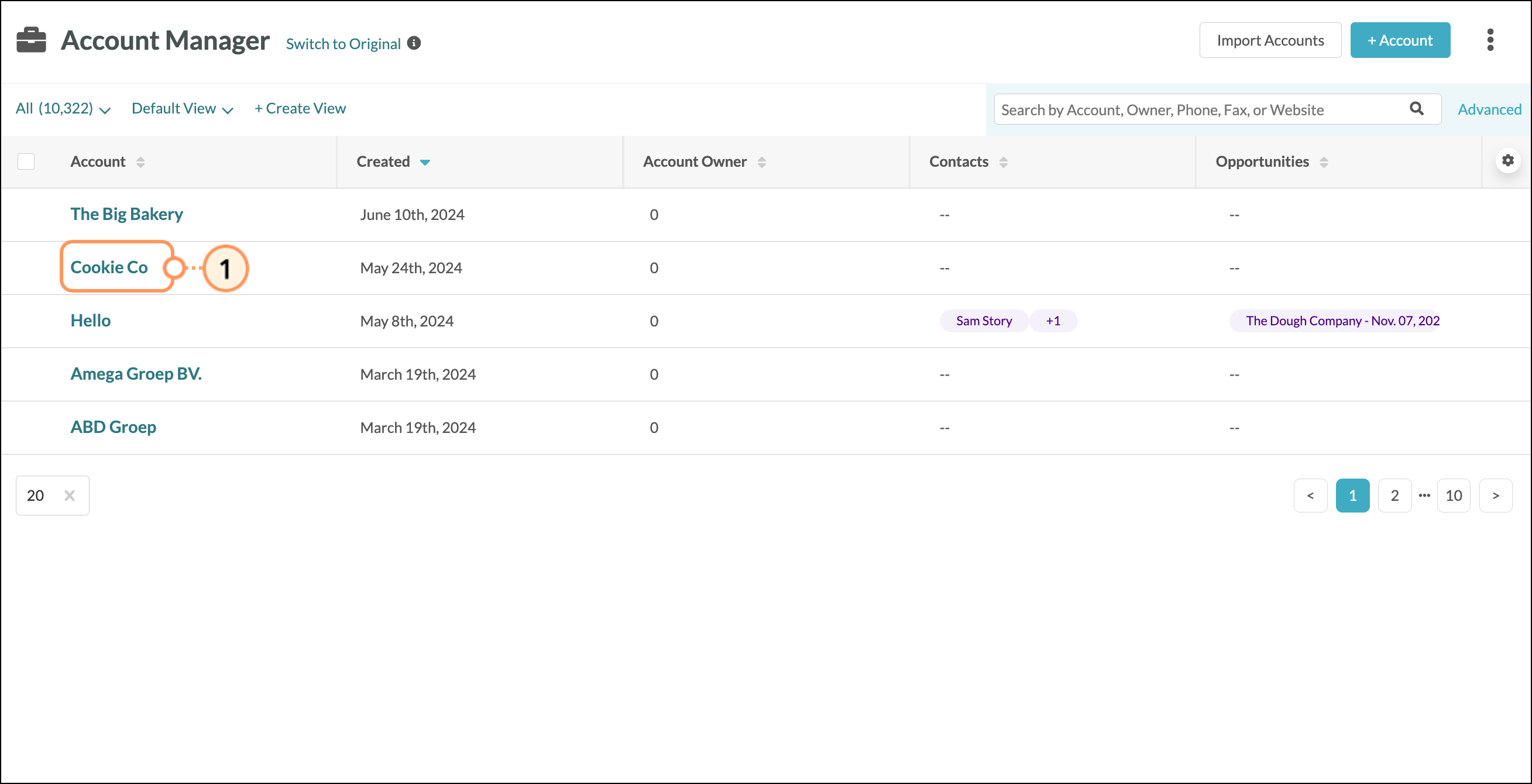
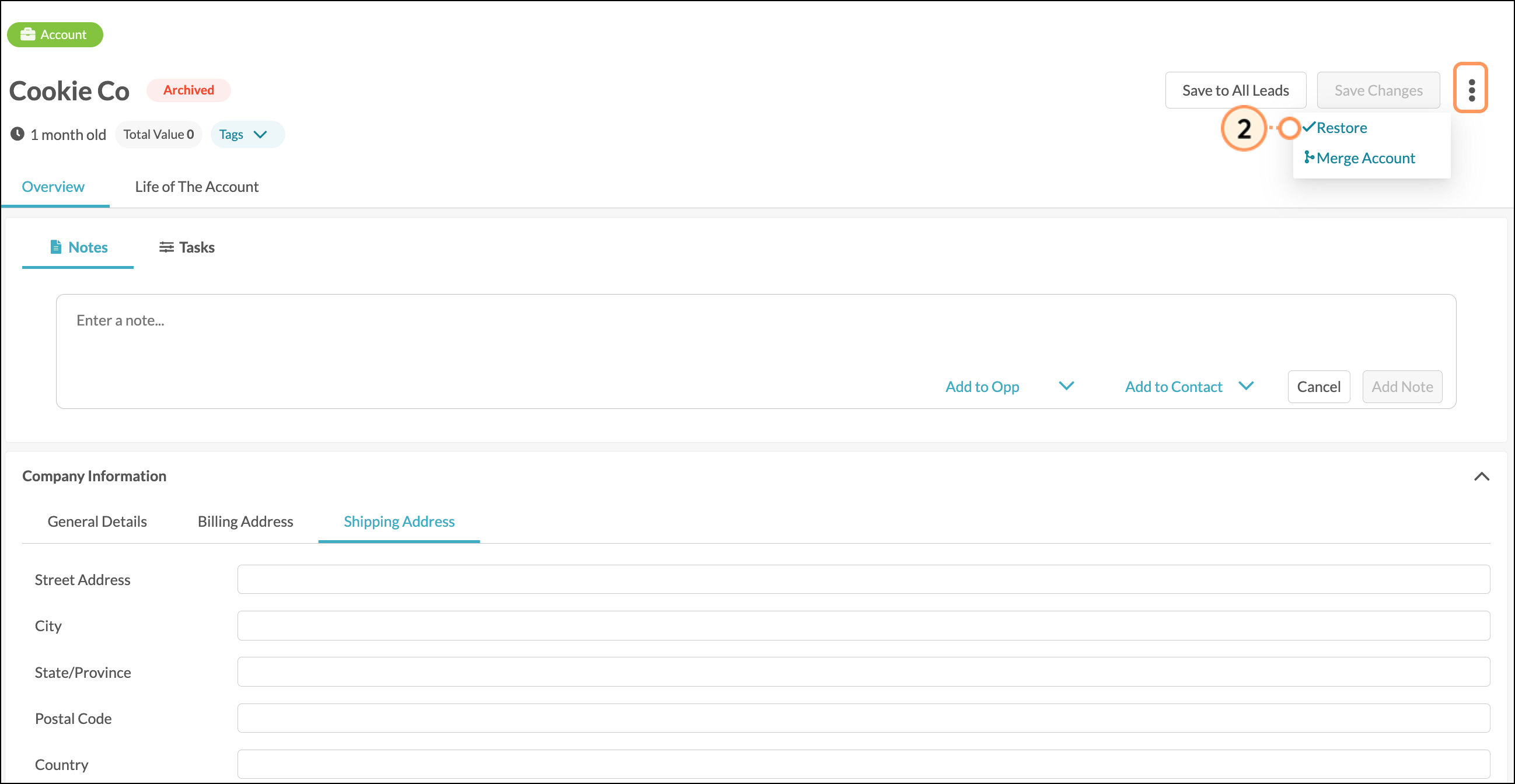
Once restored, the "Archived" tag that appears next to the Account name will disappear.
Note: Landing pages, forms, and chatbots that were associated with the account prior to deactivation will still exist within the account. However, you will need to manually re-publish or reactivate those pages, forms, or chatbots.
Archived accounts can be restored as necessary to resume activity. Multiple accounts cannot be restored at once using the checkboxes, however, you can perform a search for multiple accounts and then restore them one by one.
| Important: Accounts can only be restored within 90 days of being archived. After 90 days, you'll need to create a new account. |
To restore multiple archived accounts, start from Sales > Accounts in the left toolbar.
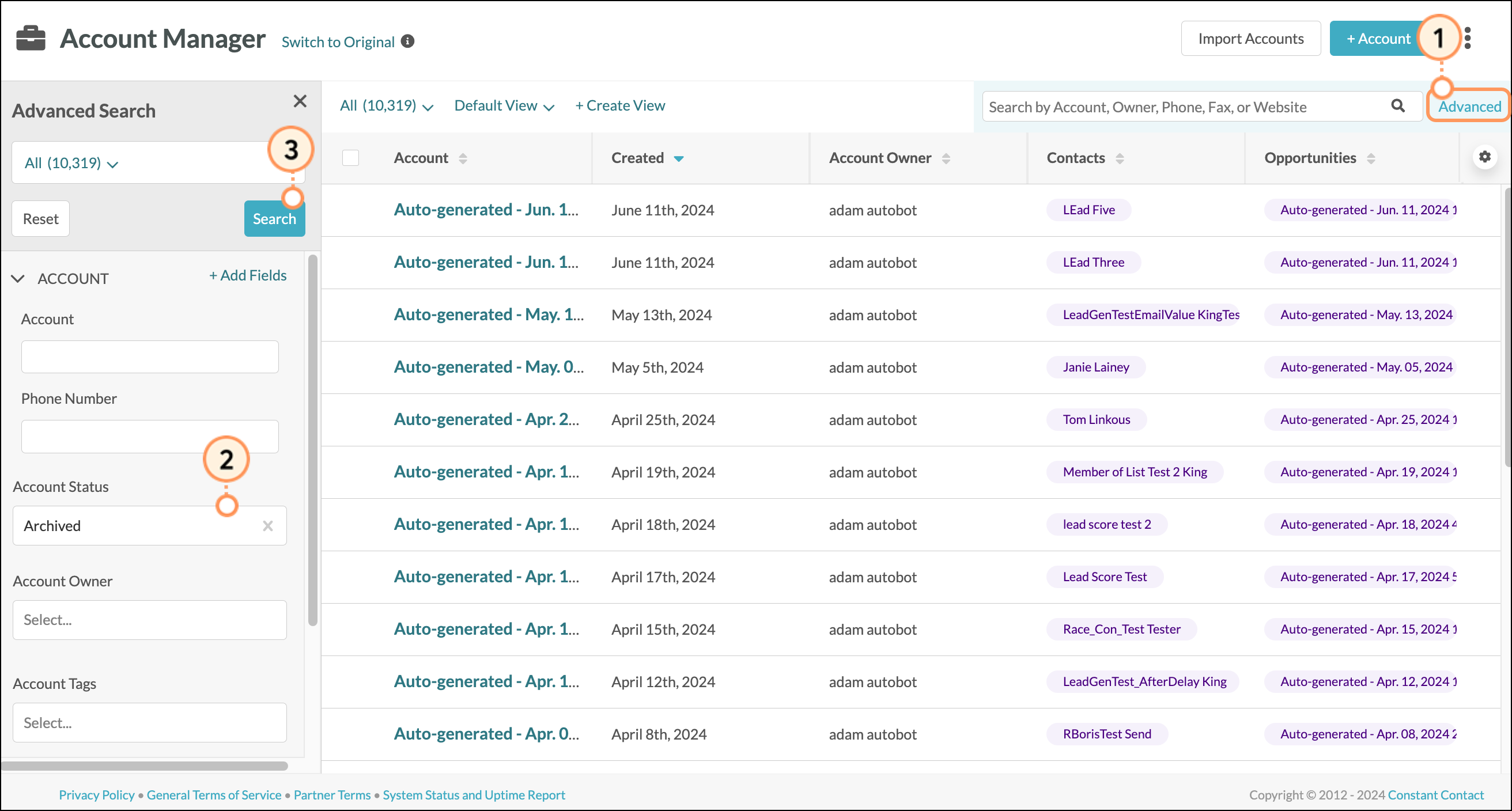
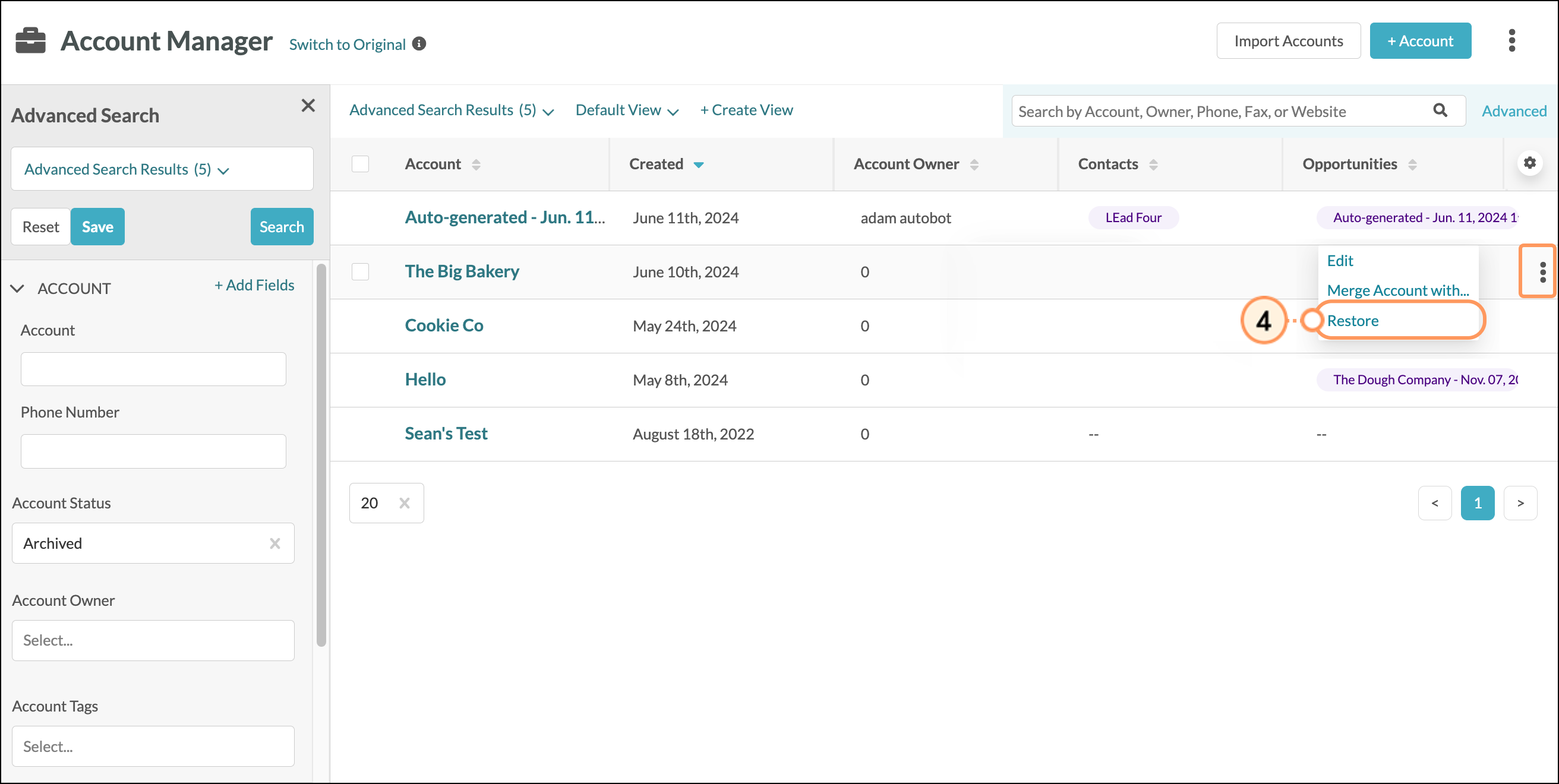
Note: Landing pages, forms, and chatbots that were associated with the accounts prior to deactivation will still exist within the accounts. However, you will need to manually re-publish or reactivate those pages, forms, or chatbots.
Copyright © 2025 · All Rights Reserved · Constant Contact · Privacy Center