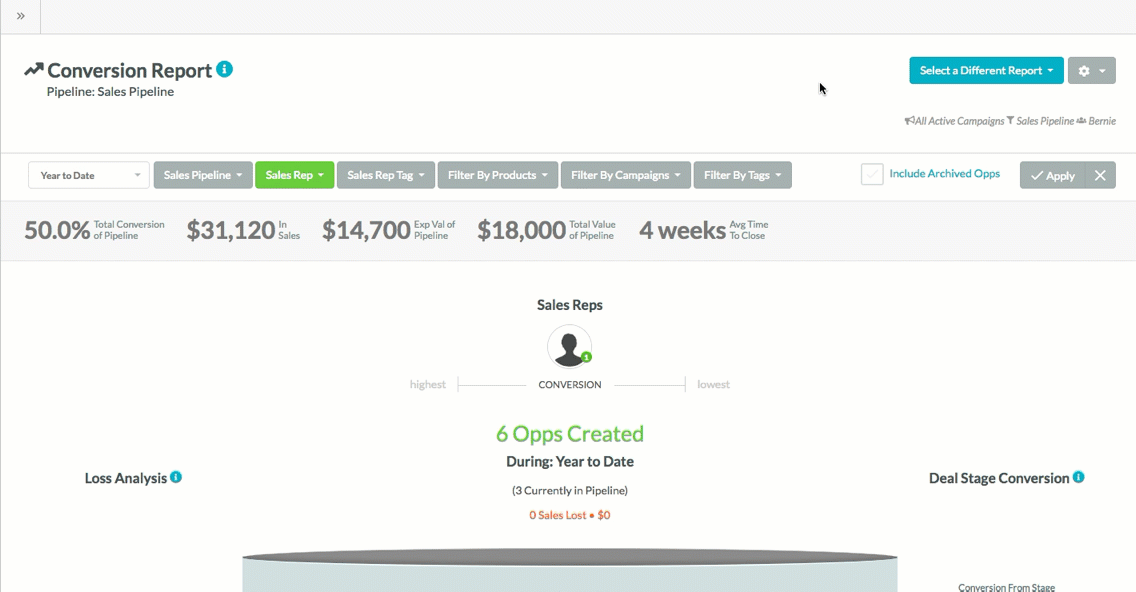This article will provide an overview of the Conversion Analysis report, as well as its available features.
Article Contents
Users:
| Administrators | ✓ | |
| Company Managers | ✓ | |
| Marketing Managers | | |
| Sales Managers | ✓ | |
| Salespersons | ✓ | |
| Jr. Salespersons | ✓ | |
 | Tip: Are you looking for information about Constant Contact’s Email and Digital Marketing product? This article is for Constant Contact’s Lead Gen & CRM product. Head on over to the Email and Digital Marketing articles by clicking here. Not sure what the difference is? Read this article. |
Understanding Conversion Analysis Reports
Click Analytics > Conversion Analysis in the left toolbar to access the Conversion Analysis report.
The Conversion Analysis report details the current stage of opportunities in a pipeline during a period of time. The Conversion Analysis report is based on the open date of an opportunity. This report is useful for showing the quality of the opportunities you have created and the conversion rates of your sales staff.
The Conversion Analysis report shows the following information:
- A chosen sales pipeline
- The period of time the report is covering
- Sales representatives with the highest conversion rates
- The opportunities in each pipeline stage
- All current sales
- All expected sales
- Total projected sales
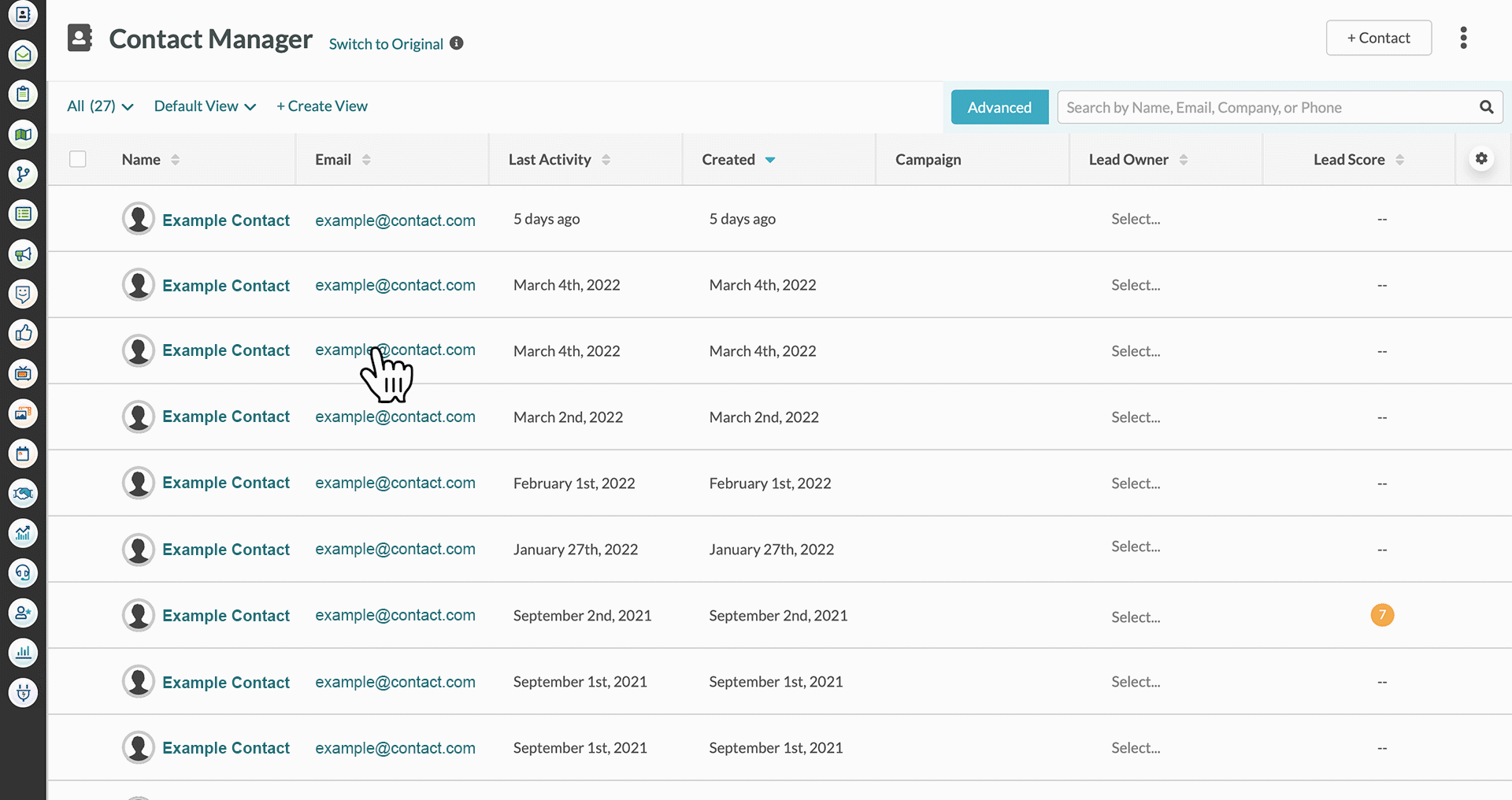
In addition, each stage of the pipeline provides data for the loss at stage rate and deal stage conversion from stage rate of opportunities that have reached that stage:
- Loss at stage shows the percentage of opportunities that were lost in this stage, as well as the raw number of opportunities that reached and were lost in the stage.
- Conversion from stage shows how many of the opportunities that have been in this stage were set as Closed-Won at any point.
Configuring Conversion Analysis Reports
The Conversion Analysis report can be configured with data filters to show different details. You can use any or all of these filters. To configure Conversion Analysis report filters, do the following:
- Set the desired date range in the Date menu.
- Select the pipeline to view in the Sales Pipeline drop-down menu.
- Note: Clicking on the opportunities in a pipeline stage will list their names. Clicking on the opportunity names will take you to their pages in Lead Gen & CRM.
- Select the sales representative to view in the Sales Rep drop-down menu.
- Select the relevant tagged representatives in the Sales Rep Tag drop-down menu.
- Select the relevant products in the Filter by Products drop-down menu.
- Select the relevant campaign in the Filter by Campaigns drop-down menu.
- Select the relevant tags in the Filter by Tags drop-down menu.
- Optionally, click the Include Archived Opps checkbox to include archived opportunities.
- Click Apply.
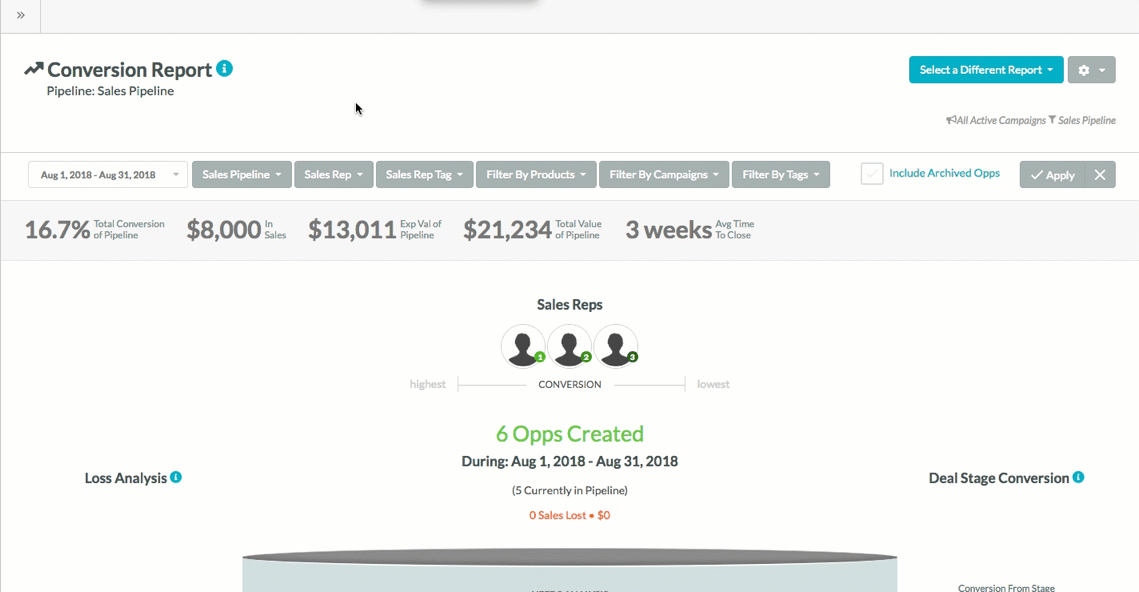
Note: To reset report filters, click  Clear Filters.
Clear Filters.
Saving Conversion Analysis Reports
To save a configured Conversion Analysis report, do the following:
- Configure and apply report filters.
- Click
 Options > Save Report.
Options > Save Report. - Enter a name for the report in the Report Title text box.
- Click Save.
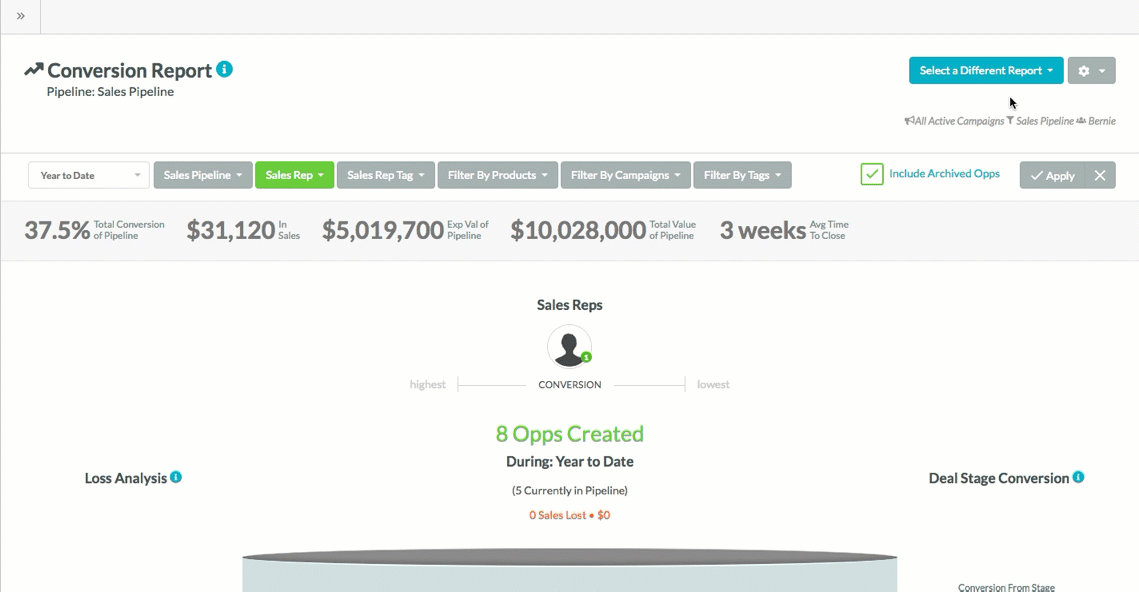
Once saved, you can delete saved Conversion Analysis reports from the Conversion Analysis report screen. Be aware that clicking  Options > Delete Report will immediately and irreversibly delete the saved report.
Options > Delete Report will immediately and irreversibly delete the saved report.
Locating Saved Reports
Once you navigate away from the report page, the saved report and its associated parameters will be reset to their default states. To locate and access previously saved reports, do the following:
- Click Analytics in the left toolbar.
- Click Saved and Scheduled Reports.
- Click the Saved Reports tab.
- Optionally, enter a report name, subject, keyword, or other applicable search filters in the
 search bar.
search bar. - Optionally, select one of the following report filters from the All Reports drop-down menu:
|
|
- Web Insights
- Traffic Sources
|
- Click the name of the desired saved report.
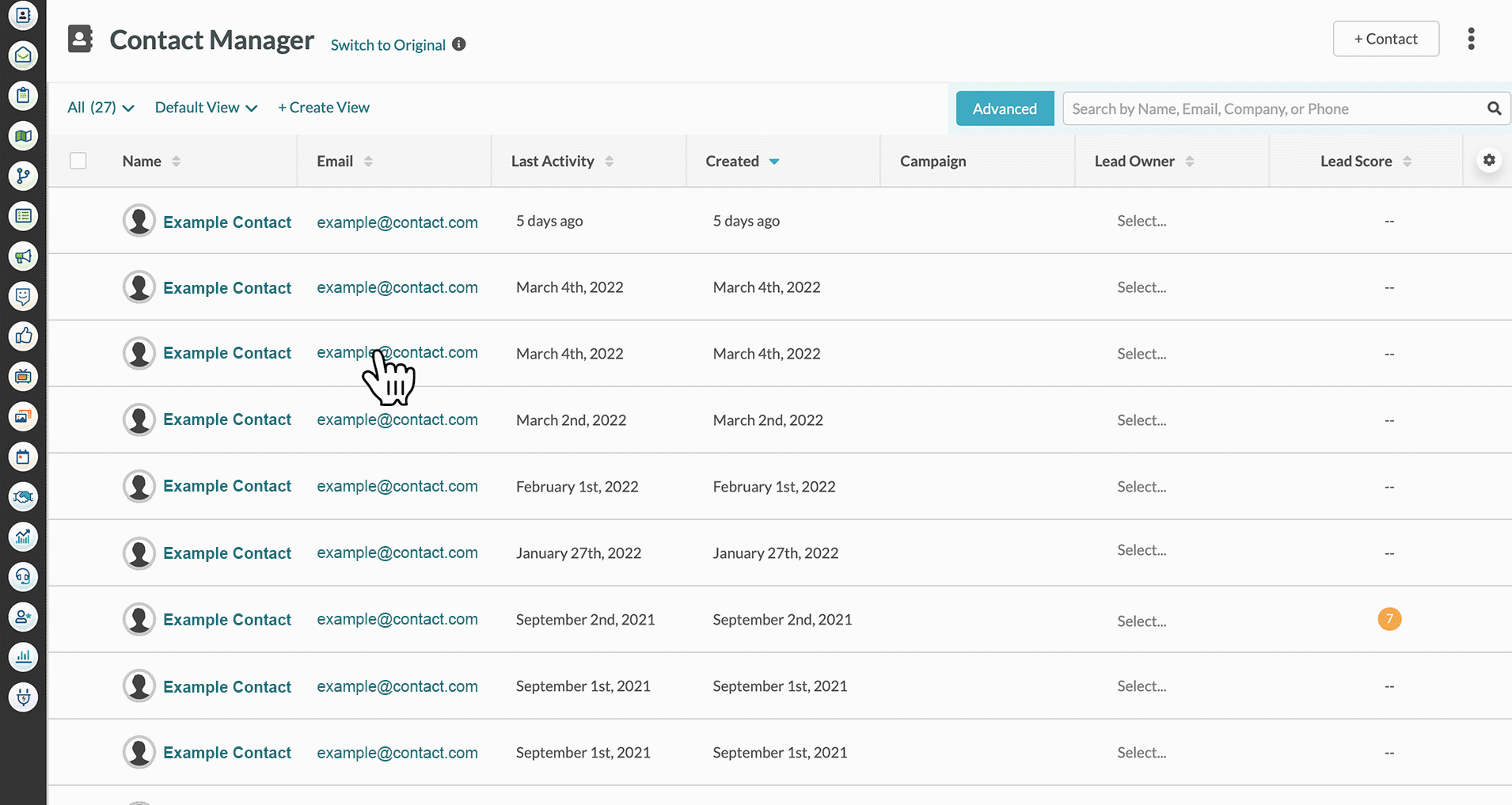
Scheduling Conversion Analysis Reports
Once a Conversion Analysis report has been configured, it can be scheduled to be sent via email. To schedule a Conversion Analysis report, do the following:
- Configure and apply report filters.
- Click
 Options > Schedule Report.
Options > Schedule Report.
Note: If you have already saved this report, Save and Schedule Report will instead be listed as Schedule Report. - Ensure that the Should this schedule be enabled? toggle is set to Enabled.
- Enter the names of desired users or tagged groups in the Send this report to these users or tags text box.
- Enter a subject line for the scheduled email in the Email Subject text box.
- Enter the message that will be displayed in the email's body in the Email Message text box.
- Select the desired report to send with the email in the Select a report to send drop-down menu.
Note: By default, the Select a report to send drop-down menu will display the report you just saved. - Select one of the following options in the Select a time to schedule the report section:
- Send immediately: This option will force the email to send as soon as the scheduling is complete.
- Schedule for later: This option will allow you to send the scheduled email as many times as you want at a later date and time.
- Optionally, click the Delete schedule upon completion checkbox to delete the scheduled report after scheduling the report.
- Click Done.
Exporting Conversion Analysis Reports
Once a Conversion Analysis report has been configured, it can be exported as a .PDF file. To export a Conversion Analysis report, do the following:
- Configure and apply report filters.
- Click
 Options > Export to .PDF.
Options > Export to .PDF. - Save the .PDF file in the .PDF window that appears.
Different web browsers or .PDF viewing programs have different means of saving, downloading, or printing a .PDF file. Refer to their help documentation for more information.
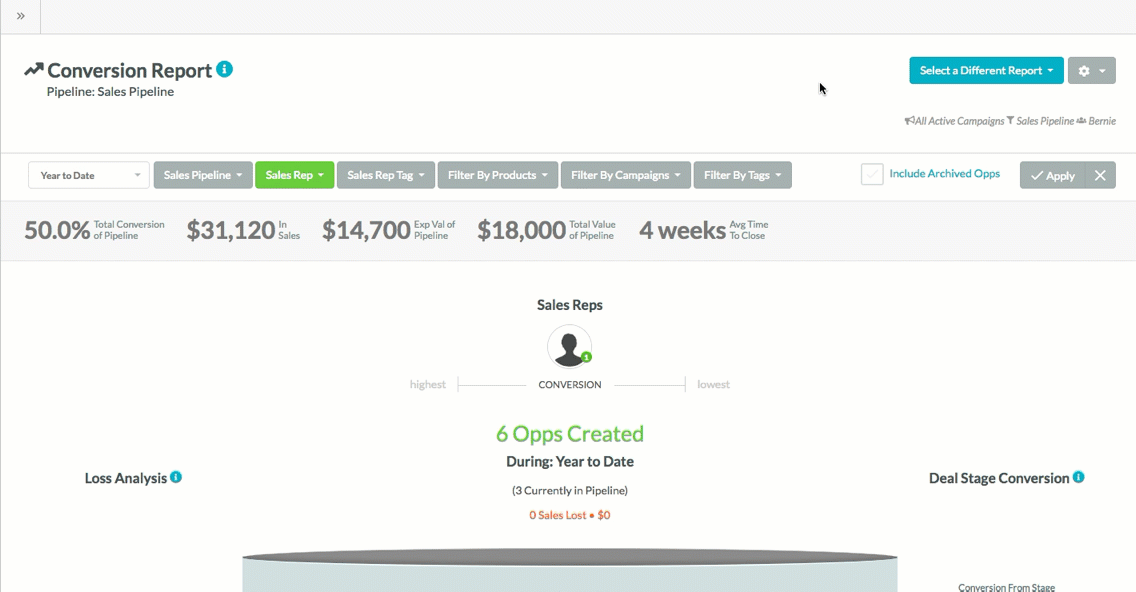
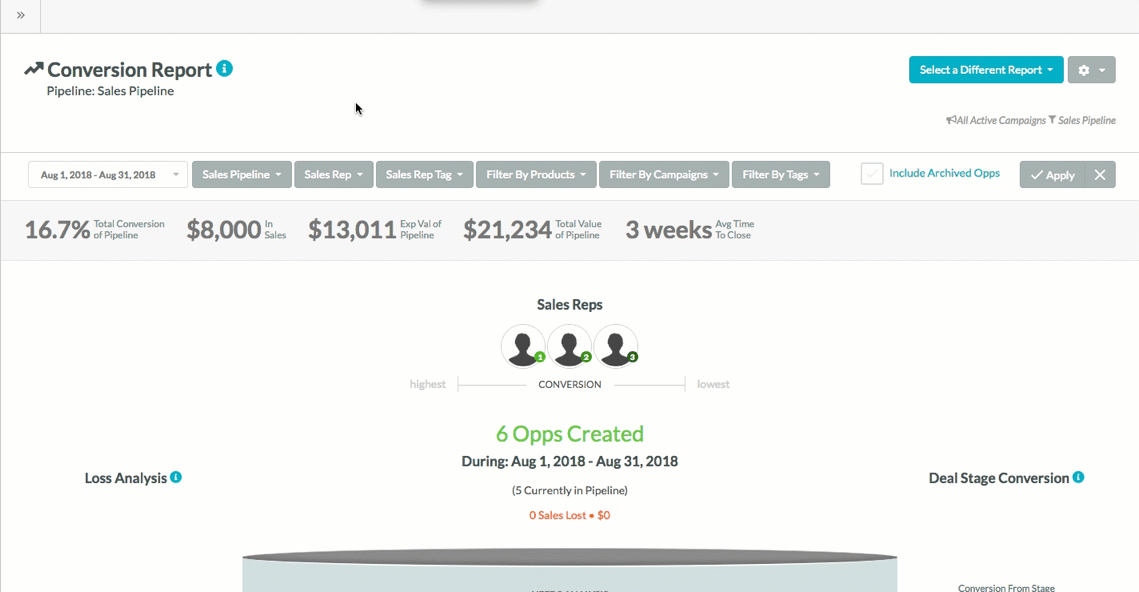
![]() Clear Filters.
Clear Filters.![]() Options > Delete Report will immediately and irreversibly delete the saved report.
Options > Delete Report will immediately and irreversibly delete the saved report. Options > Export to .PDF.
Options > Export to .PDF.