An account can be used to group multiple contacts together under one large company folder and will show all opportunities that are associated with that account, providing you with one location to see all similar sales information.
This article will explain how to export your accounts as a .CSV file.| Administrators | ✓ | |
| Company Managers | ✓ | |
| Marketing Managers | ||
| Sales Managers | ✓ | |
| Salespersons | ✓ | |
| Jr. Salespersons | ✓ |
| Tip: Are you looking for information about Constant Contact’s Email and Digital Marketing product? This article is for Constant Contact’s Lead Gen & CRM product. Head on over to the Email and Digital Marketing articles by clicking here. Not sure what the difference is? Read this article. |
You can export accounts as necessary. To export account information, do the following:
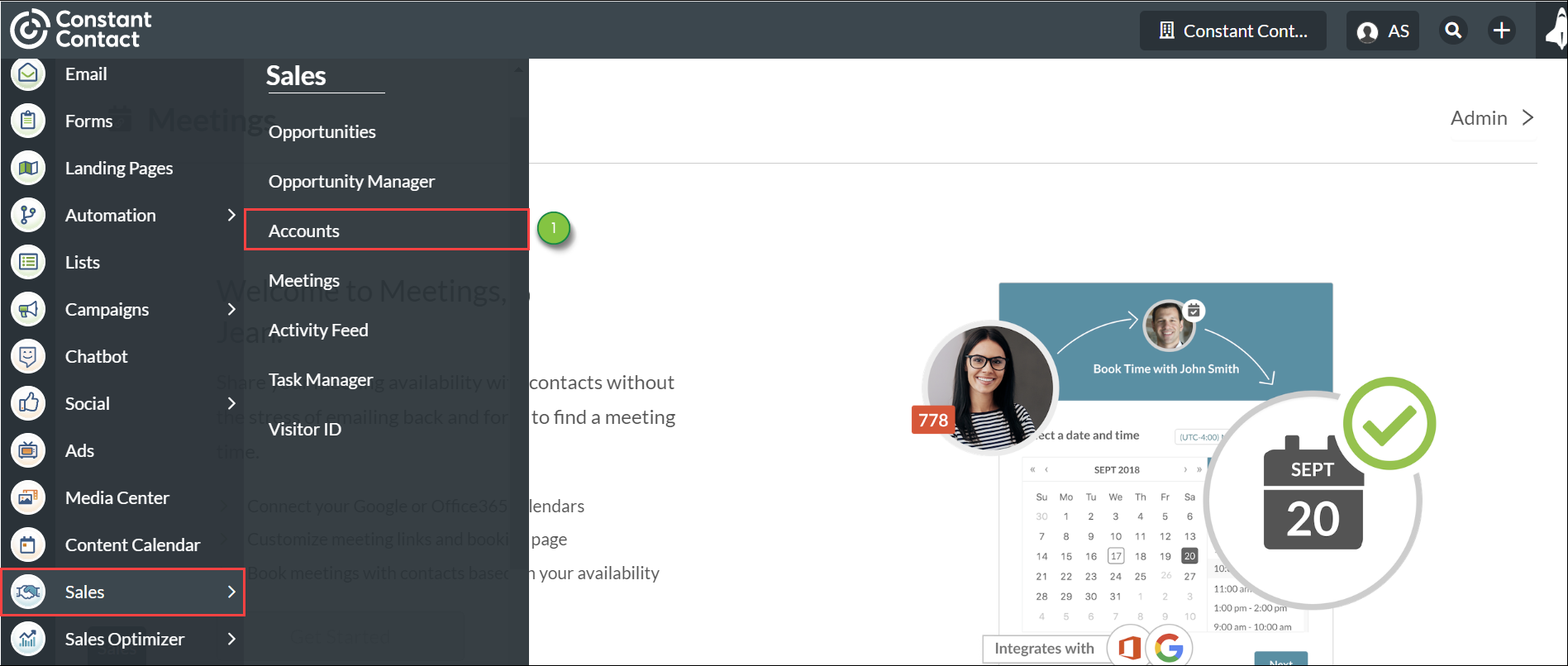
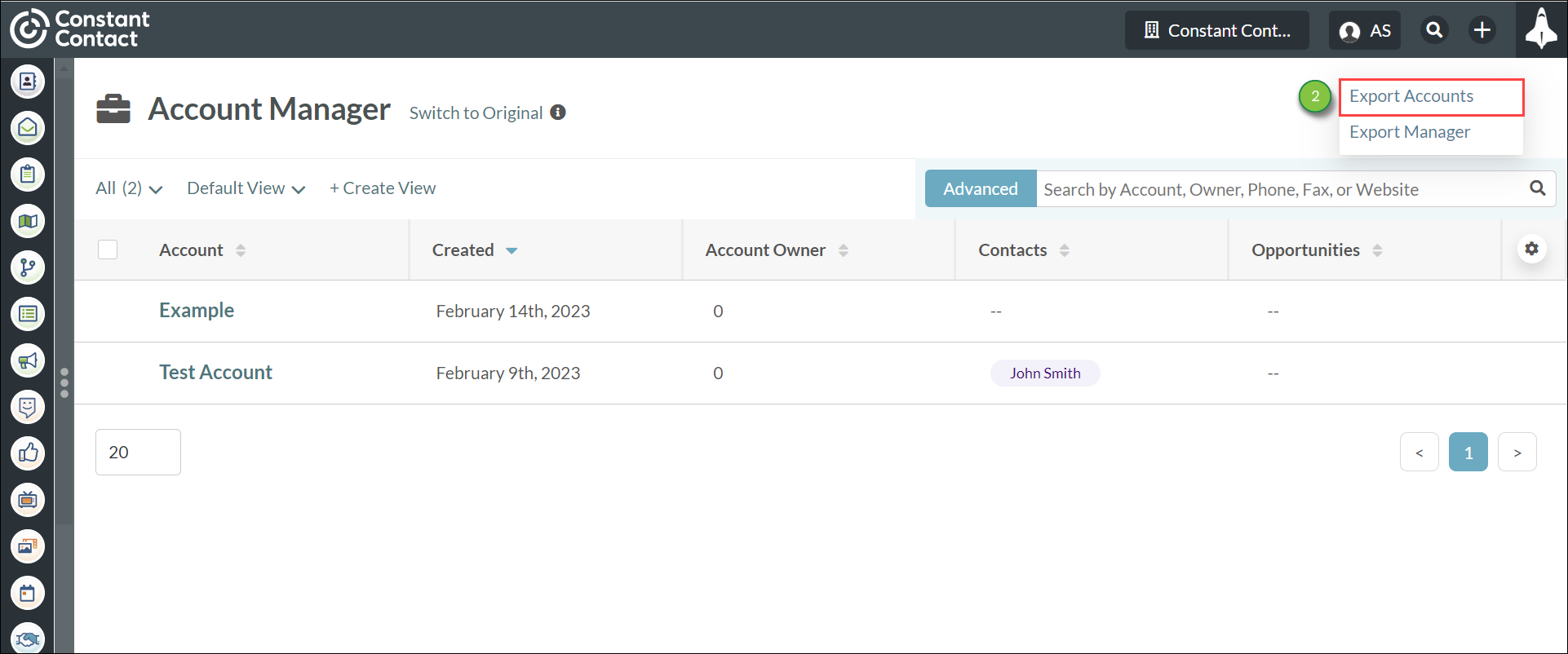
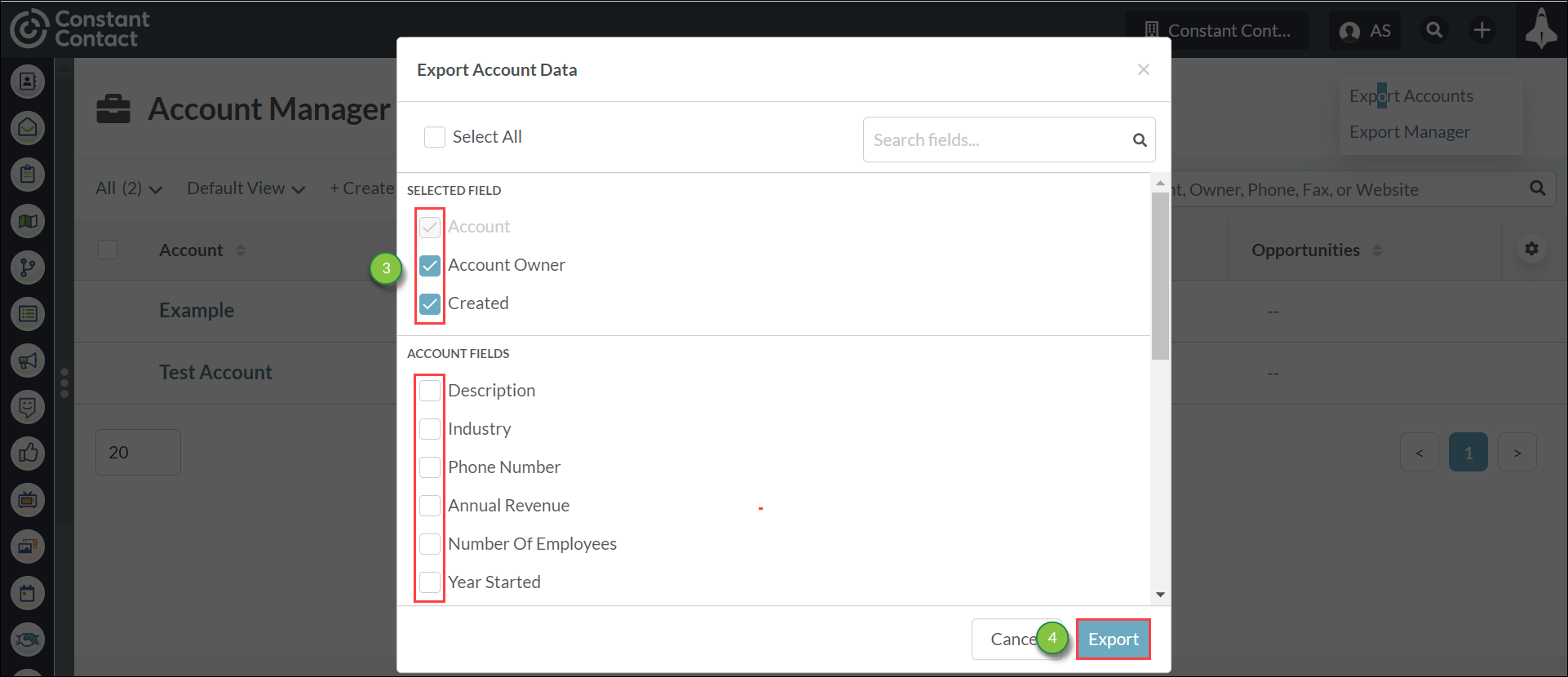
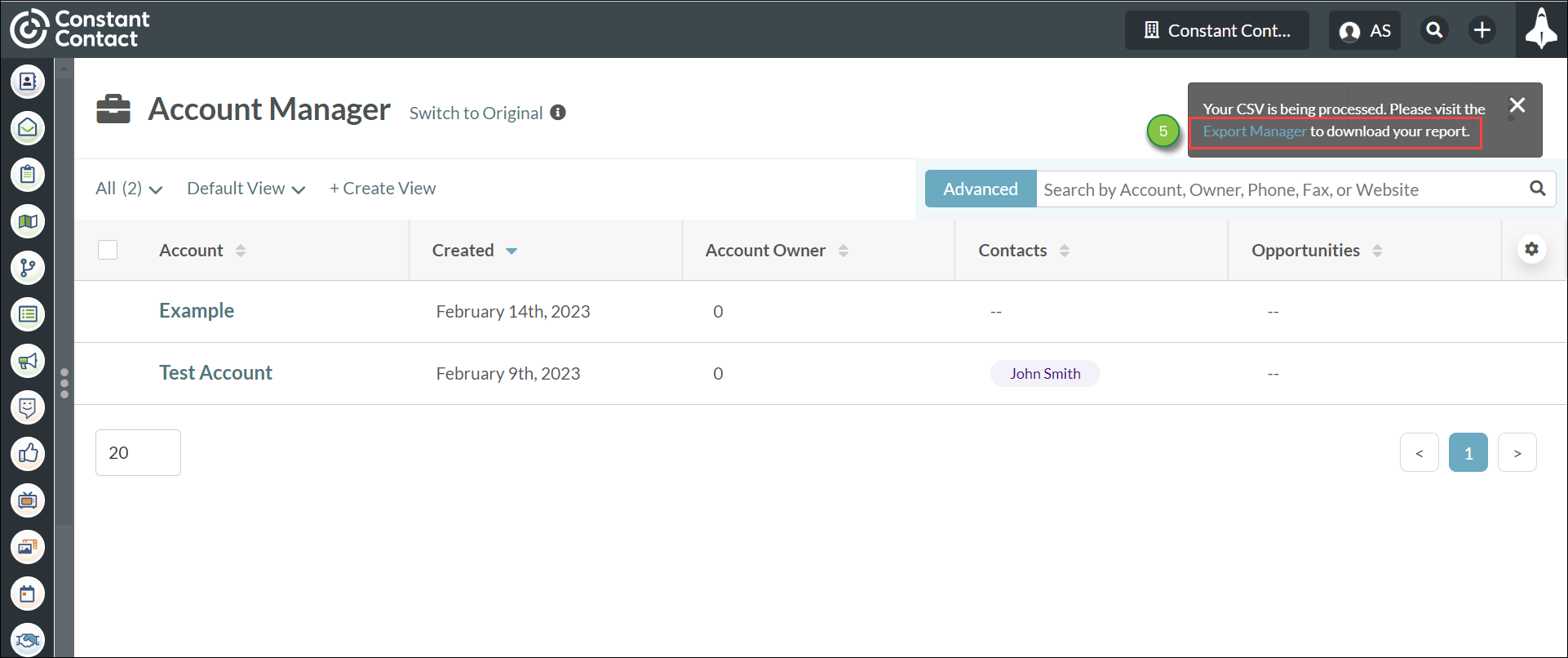
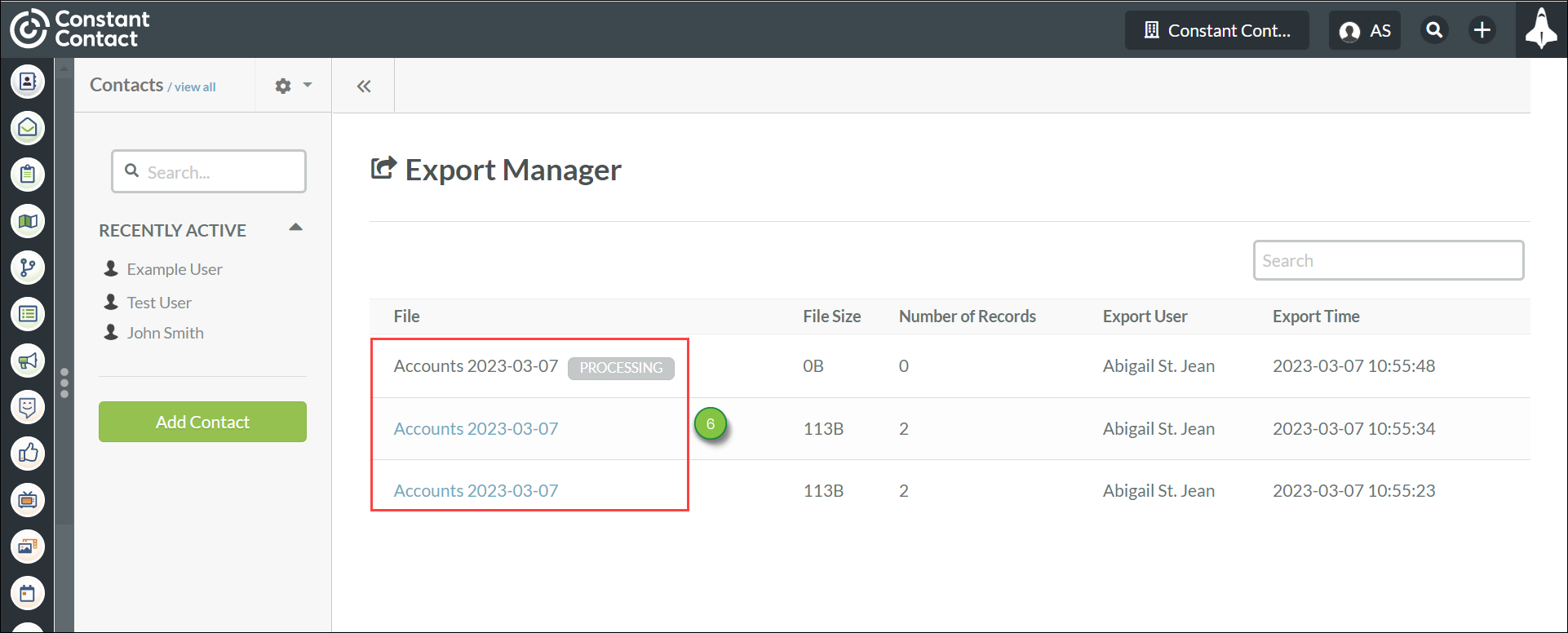
Note: You can export only 25,000 accounts at a time. Saved .CSV files will download to your Internet browser's default download folder.
If you'd like to export just one account, you can use the search bar to search for the name of the account. Once it is the only account in the Account Manager, you may click Options > Export Accounts.
To export more than one account, but not all accounts, segment your search using the Advanced search feature. For example, you may add a unique tag to each of the accounts you want to export and then perform an Advanced search for that tag.
To export one account from the account manager, start from the Sales > Accounts page in the left toolbar.
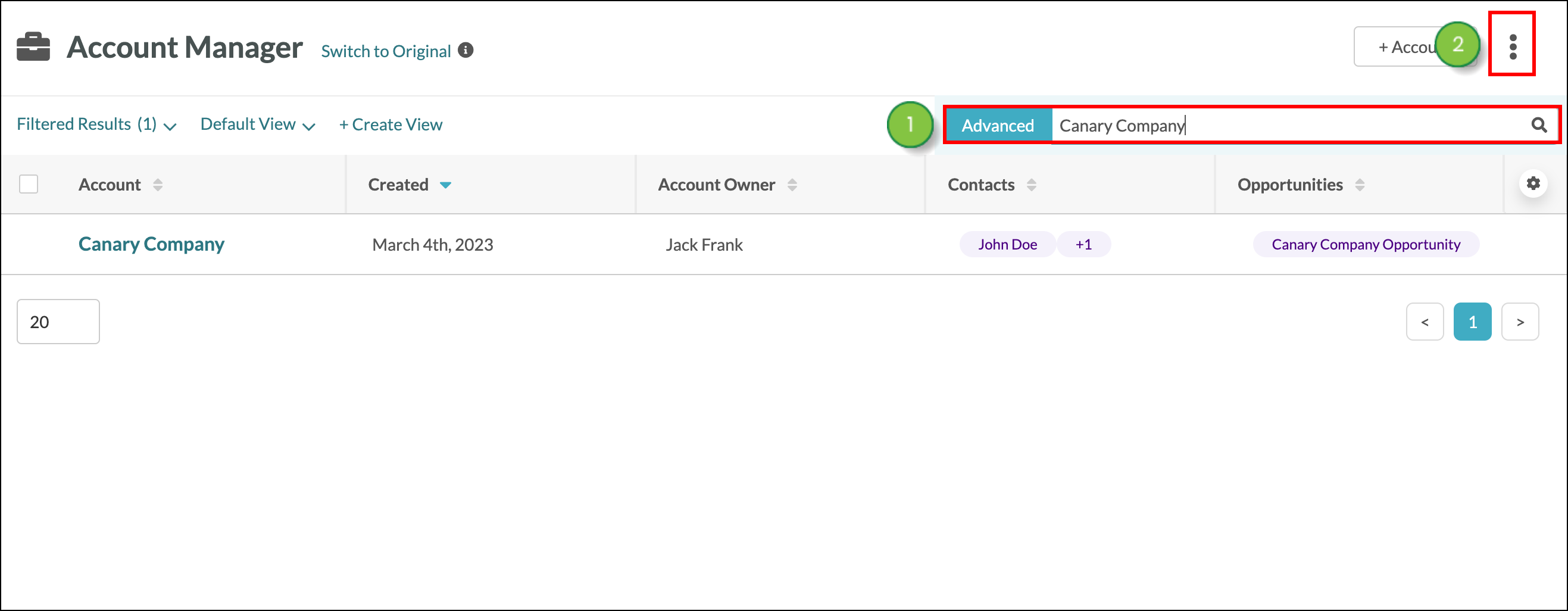
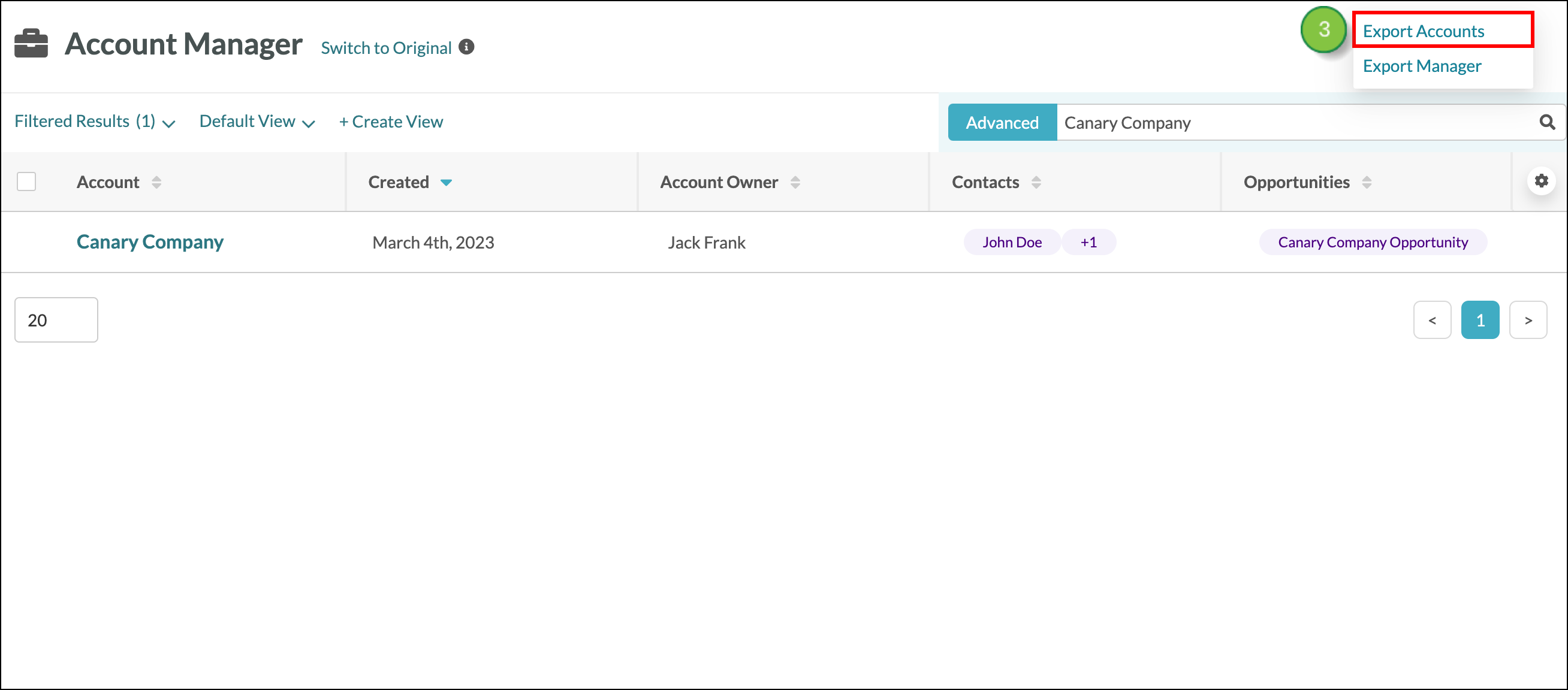
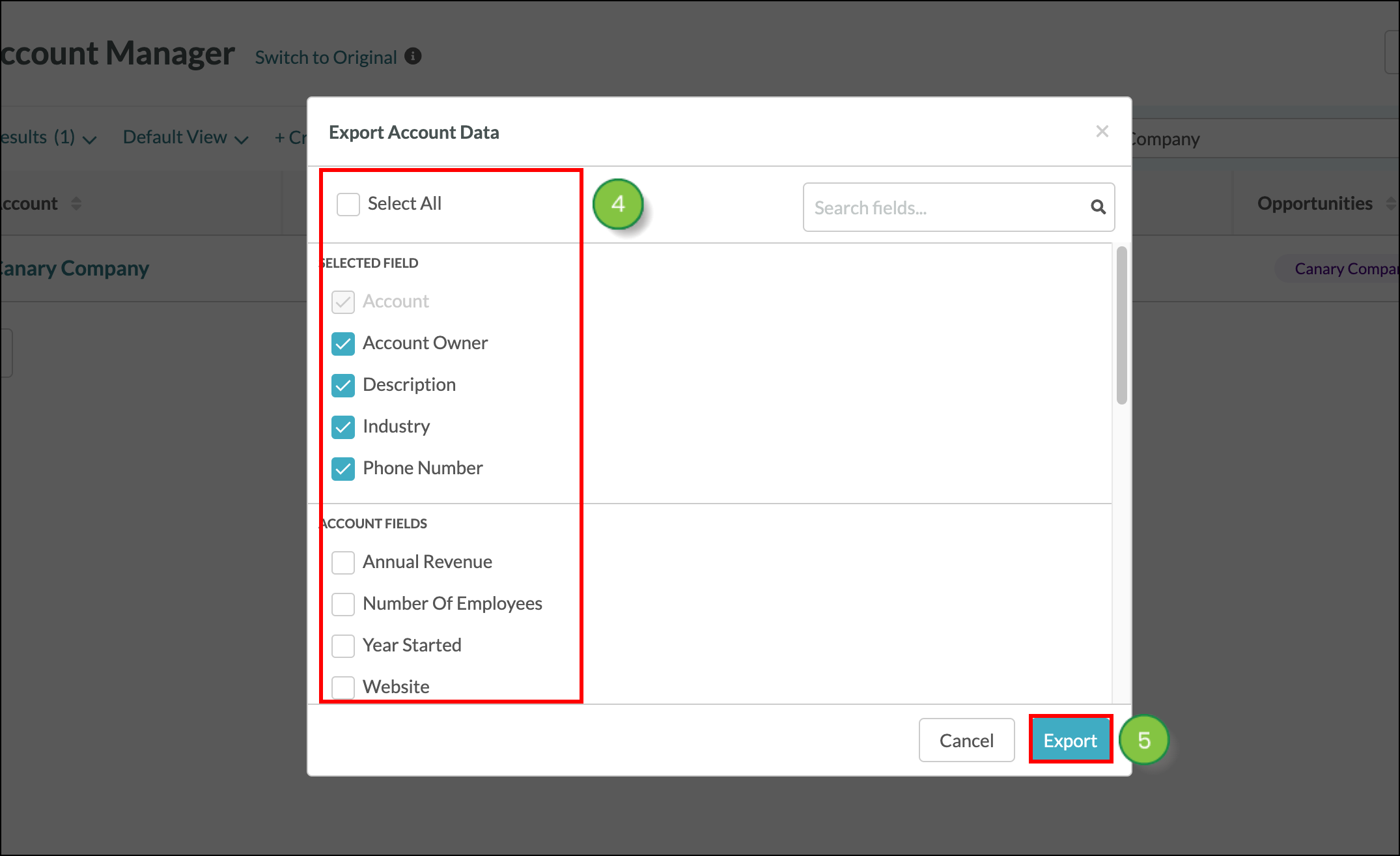
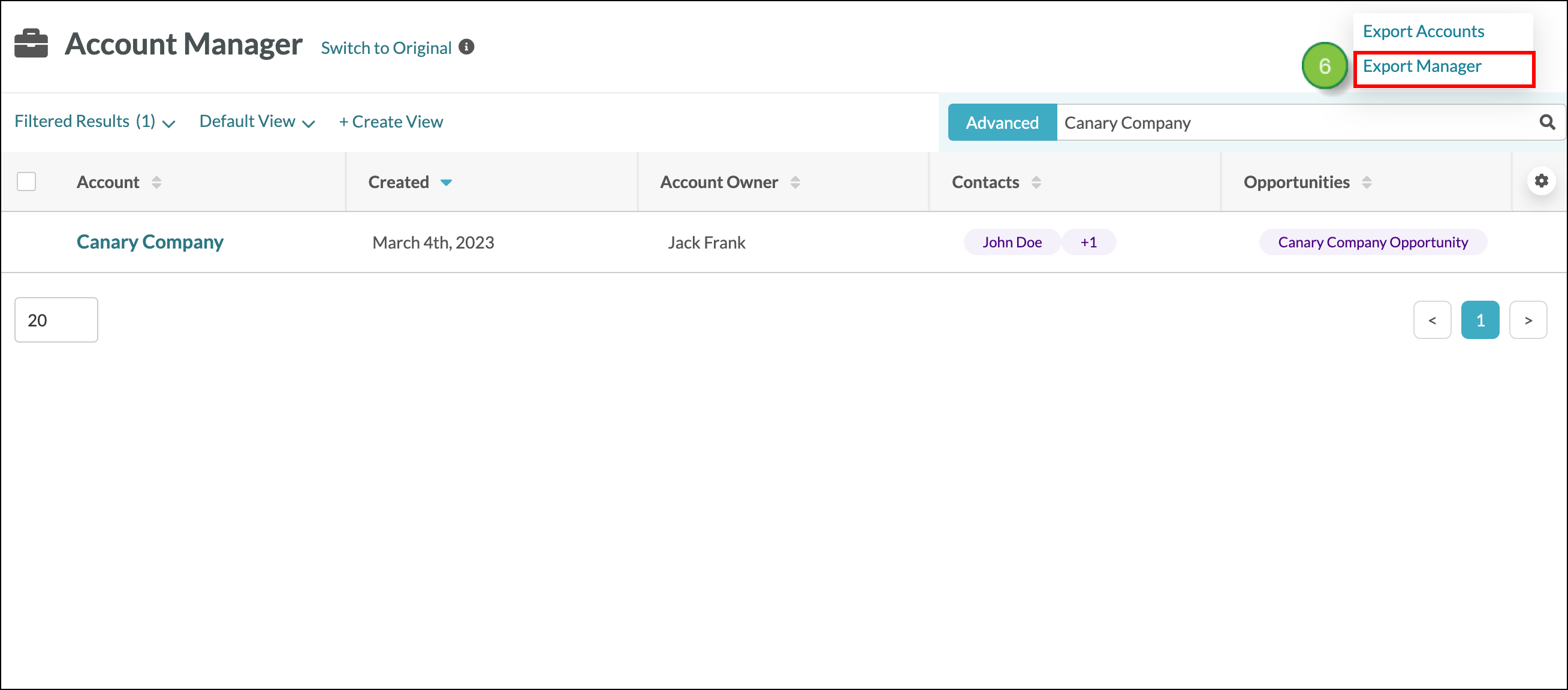
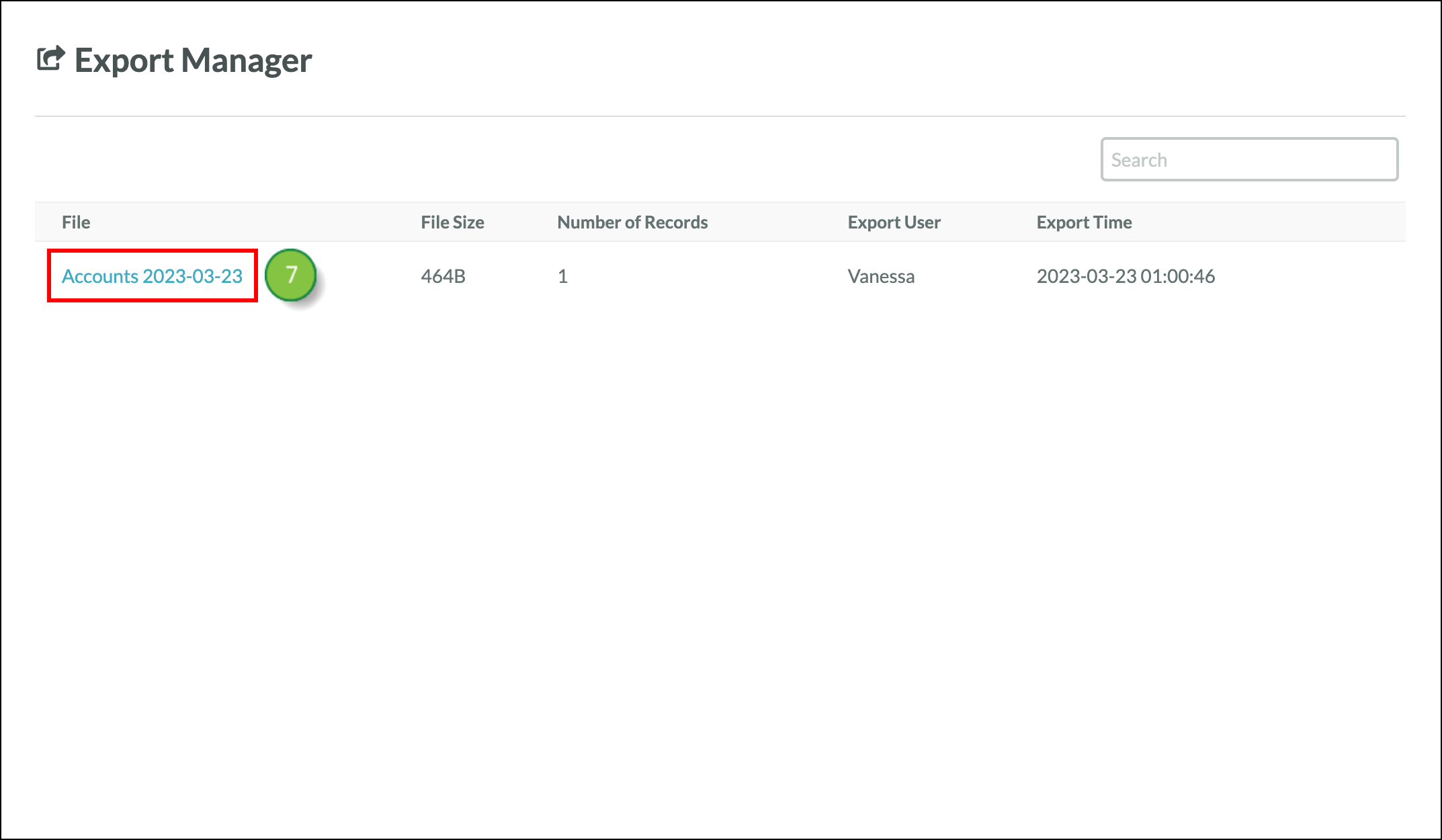
The file will be downloaded to the default download file set for your computer. If you want to change the location where files are automatically downloaded, you'll need to make that adjustment in your computer settings.
You can access previous exports from the Export Manager, at any time.
To access the Export Manager, do the following:
Once in the Export Manager, click previously exported files to download them to your computer.
Copyright © 2025 · All Rights Reserved · Constant Contact · Privacy Center