You may also want the reply email address to differ based on the email content. The Lead Gen & CRM platform gives you the flexibility to make these changes for individual emails.
This article will detail how to change these addresses.
Users:
| Administrators | ✓ | |
| Company Managers | ✓ | |
| Marketing Managers | ✓ | |
| Sales Managers | ||
| Salespersons | ||
| Jr. Salespersons |
| Tip: Are you looking for information about Constant Contact’s Email and Digital Marketing product? This article is for Constant Contact’s Lead Gen & CRM product. Head on over to the Email and Digital Marketing articles by clicking here. Not sure what the difference is? Read this article. |
You can change email send settings as necessary. To add attachments to an email, create or edit an email from the Email section in the left toolbar.
The new email editor can be accessed by selecting the Email Templates tab and choosing from one of the templates in the folder. Read this article to learn more about the latest email editor and its available features.
To change the addresses in your email template:
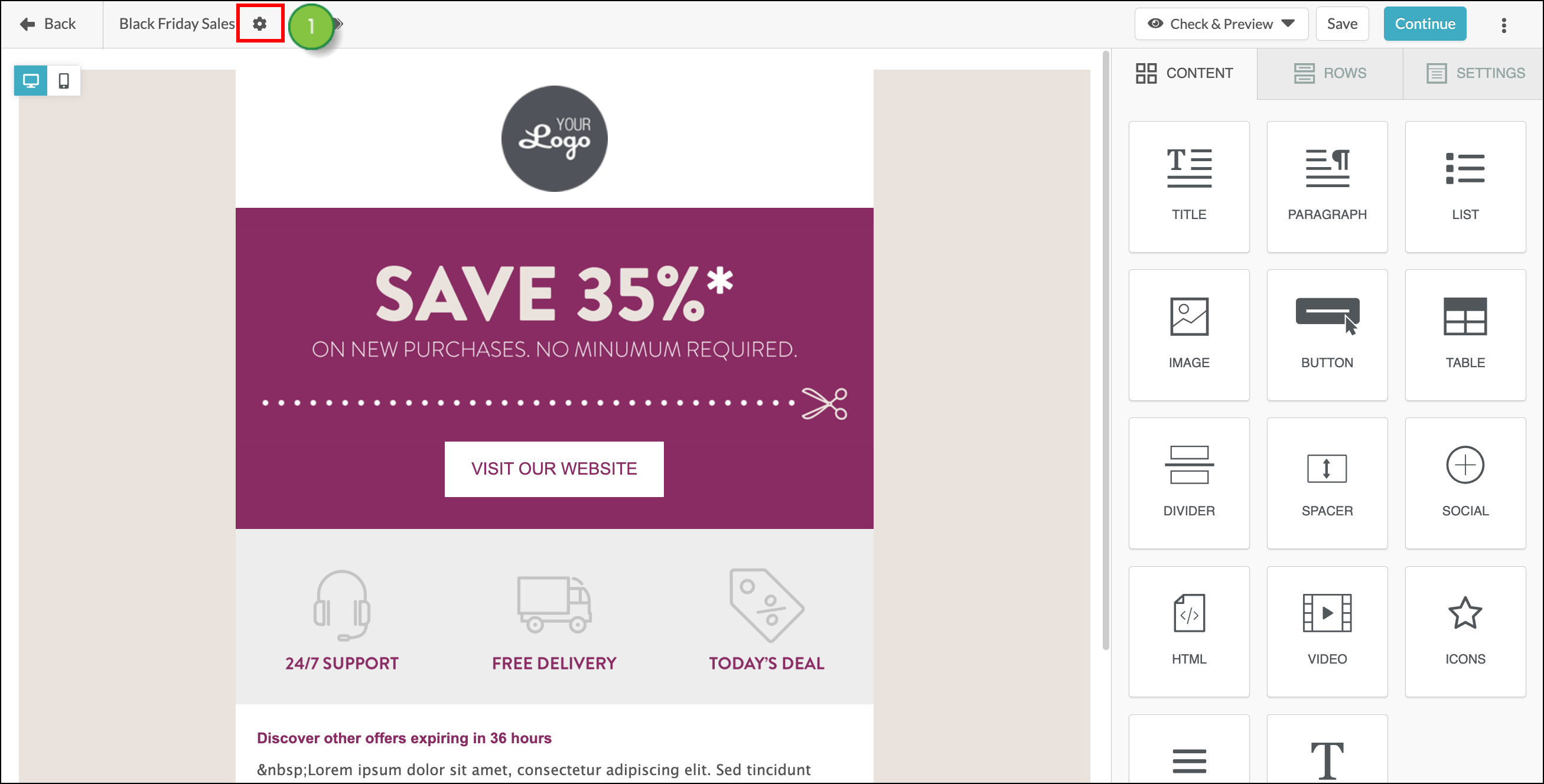
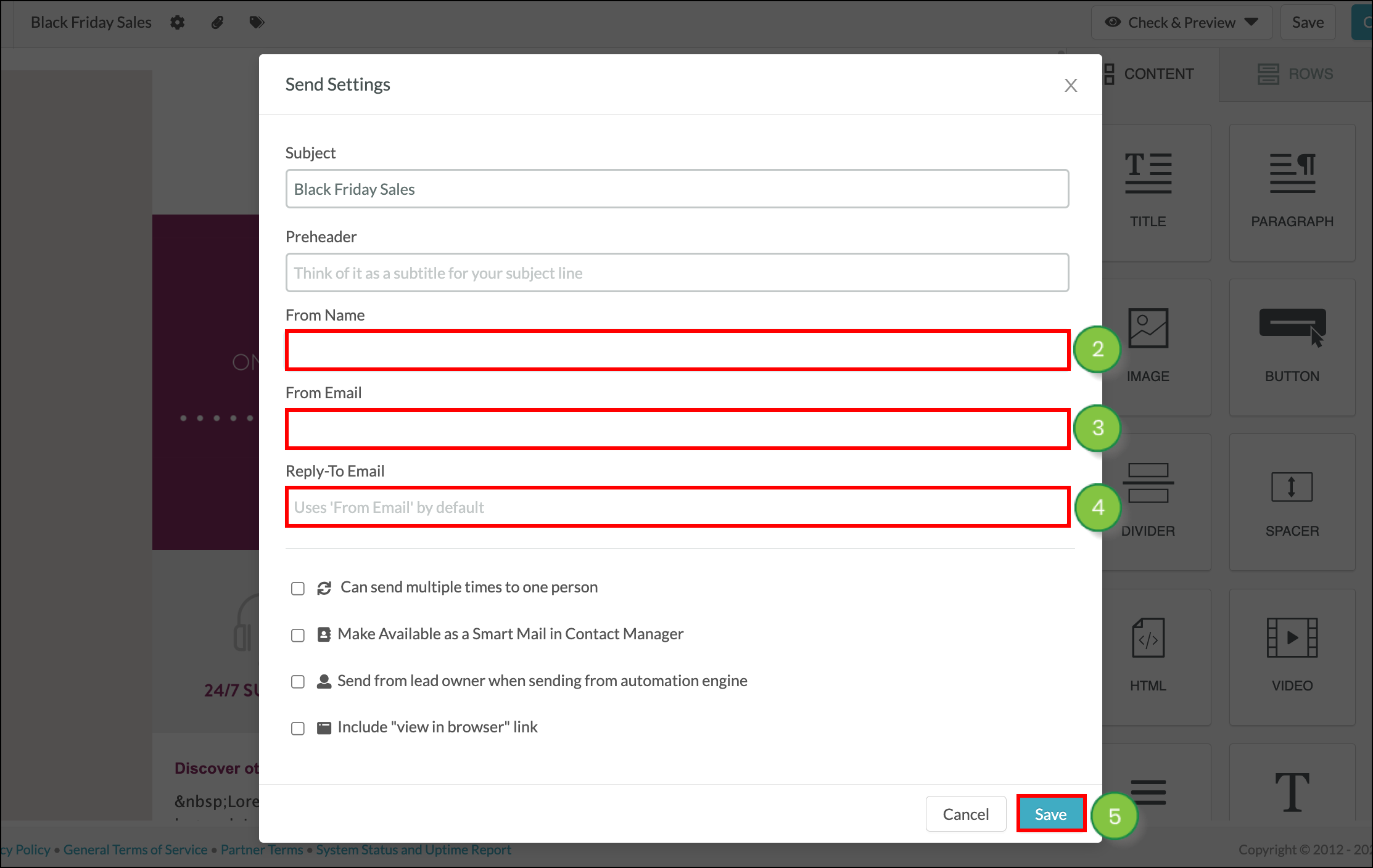
You can change email send settings as necessary. To add attachments to an email, create or edit an email from the Email section in the left toolbar.
The classic email editor can be accessed by selecting from one of your older email templates or sends, in the Emails tab and making a clone of that template or send. Only new editor email templates are available from the Email Templates tab.
To change the addresses in your email template:
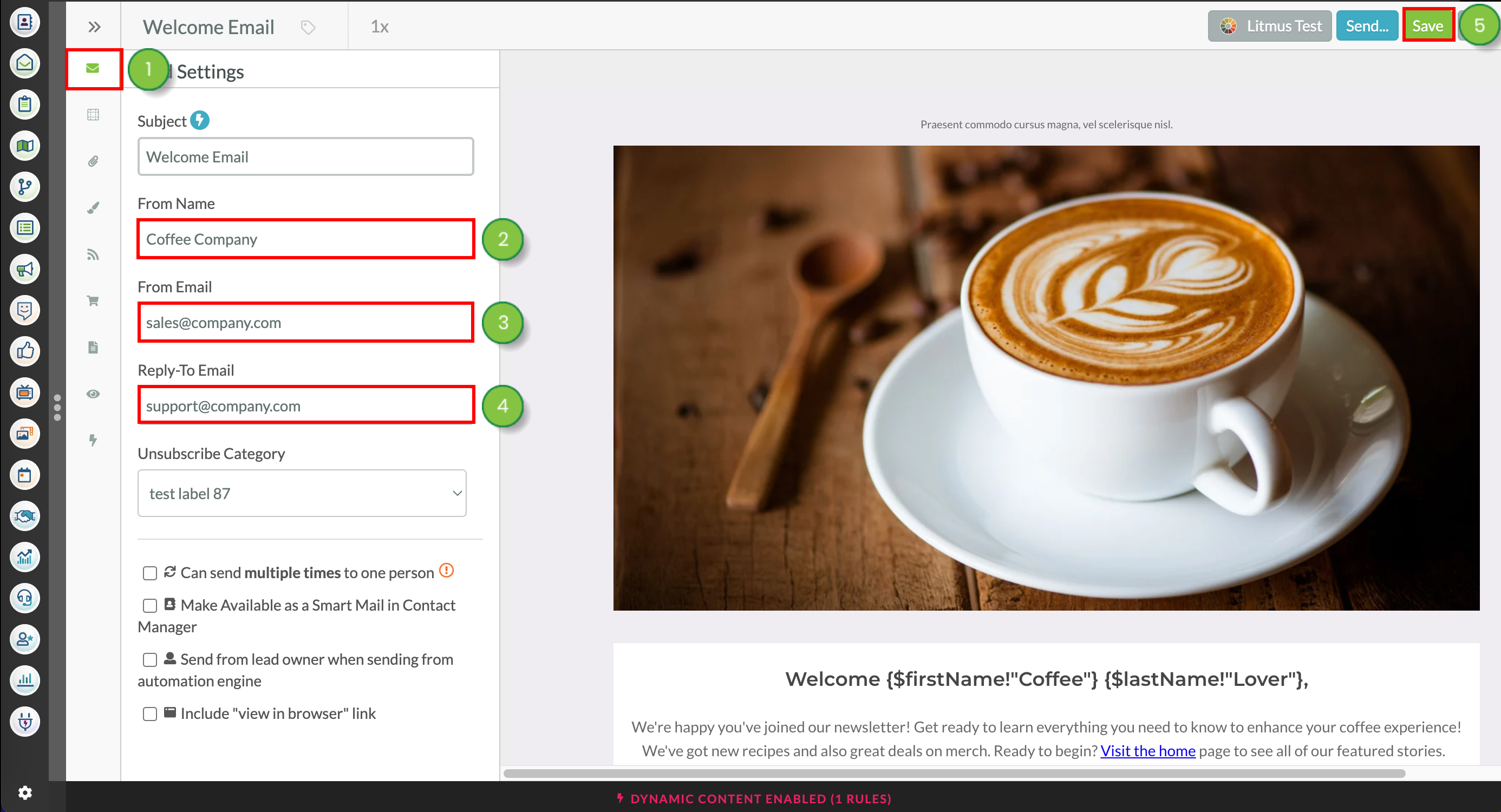
When changing email address parameters, consider the following:
Note: Changing your email address(es) in the Lead Gen & CRM platform will not affect from and reply addresses in the Marketing Automation platform.
Copyright © 2025 · All Rights Reserved · Constant Contact · Privacy Center