You can have a very healthy web presence without having a full website! Since the profile and bio sections of social media platforms and blogs have limited space, our "link in bio" templates help you gather all the important links you want to promote in one place, so you only have to share a single URL—it acts like a homepage of a website without all the baggage. Even if you have a webpage, you can use the "link in bio" template to point your social media audience to the parts of your website you want them to see. You can even create multiple pages customized for the different audiences for each social media platform you use!
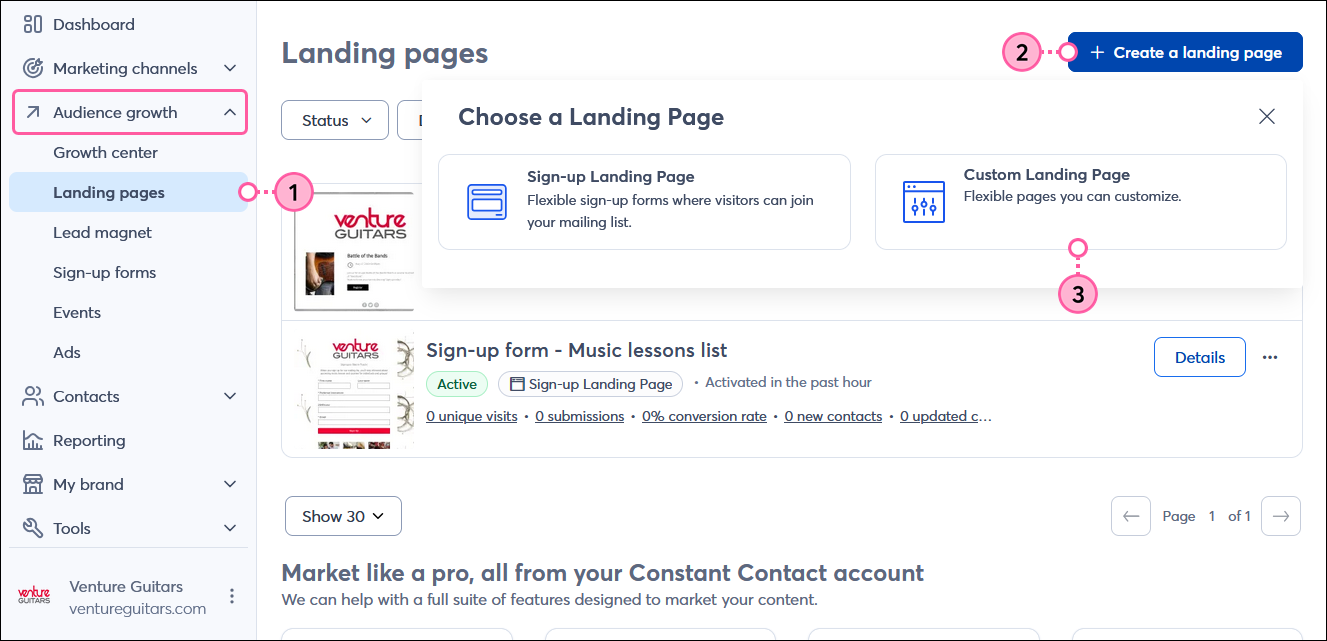
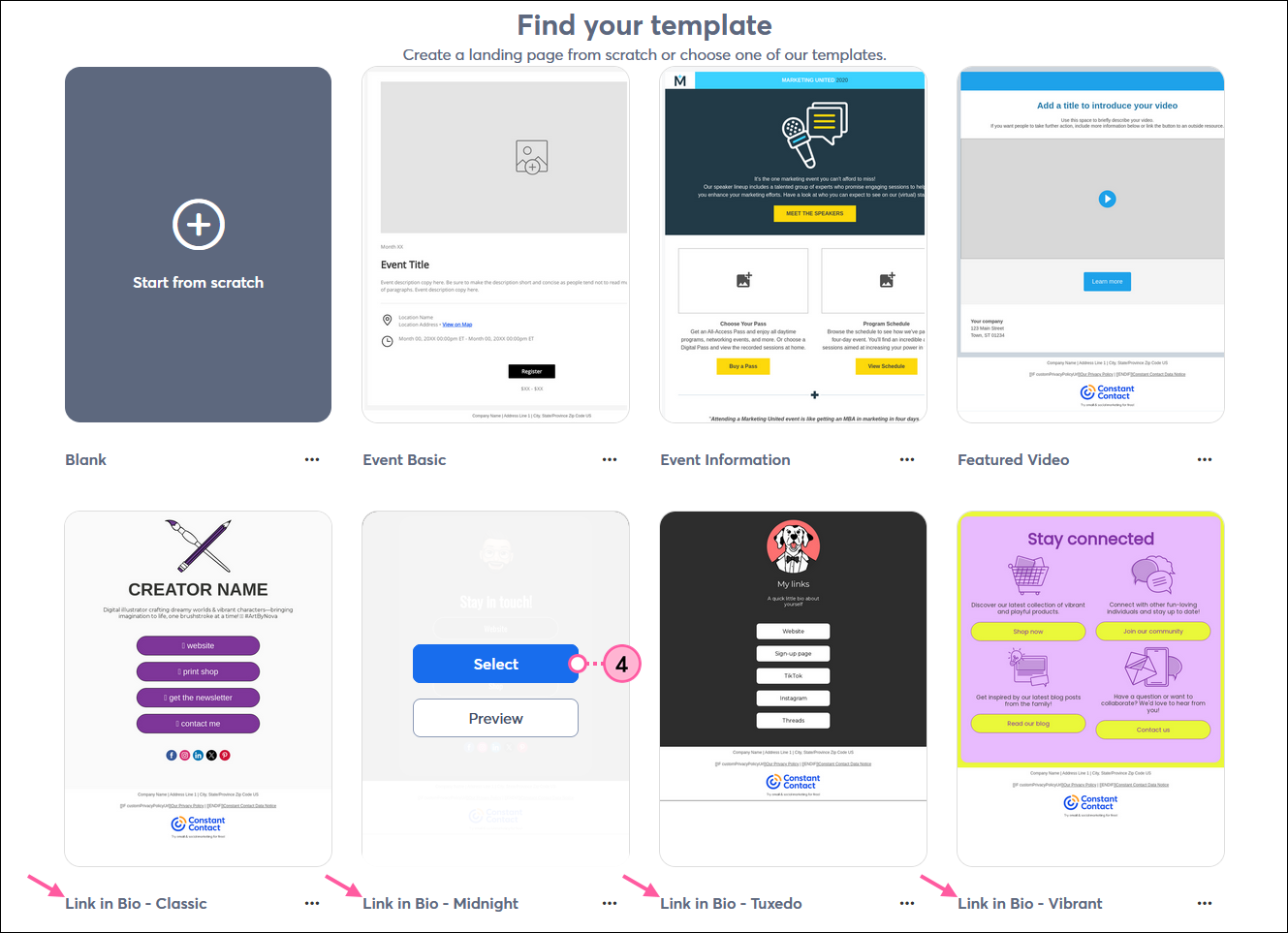
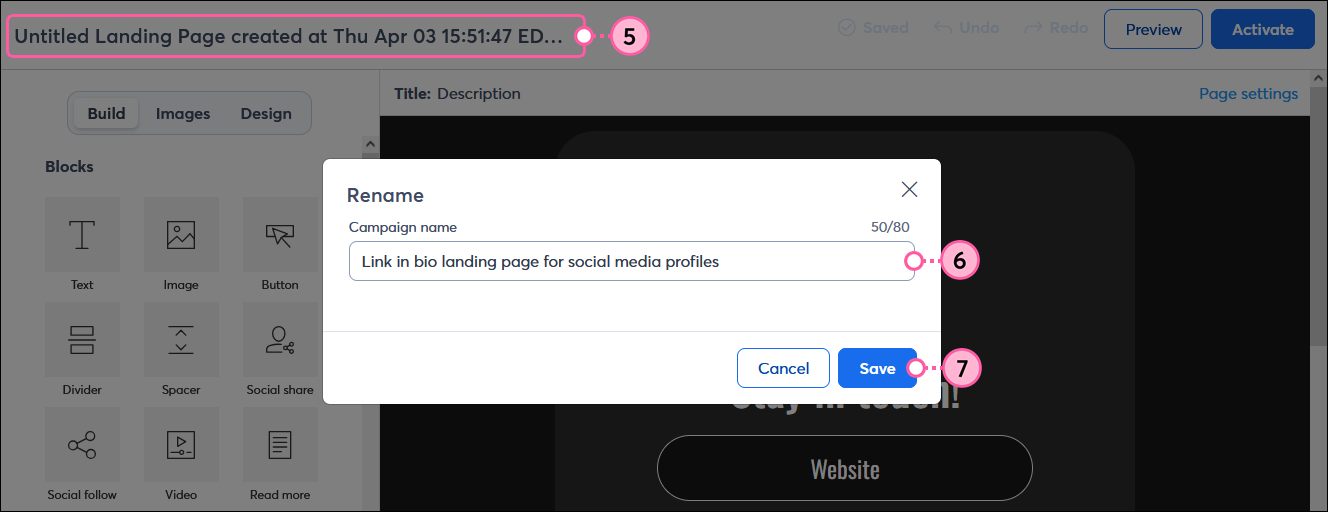
Now that your landing page is created, you can get creative by adding your branding and colors, text, and images to make it more personal for your target audience. Don't forget to include a little bit of context as to what your organization is and what it does so that people who are unfamiliar have more of a reason to engage with your landing page.
The buttons in your template are customizable so that you can add as many as you need, or remove the ones you don't. You can link anything with a URL to a button, including your sign-up form, website, blog, social media platforms, fund raising page, event landing page or registration page, or anything else you can think of! Our editor also makes it possible to link documents like, PDFs and Excel files that are hosted in your Library, add a "mailto" address, link and even link to a Nift gift card.
| Design tip: A quick way to add more buttons that are already styled to match your existing buttons is to copy the row that includes the buttons. Next, you can drag each Button block from the new row into the original row. When you have enough buttons, delete the leftover row and continue customizing your buttons! Learn more about using blocks, rows, and sections. |
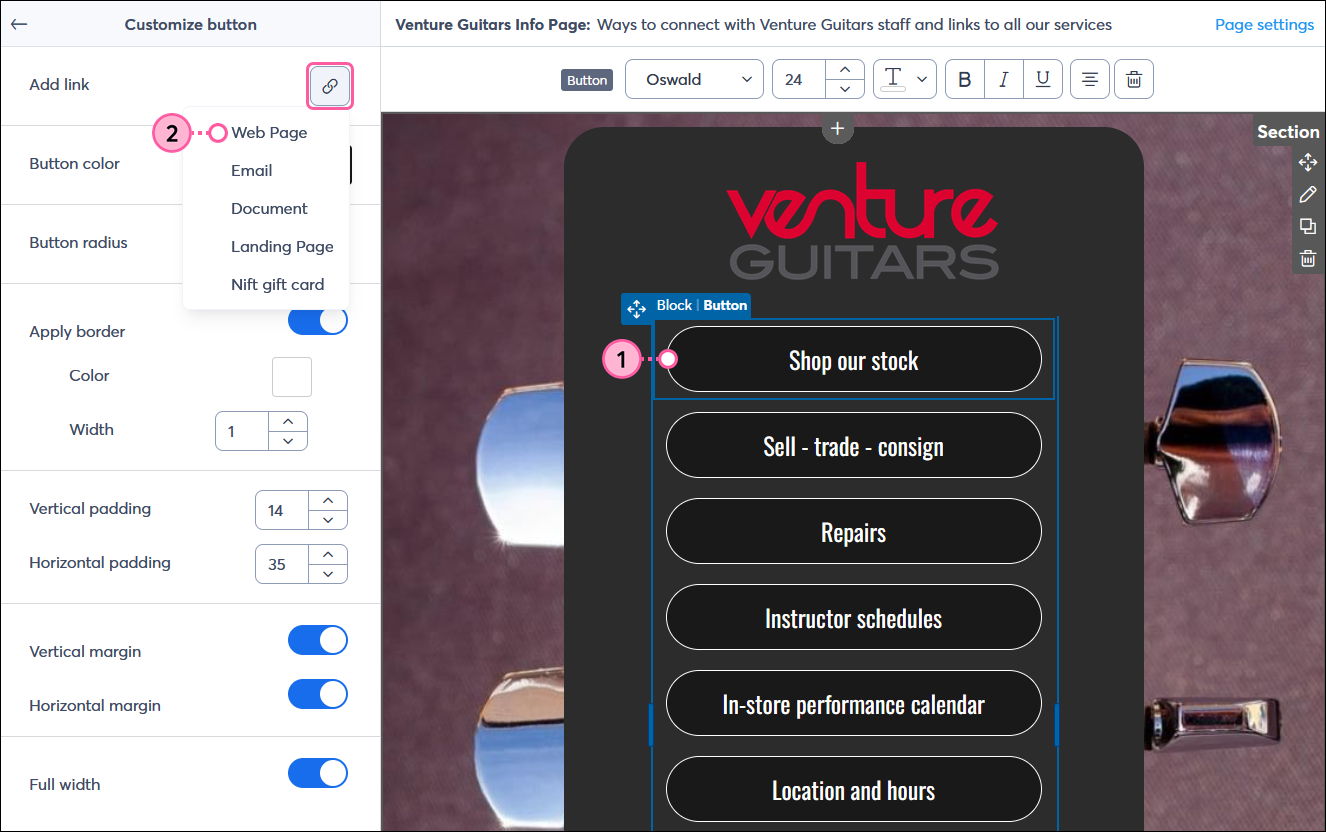
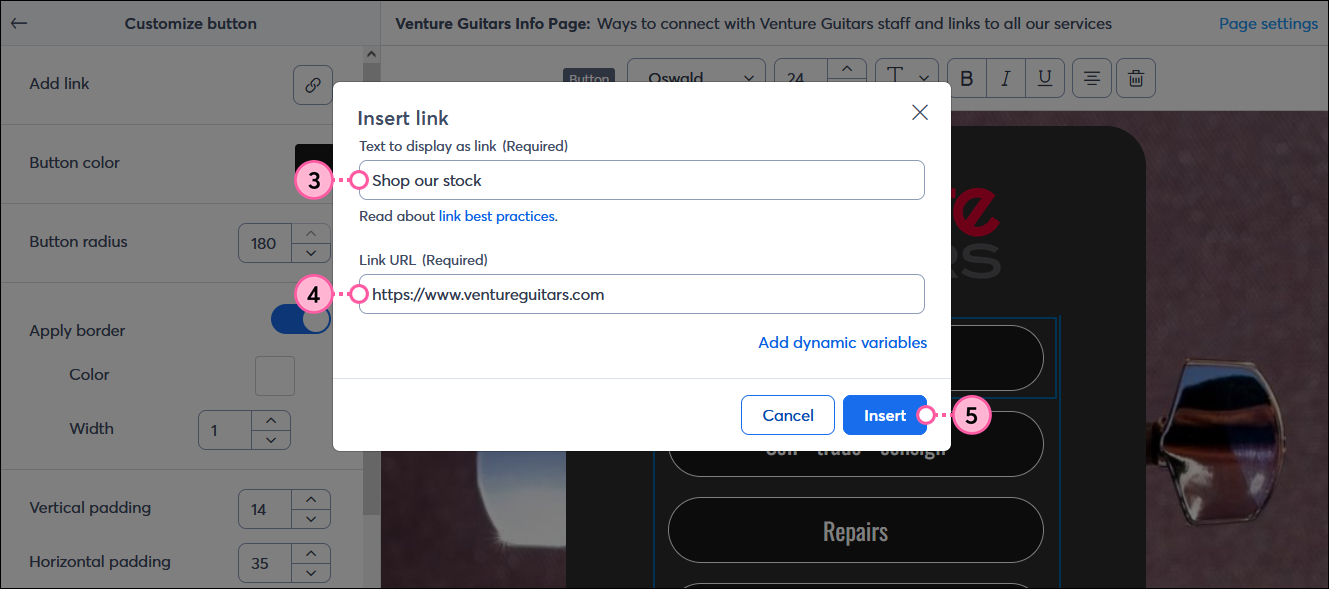
| Design tip: When you're adding links to your social media profiles, you can use a standard button, or use the branded social media icons in a Social follow block, whichever works best for your design! |
Having a way to sign up for your email or SMS marketing list is one of the most important elements of your "link in bio" landing page! Your Sign-up Landing Page must be created before you can link it to a button.
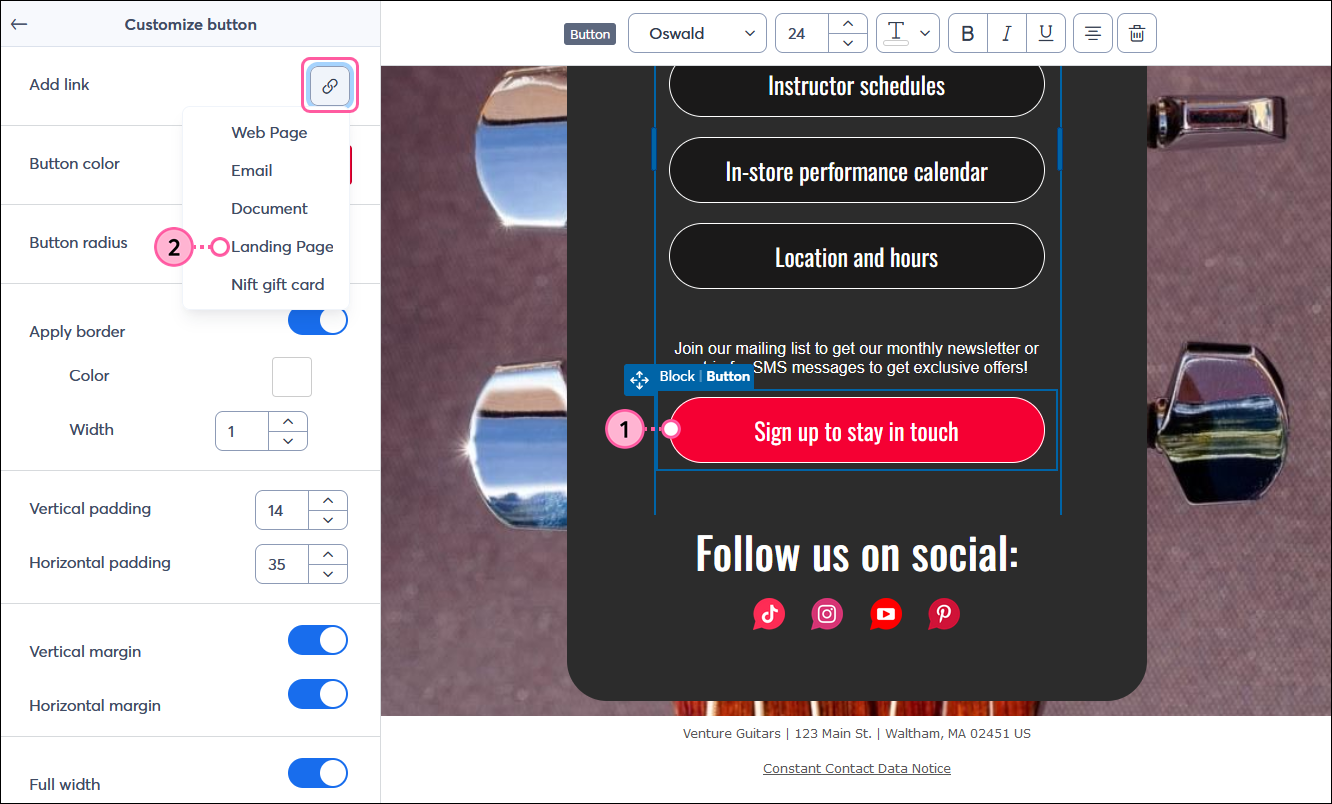
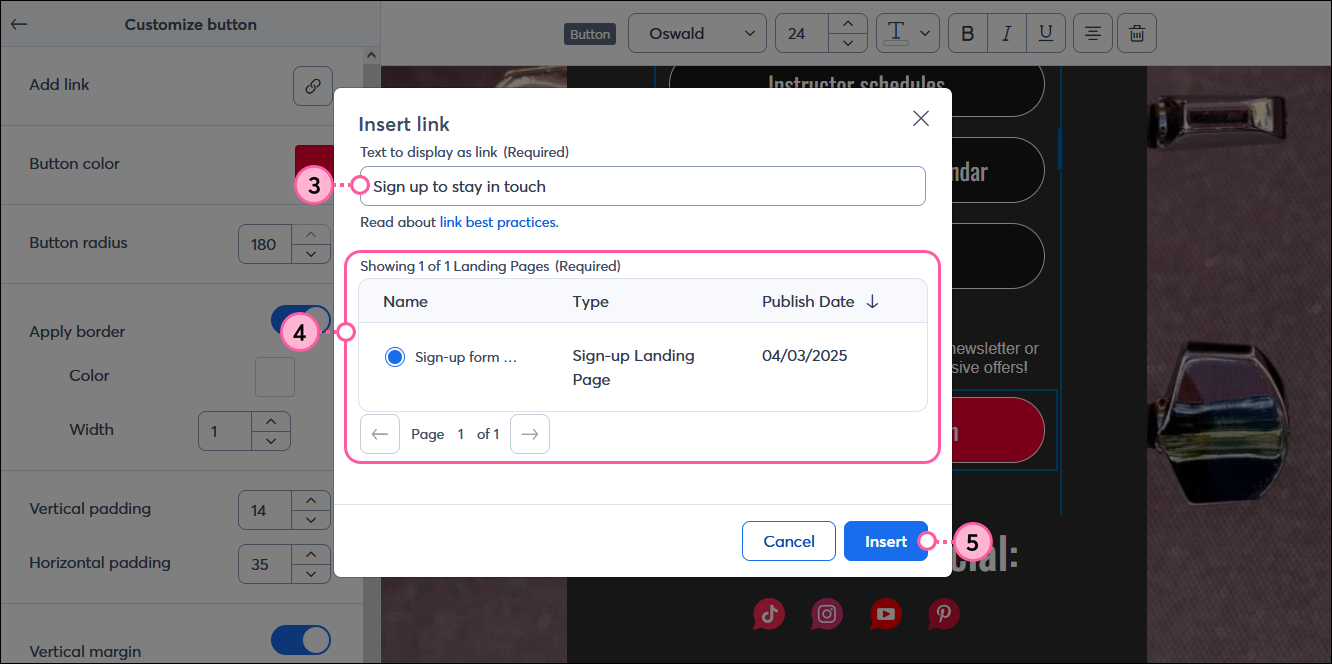
| Design tip: Want to make your "Sign up" button stand out? There are few ways that you can mix and match! Put the button at the top of your landing page so it's not easy to miss. Make it stand out from the other buttons with an eye-catching color. Add a spacer and a little bit of explainer text to help draw the eye to the button. |
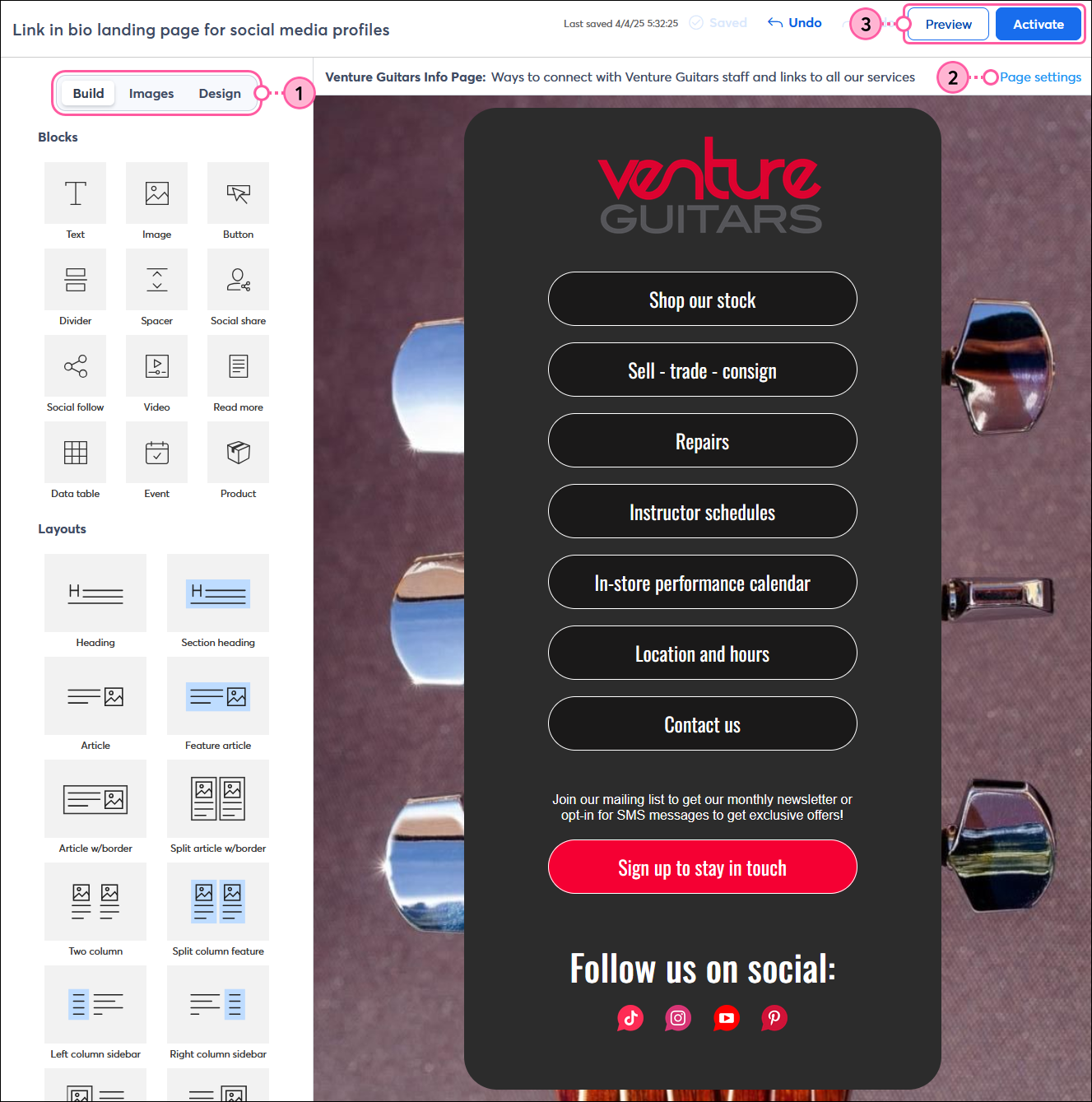
Once your landing page is published, the URL can be found on the Landing Page Details page. Copy the URL and:
The link can even be shortened by using the URL shortener in our Social Post tool. Just click Share > Share on social from the Landing Page Details Page and copy the shortened link.
Copyright © 2025 · All Rights Reserved · Constant Contact · Privacy Center