Cuando esté preparado para importar una lista de contactos a Constant Contact, vale la pena dedicarle tiempo al formato de su hoja de cálculo para evitar errores al importar. Constant Contact reconoce columnas individuales para nombre y apellido. Si su hoja de cálculo tiene nombres y apellidos en una misma columna, es preferible que los separe antes de importar su lista.
| ¿Sabía que...? Separar los nombres y apellidos de sus contactos le permite aprovechar las funciones de los mensajes de correo que lo ayudan a personalizar su contenido. Puede agregar un nombre a su línea de asunto, incluir un saludo personalizado y agregar detalles de contacto al cuerpo de su mensaje de correo. |
Aquí se explica cómo separar nombres y apellidos en Excel 2003, 2007, 2010 y 2013:
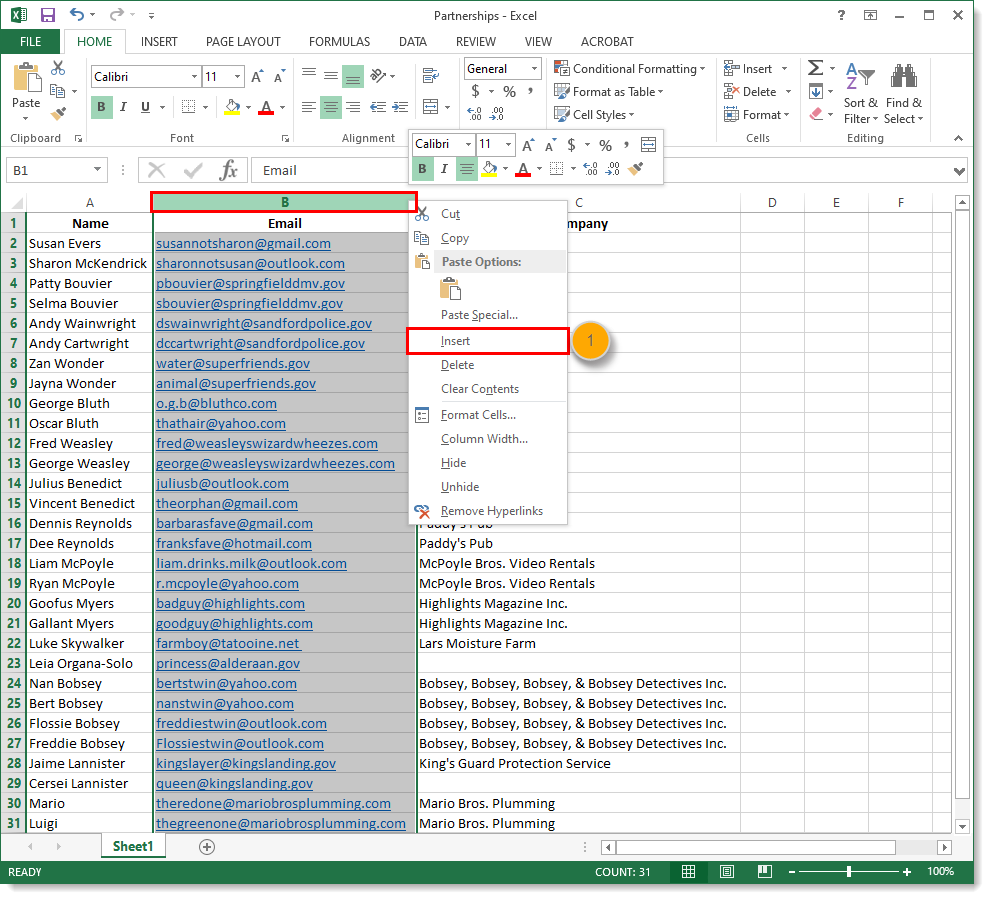
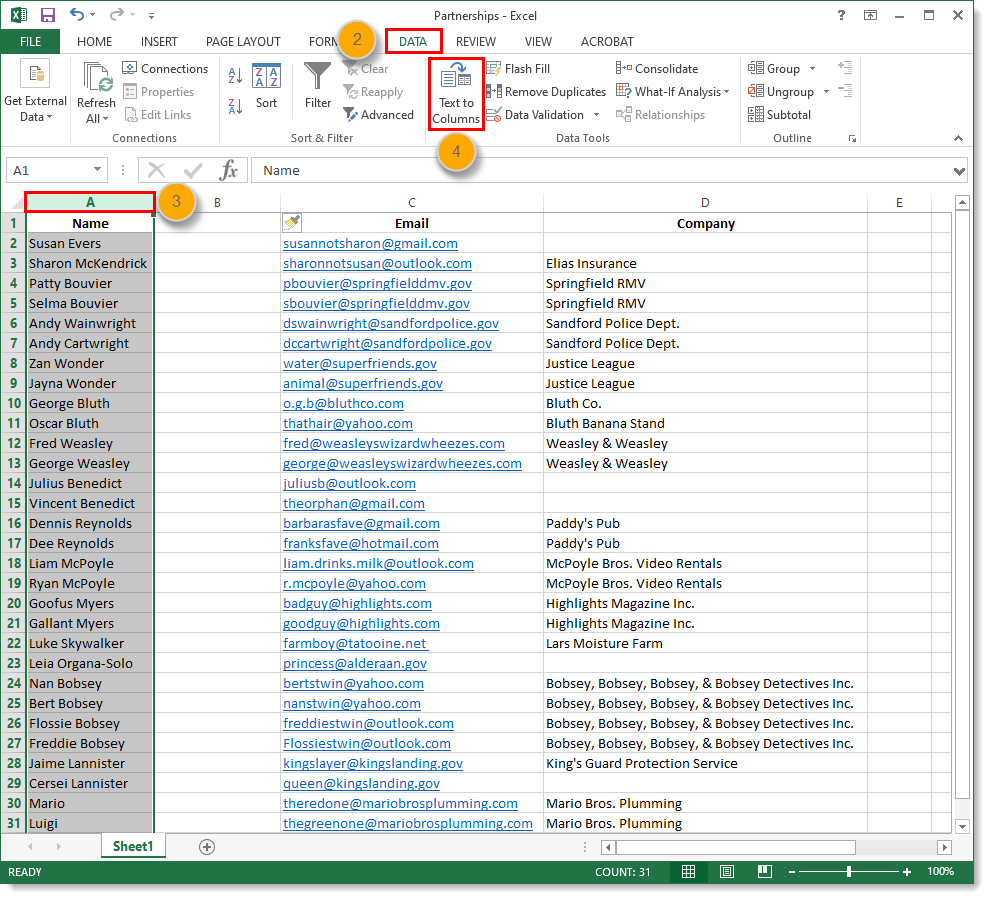
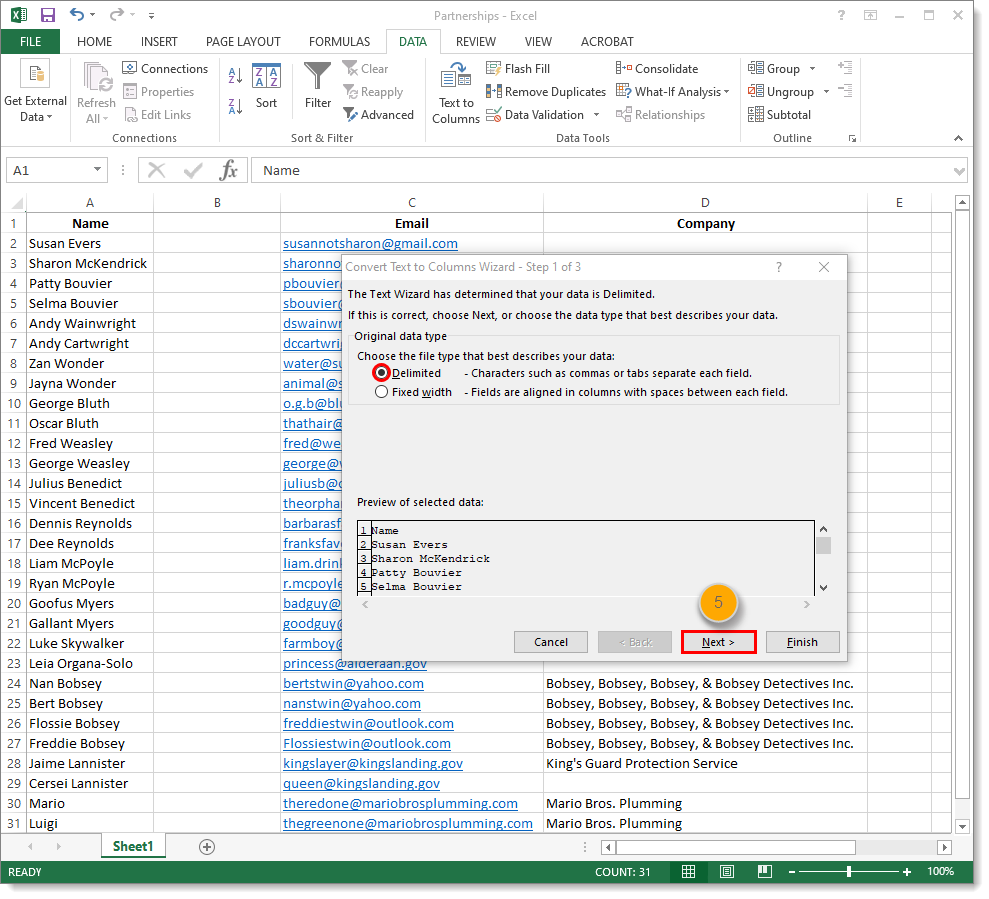

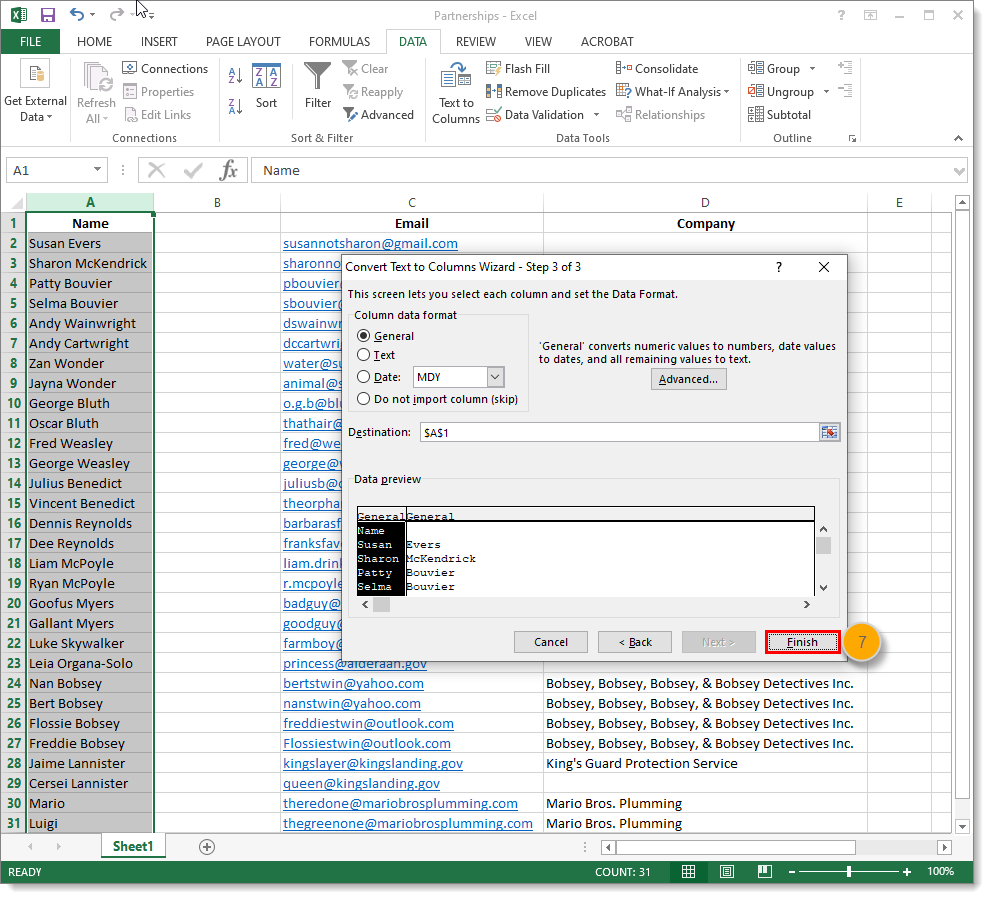
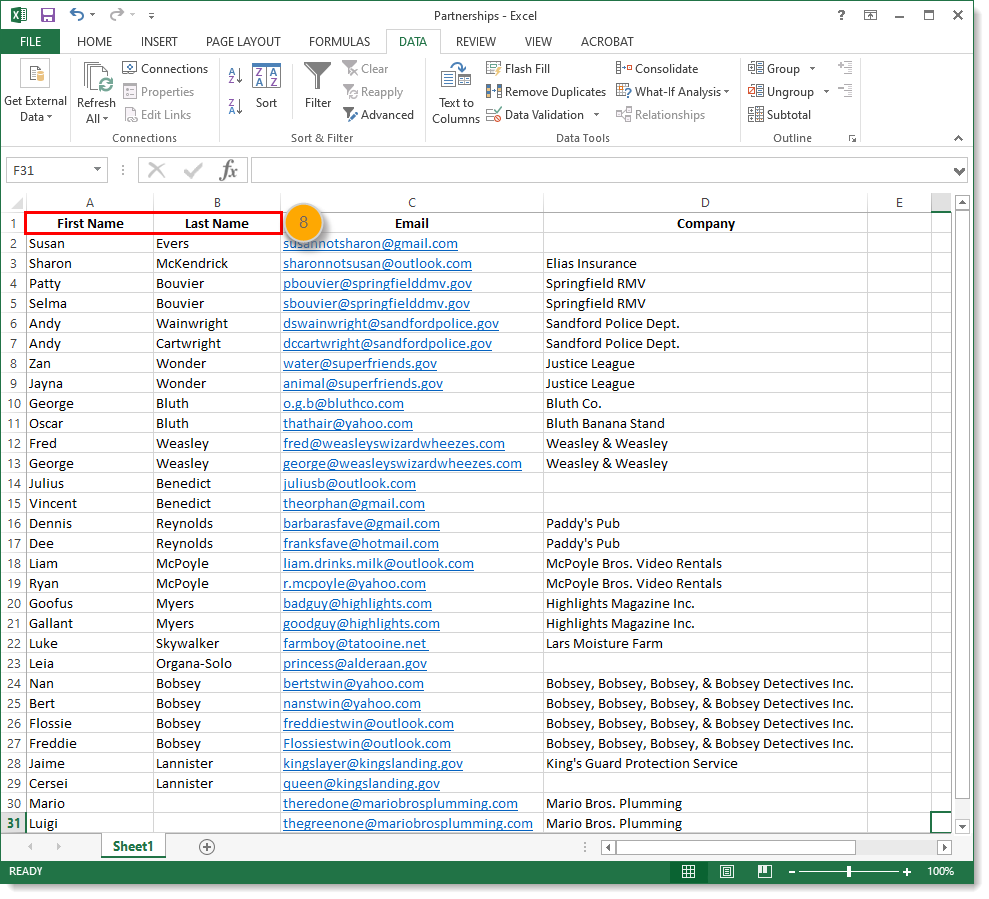
Si tiene columnas que no necesita, simplemente puede eliminarlas antes de cargar su hoja de cálculo a Constant Contact. Para obtener más ayuda sobre el uso de Excel, consulte el Soporte técnico de Microsoft Office.
| Sea un mejor vendedor: ¿Mantiene su lista de correos electrónicos actualizada? Consulte nuestro artículo sobre cómo segmentar una lista de correos electrónicos para llevar a cabo un marketing más efectivo mediante el correo. |
Todos los enlaces que proporcionamos desde sitios que no son de Constant Contact o información sobre productos o servicios que no son de Constant Contact se proporcionan como cortesía y no deben interpretarse como un respaldo de Constant Contact.
Copyright © 2021 · Todos los derechos reservados · Constant Contact · Privacy Policy