El color es un aspecto importante del diseño de su correo electrónico, ya que el color adecuado hace que su marca se destaque y ayuda a transmitir el tono y el estado de ánimo de su contenido. Los colores se pueden cambiar globalmente en toda su plantilla, o puede cambiar los colores de fondo de un diseño/fila, o el texto y los botones de un bloque individual para hacer que resalten más. Si crea diferentes secciones en su correo electrónico, también puede cambiar el color de fondo y el de los bordes dentro de una sección para resaltarla:
| Ahorre tiempo: Use nuestro BrandKit para extraer su logo y los colores de su marca y agregarlos automáticamente a su cuenta. Sus colores se añadirán automáticamente a todas las paletas de colores para que pueda acceder fácilmente a ellos mientras edita sus campañas. |
Usar la pestaña Diseño para elegir los colores de los fondos, bordes y divisores le permite aplicarlos a toda la plantilla. Los estilos que les asigna a la pestaña Diseño se aplican a todos los bloques y secciones en su plantilla de correo electrónico hasta que los cambie manualmente mediante la barra de herramientas de una fila o mediante las opciones de personalización de una sección.
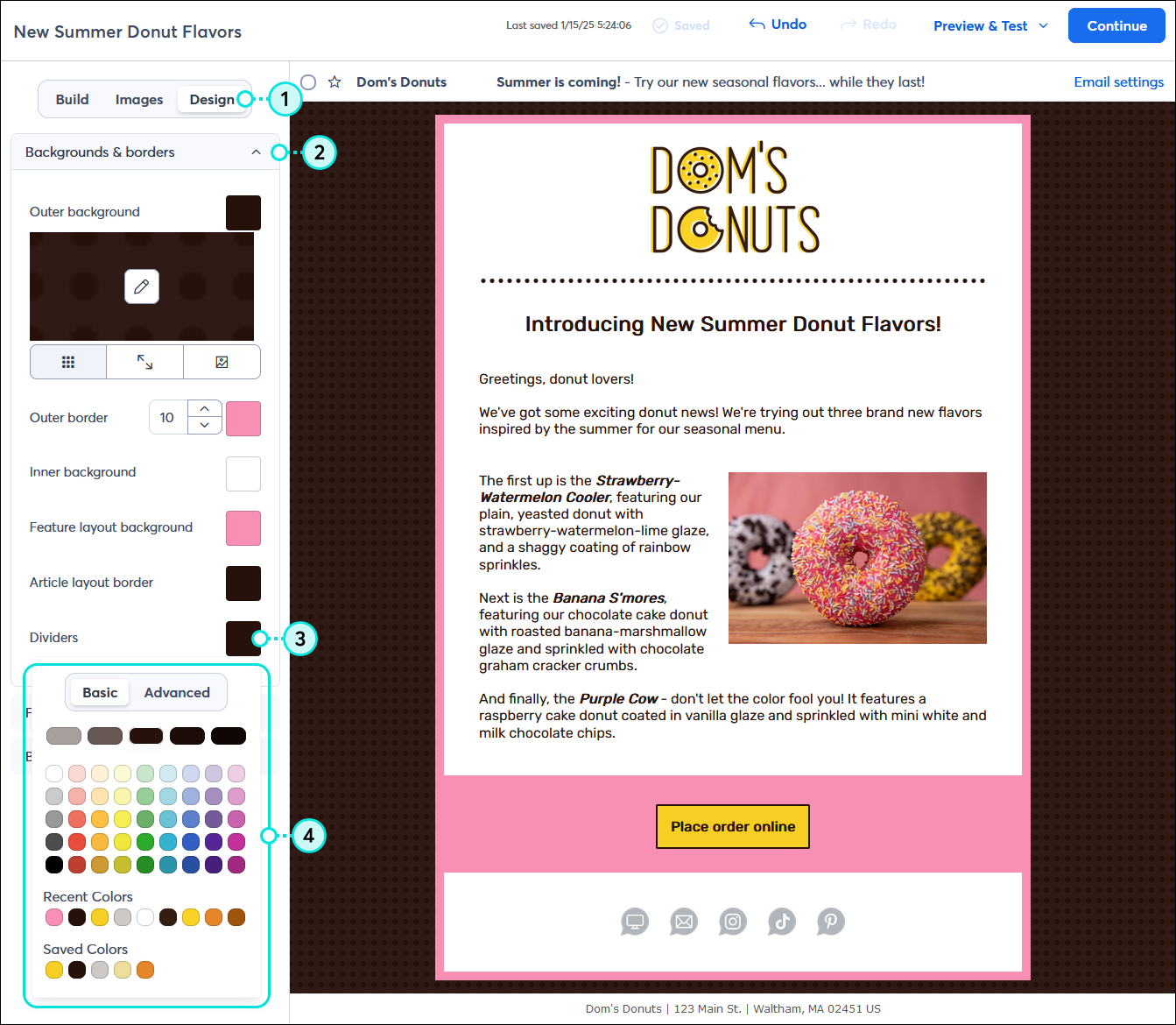
Aunque que haya cambiado los colores globales con la paleta de colores en la pestaña Design (Diseño), puede cambiar el color de fondo de un bloque individual o el color de un divisor para hacerlo sobresalir del resto. Tenga en cuenta que una vez que aplica un color de fondo desde la barra de herramientas de un bloque o desde el menú fila (imagen debajo), ya no se le aplicarán los colores globales de la pestaña Diseño.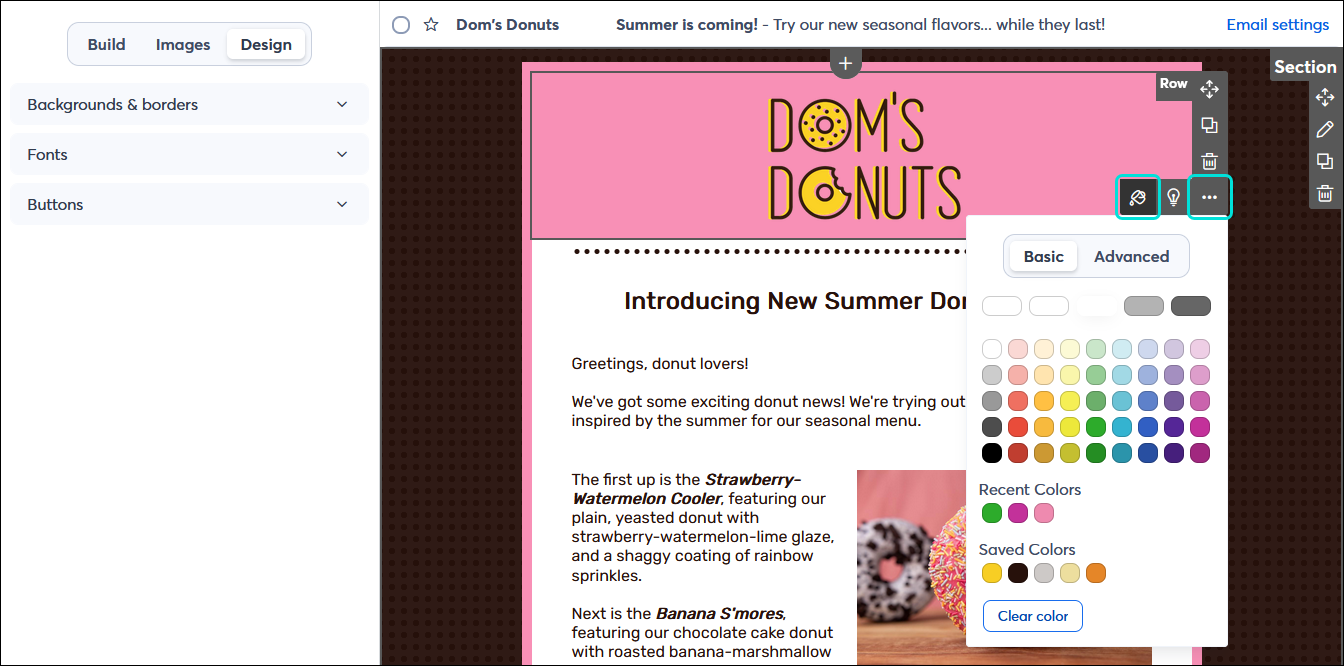
| ¿Sabía que…? Además de cambiar el color de fondo exterior, también puede agregar una imagen de fondo al fondo exterior. |
Usar la pestaña Diseño para elegir los colores de su texto y los enlaces le permite aplicarlos a toda la plantilla.
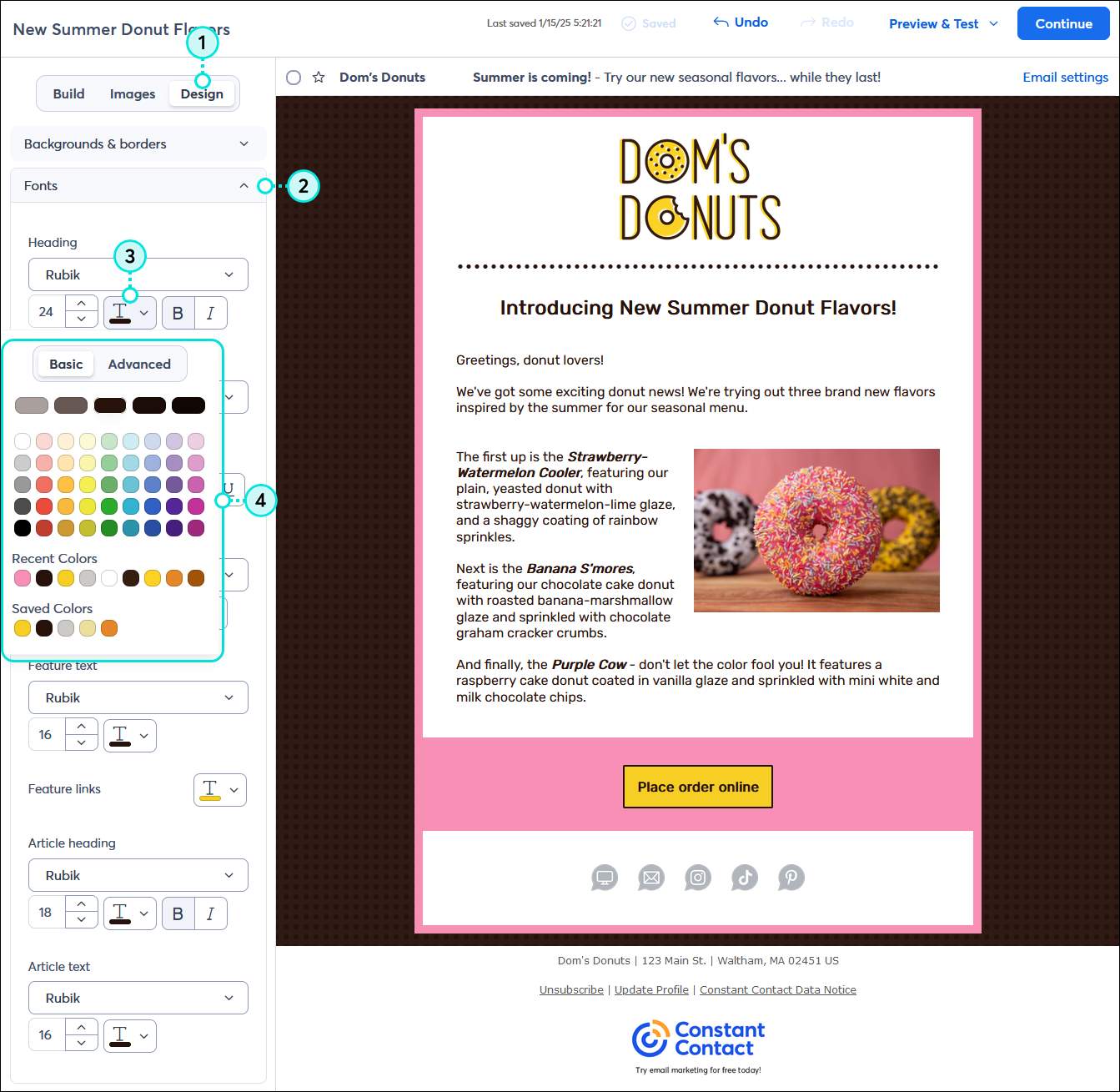
Aunque que haya cambiado los colores globales con la paleta de colores en la pestaña Design (Diseño), puede cambiar el color de texto específico o de enlaces para que sobresalgan del resto. Tenga en cuenta que una vez que aplica un color o estilo de texto desde la barra de herramientas de un bloque (imagen debajo), ya no se le aplicarán los colores globales de la pestaña Design (Diseño). El menú del bloque de texto le ofrece opciones de edición adicionales para cosas como alinear el texto y crear listas numeradas o con viñetas.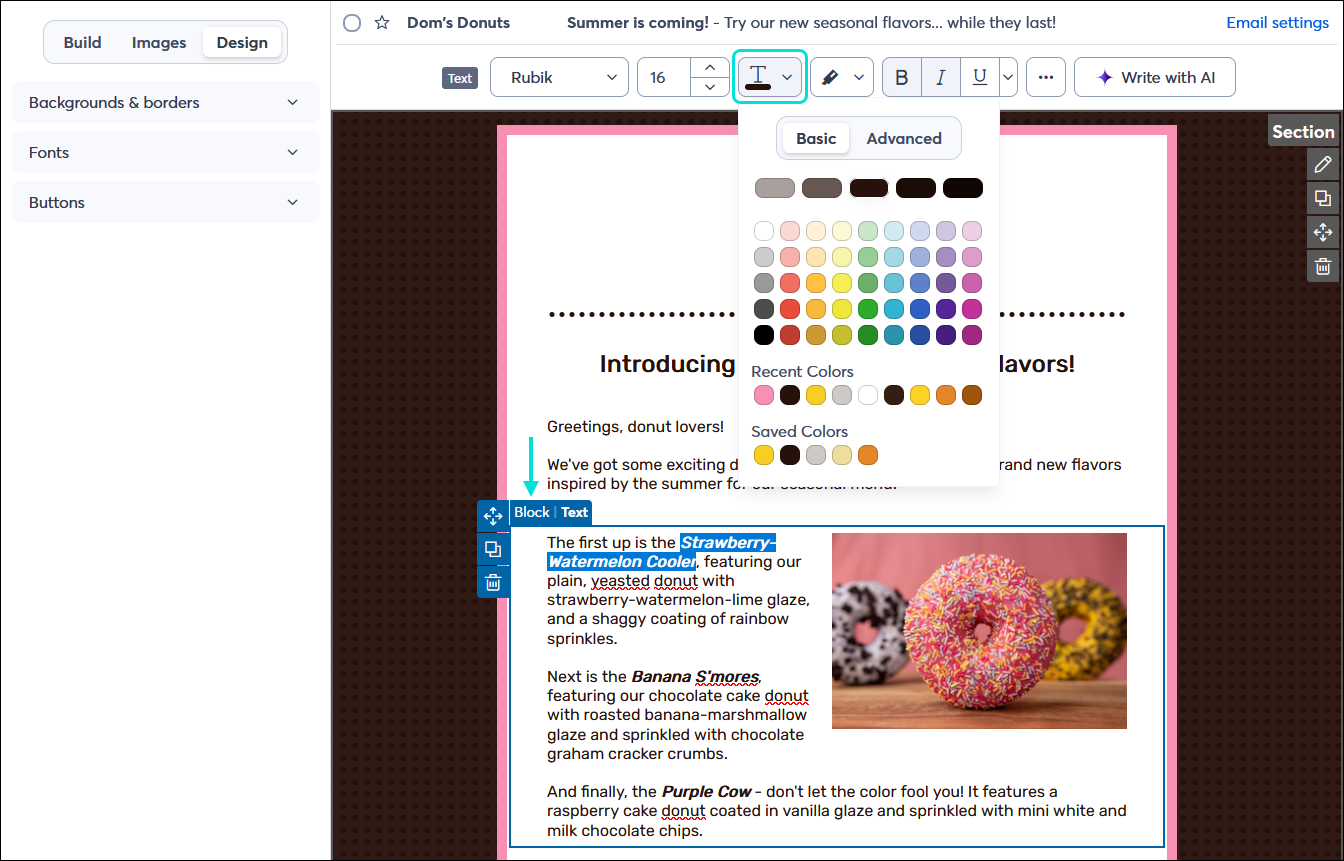
Usar la pestaña Design (Diseño) para elegir los colores de su texto y los enlaces le permite aplicarlos a todos los botones de su plantilla.
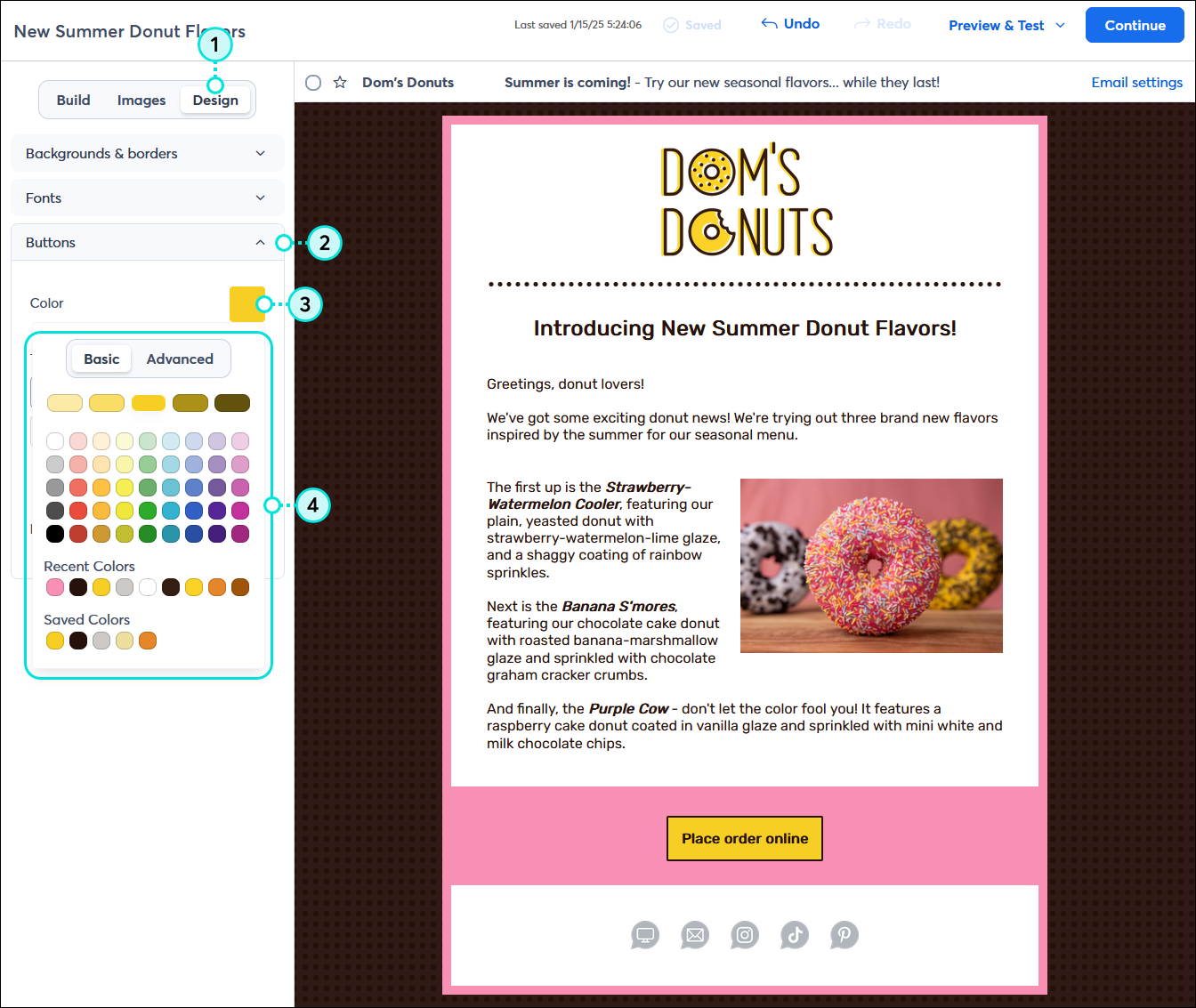
Aunque haya cambiado los colores globales con la paleta de colores en la pestaña Design (Diseño), puede cambiar el color de un botón individual para hacerlo sobresalir del resto. Tenga en cuenta que una vez que aplica un color desde la barra de herramientas del botón (parte superior del editor) o desde el menú de edición (lado izquierdo del editor), ya no se le aplicarán los colores globales de la pestaña Design (Diseño). Los botones también tienen opciones de edición adicionales que puede aplicar a cosas como bordes y rellenos. 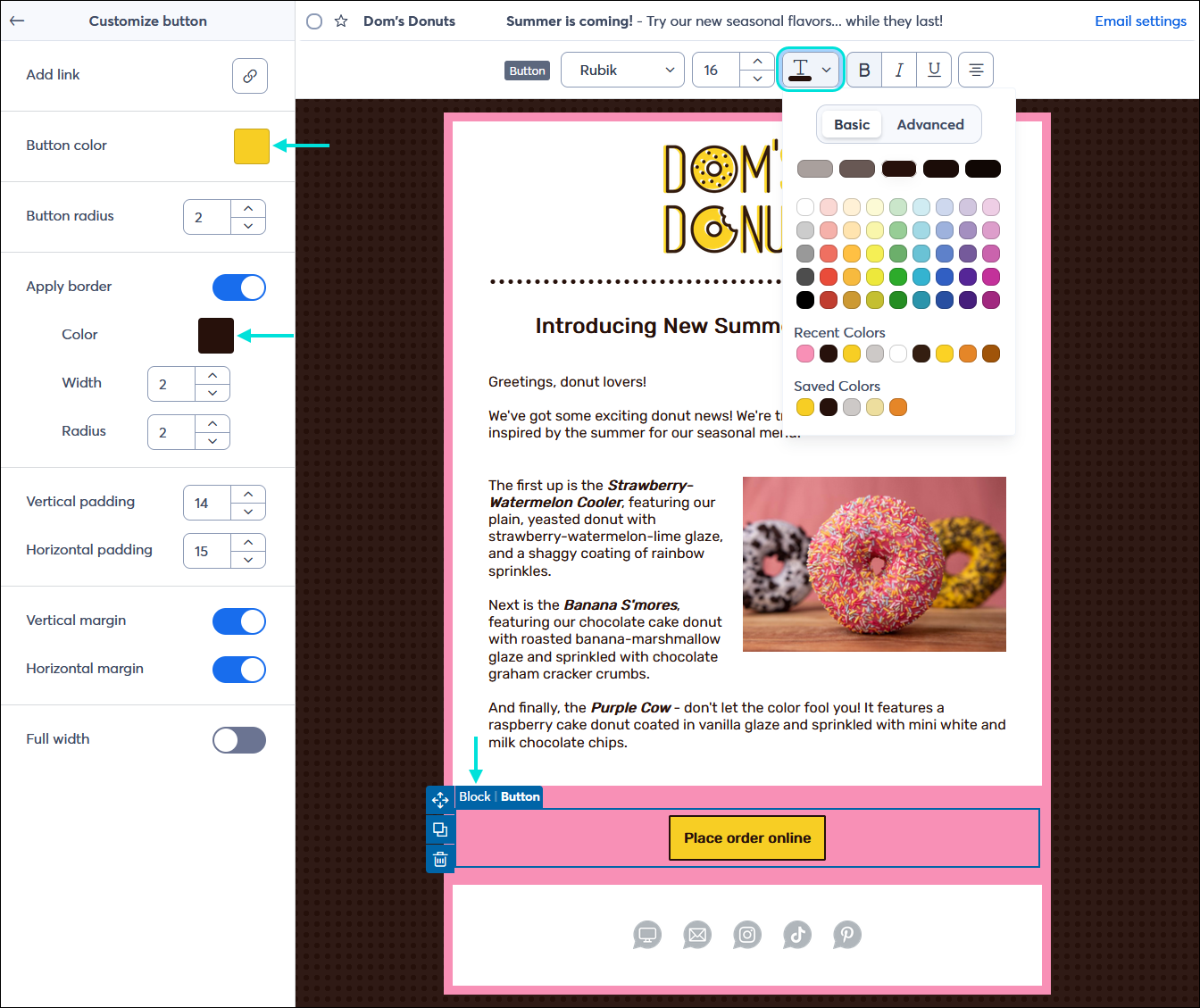
Cada sección de su correo electrónico puede tener diferentes colores en el fondo y los bordes. Tenga en cuenta que una vez que aplica un color desde la sección, ya no se le aplicarán los colores globales de la pestaña Design (Diseño).
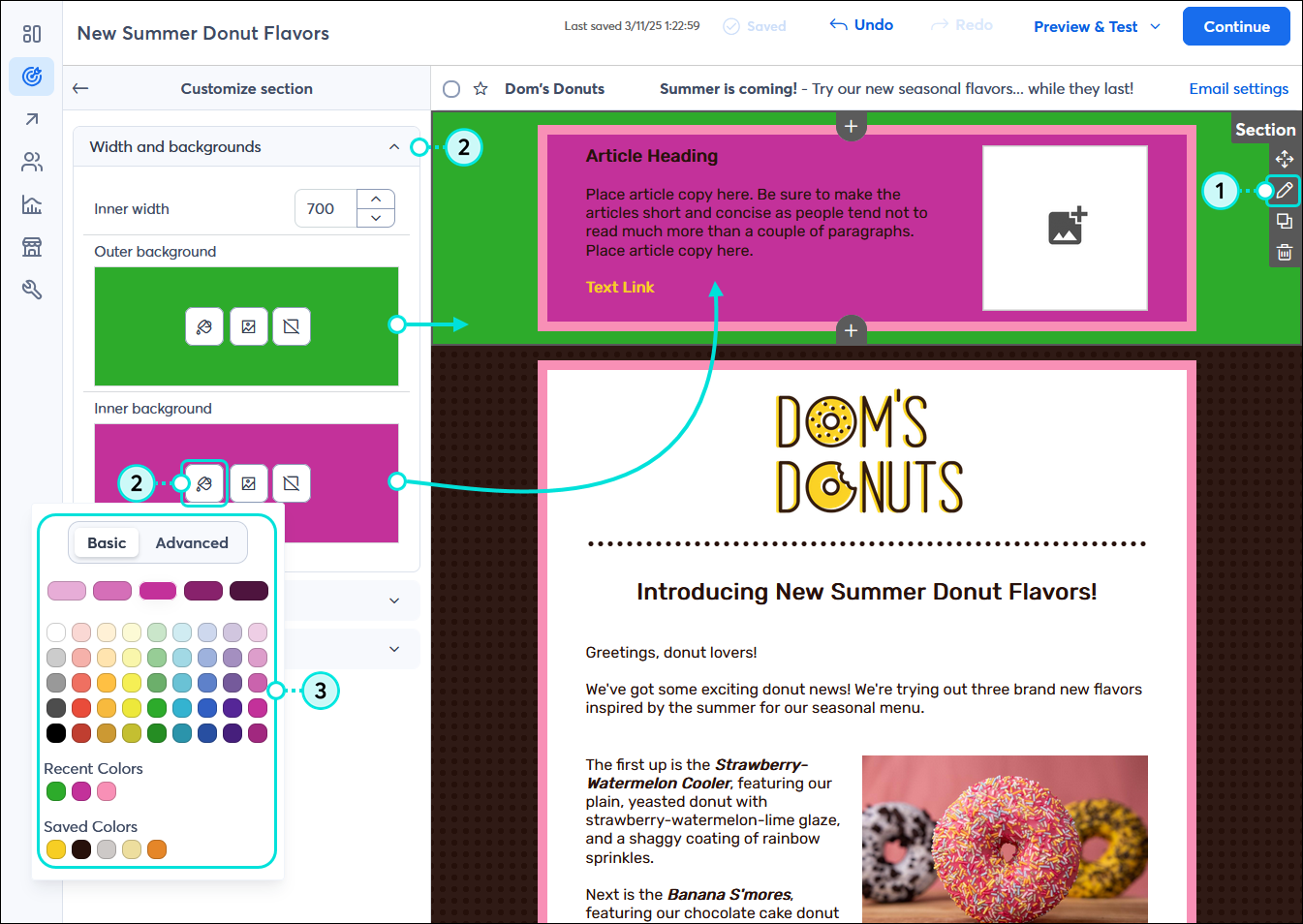
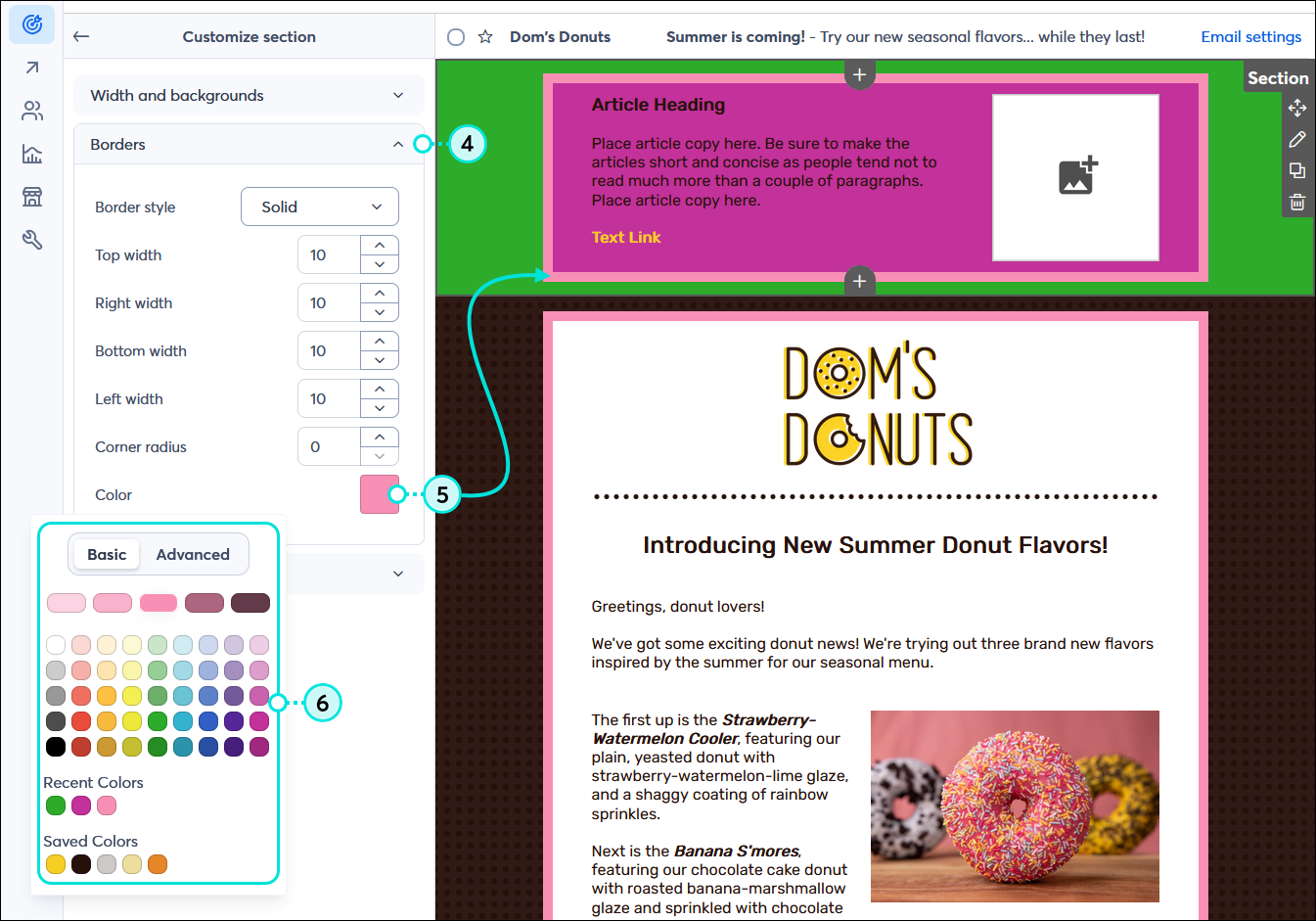
Todos los enlaces que proporcionamos desde sitios que no son de Constant Contact o información sobre productos o servicios que no son de Constant Contact se proporcionan a modo de cortesía y no deben interpretarse como un respaldo de Constant Contact.
Copyright © 2021 · Todos los derechos reservados · Constant Contact · Privacy Policy