| Important: This article pertains to customers in our Lite, Standard, and Premium plans. If you're on one of our other email plans, please reference this article instead. |
Your email reporting gives you the full picture of how your emails are performing, right down to your best-performing links. Checking your overall performance helps you spot trends so you can see what's working and where you might want to change things up.
| Review your plan: These reporting features are not available in all Constant Contact plans. If you don't have full access, you may need to upgrade your plan. |
The email report is flexible, allowing you to select a timeframe to compare your results to the previous period, year, or custom date range. In addition, your report can be downloaded as a PDF or CSV.
(Emails sent - Bounced = Delivered)
[Unique opens / (Sends - Bounces)] x 100
[Unique clicks / (Sends - Bounces)] x 100
[Purchases / (Emails sent - Bounces)] x 100
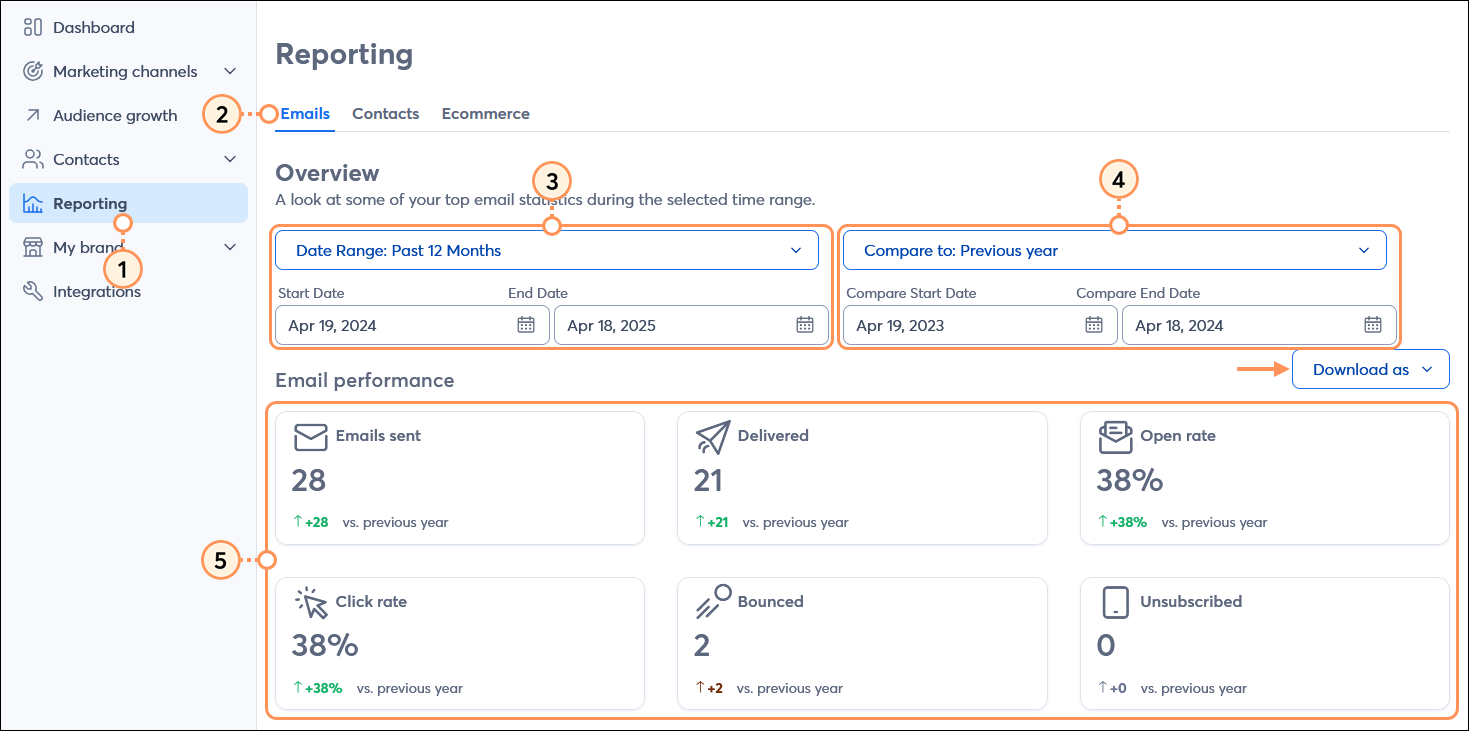
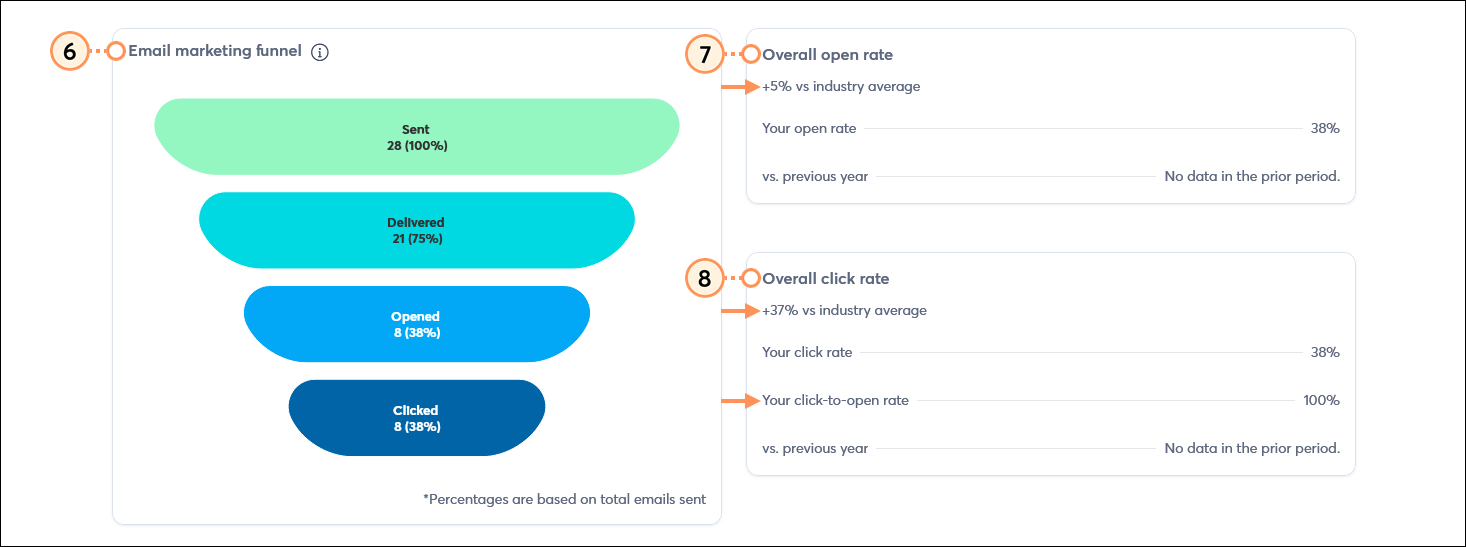
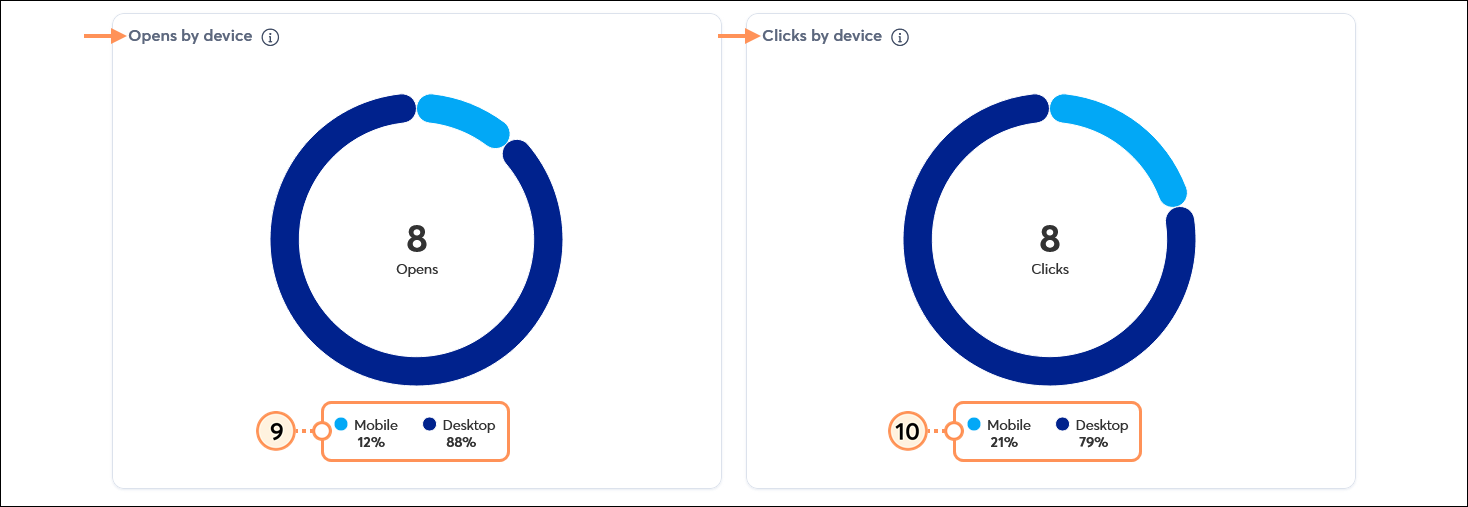
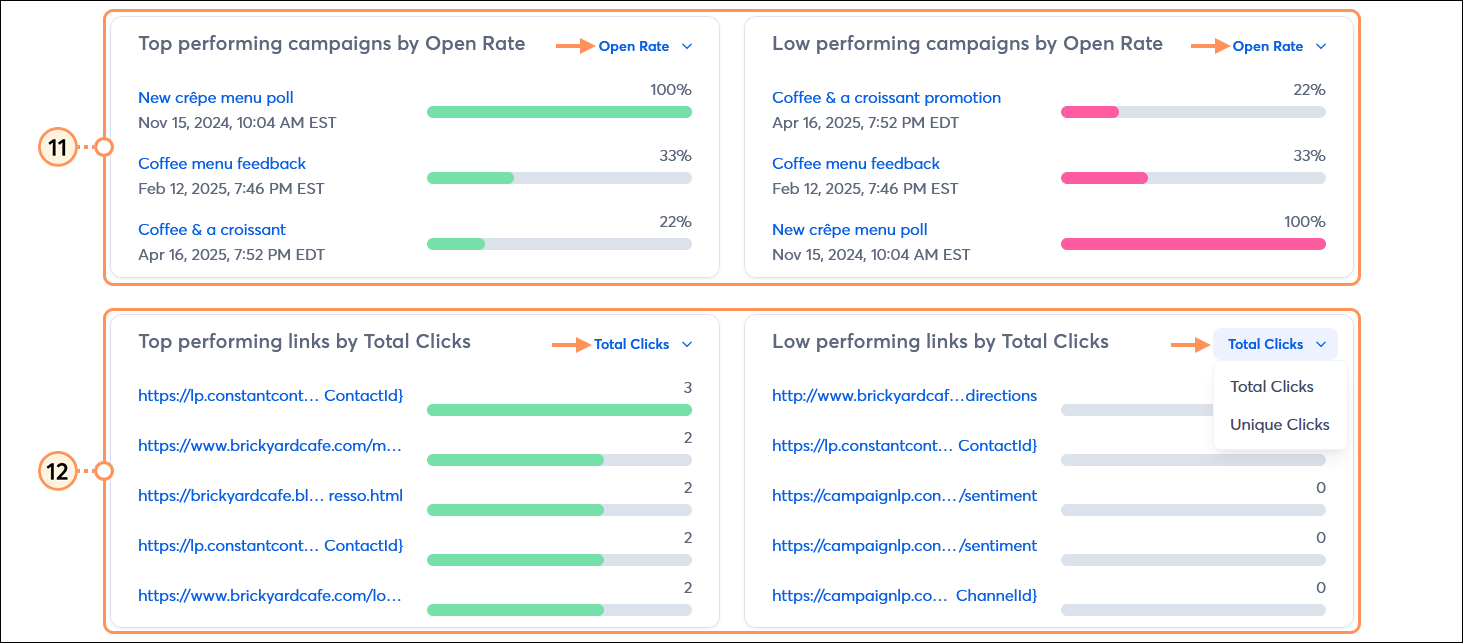
In the Email campaigns section, you can see a list of all the emails sent during your selected date range. You can see how your emails perform against each other and your chosen industry.
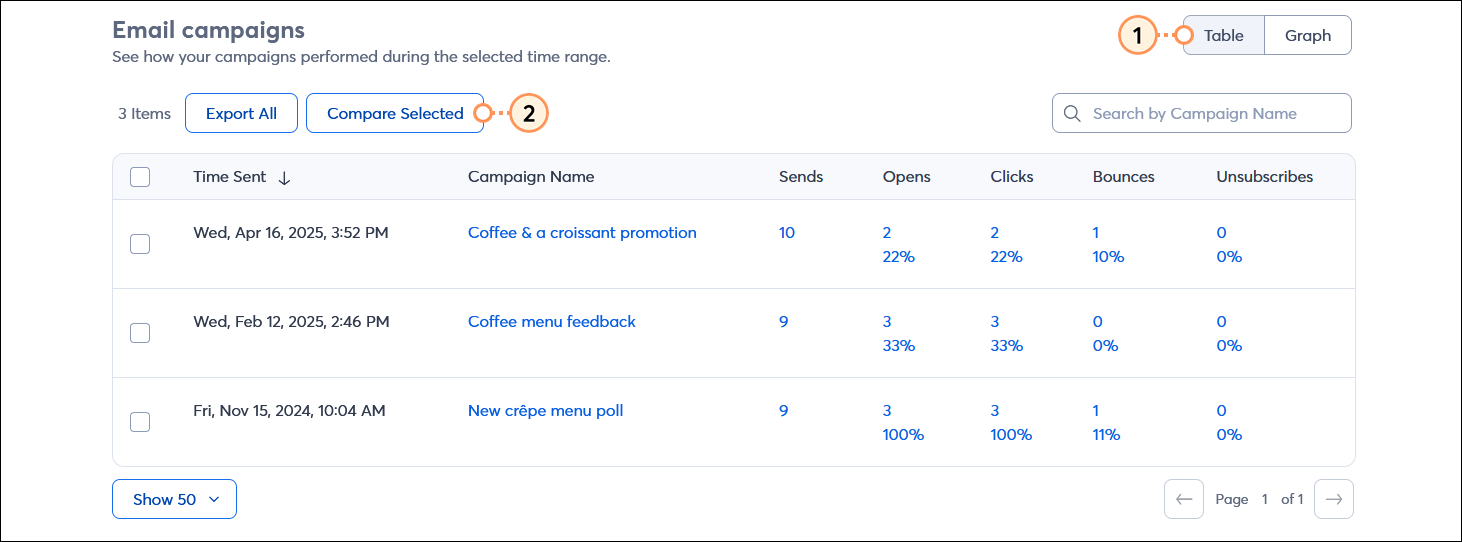
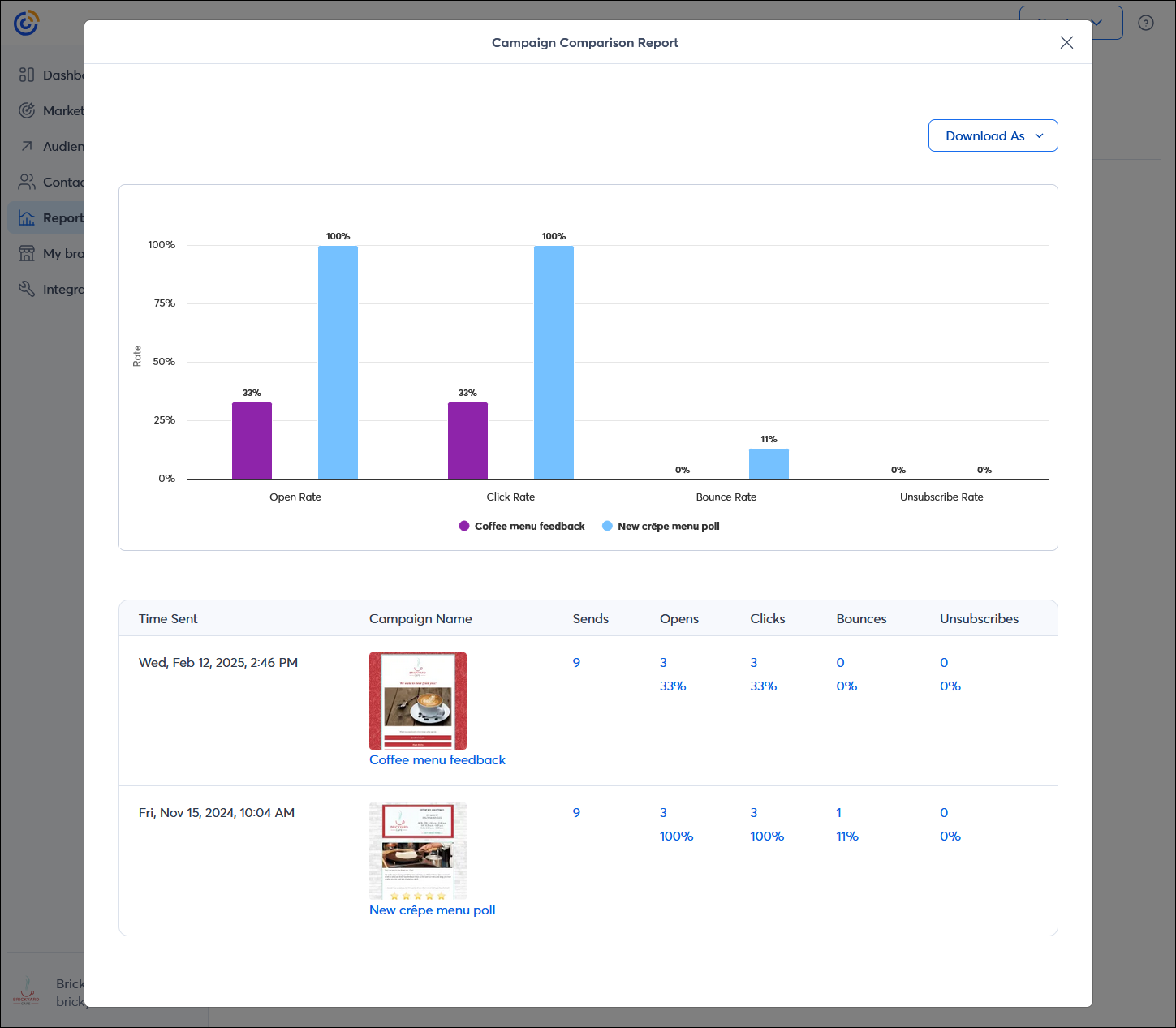
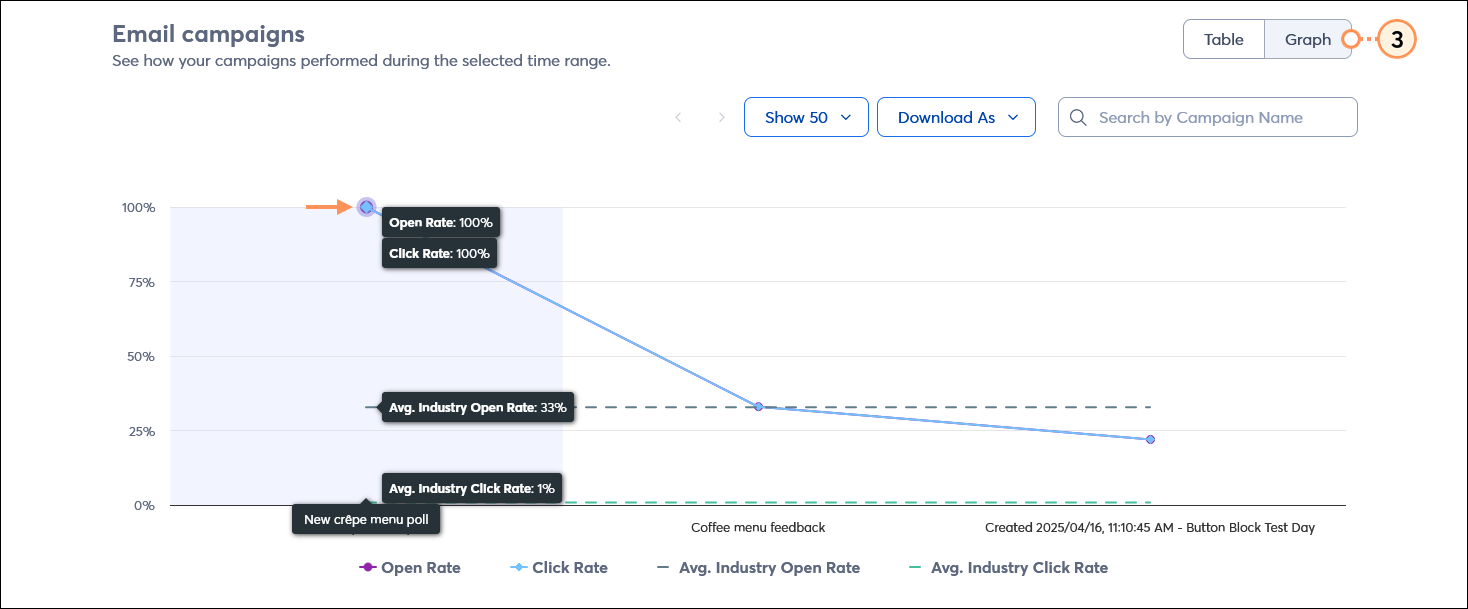
Now that you understand what your reports are telling you, take a look at these suggestions to improve your email performance:
| Did you know? Automated paths have their own reporting and aren't reflected on the Reporting tab. For information about the Contacts tab, see this help center article. |
Learn more about marketing and Constant Contact through our free live webinars.
| Save time and achieve better results! Whether you want to get help with your strategy or are looking to outsource your marketing, we offer a variety of paid services to meet your needs. Get a free consultation to determine which marketing service is right for you. Rates start as low as $60/month. Request service consultation. |
Copyright © 2025 · All Rights Reserved · Constant Contact · Privacy Center