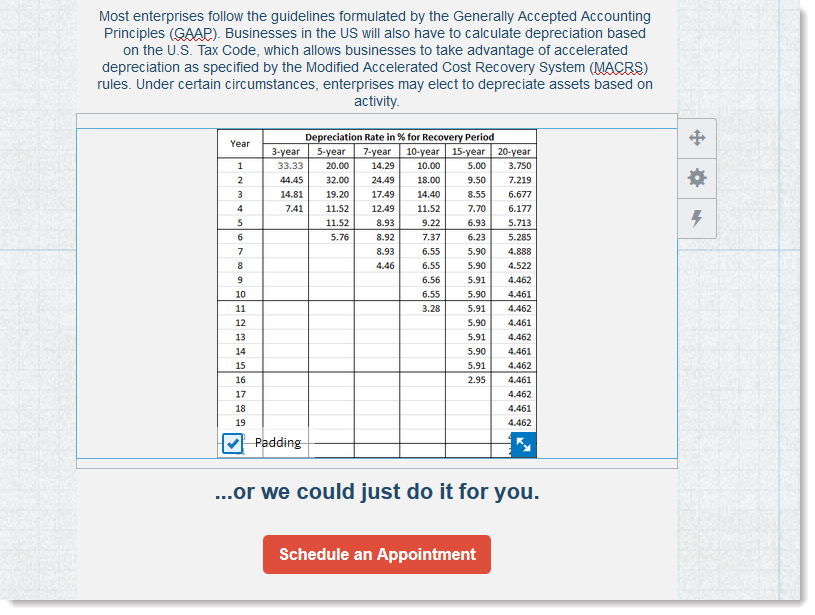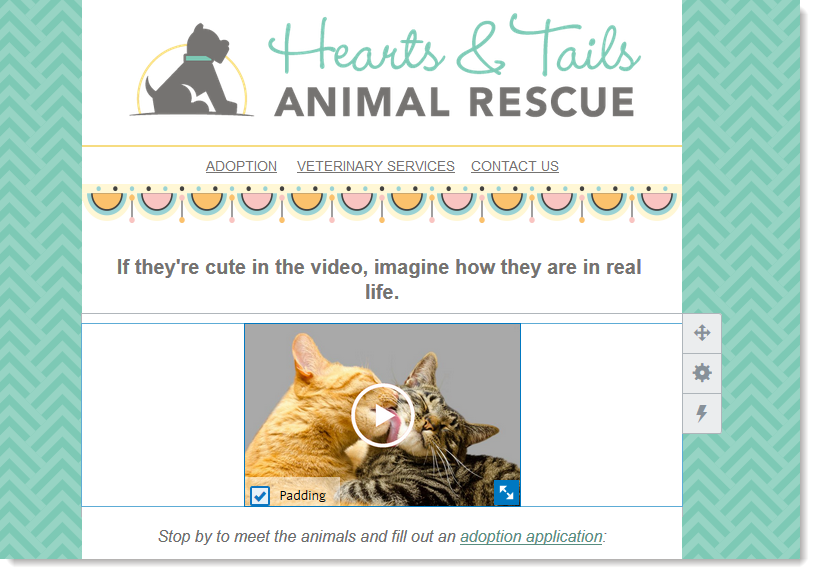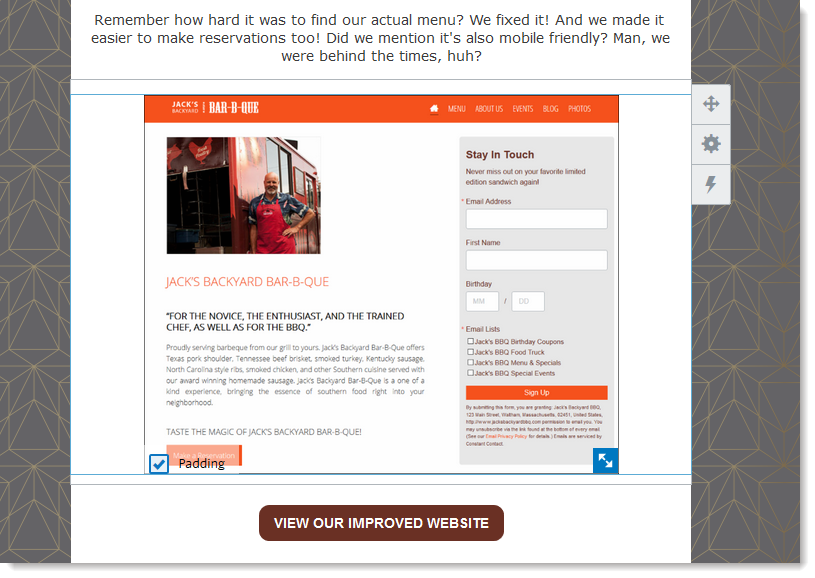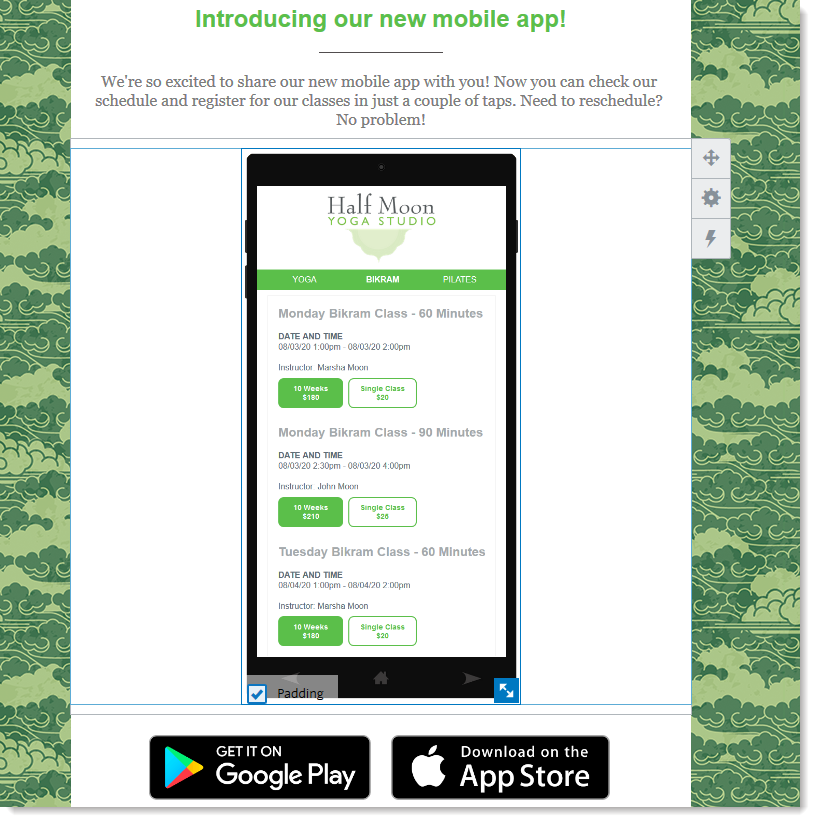A screenshot captures whatever is displayed on the screen of your computer or mobile device and saves it as an image file. The image file can be uploaded into your Library and used as a thumbnail for documents, videos, or webpages that are linked to in your email. Screenshots can also be used to demonstrate how to navigate the user interface (UI) on a mobile app.
 | Save time: If you're working with a PDF, you can create an email from the PDF that automatically adds an image of the first page and links the image to the PDF stored in your Library. |
How to take a screenshot
Before you take your screenshot, make sure that the content you want to capture is visible on your screen.
Take a screenshot on a Windows PC
- Open the file or program you want to take a screenshot of.
- Click the Windows Start button.
- Type Snipping Tool into the search bar.
- Open the Snipping Tool.
- Click Mode and select the type of screen capture you want to use.
- Click New.
- Select the area you want to take a screenshot of.
- To save the image, Click File > Save As.
- Choose to save the file as a JPEG, PNG, or GIF and click Save.
If you don't have the Snipping Tool, you can also try one of the methods below and use an image editing program to crop out your desktop to focus on the subject of your screenshot:
- Click the Windows Logo + Print Screen keys (for some laptops click the Windows Logo + Ctrl or Fn + Print Screen keys) to take a full screenshot of your desktop and save it to C:\Users\"User"\Pictures\Screenshots.
- Click Print Screen (or Fn + Print Screen for laptops) copies your screenshot to the clipboard, and you can find it by clicking the Windows Logo + V keys.
Please see Windows support for more information on taking screenshots.
Take a screenshot on a Mac
- Open the file or program you want to take a screenshot of.
- Press either:
- Shift-Command (⌘)-4 on your keyboard to select the area you want to take a screenshot of.
- Shift-Command (⌘)-3 on your keyboard to take a screenshot of your whole desktop.
- The screenshot automatically saves to your desktop as a PNG, or you can control-click on the image in the lower right-hand corner of your screen to edit the screenshot or save it elsewhere.
Please see Apple support for more information on taking screenshots.
Take a screenshot on a mobile device
While not all older mobile devices are capable of taking a capture of your screen, most newer mobile devices can. There are many different types of mobile devices; if you are having trouble capturing a screenshot, check your user manual or visit the support forum for your particular make and model to make sure your device has the functionality.
To take a screenshot on an iPhone or iPod:
- Press the Home and Sleep (on/off) buttons at the same time.
- Hold the buttons until the screen flashes.
- Preview your screenshot in your photos.
Please see Apple support for more information on taking screenshots.
To take a screenshot on an Android device:
- Press the Volume Down rocker and the Power button at the same time.
Note: Some Android devices may have different button combinations or require an app to take a screenshot. - Hold the buttons until the screenshot is taken.
- Preview your screenshot in your gallery.
Please see Google support for more information about taking screenshots.
Ways to use a screenshot
 | Important: To avoid delivery issues because of spam filters, we strongly advice against sending emails that only contain a single image. A good text-to-image ratio is one image for every 20 lines of text. |
By turning a thumbnail image into a clickable link to the full version of a document, video, or website, you draw visual attention to something you want your readers to take action on. After you capture the screenshot, you can upload the image to your Library and insert it into your email:
- Documents - Word documents, Excel spreadsheets, and PowerPoint presentations can be uploaded to your Library. After you add the thumbnail image of your document, you can turn it into a clickable image link so that when your contacts click on the image, it opens the full version of the document that is stored in your Library. This is a great way to add a table to your email using Excel!
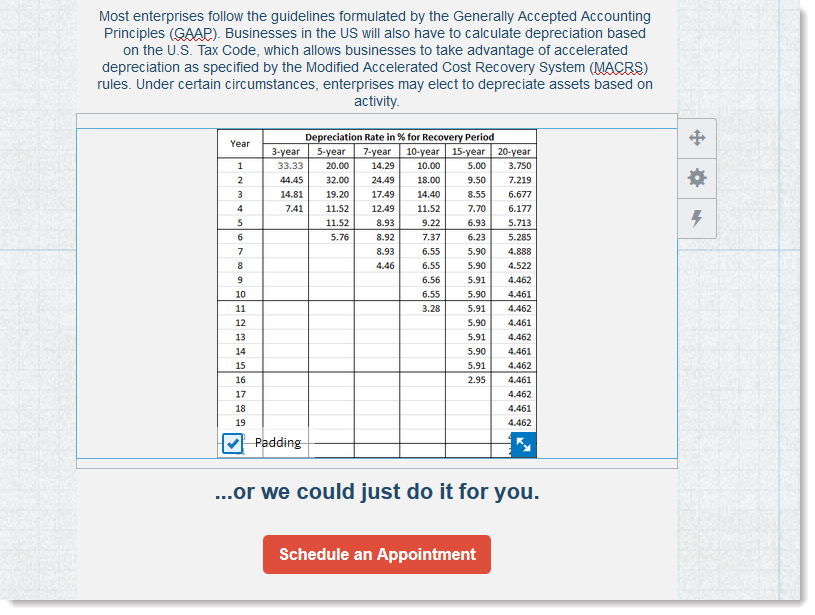
- Videos - Videos hosted on YouTube, Vimeo, or Wistia automatically generate a thumbnail when you add the link into your email, but if you're hosting your video on a different platform, or want more control over which thumbnail is used, you can add a play button to your thumbnail and then turn it into a clickable image link.
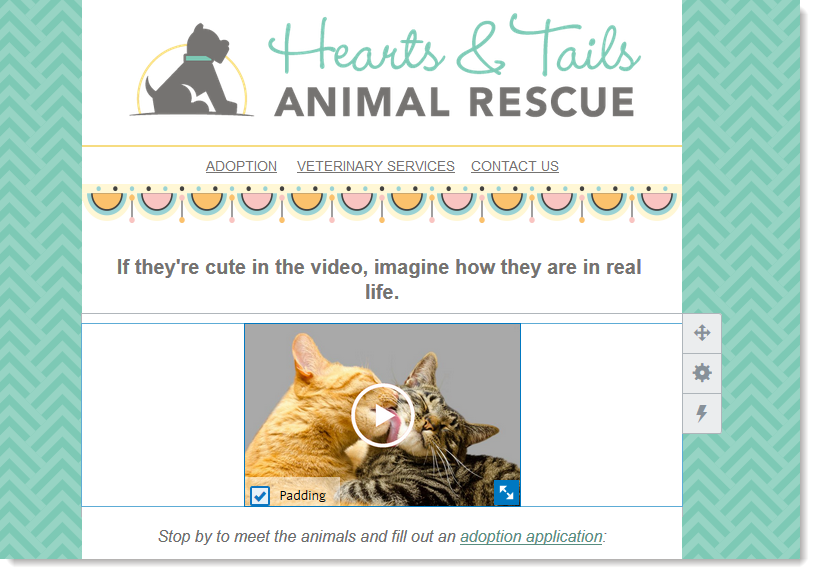
- Webpage - If you want to point your contacts to a specific part of a webpage, taking a screenshot and adding it as an image shows them exactly where to click when they get there. Add the image and turn it into a clickable link by pointing it to the website you took the screenshot of.
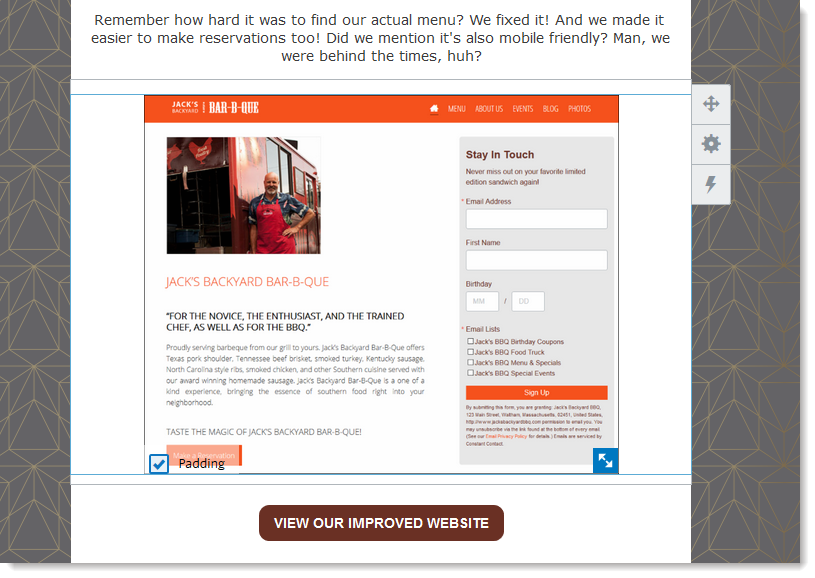
- UI - If you're navigating your contacts through a computer program or mobile app, you can take screenshots of the program to illustrate your instructions. Add them like you would any other image, and if you want to turn the image into a clickable link, you can link to the official webpage or support forum for the program or app, or link it to the app store where it can be found. (The image below is a screenshot of an app on a mobile device that's been pasted onto a generic cell phone shape so that it's immediately recognized as being from a mobile device and doesn't cause confusion when viewing on a mobile device.)
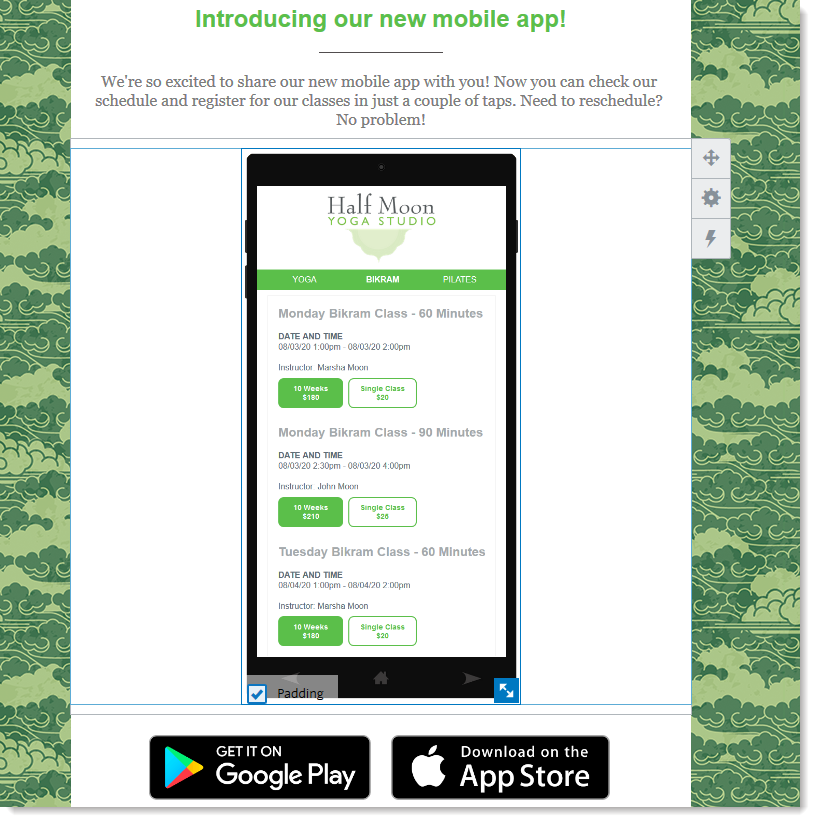
Any links we provide from non-Constant Contact sites or information about non-Constant Contact products or services are provided as a courtesy and should not be construed as an endorsement by Constant Contact.