Constant Contact's Lead Magnet feature allows you to easily create mobile-friendly microsites that can be shared on your social media pages or in print with a simple QR code. Use them to capture lead information and convert social followers into marketable contacts. Generate one in seconds and receive a custom short link – with QR code – to share your microsites with prospects and clients easily.
Lead Magnets can contain one form (typically a contact form) that acts as your homepage. You can create multiple contact or survey forms to capture targeted information about your prospects to serve different needs.
Note: Your homepage form will have a primary slug, such as ctct.me/abcd1, and your additional forms will have secondary slugs, such as ctct.me/abcd1/sign-up-for-the-sale. You can customize your links to make your brand stand out and make your web address easier to remember.
With the help of AI, we can generate 5-question surveys tailored to your organization. Customize the final pages that are displayed to contacts after they complete your survey and include links to more digital content, such as your website, social accounts, or review sites.
Edit your form
Share your form, view contacts, and access additional tools
When you first access the Lead Magnet feature, generate a contact form with a unique URL to capture contact information easily.
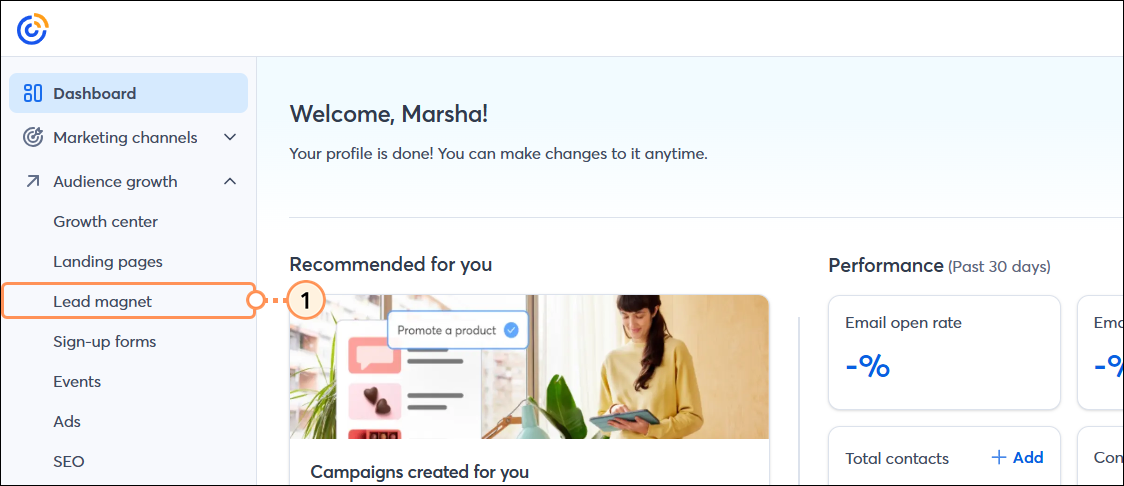
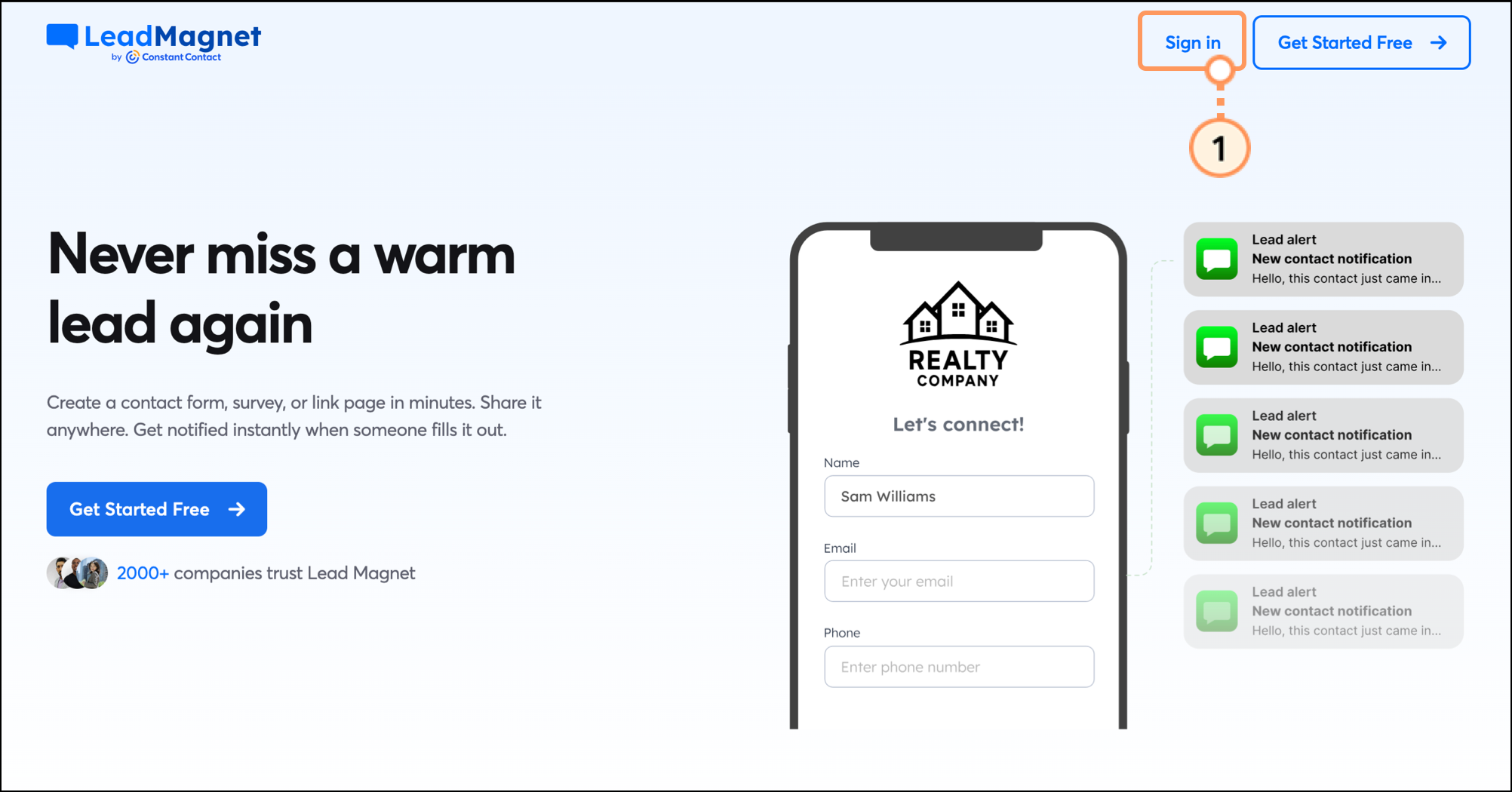
Your contact form will be generated automatically, and you’ll receive a custom ctct.me link to share with your prospects. For example, ctct.me/aeiou. This link will always take your contacts to the Homepage of your Lead Magnet.
Note: You can customize the part of the link that appears after ctct.me/. Click Tools > Brand Your Link.
A contact form will be generated and automatically set as the homepage of your Lead Magnet. The contact form will have its own, unique slug. For example, ctct.me/aeiou/contact-us. In this example, /contact-us would be the slug assigned to your form.
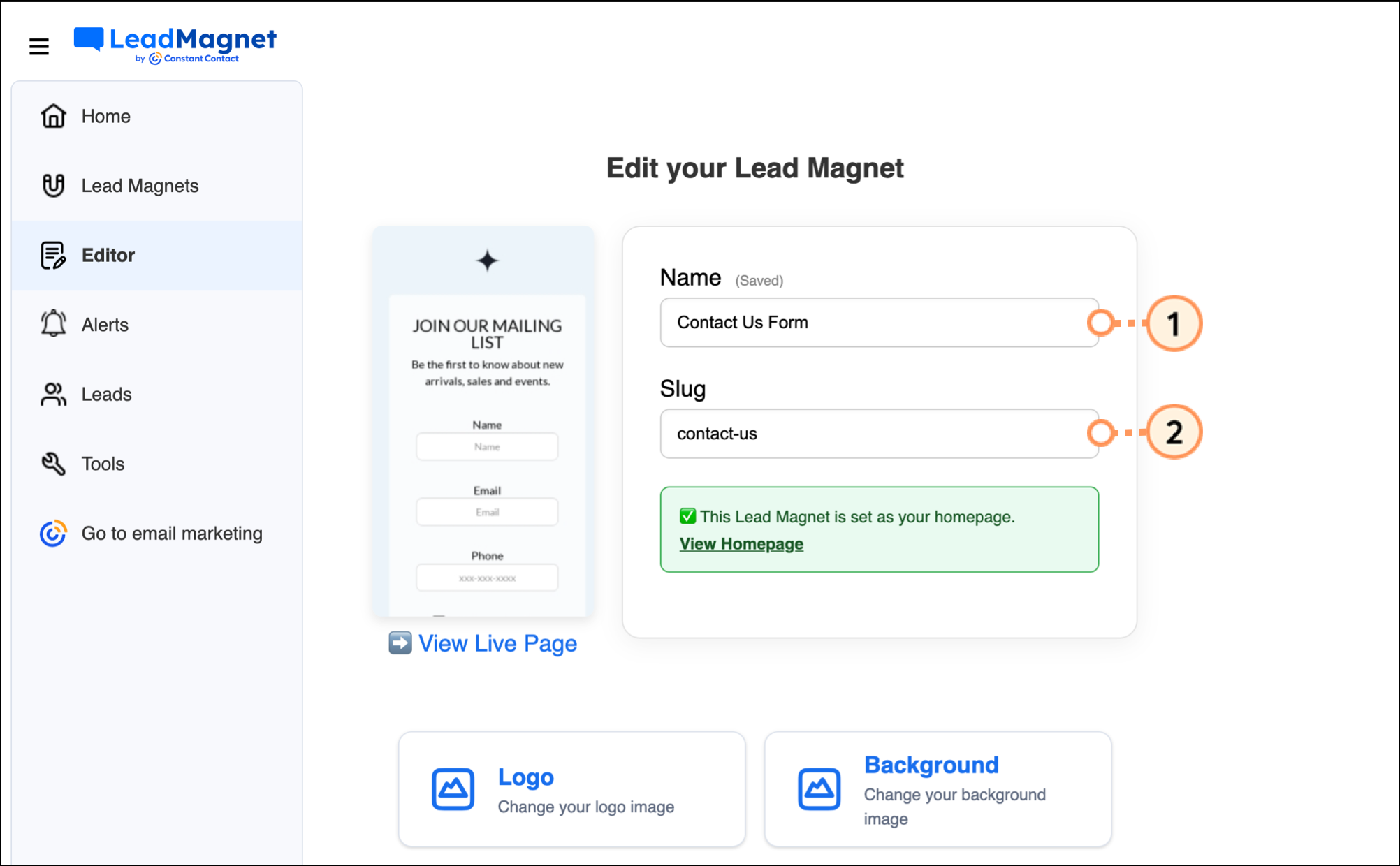
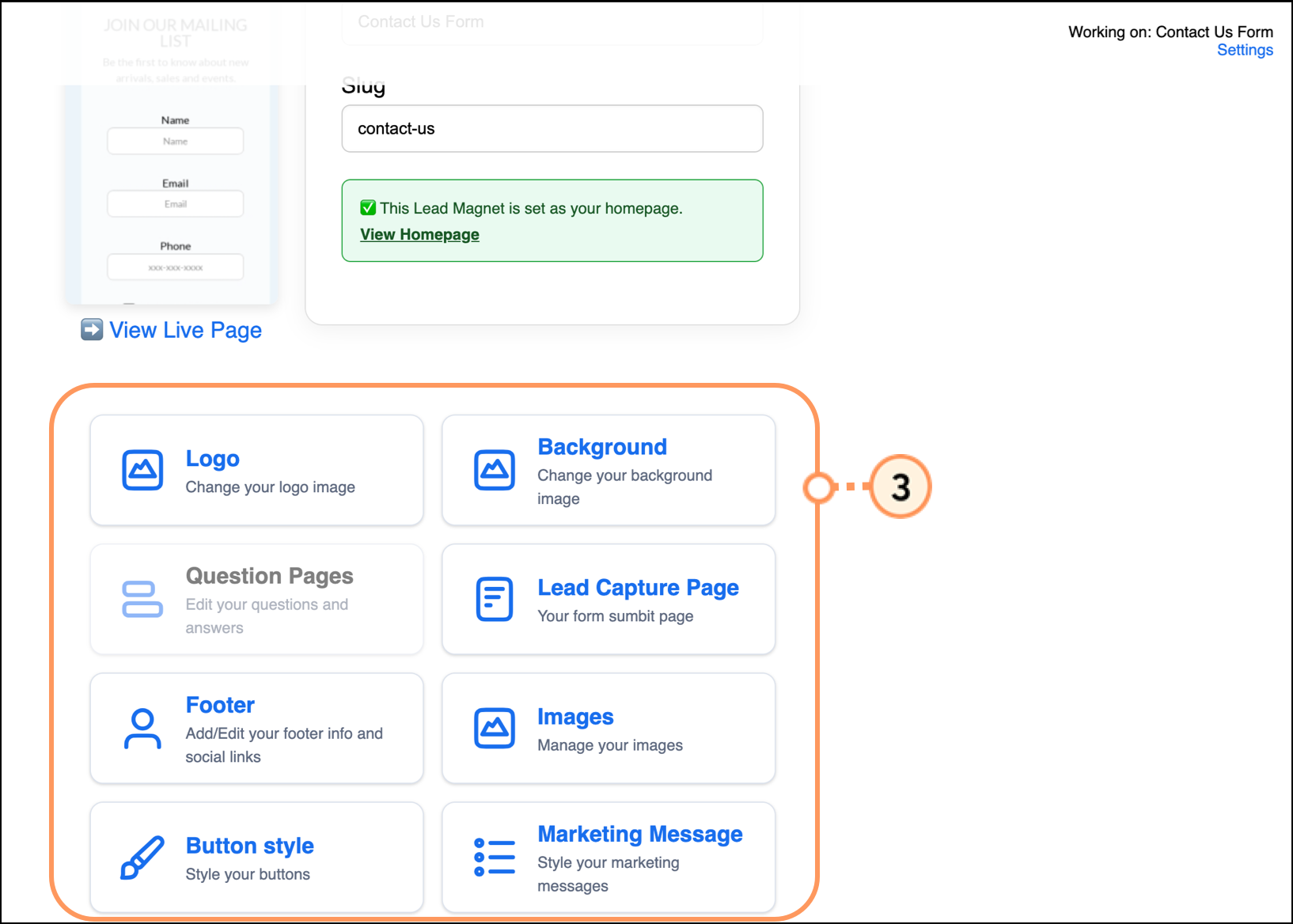
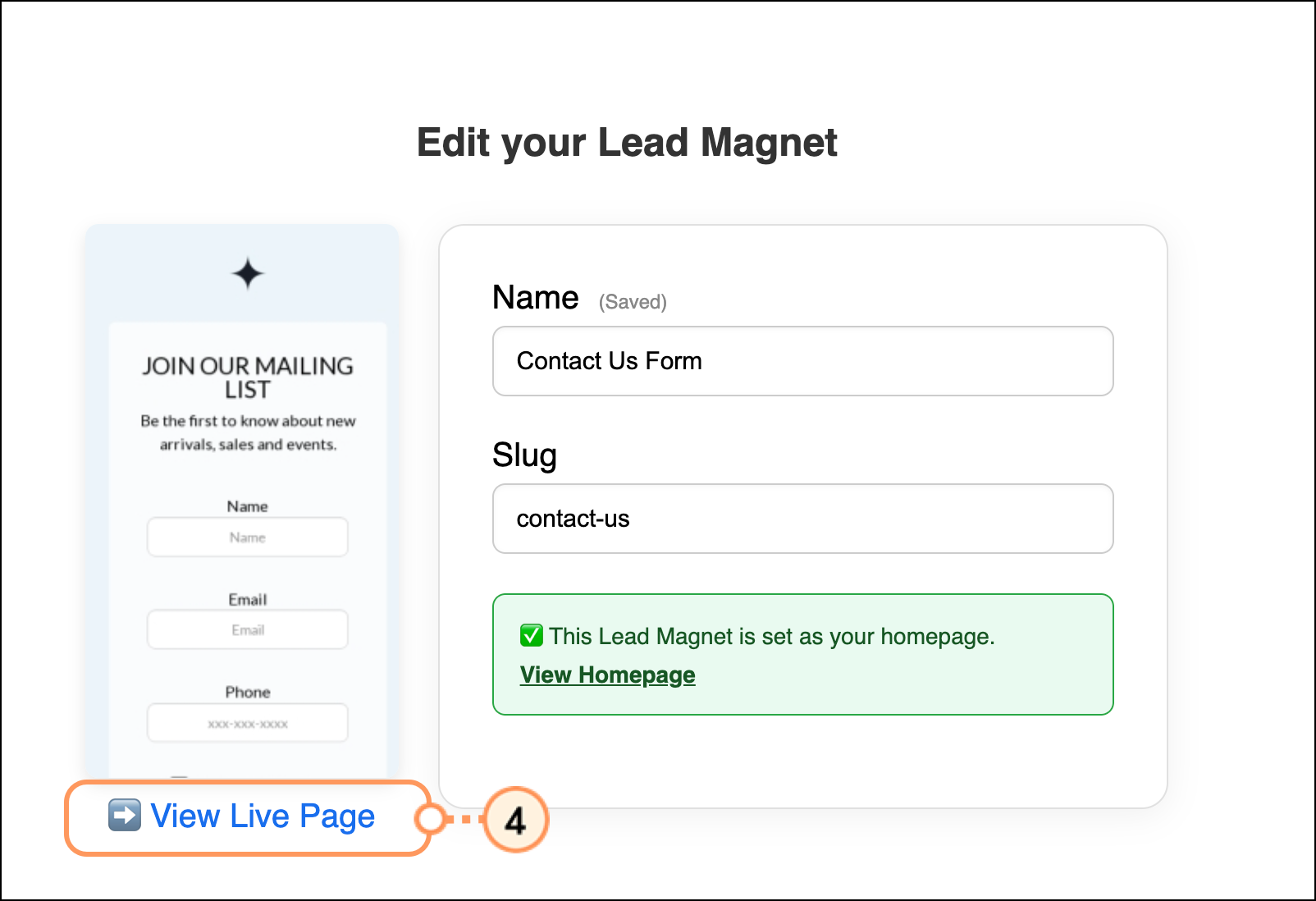
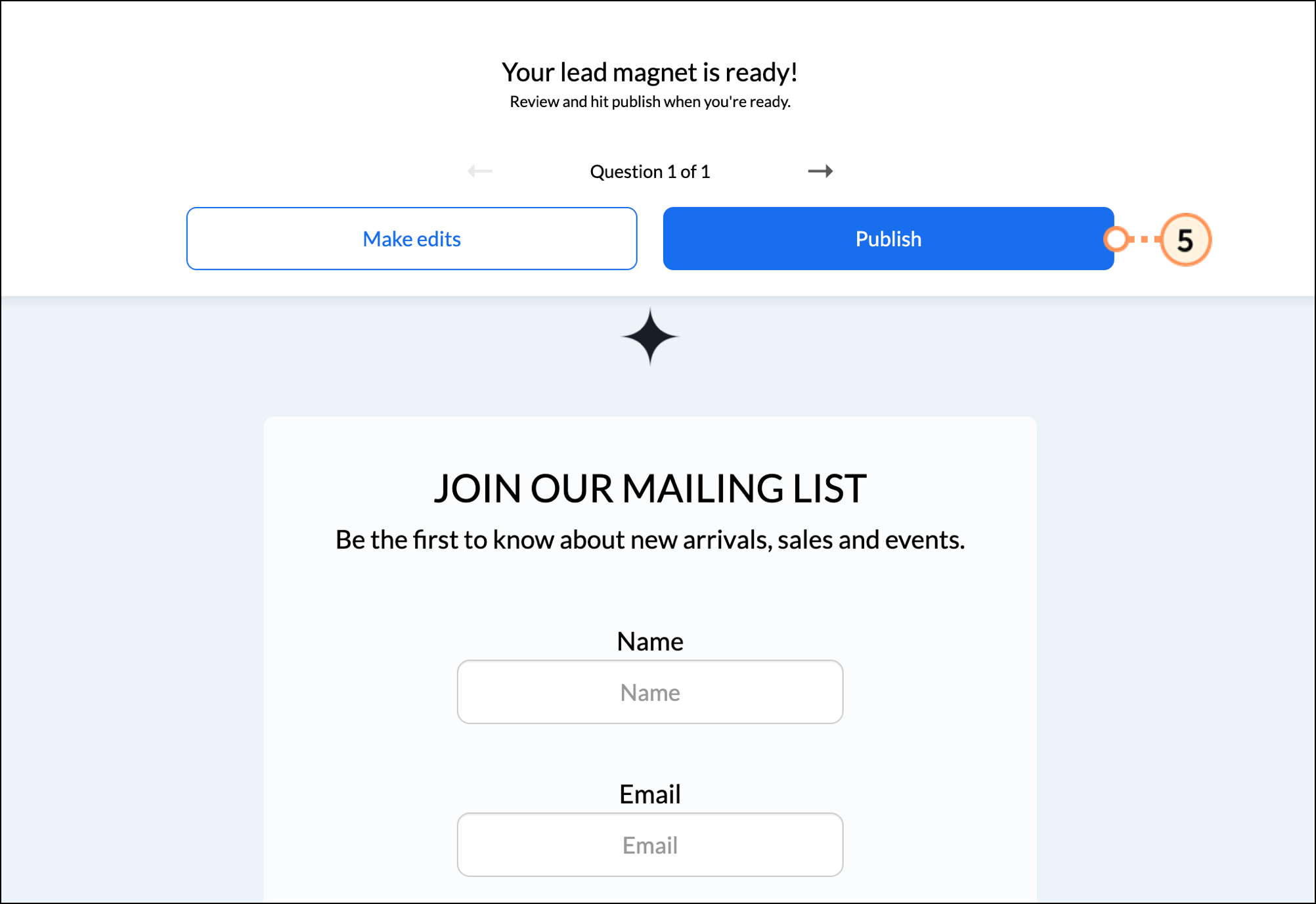
If you're happy with the generated form, publish it on social media. Share your Lead Magnet link with clients to capture contact information.
| Important: If you make edits to your form or recreate it entirely, previous versions cannot be recovered. For example, if you change the survey questions, you cannot return to the version with the original questions that the tool generated for you. |
You can create multiple contact forms and multiple survey forms. To add a new Contact form at any time, return to the Lead Magnet page and create a new one.
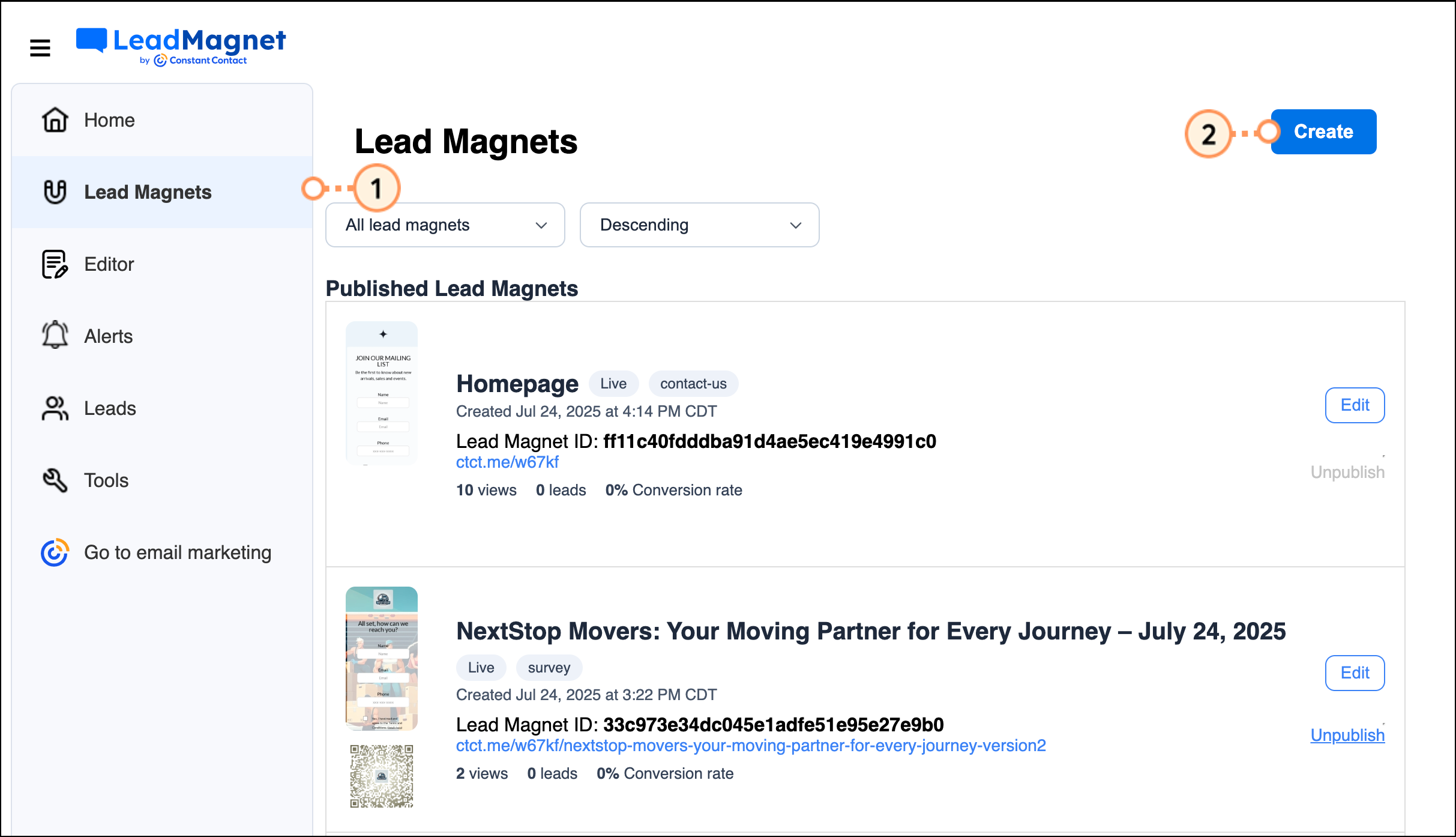
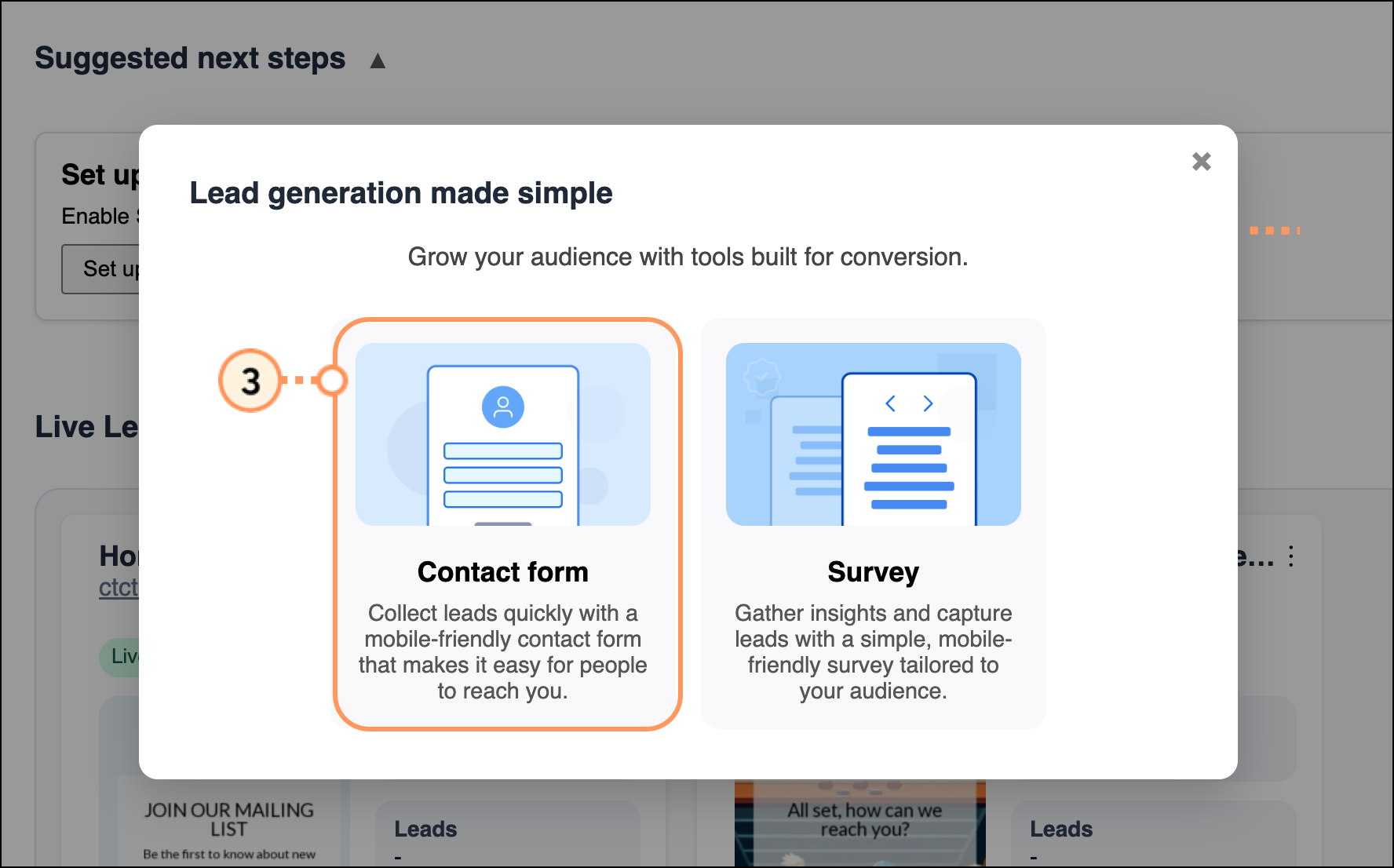
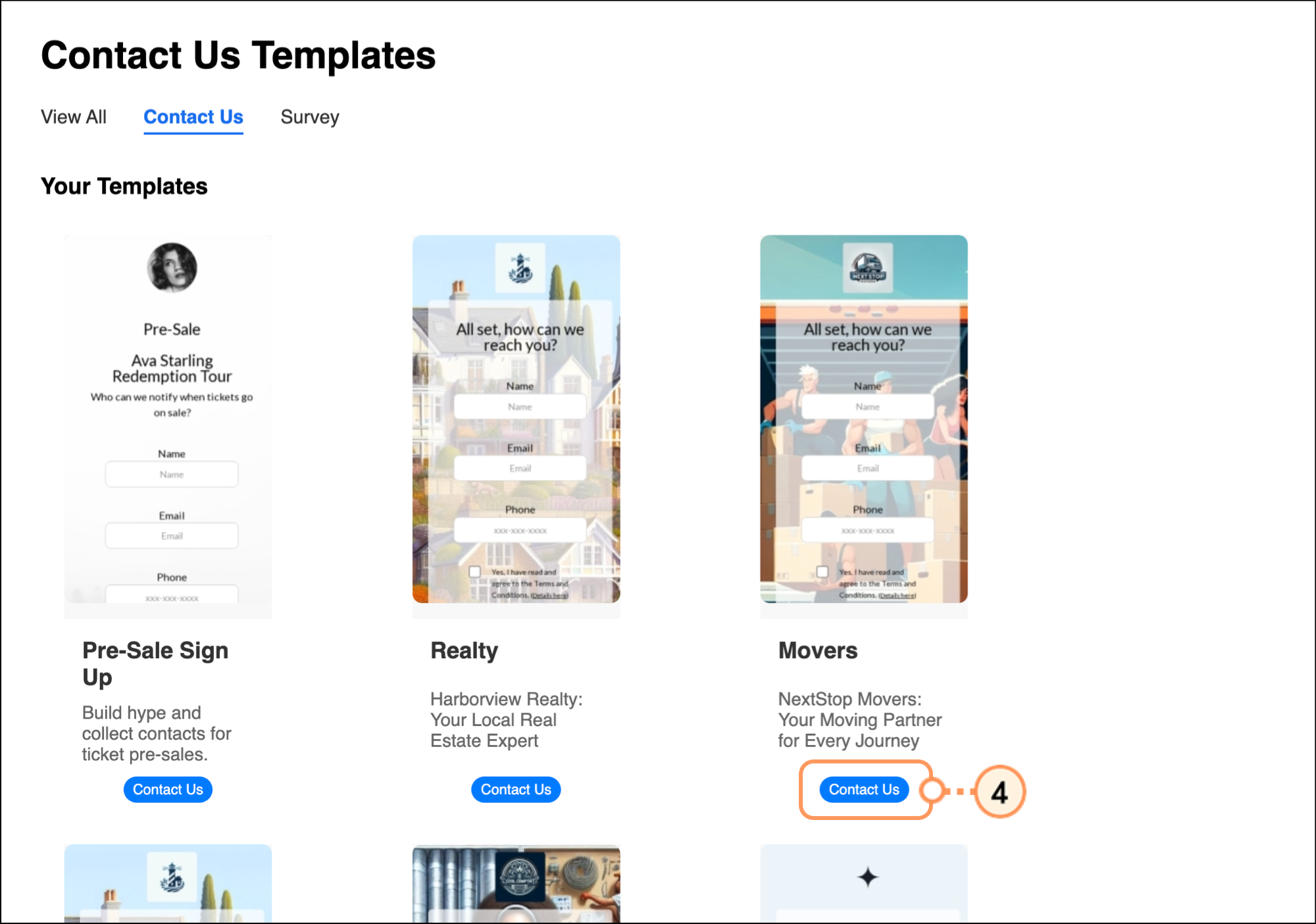
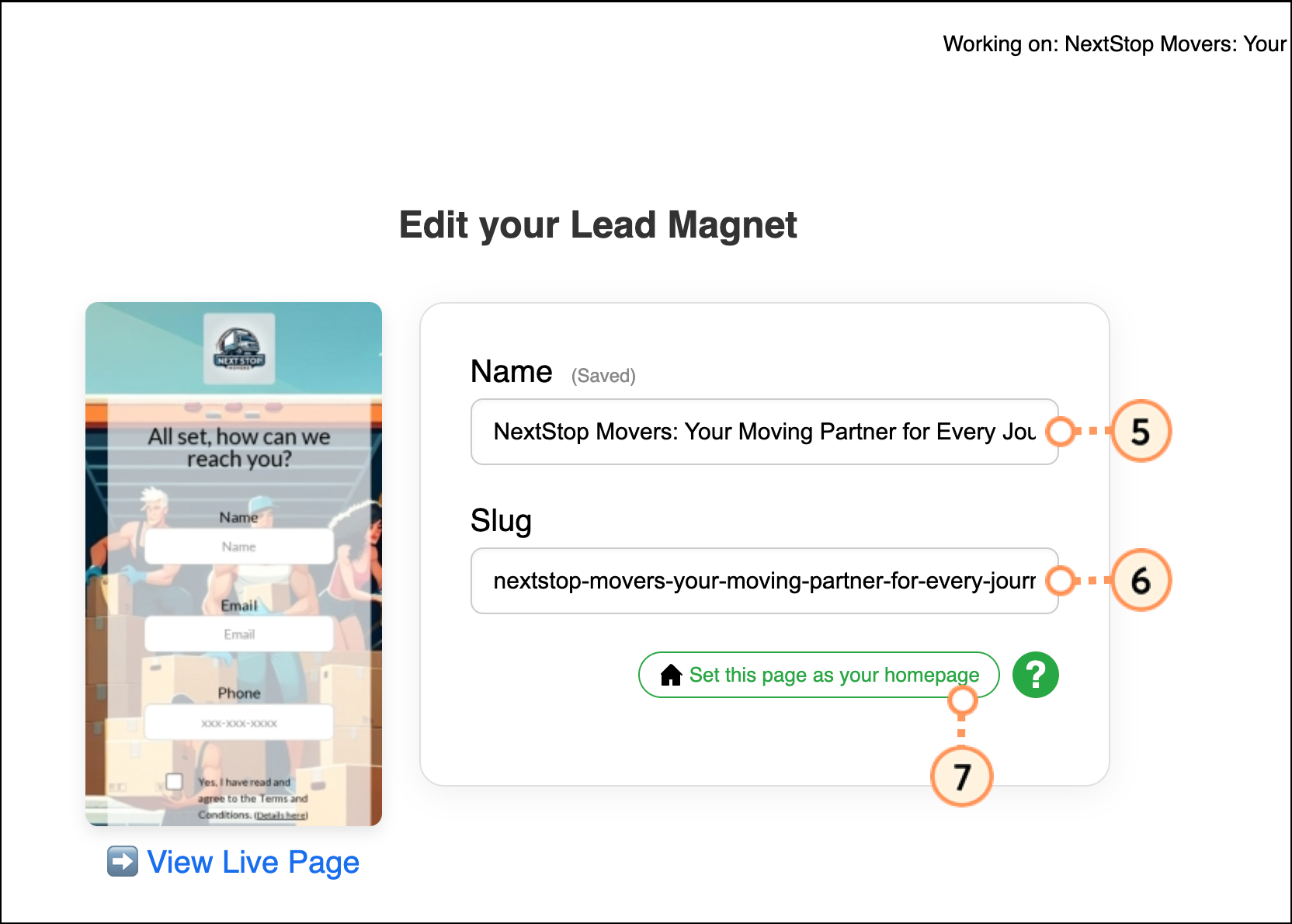
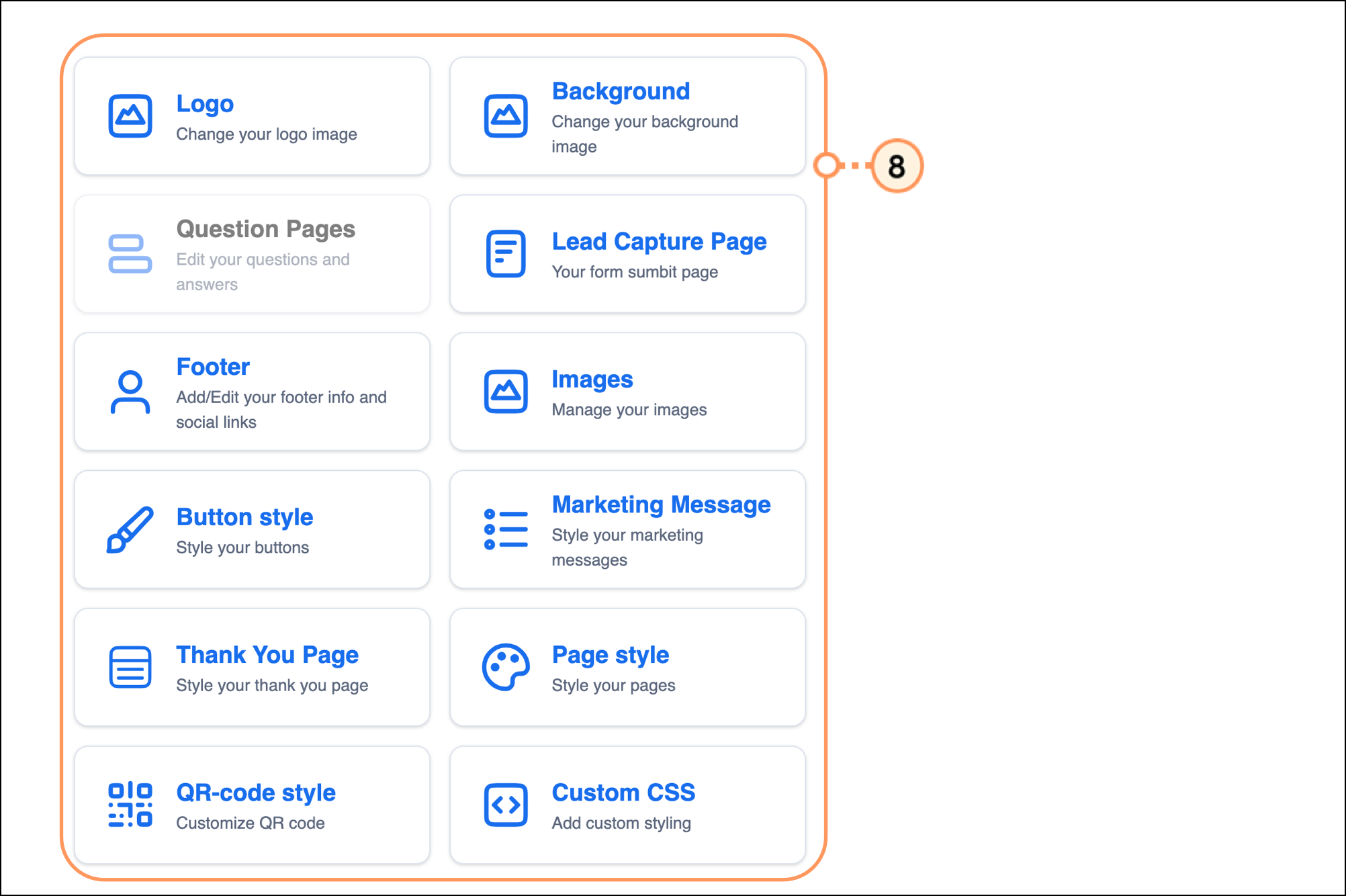
A new Lead Magnet will be created with a pre-generated name and slug. Share your Lead Magnet link with clients to capture contact information.
Note: You can enable SMS and Email notifications to be alerted when someone fills out your Contact form. This helps you stay on top of your prospects and follow up quickly. Click here to learn how to enable SMS and Email notifications.
In addition to contact forms in your Lead Magnets, you can also create surveys – this helps you learn more about your contacts and find out what exactly they need from your business.
Quickly generate a survey Lead Magnet page relevant to your business and goals by answering the prompt, “What do you want to ask your audience?” This prompt creates the custom content for your form, which can take up to 60 seconds to generate.
To create a survey form, return to the Lead Magnet homepage.
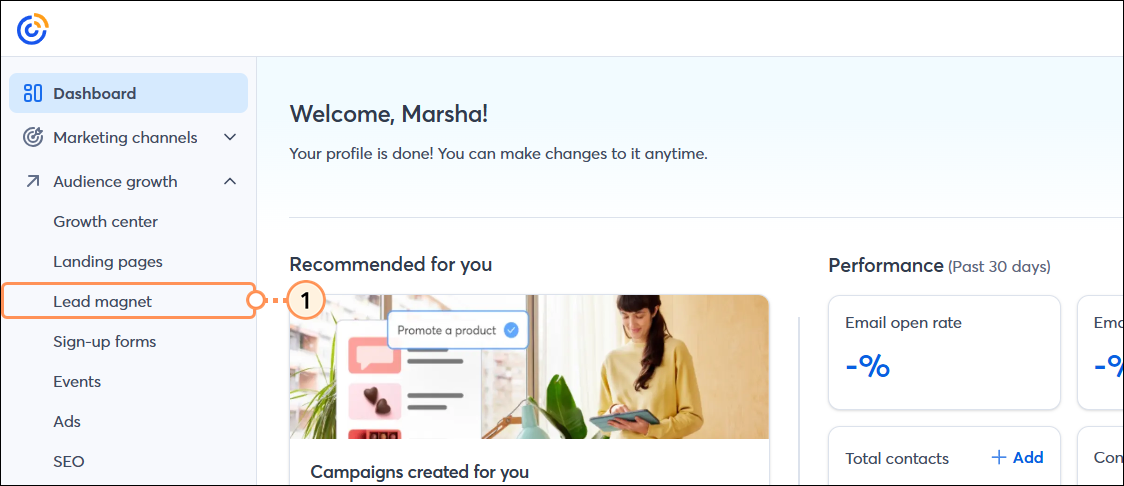
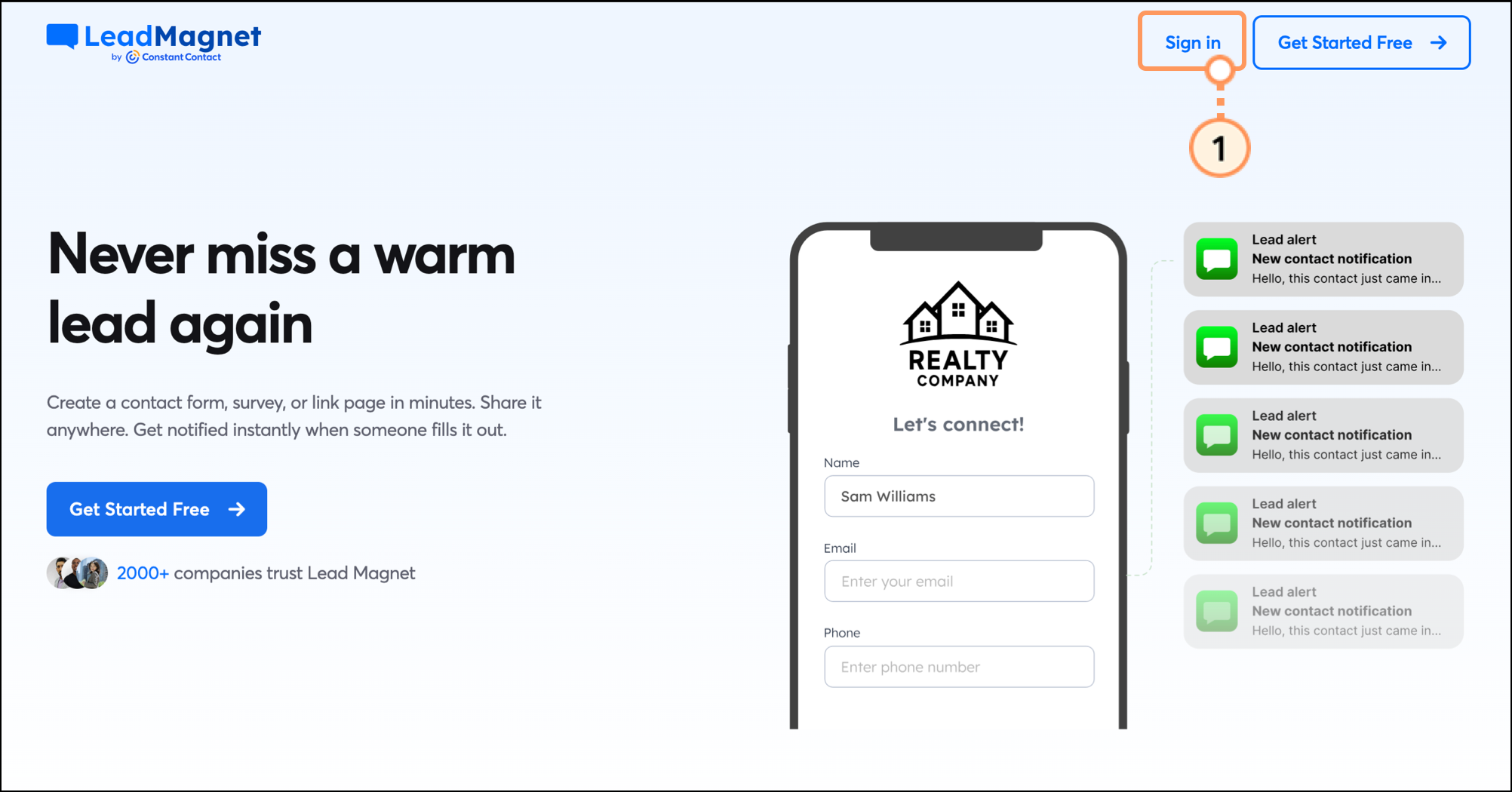
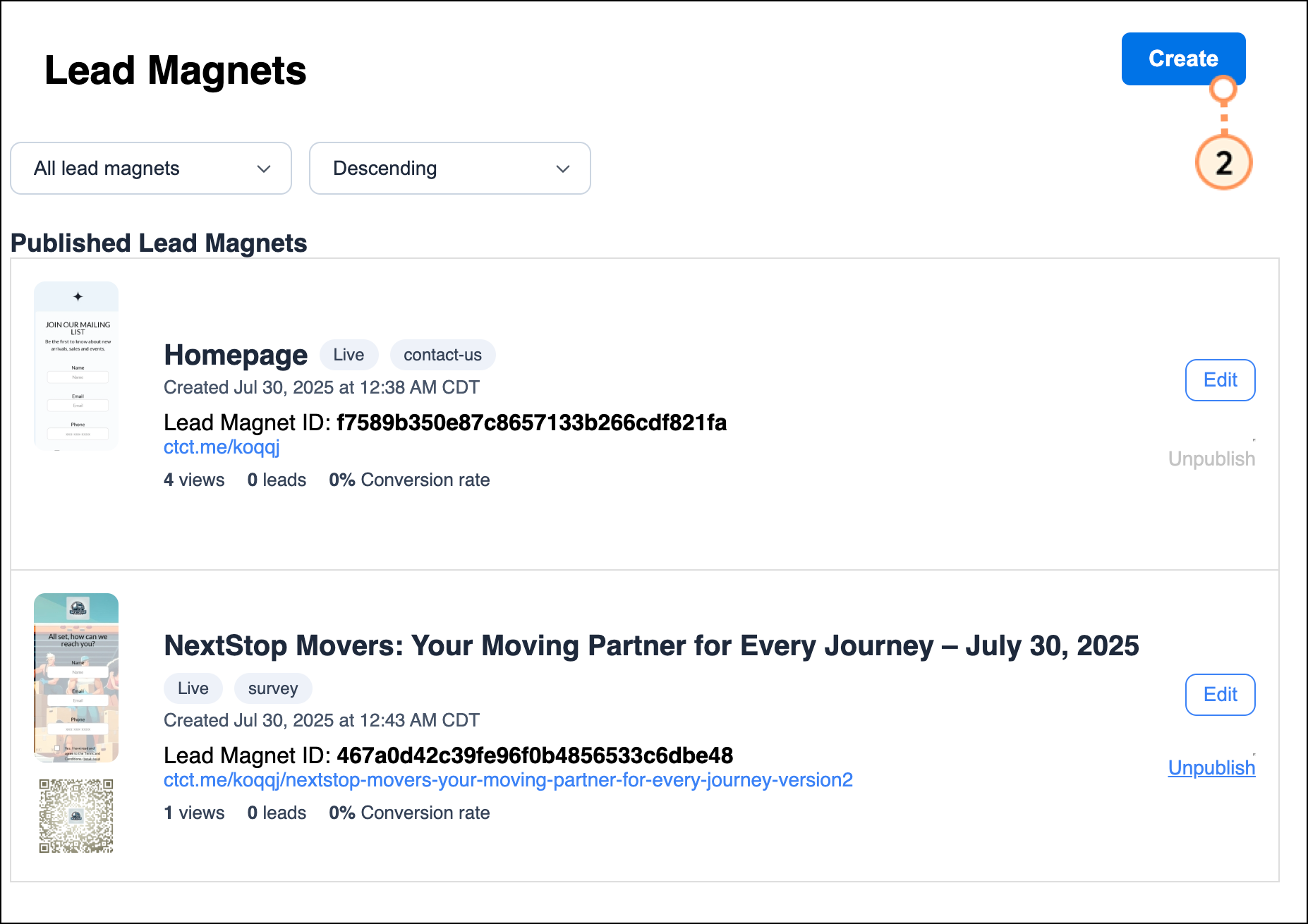
Fill in your answer to the prompt, or enter your website URL or a social media profile URL, and the tool will pull from it to create your form. The more information you provide, the better.
Note: You can click one of the pre-generated prompts under “Try it out” for inspiration, or start from a basic survey template instead of prompting.
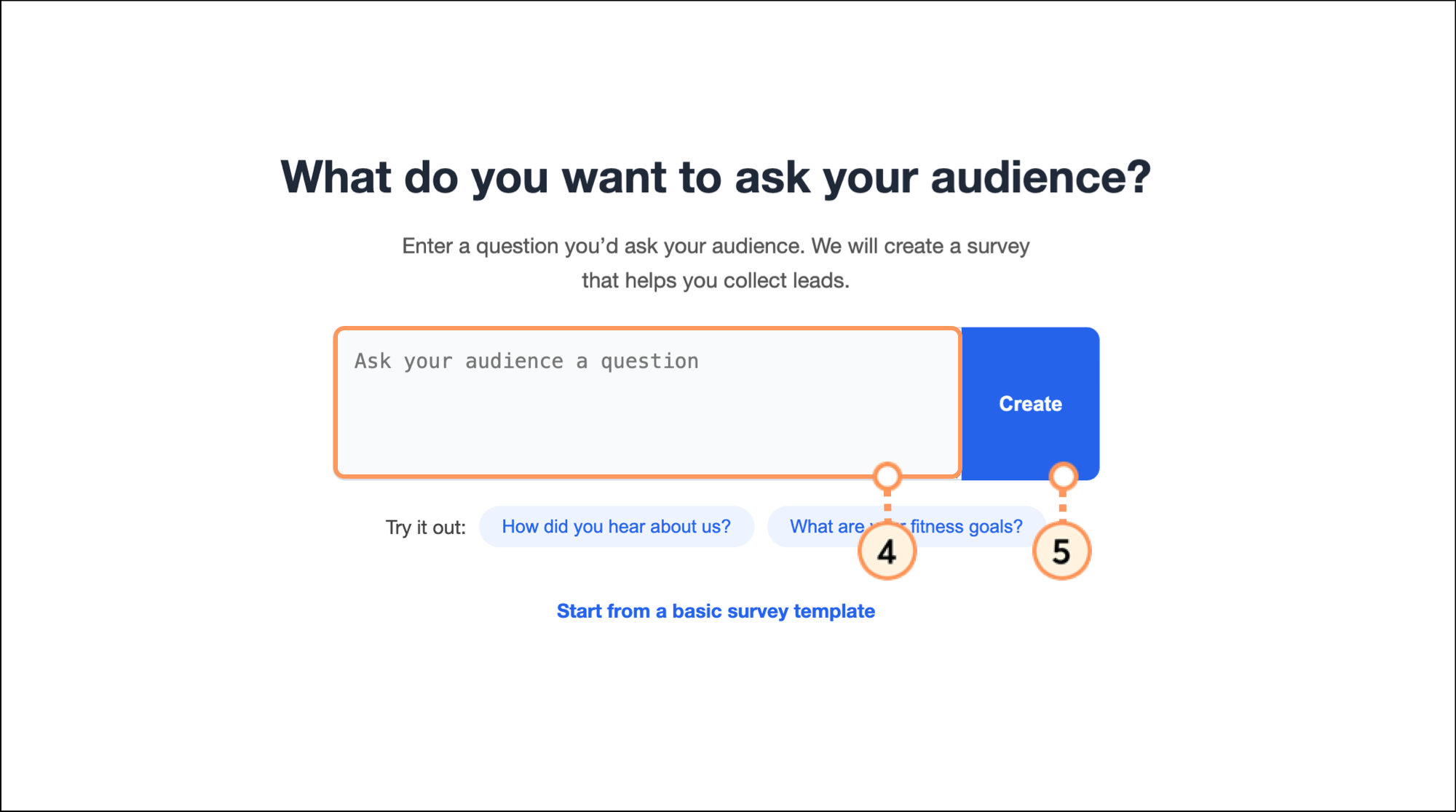
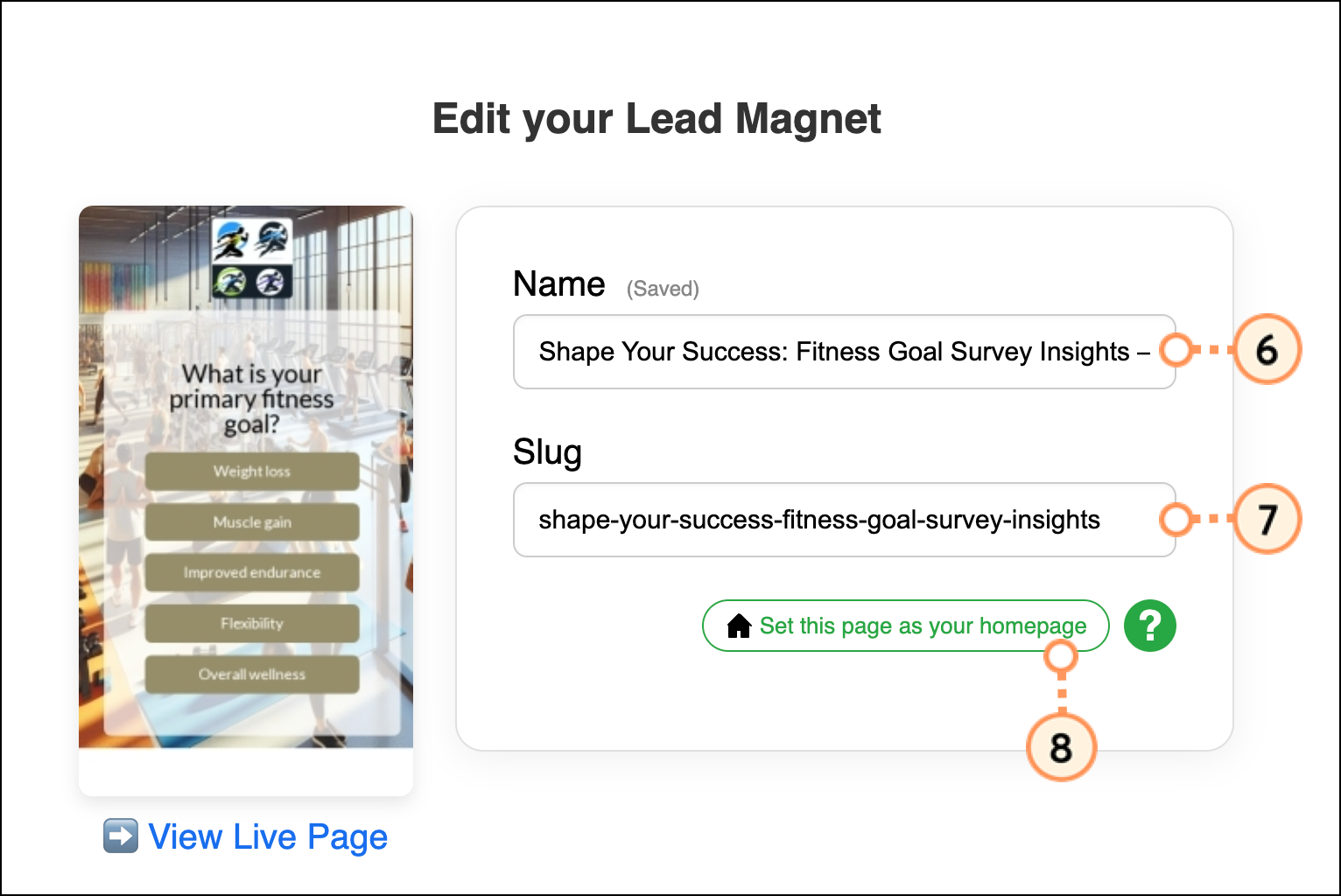
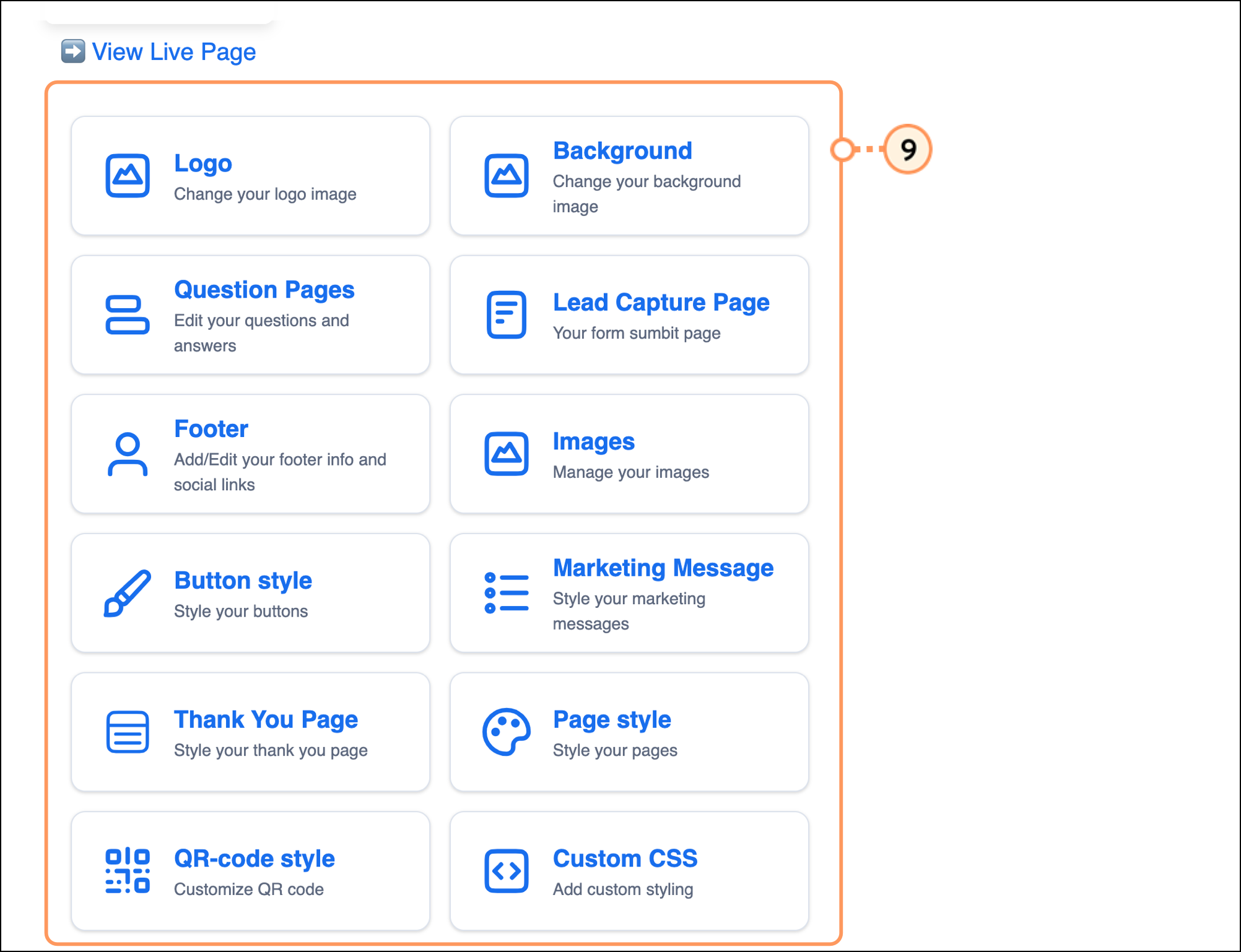
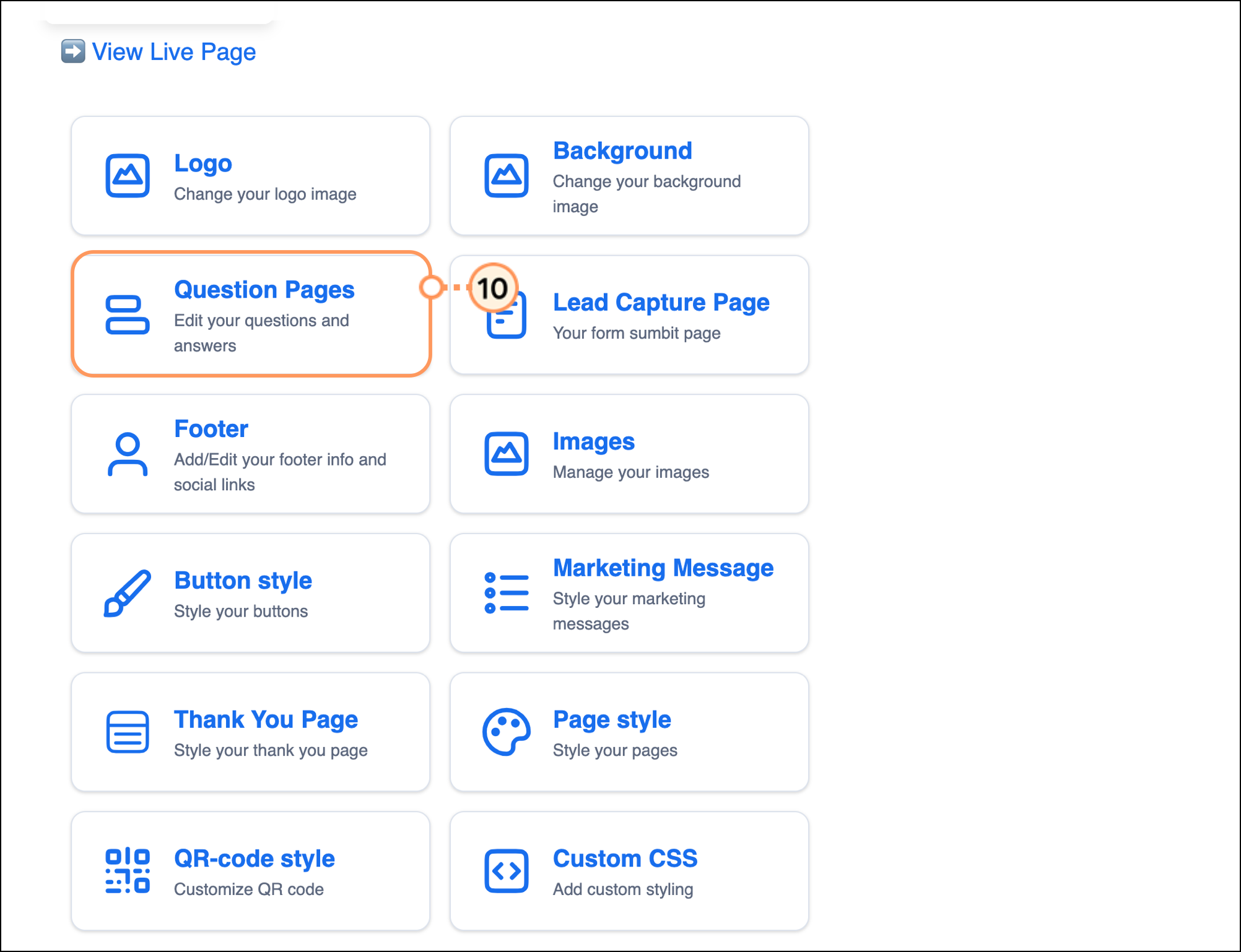
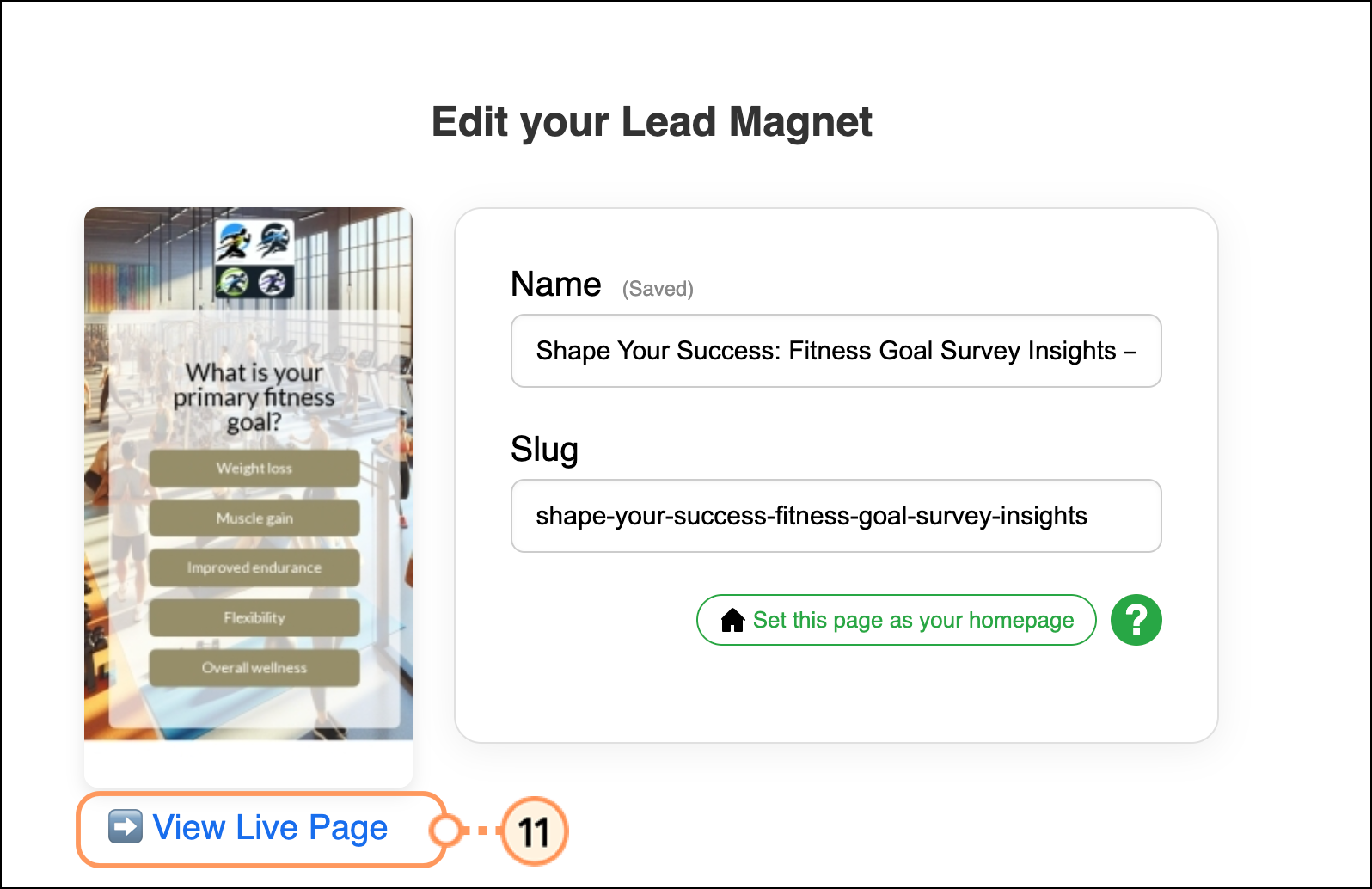
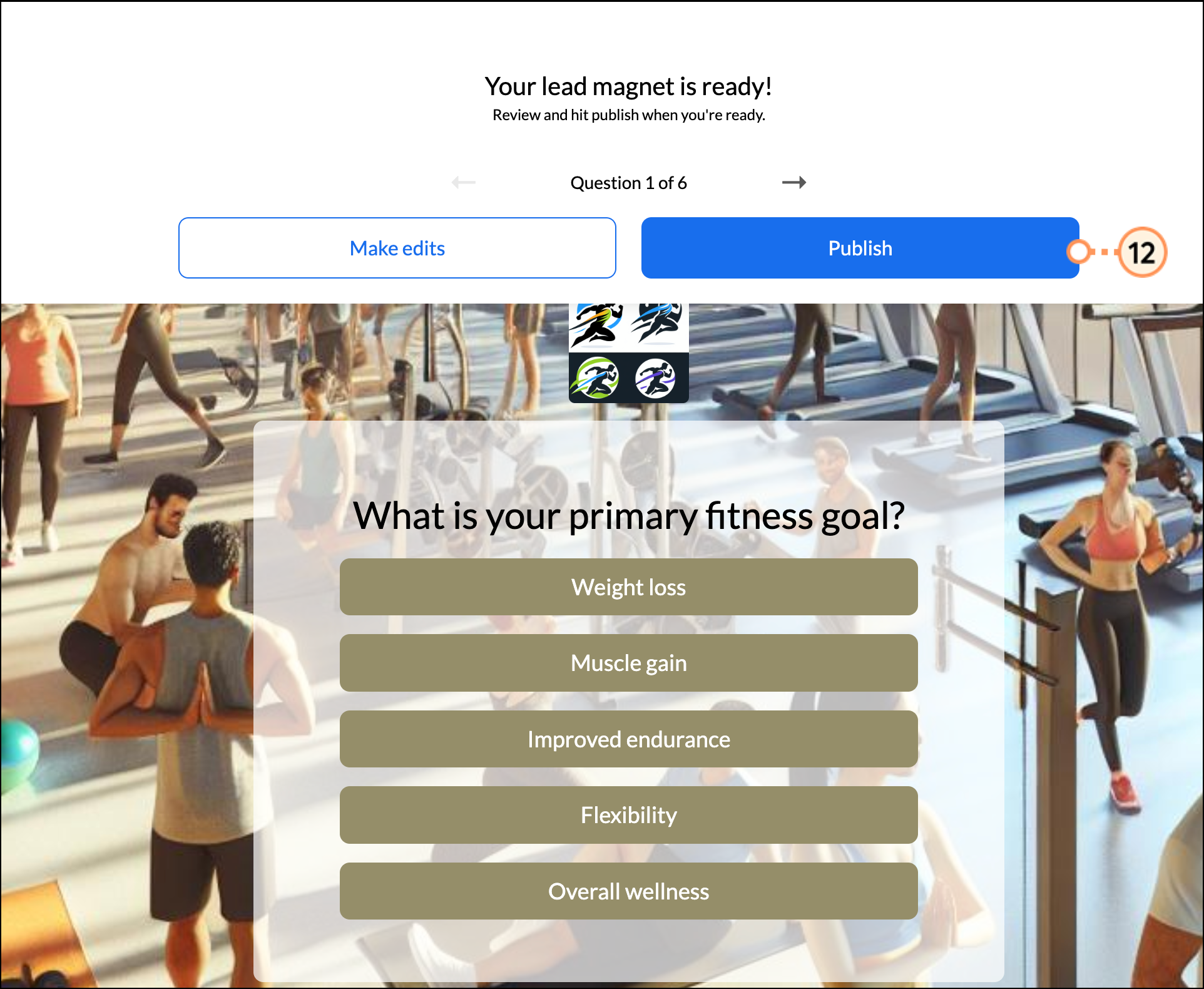
As prospects interact with your Lead Magnet, they will first answer the survey questions. Then, after completing the survey questions, users are brought to two final pages: a contact information submission form, where they can enter their name, email, and phone number, accept the terms and conditions, and opt in to marketing, and a thank you page. If you are happy with the generated form, publish it on social media. Or, choose to make further edits, including:
When contacts fill out your Lead Magnet forms, their submissions are sent to the 'Lead Magnet contacts' list. The list cannot be changed; however, you can build automation workflows to manipulate your contacts and lists as needed.
You can modify your homepage contact form or choose another form (including a survey form) to be your homepage. Add, edit, or delete the survey questions in your survey forms and/or the responses that appear to your social followers, even after you've shared your form on social media.
If you make edits to survey questions after sharing your form, responses to previously added questions will be preserved.
If you edit survey questions after sharing your form, you can always restore an older version of your Lead Magnet by going to Tools > Restore.
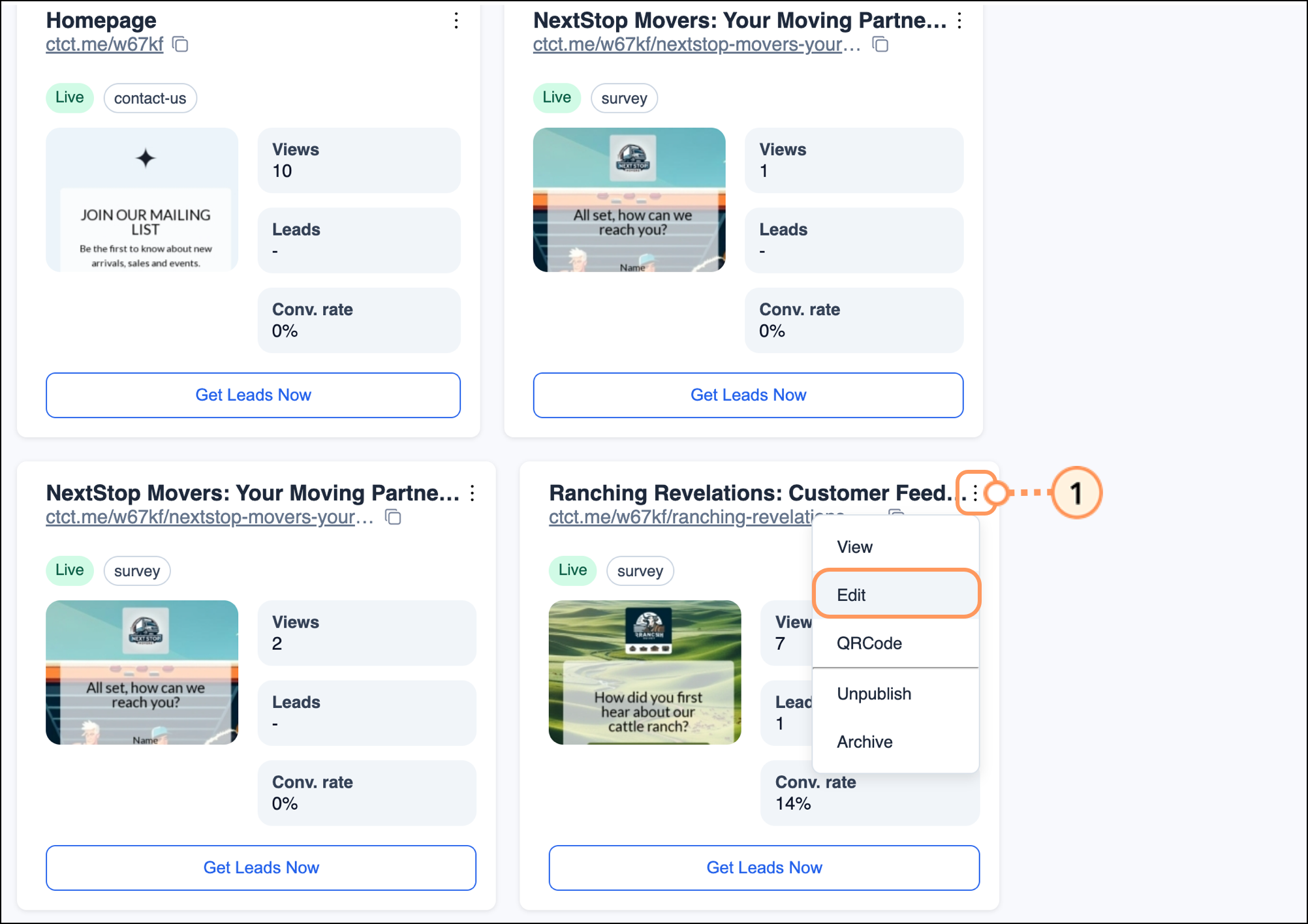
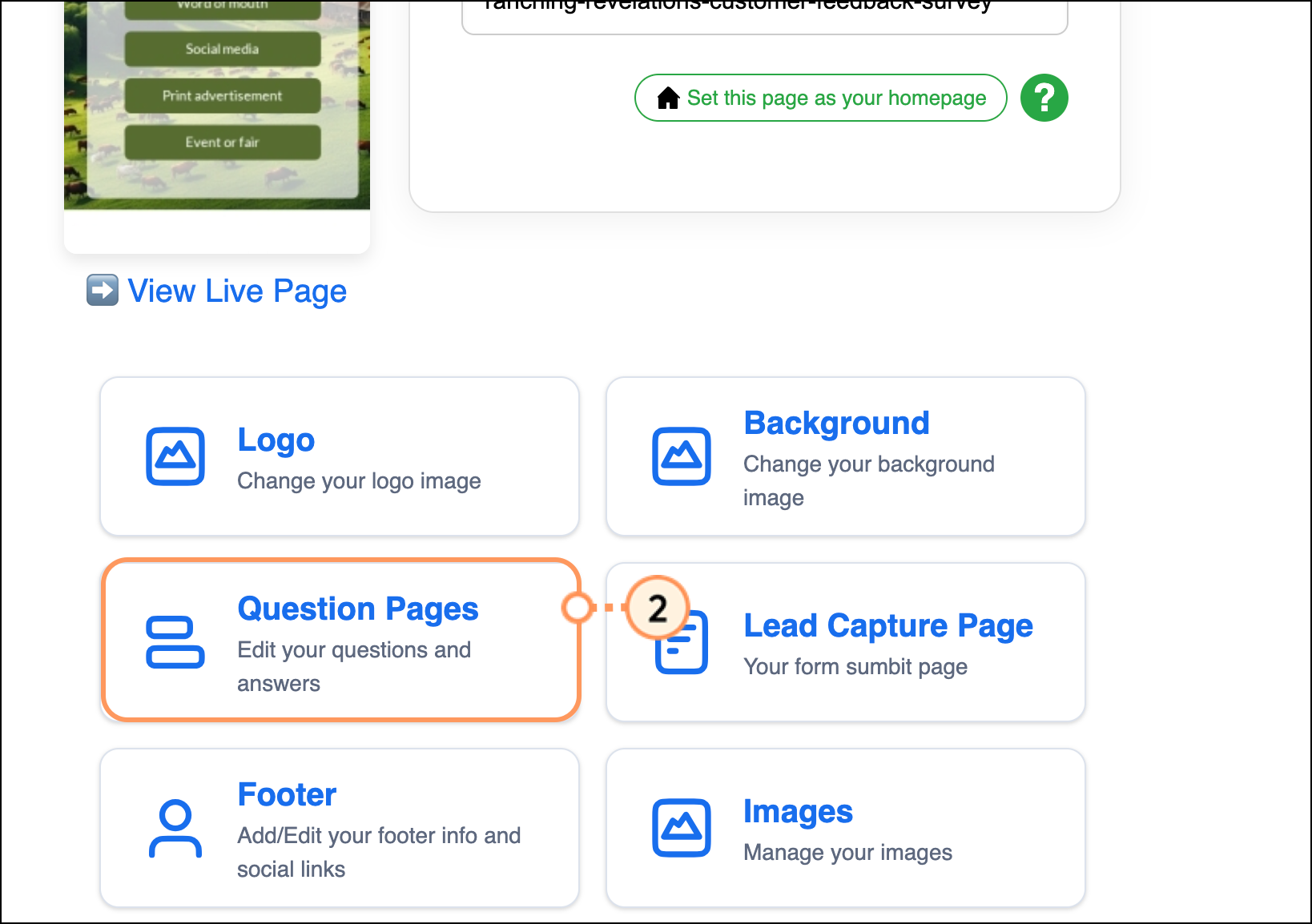
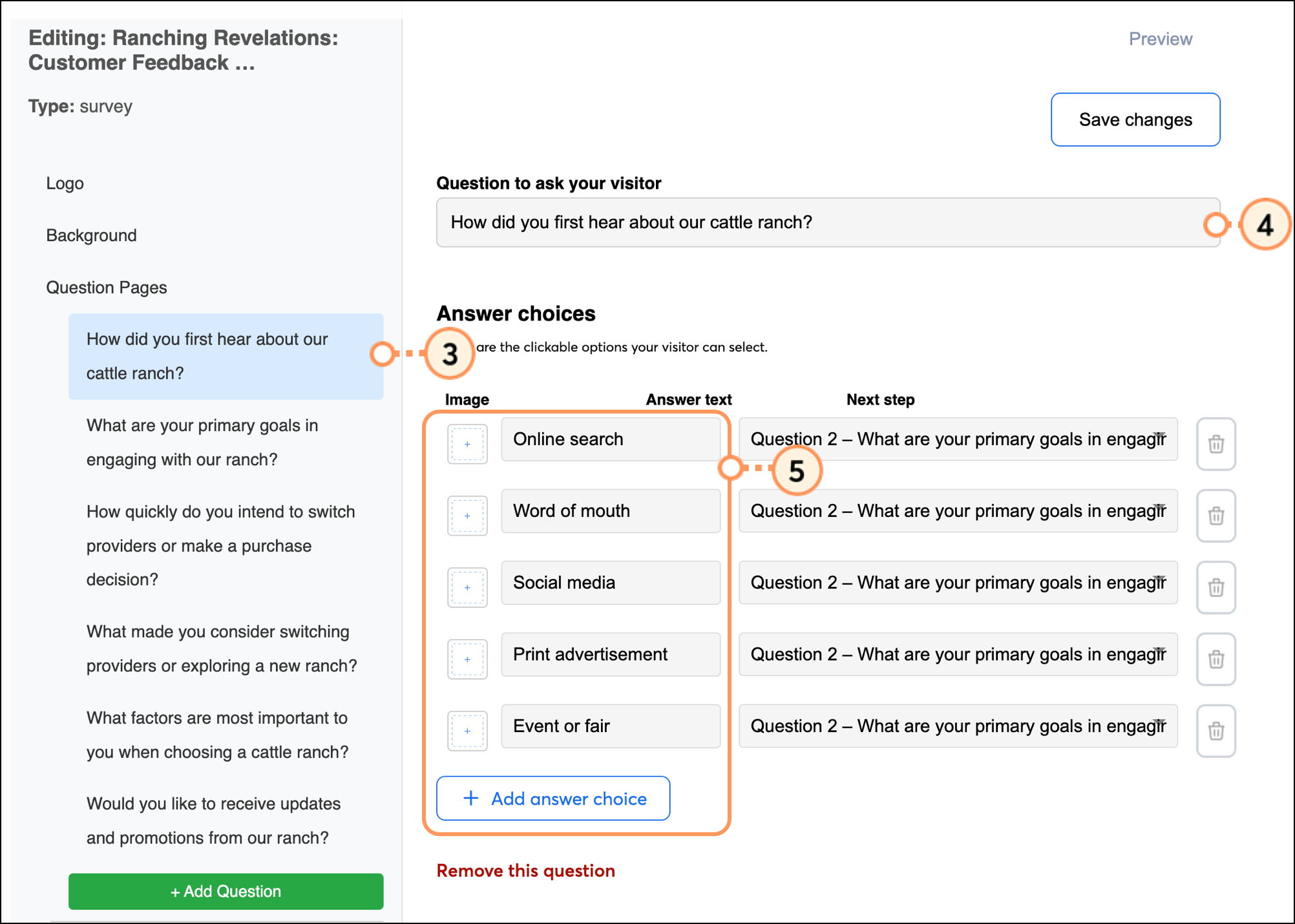
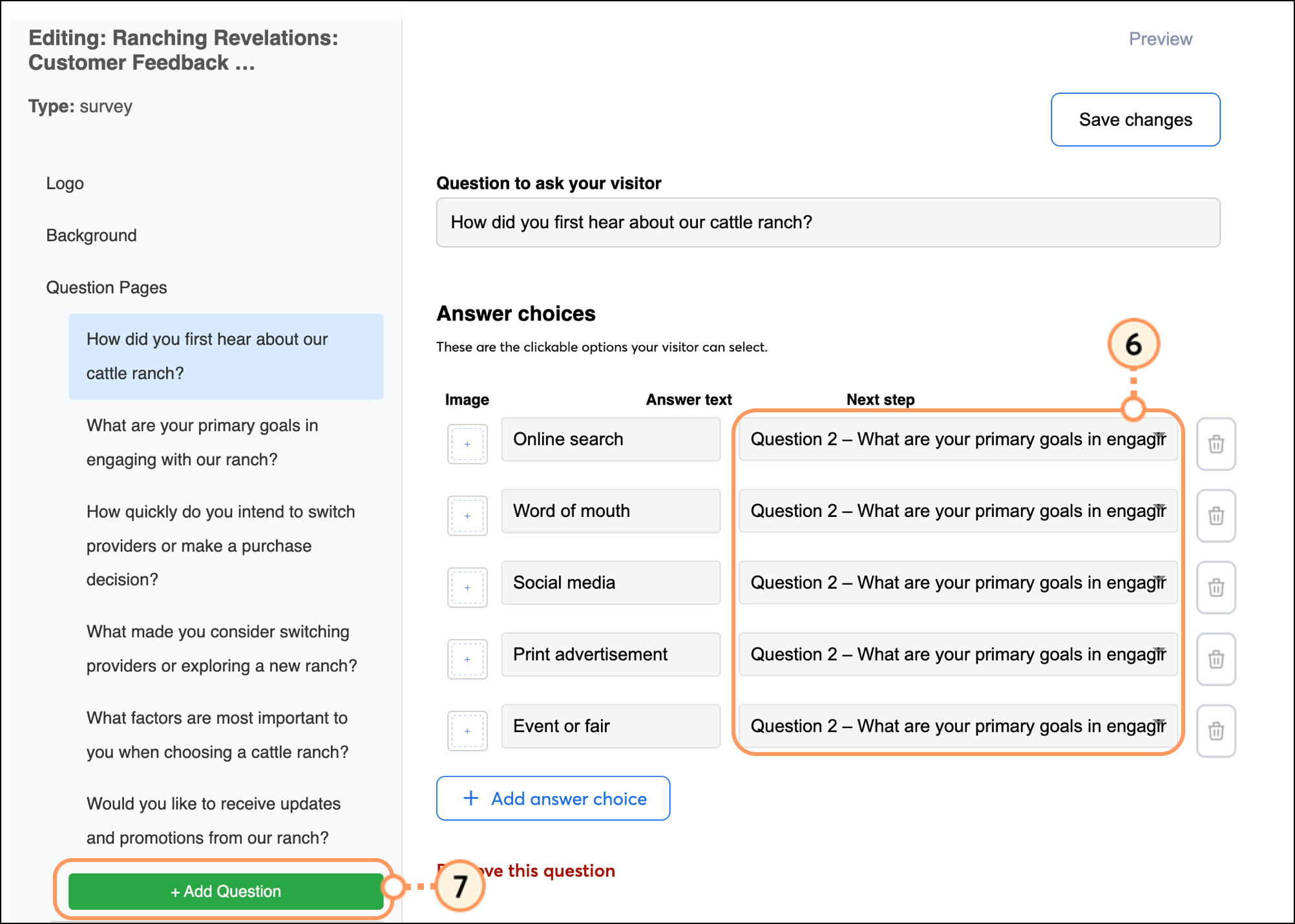
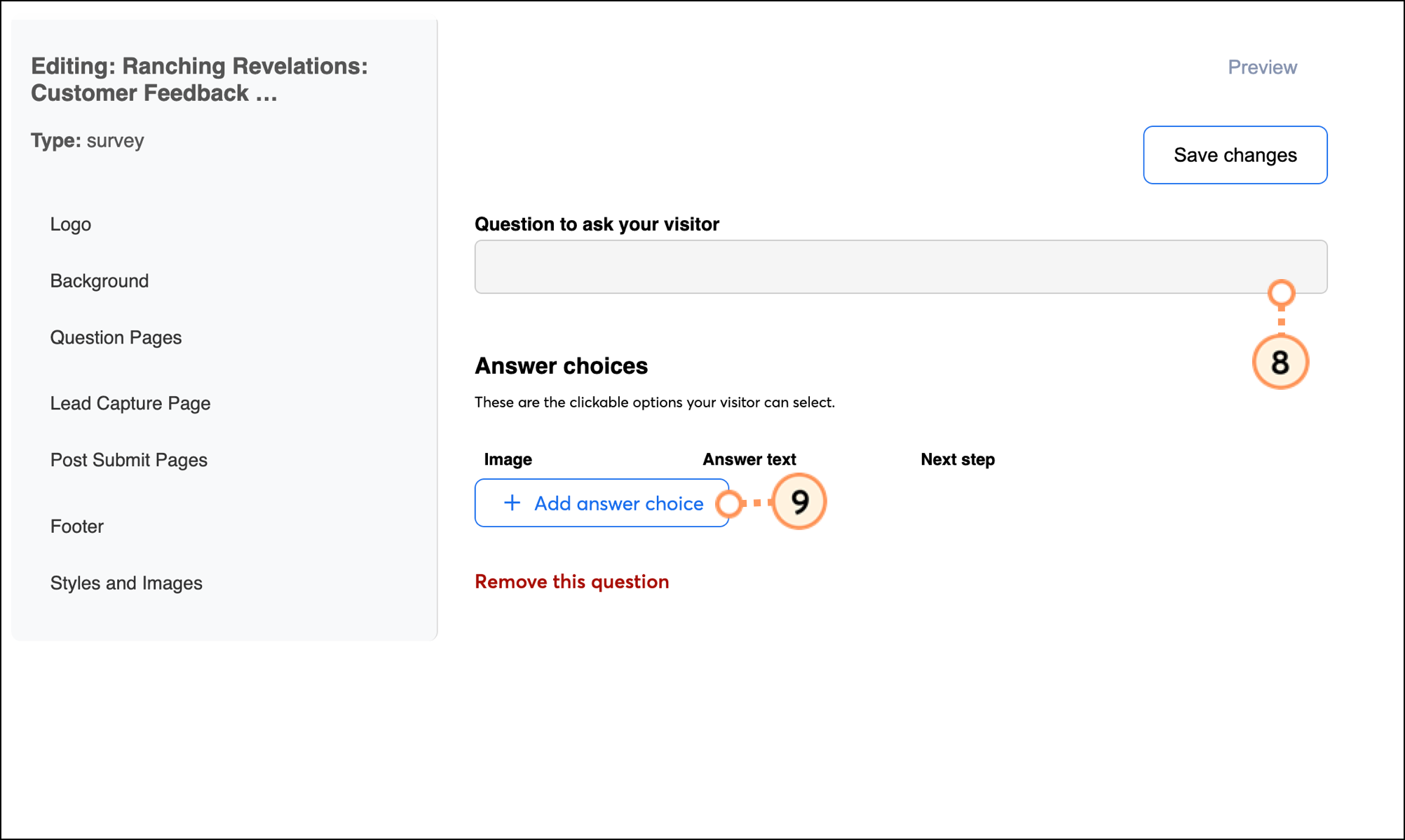
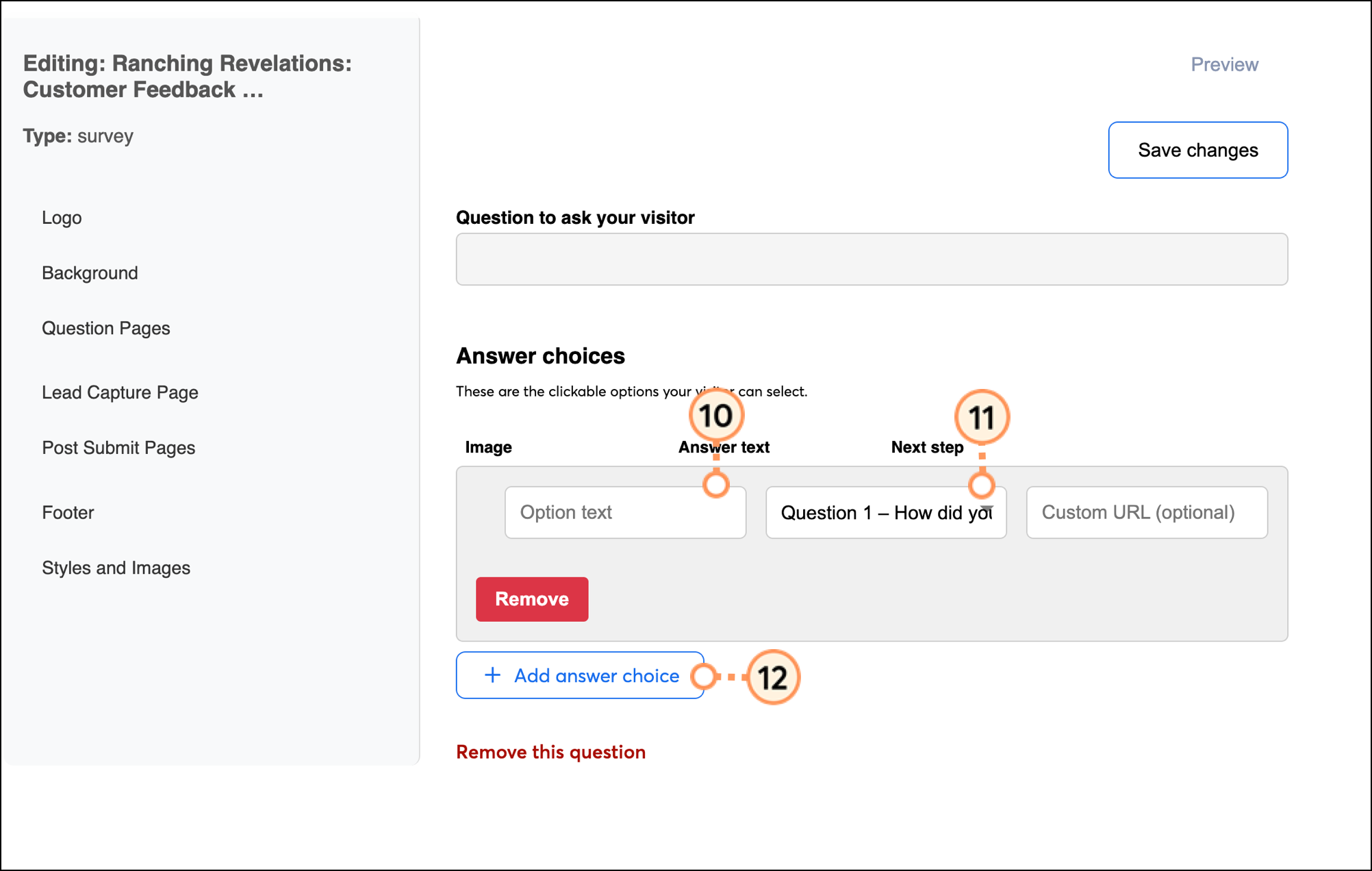
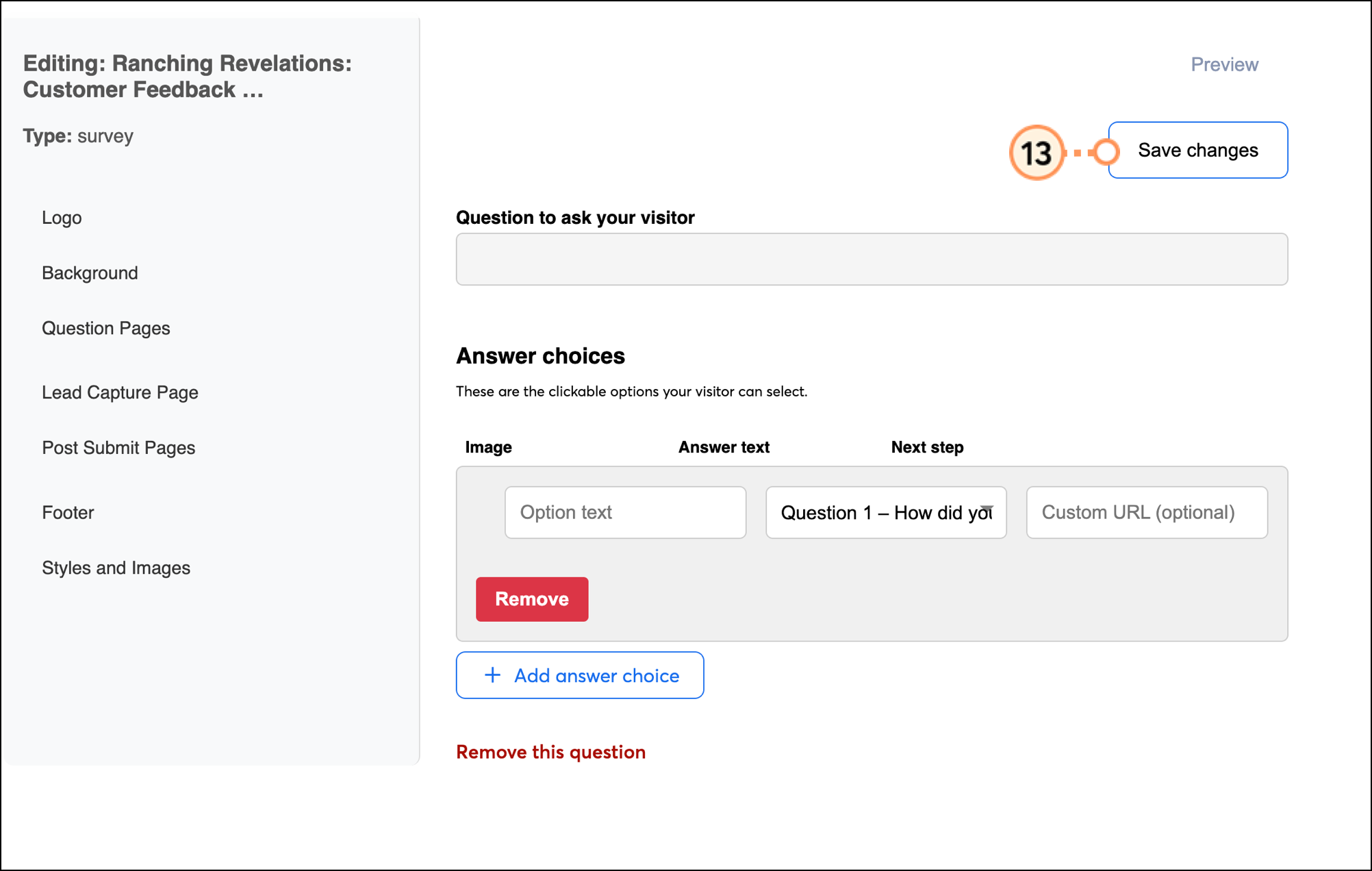
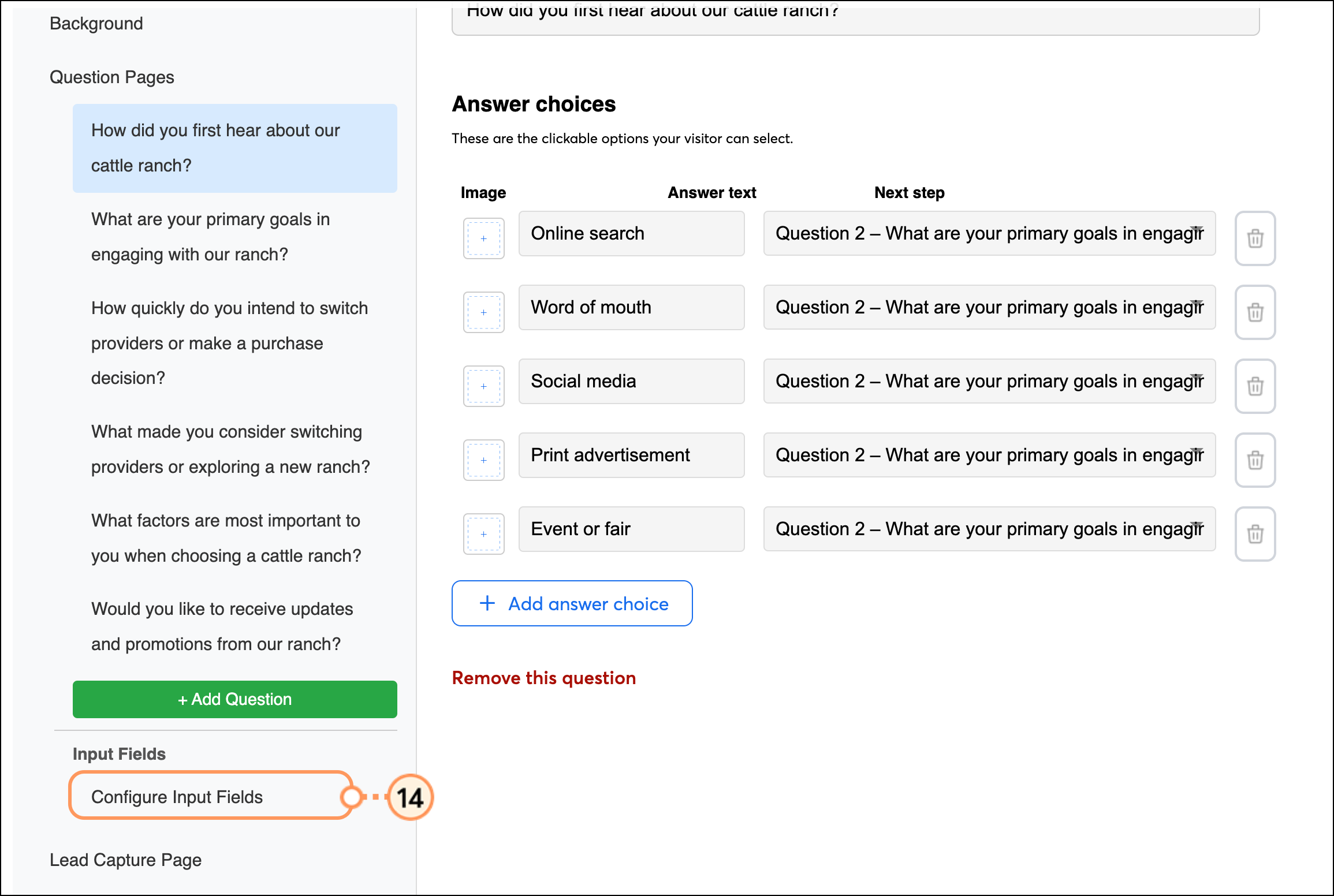
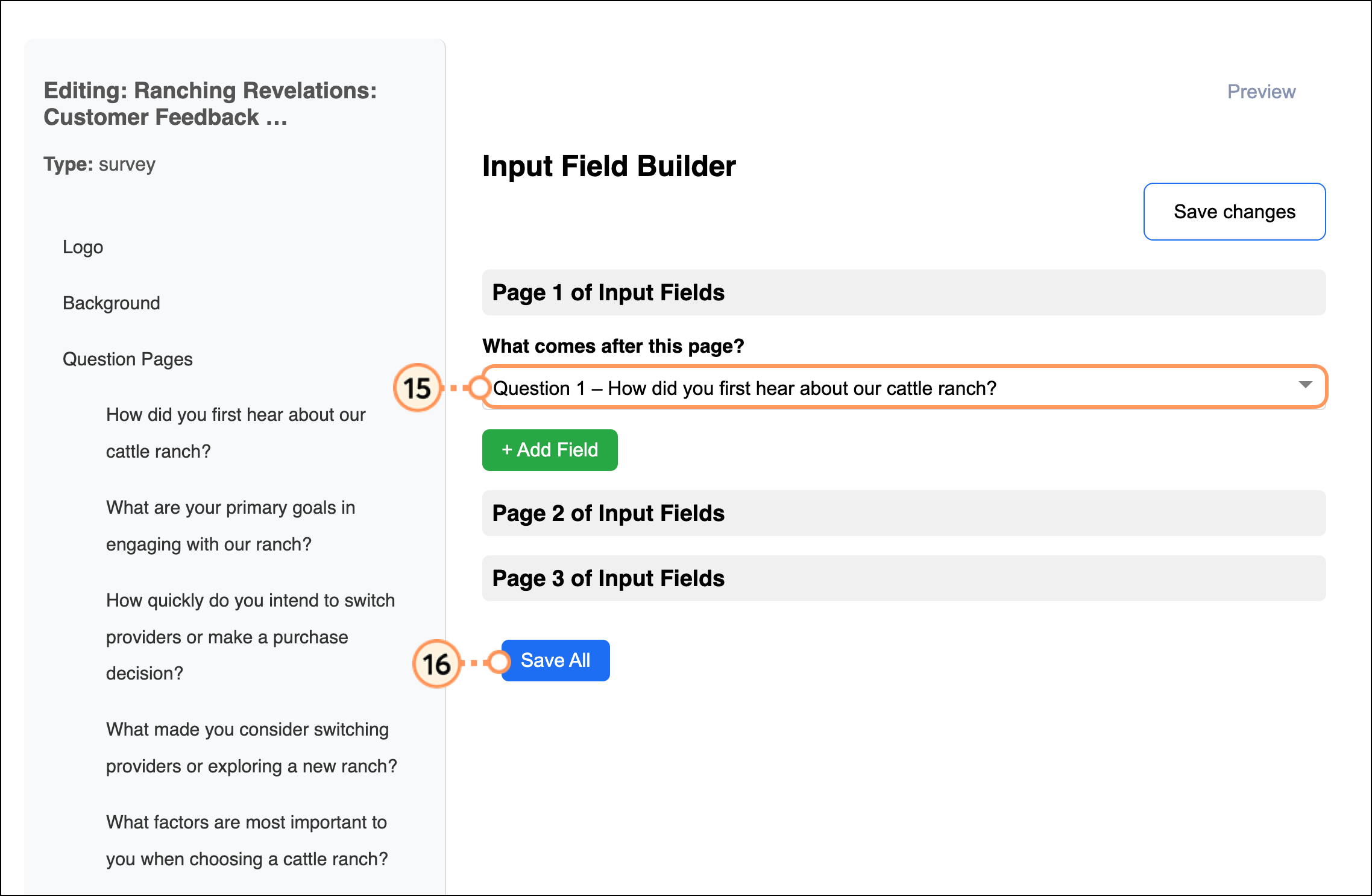
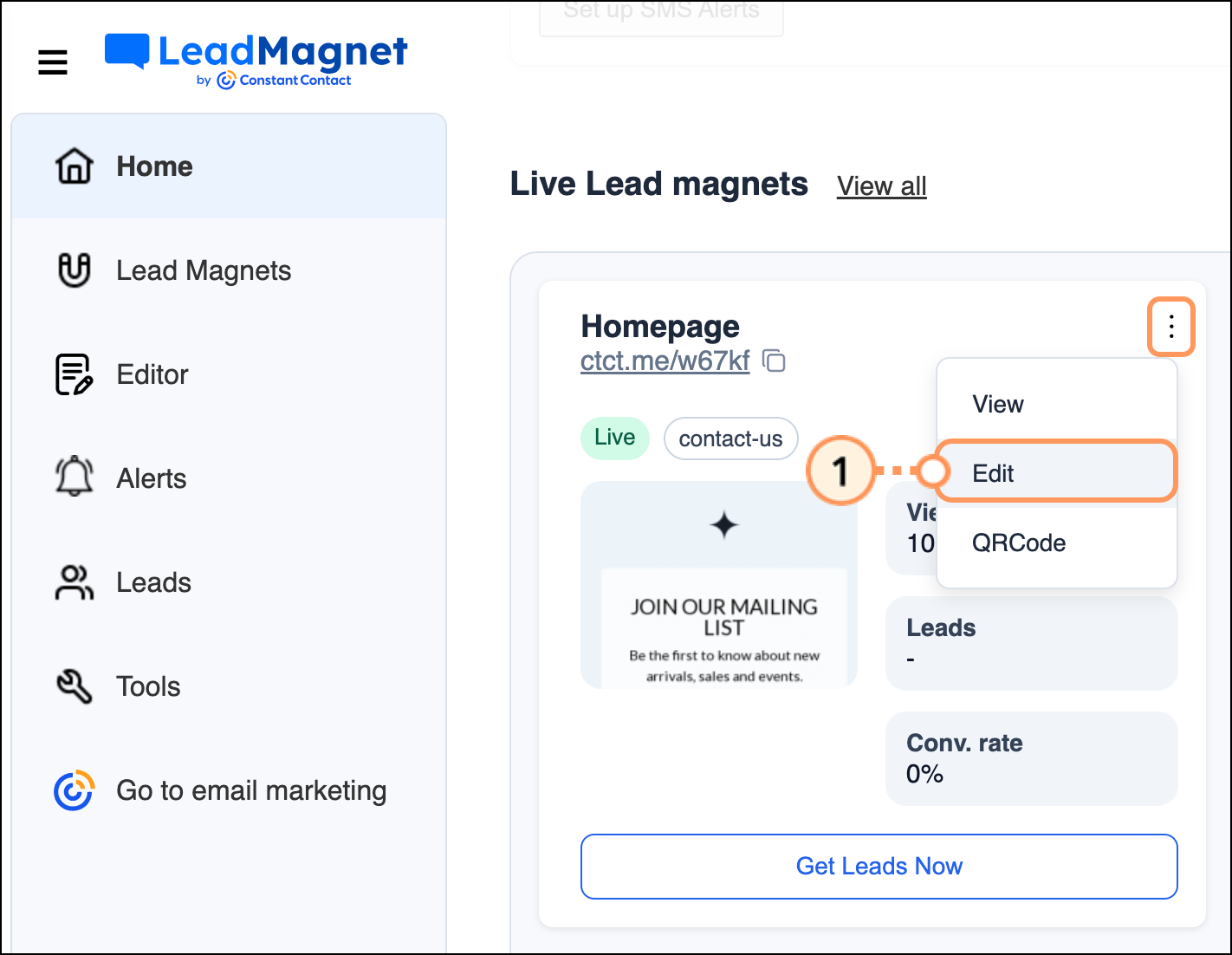
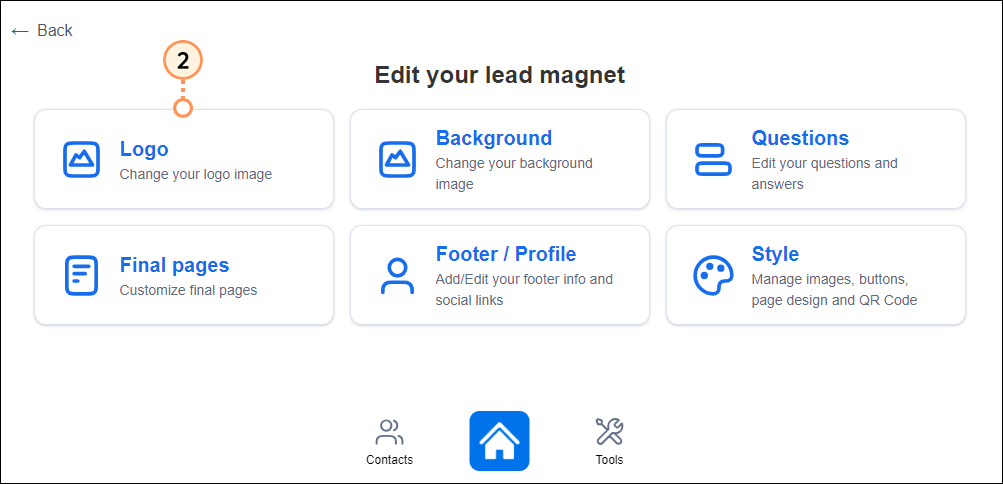
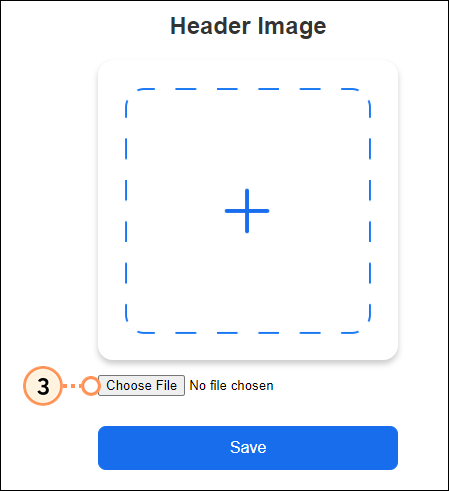
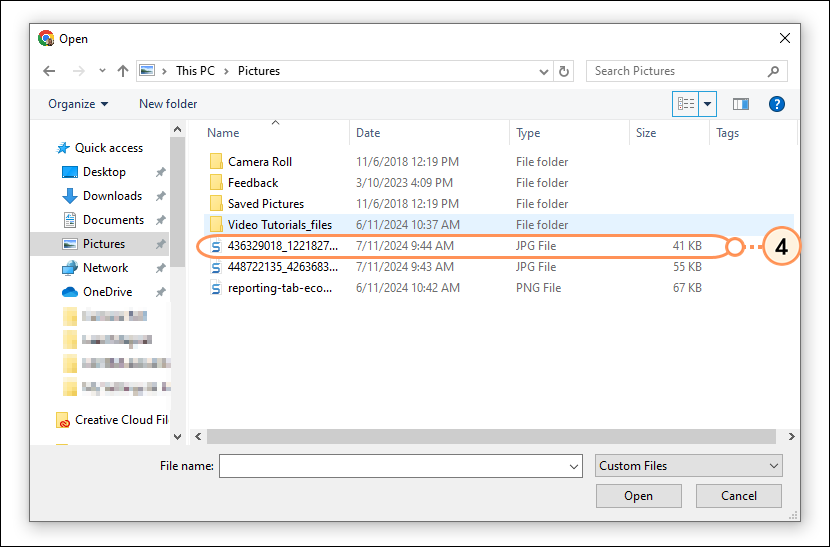
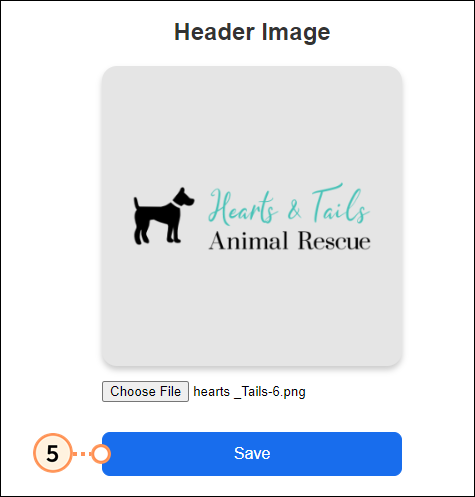
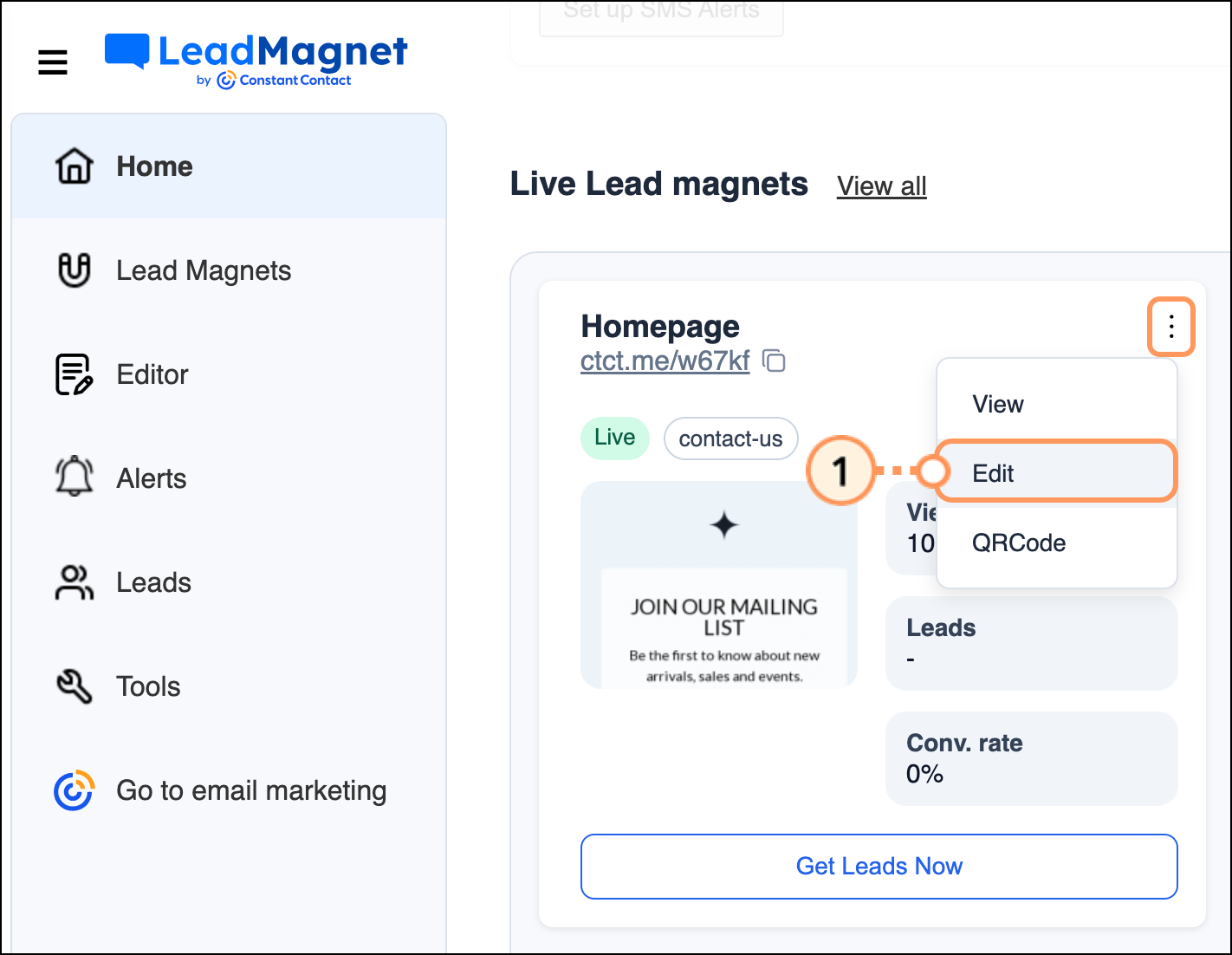
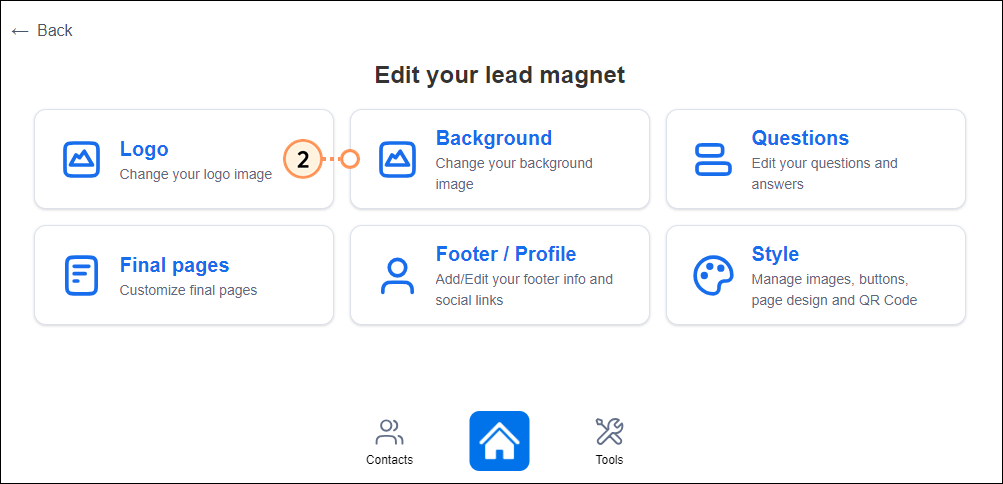
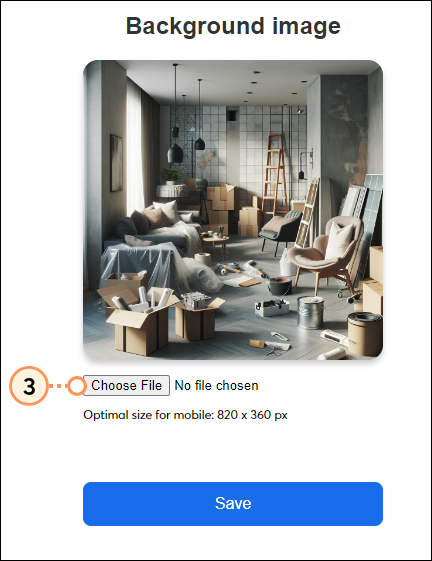
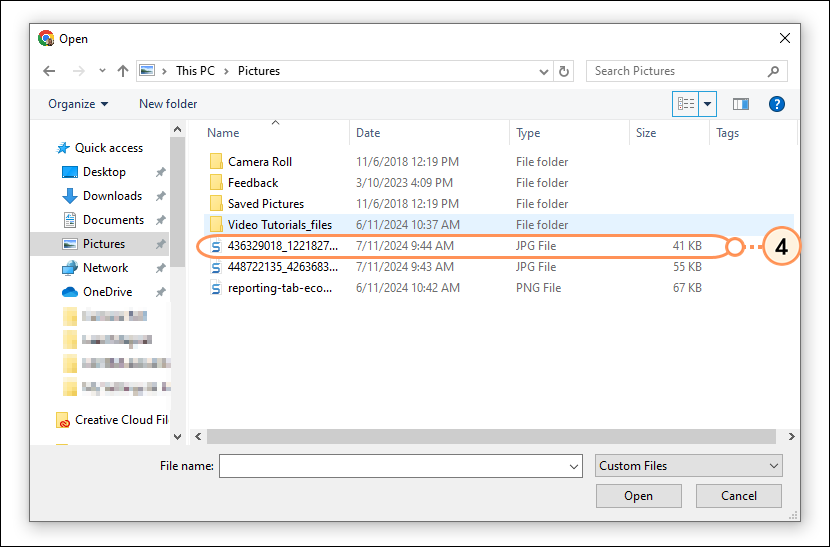

Manage your images, customize your QR code, style your buttons and pages, and add CSS styles, if desired.
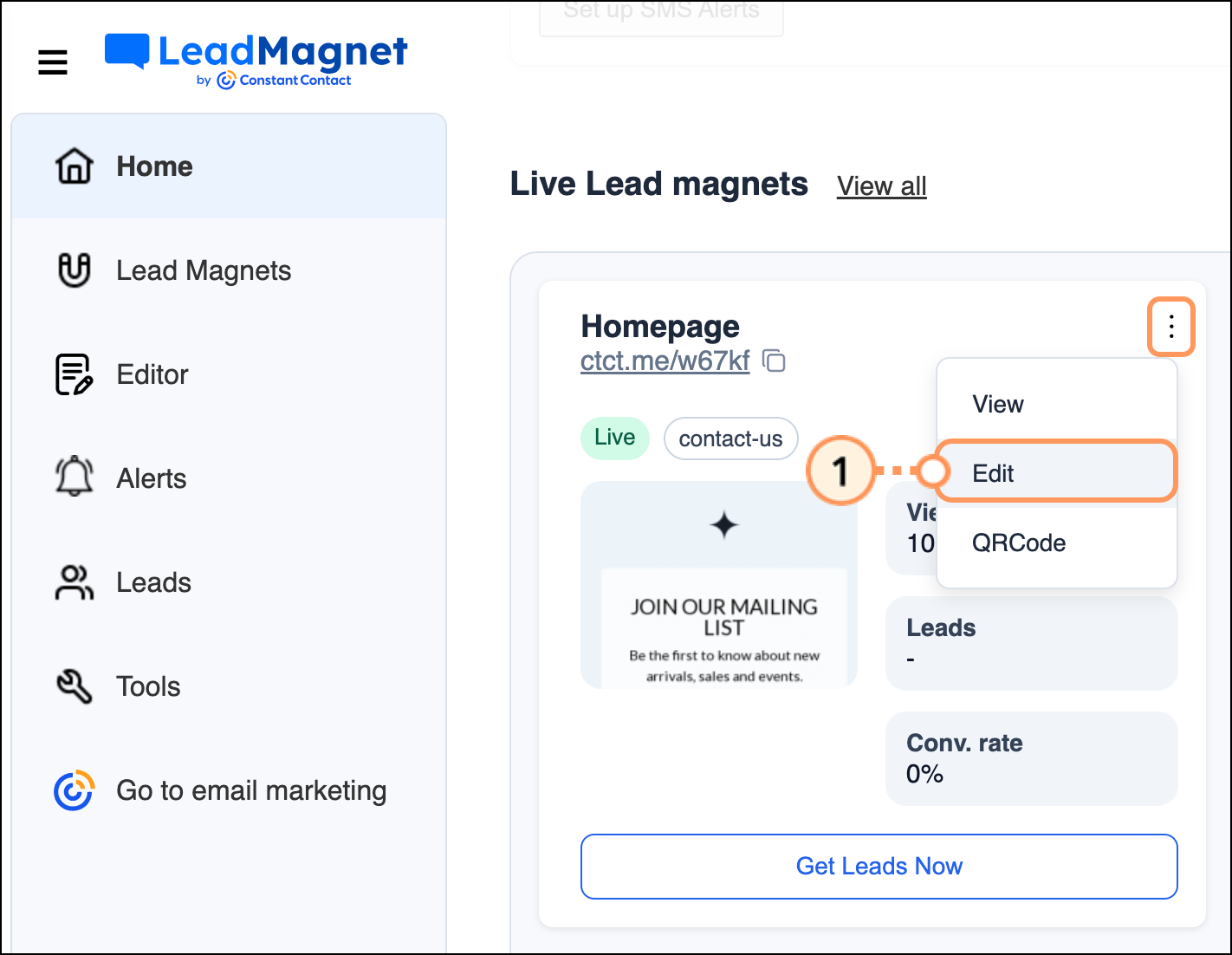
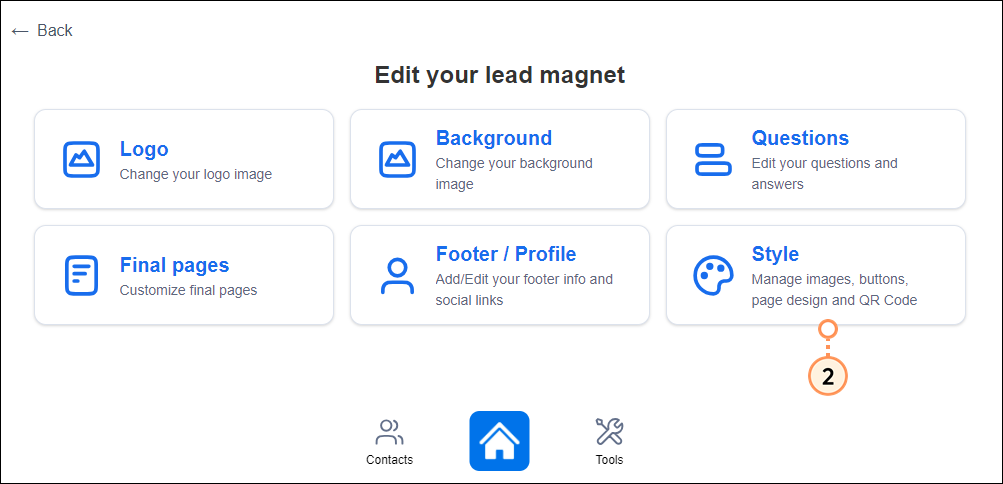
For each image (header, background, sponsorship, QR code center image, marketing message icon, and favicon), you have the option to:
Manage any of the following settings and then click Save:
Manage any of the following settings and then click Save:
Manage any of the following settings and then click Save:
Switch the Enable custom CSS toggle on, paste in your CSS code, and click Save.
The footer of the form displays your contact information and links to your website and social media profiles.
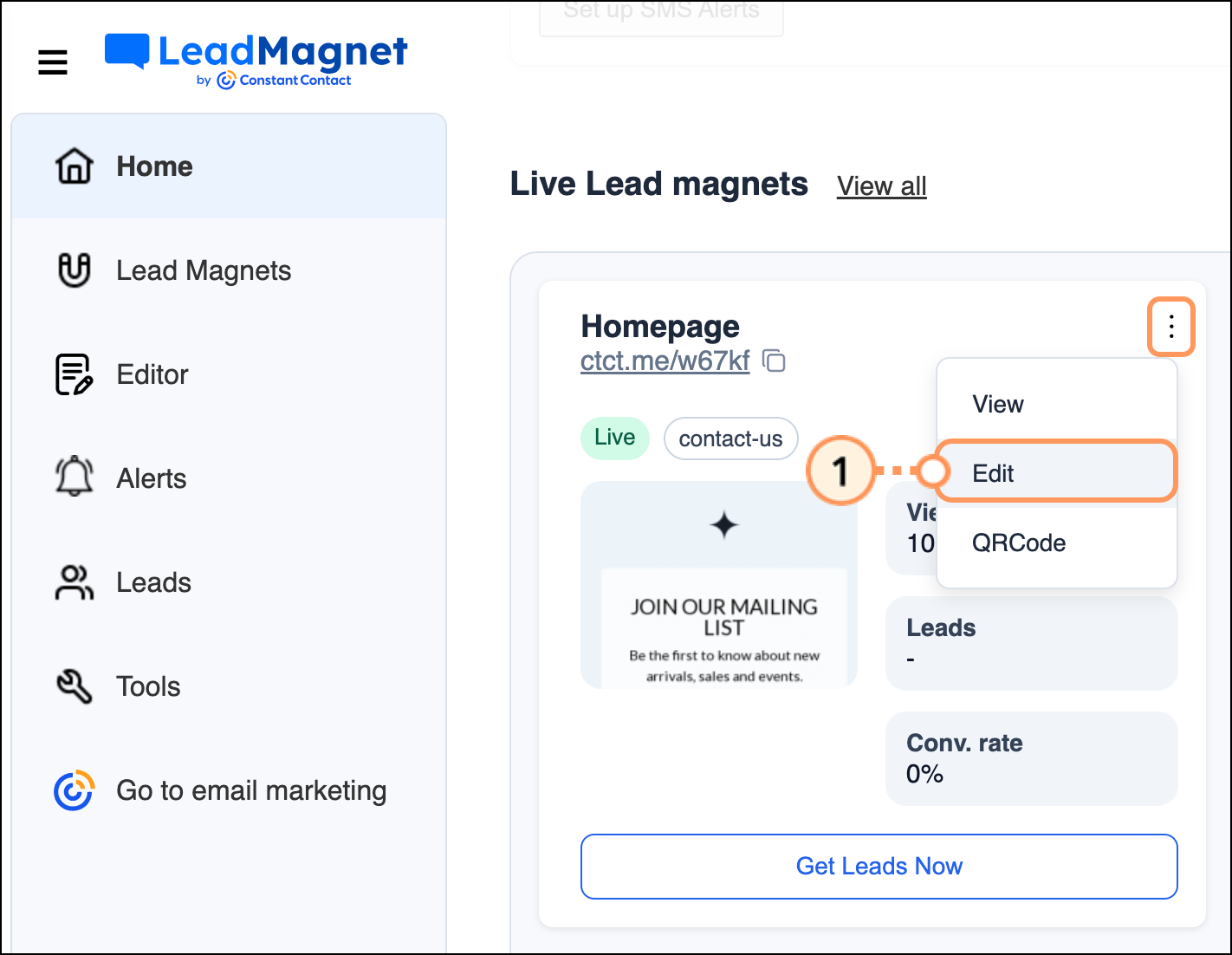
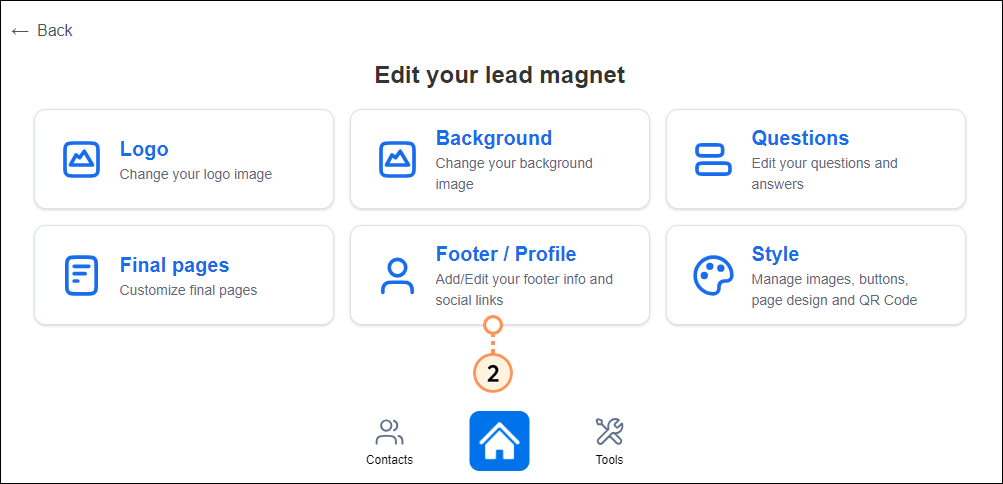

The contact form submission page, the marketing messages, and the thank you page can all be customized. Additionally, you can create and customize a social tree.
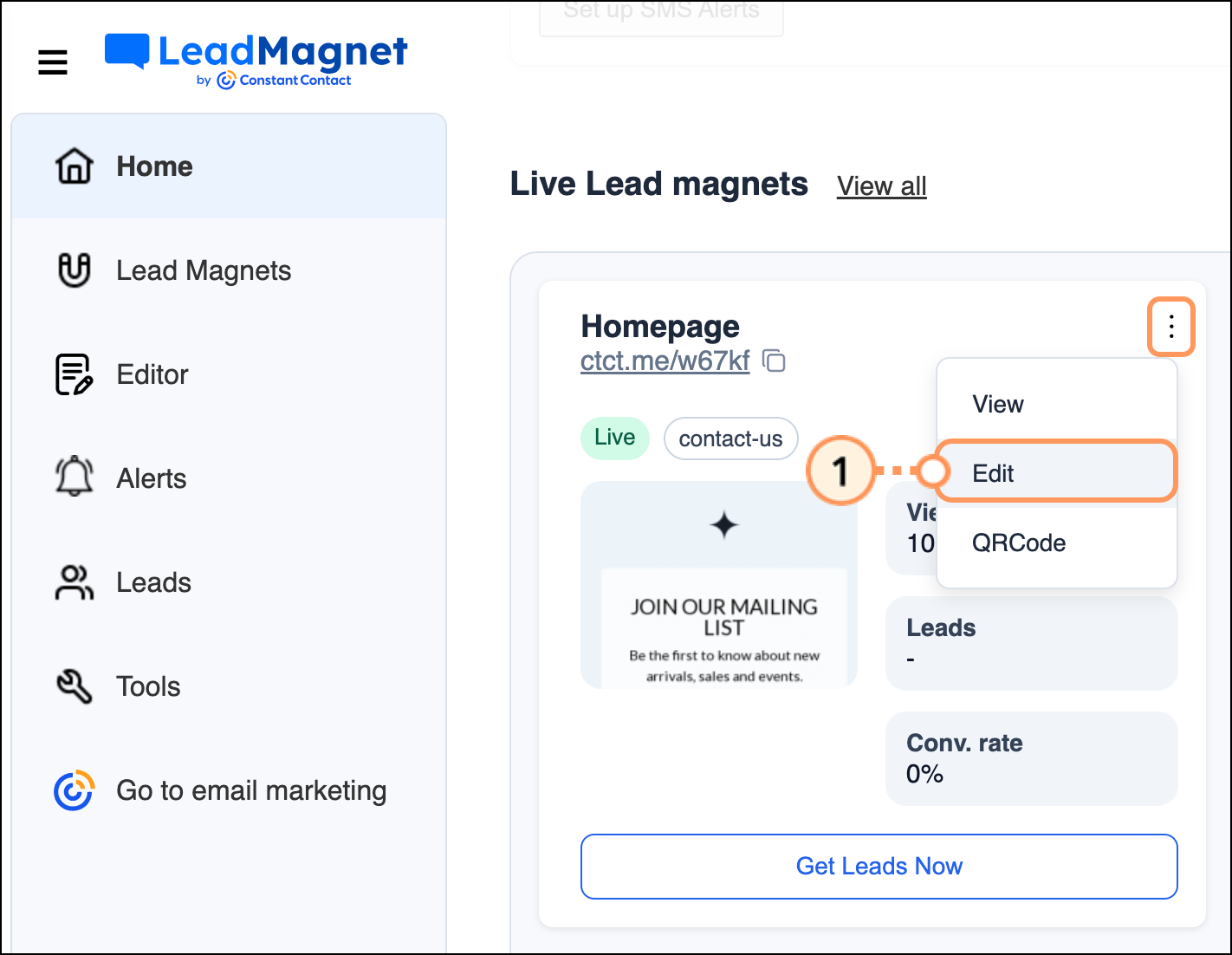
Fill out and/or edit the fields and then click Save.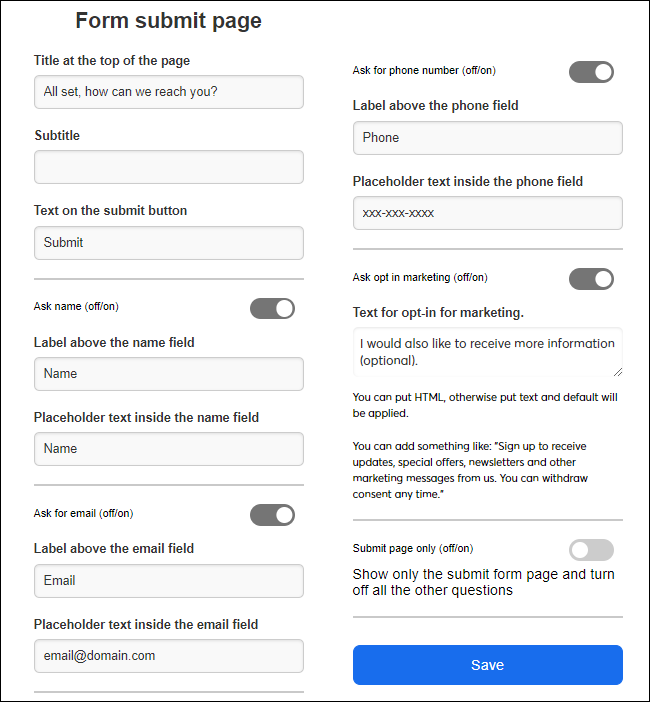
Choose to turn marketing messages on or off. If on, customize the messages displayed to the user.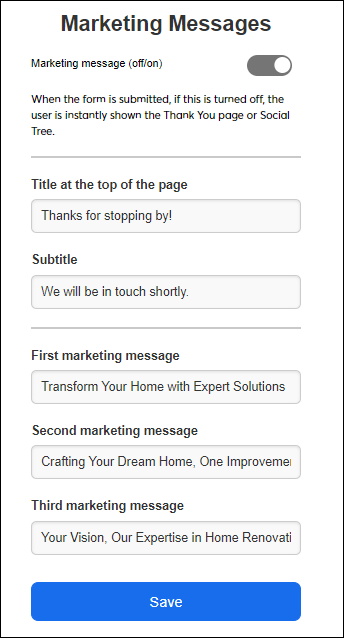
Customize the title and message displayed on the thank you page, and if desired, redirect the user to a specific URL.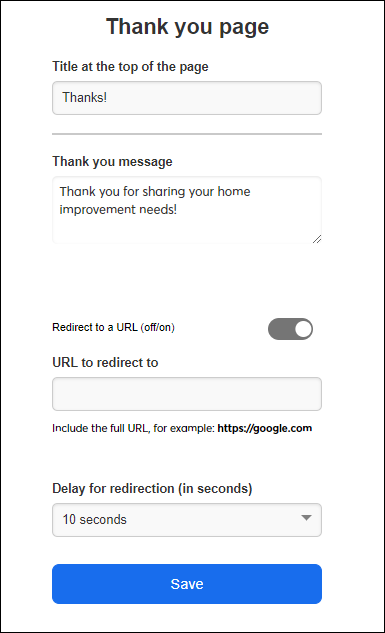
Choose to show only your social tree and turn off all other questions. Or, choose to show your social tree as the final page. If you toggle either of these options, fill out the appropriate URLs and button text.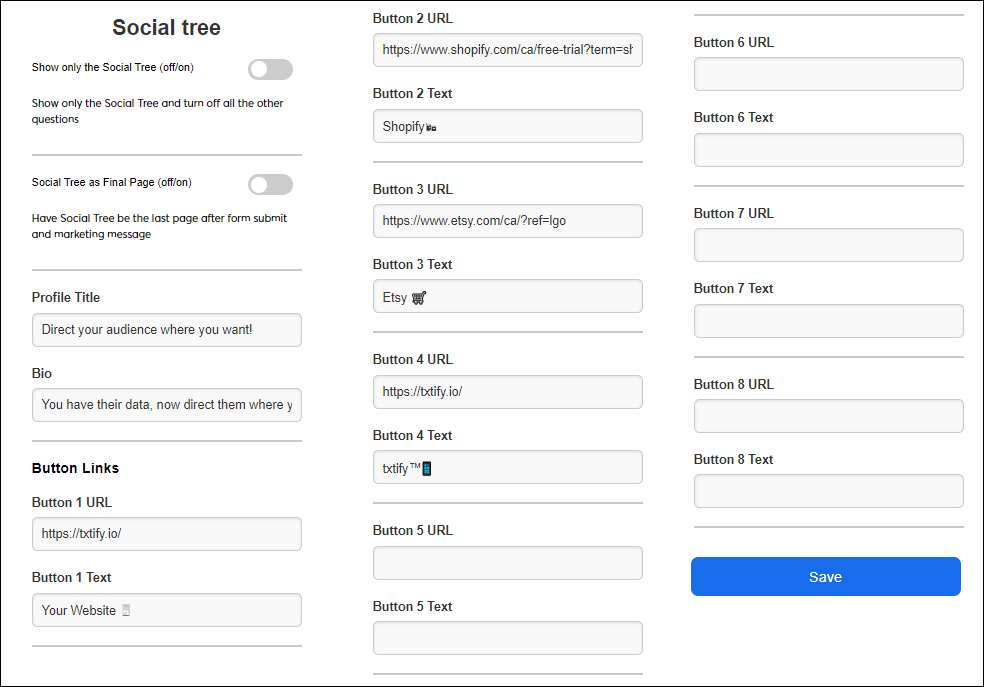
Note: You can export the list of leads you’ve gained from your Lead Magnet. Go to Tools > Export Leads.
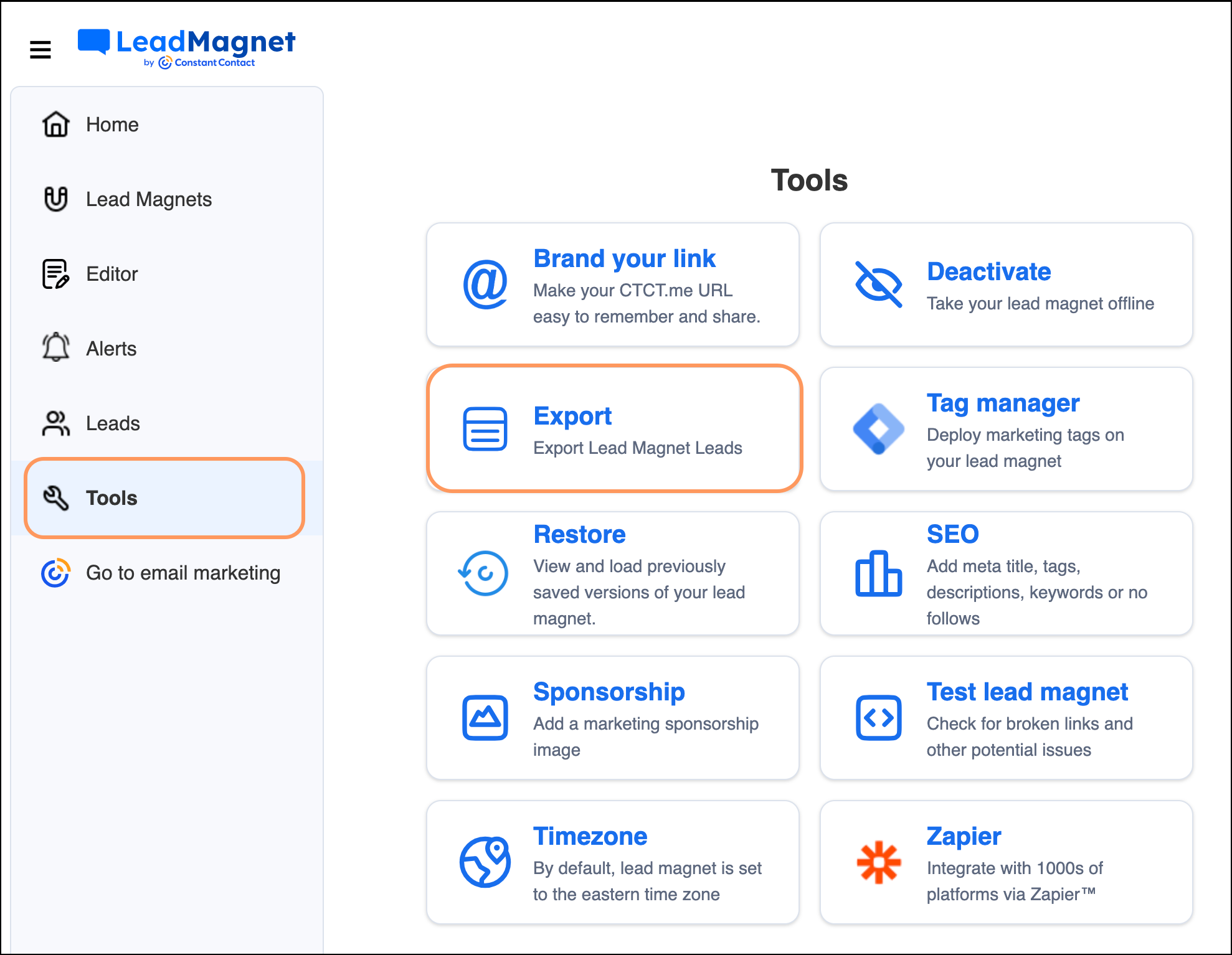
After it finishes exporting, you can download your exported file within 24 hours. After 24 hours, your file expires.
Your file will include the following columns of data:
Use a scannable QR code to give your followers quick access to your form. From the Home screen, click the Settings > QR Code. 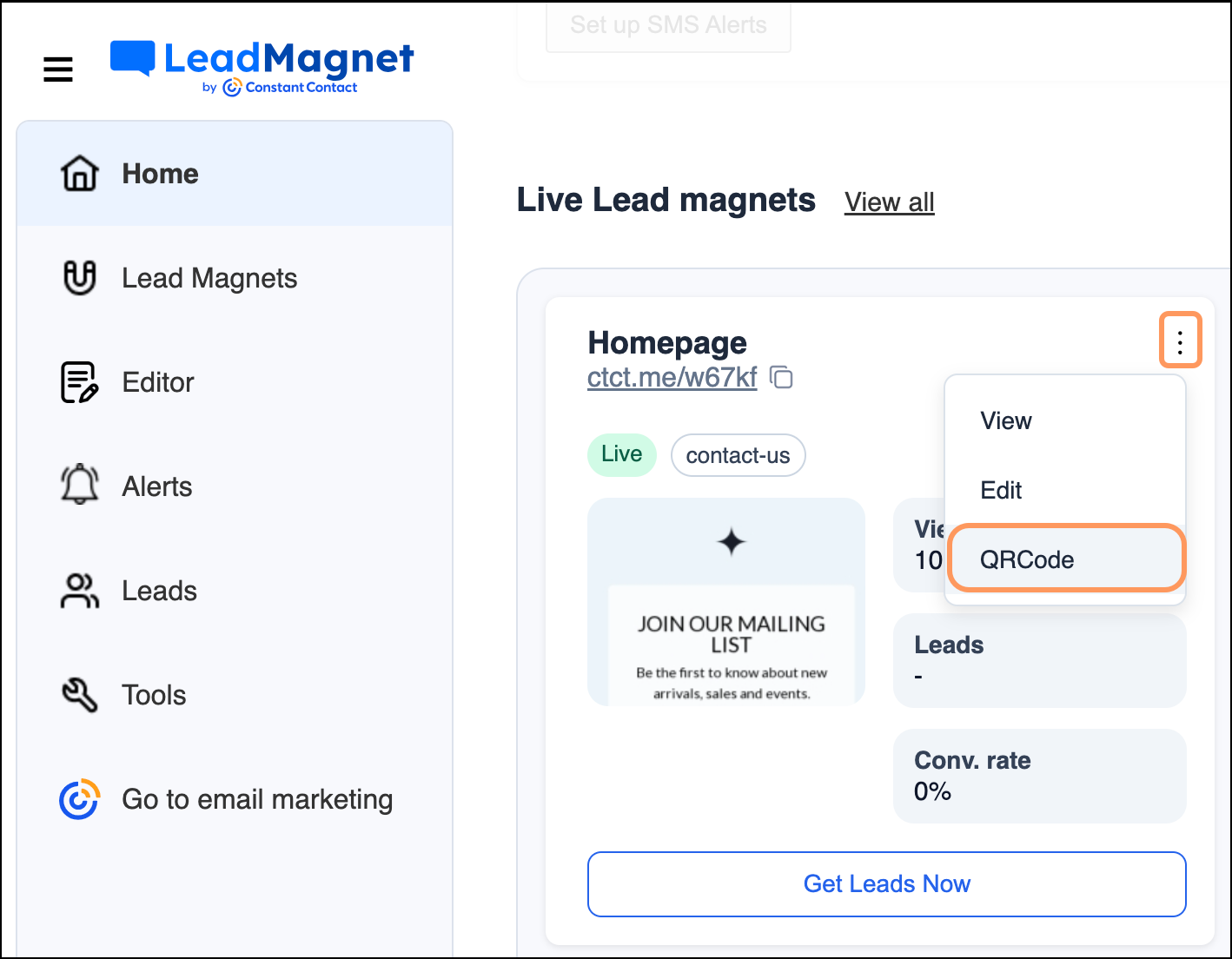
If you'd like, you can customize your QR code as well.
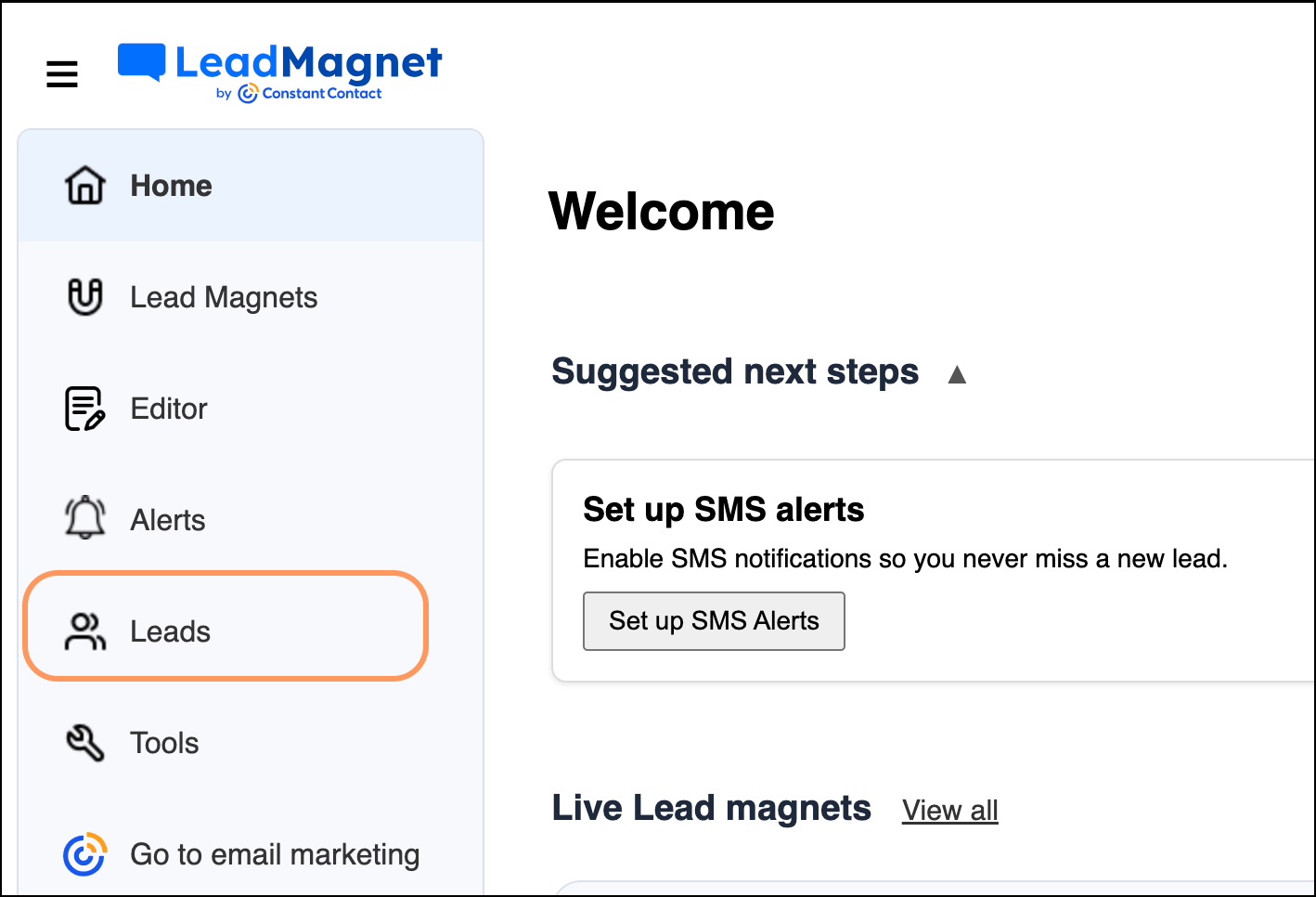
This takes you to your contact list, where you can view the individual contacts collected from the form.
Never miss a form submission and follow up quickly with fresh leads by setting up email and/or SMS notifications. We’ll alert you whenever you receive a submission to your Lead Magnets.
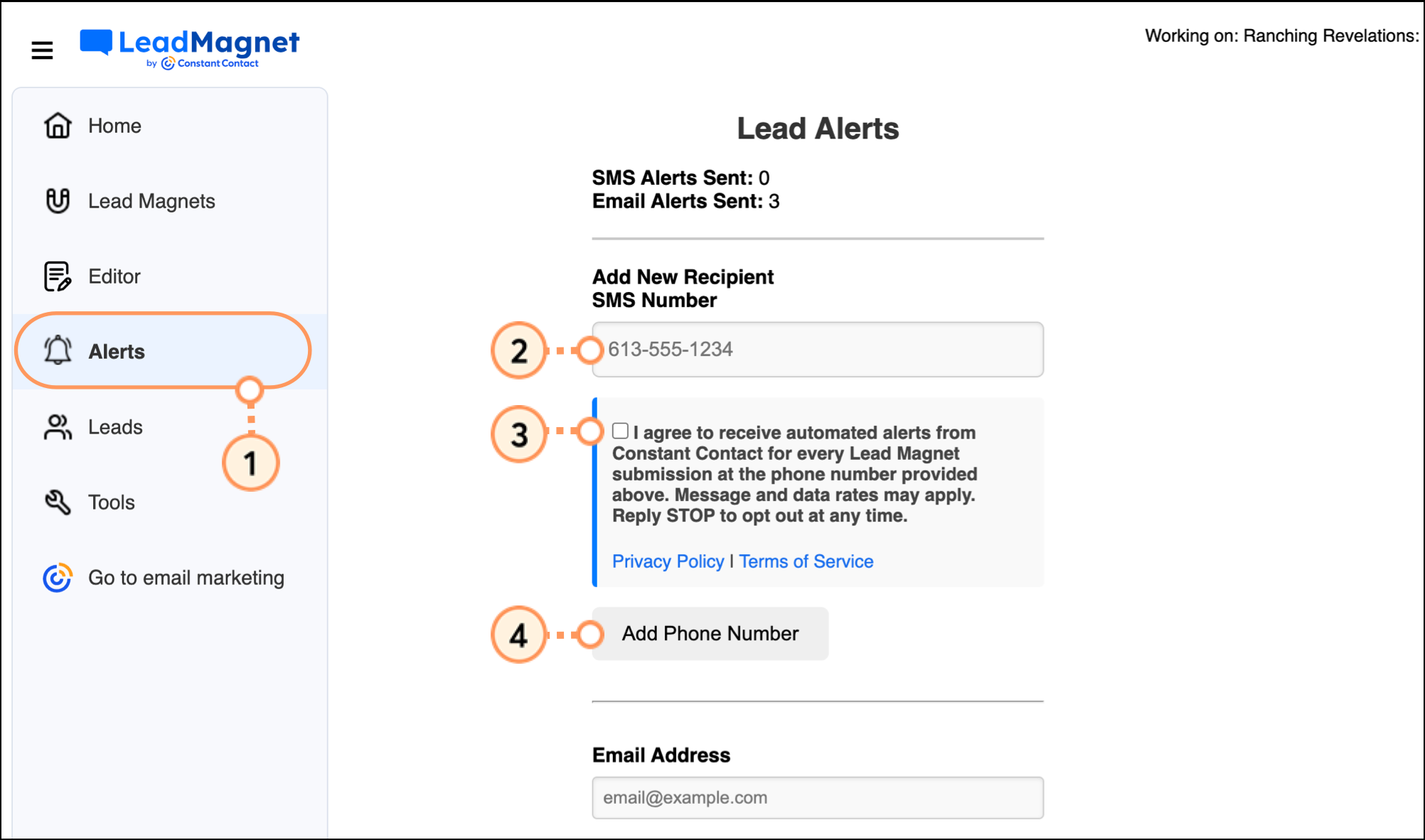
Note: To remove an old email address or number, click the red Remove button.
The phone number entered will begin receiving text message notifications for each Lead Magnet submission.
Note: You can remove any phone numbers that you no longer want to receive notifications to by scrolling down to the bottom of the page and clicking REMOVE.
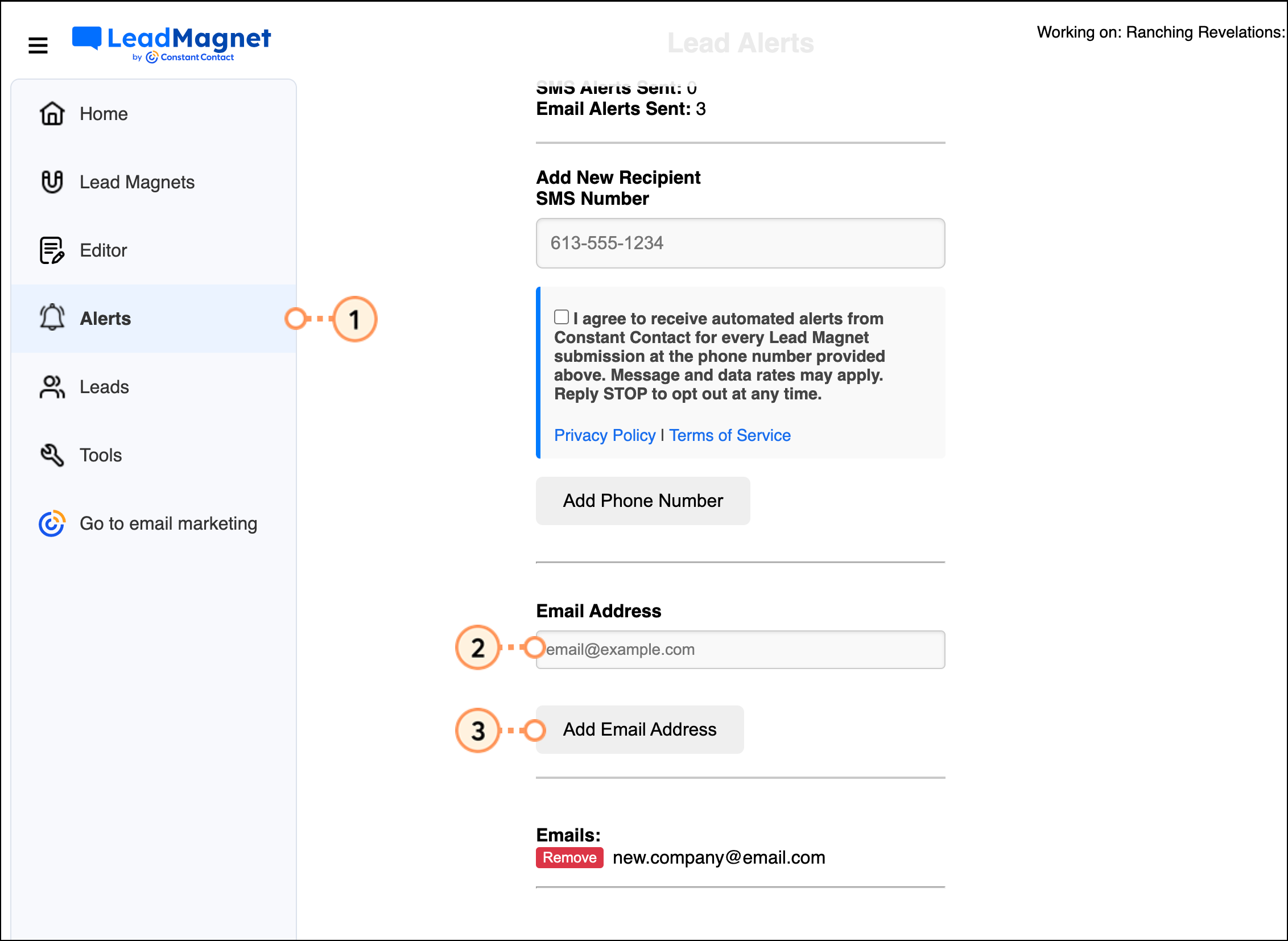
The email address entered will begin receiving email notifications for each Lead Magnet submission.
Note: You can remove any email addresses that you no longer want to receive notifications to by scrolling down to the bottom of the page and clicking REMOVE.
Several additional tools can be accessed via the dashboard. Click Tools to see the various options:
Click "Additional tools" to view even more tools that are available to you:
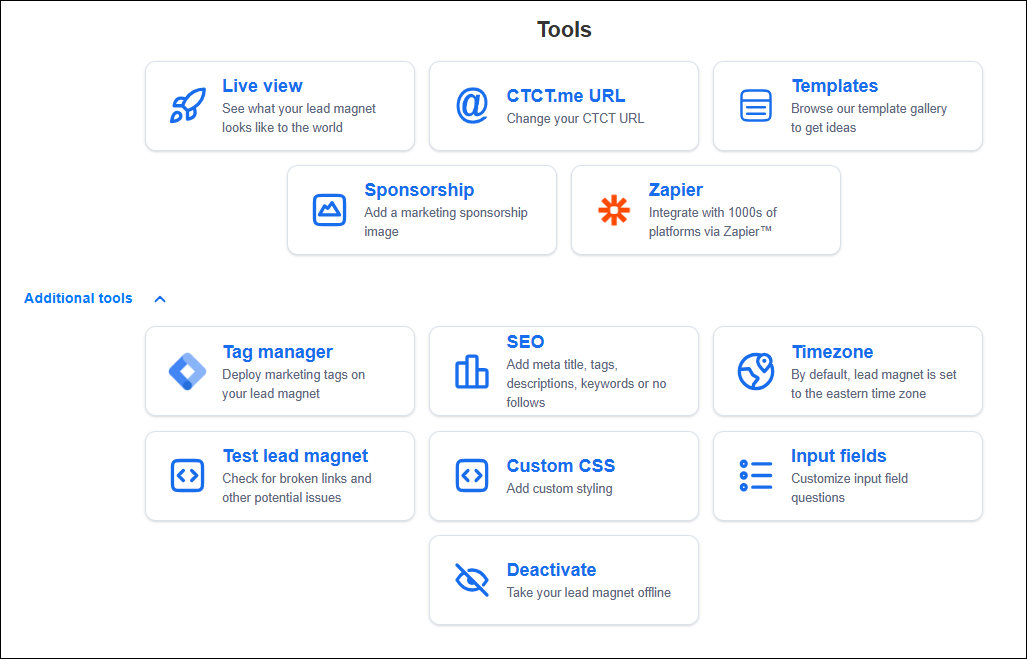
Copyright © 2025 · All Rights Reserved · Constant Contact · Privacy Center