Both Mac and PC come with free image editing programs that allow you to copy an image from its source, paste it into the editor, crop it, resize it, and then save it. Let's take a look at the default image editing software, Paint for PC and Preview for Mac:
| Design tip: Before you upload your image into your Library, check the file size and dimensions and make sure it's a compatible file type. |
If you're a PC user, you can copy an image and use Paint to edit it before uploading it into Constant Contact. Just search for "Paint" through the Search field in your taskbar. Older versions of Windows may require you to click Start to find the Search field.
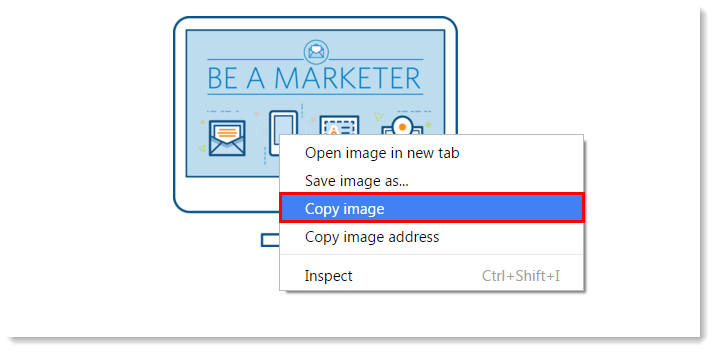
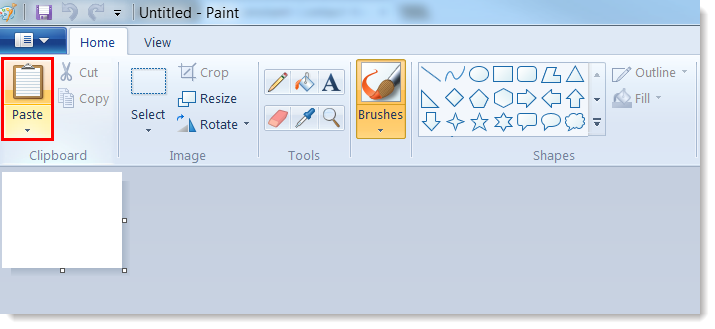
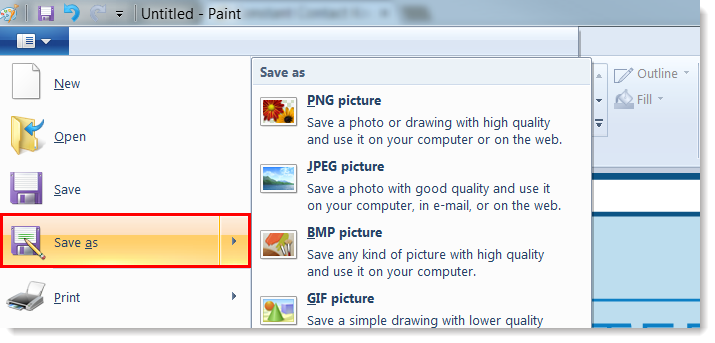
| Did you know? After your image is uploaded into your Library, you can also use our image editing tools to crop it through the Library or while editing your email. |
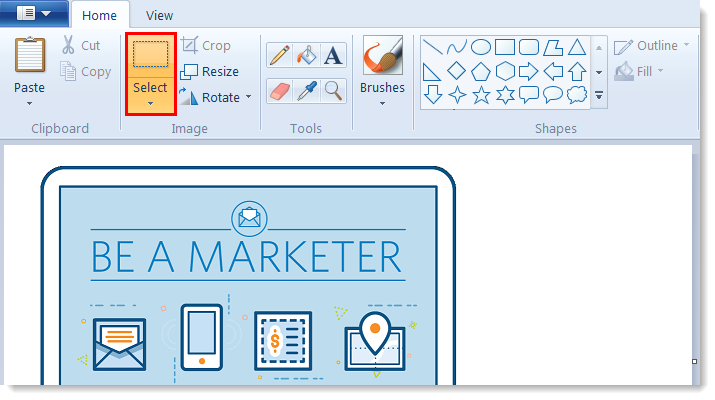
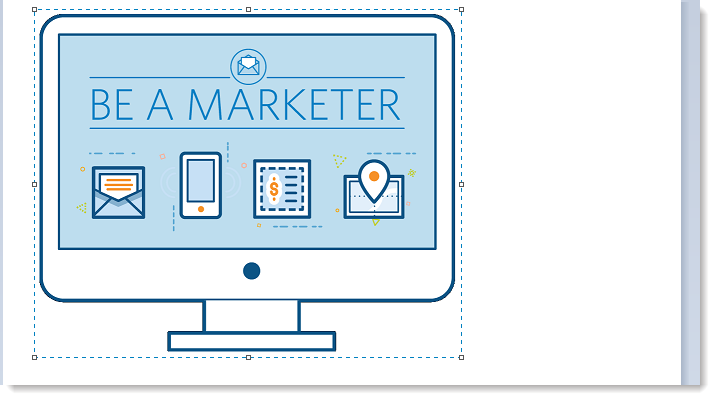
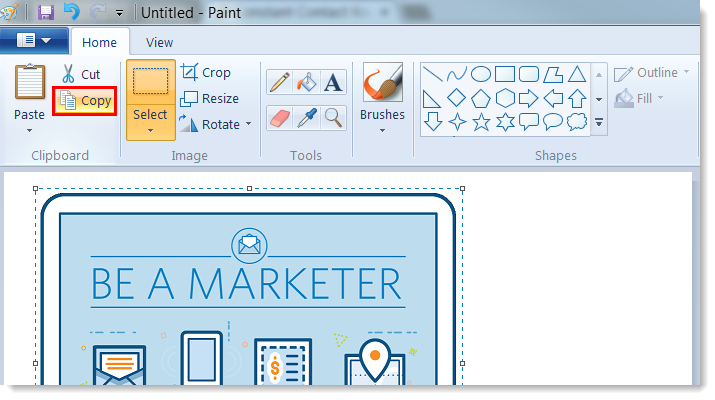
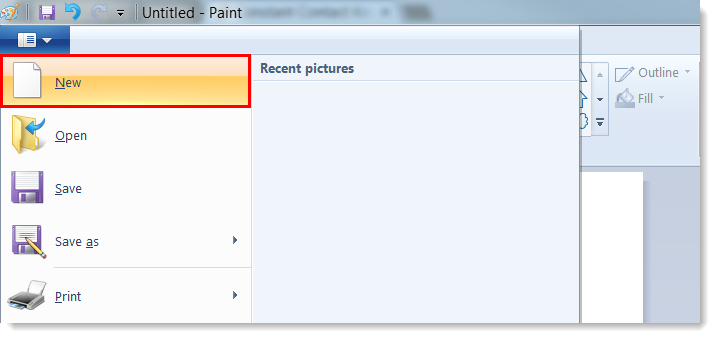
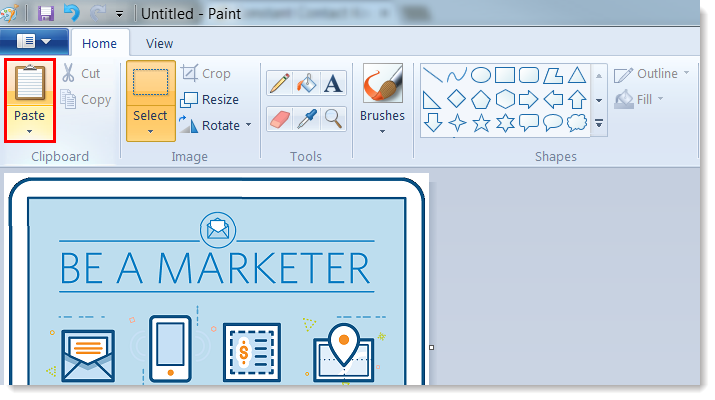
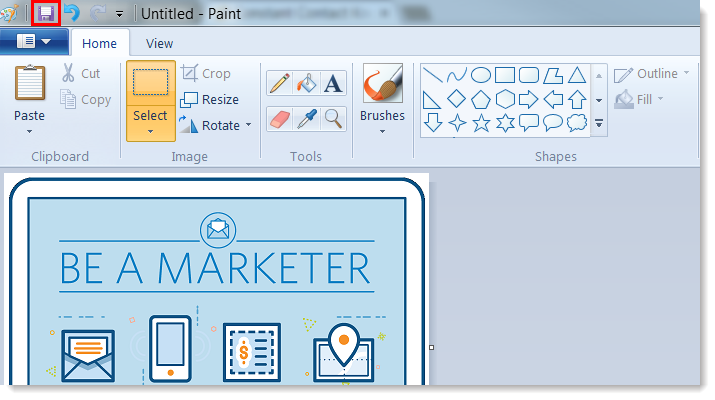
| Design tip: After your image is uploaded into your Library, you can also use our image editing tools to resize it through the Library or while editing your email. |
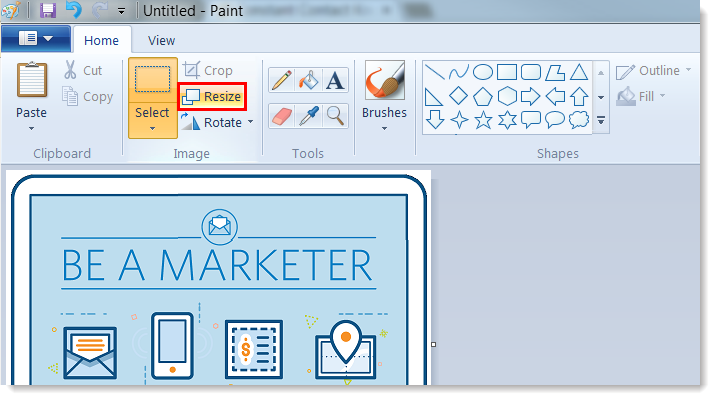
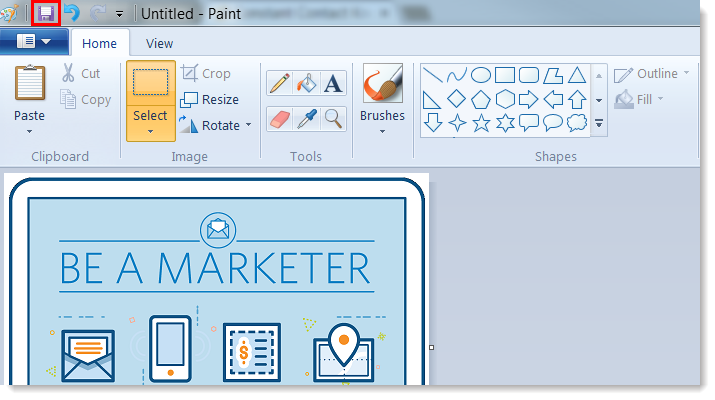
Now that you've prepared your image, it's time to upload it into your Library and then add it to your email, or use it to replace an existing image in your email.
| Did you know? Once your image is uploaded to your Library you can make further edits with a whole suite of editing tools! The tools can be accessed through the Library or while editing your email. |
For more help using Pant to edit your images, please see Microsoft's Support.
If you're a Mac user, you can use Preview to edit your images before uploading them to Constant Contact. To find it, click Command + F and then search for "Preview" in the Search field.
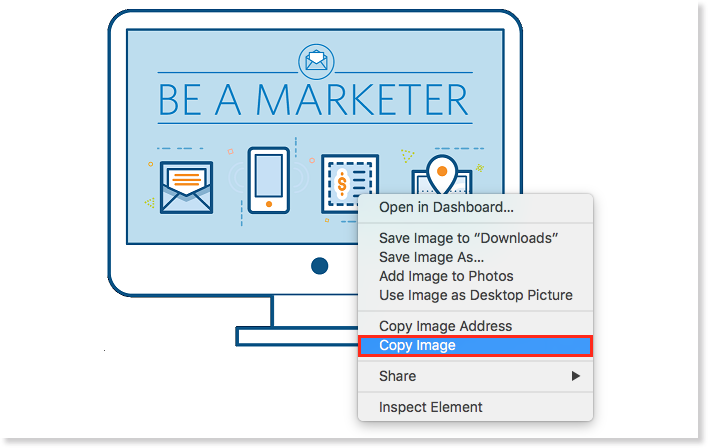
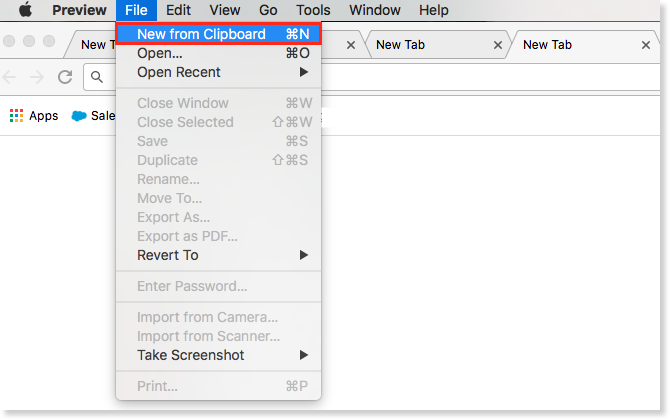
| Did you know? After your image is uploaded into your Library, you can also use our image editing tools to crop it through the Library or while editing your email. |
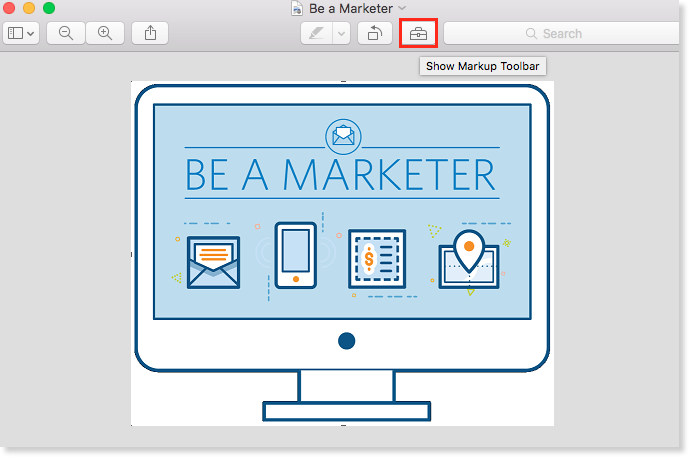
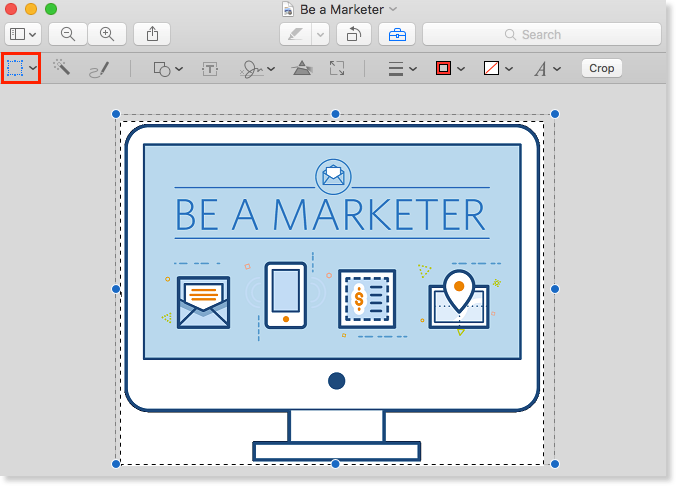
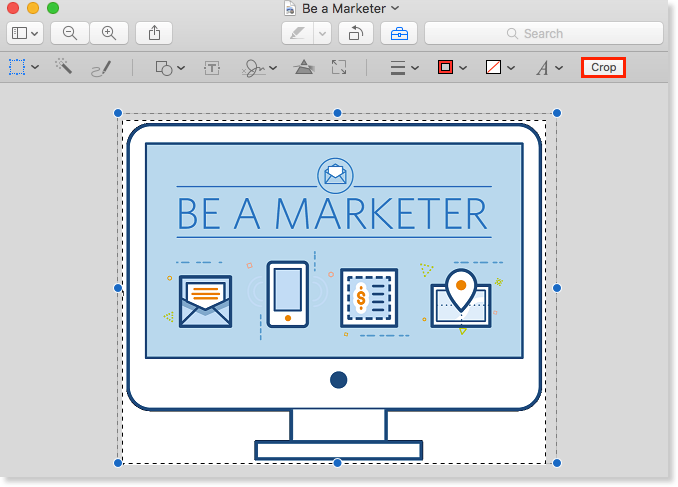
| Design tip: After your image is uploaded into your Library, you can also use our image editing tools to resize it through the Library or while editing your email. |
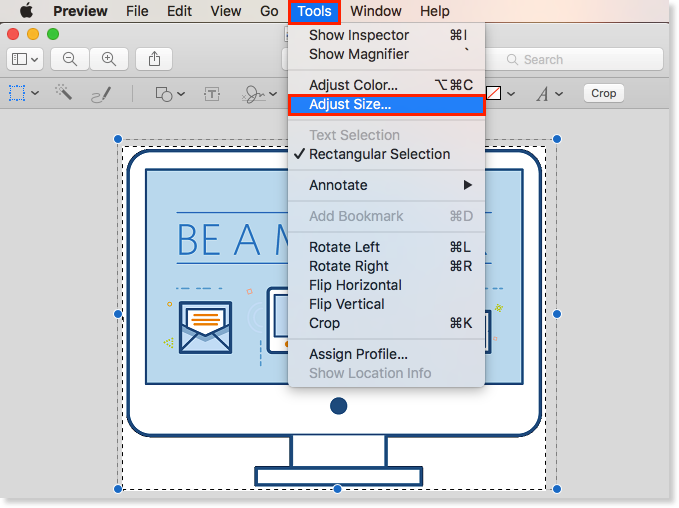
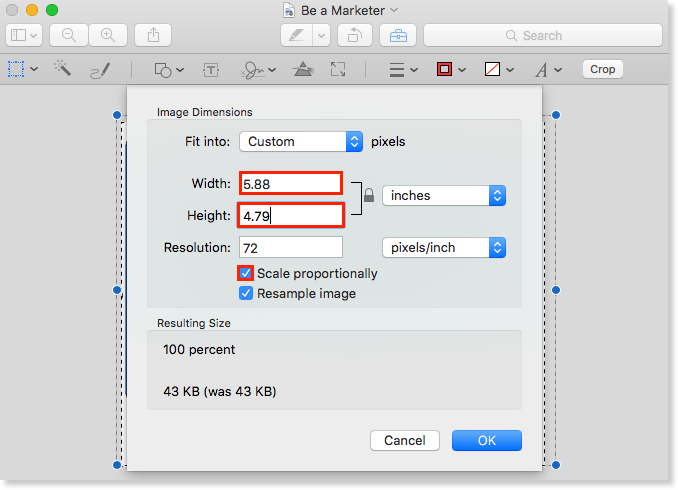
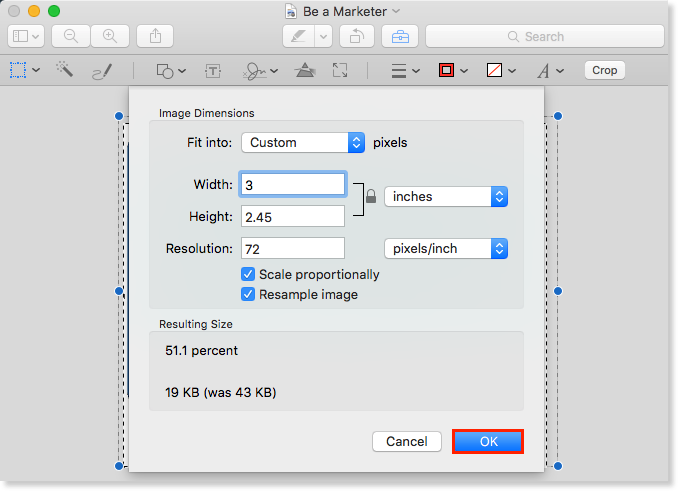
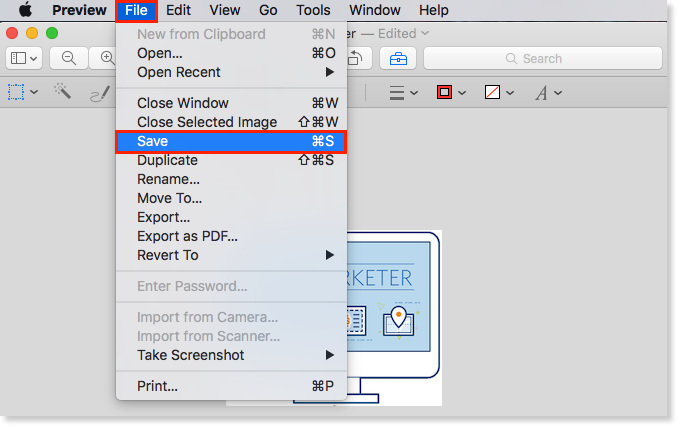
Now that you've prepared your image, it's time to upload it into your Library and then add it to your email, or use it to replace an existing image in your email.
| Did you know? Once your image is uploaded to your Library you can make further edits with a whole suite of editing tools! The tools can be accessed through the Library or while editing your email. |
For more help using Preview to edit your images, please see Apple's Support.
| Tip: Looking for ways to make your emails more engaging? Check out our blog on email design. |
Any links we provide from non-Constant Contact sites or information about non-Constant Contact products or services are provided as a courtesy and should not be construed as an endorsement by Constant Contact.
Copyright © 2025 · All Rights Reserved · Constant Contact · Privacy Center