| Did you know? SMS-only contacts don't count towards the contact tier for your email marketing plan. If you later obtain email addresses from your SMS-only contacts, they begin counting towards your contact tier. SMS-only contacts can also be imported into your account before you add the SMS add-on to your email plan or complete your SMS registration. |
If you've been capturing SMS contacts through another SMS provider, you can import them into Constant Contact to use with our SMS tools as long as you have a valid SMS phone number and consent date. SMS contacts aren't required to have an email address, but you can always add them later if you want to start sending email marketing messages.
| Did you know? If you need to create a single contact or copy and paste in a handful of contacts, you can include the SMS phone number and consent date, too! |
| Save time: Are you importing both email and SMS contacts? Make sure your file is formatted correctly to include email-only contacts or email and SMS contacts. |
To prevent import errors, take some time to format your file or spreadsheet before you upload it into your Constant Contact account. Formatting helps us make sure that your data is translated into the right place in your contact record:
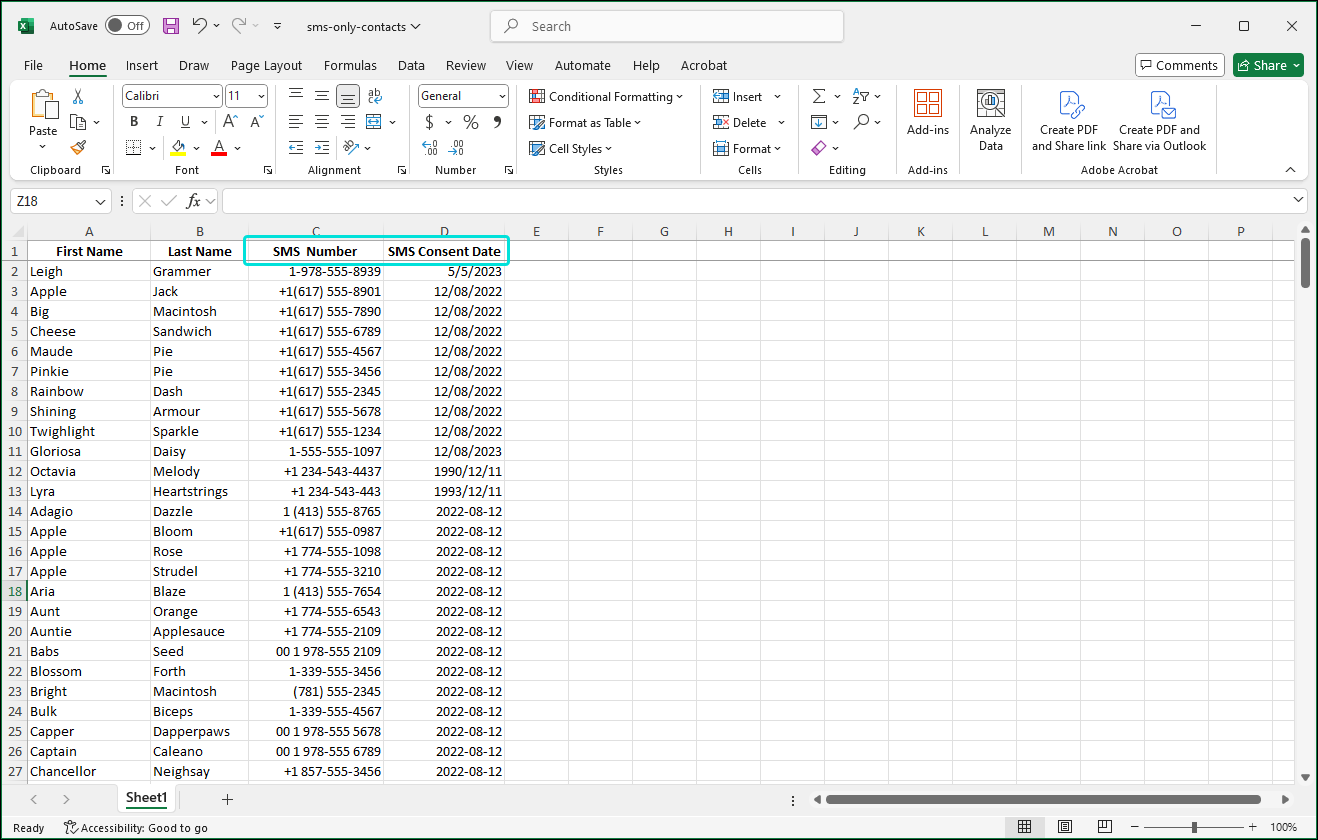
| Did you know? Both email and SMS marketing through Constant Contact are permission-based, which means your contacts have to opt in themselves. If you need some help growing your SMS list or have email contacts you'd like to invite to opt into SMS marketing, we can help you grow your list with consent! |
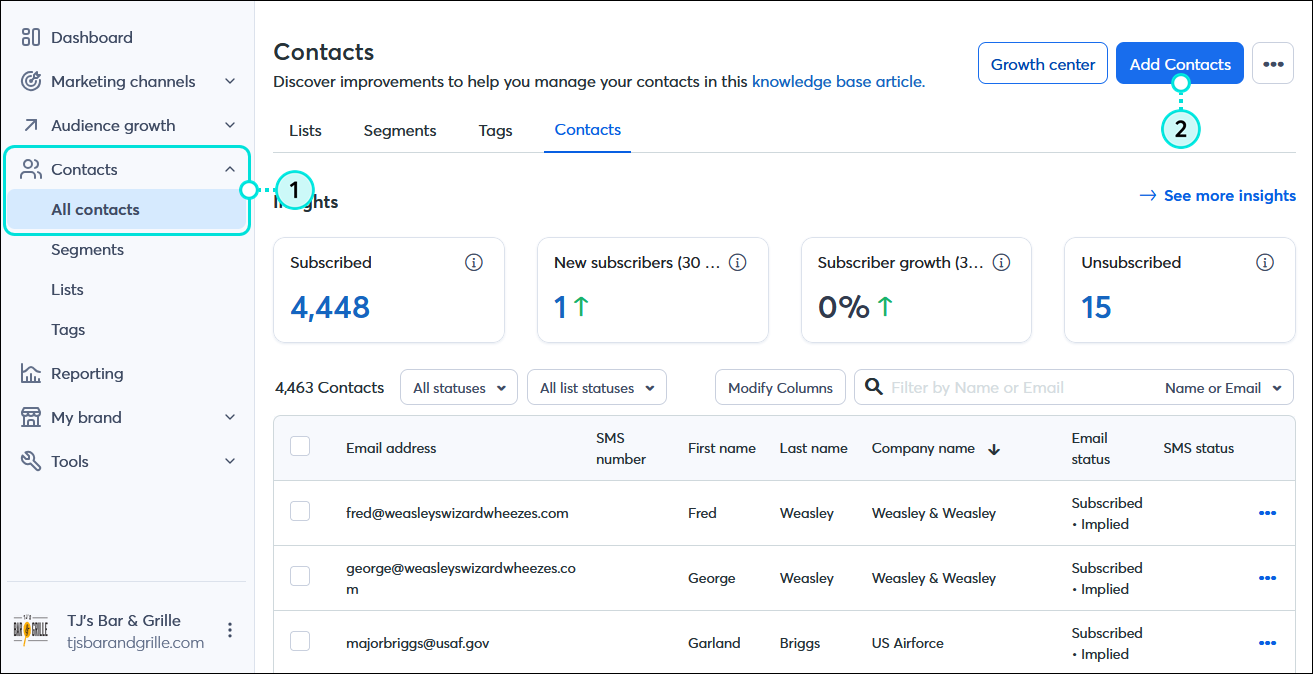
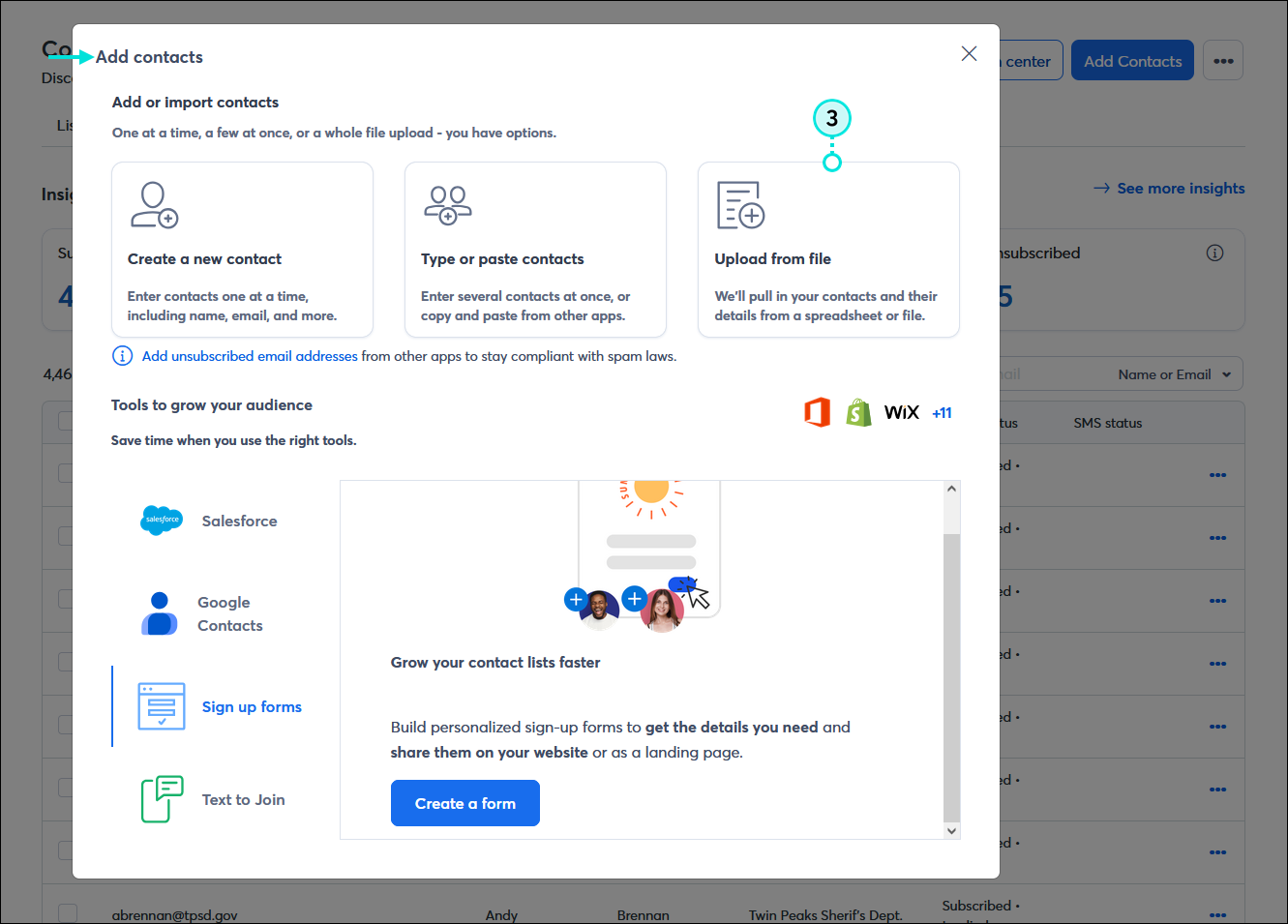
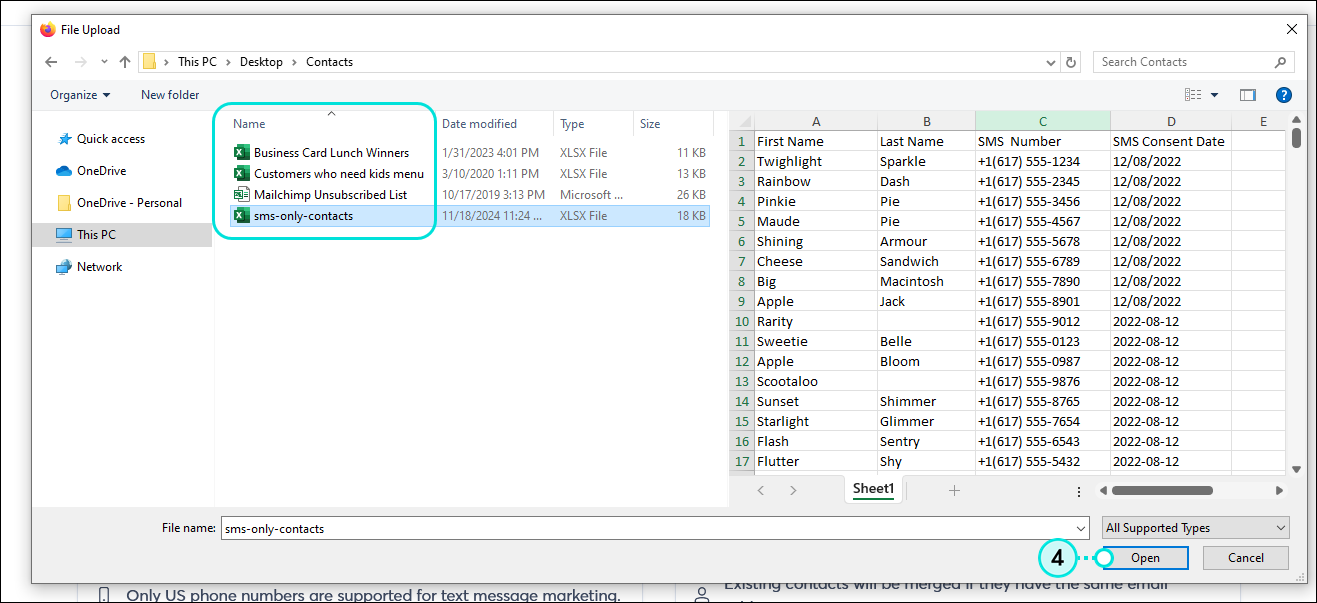
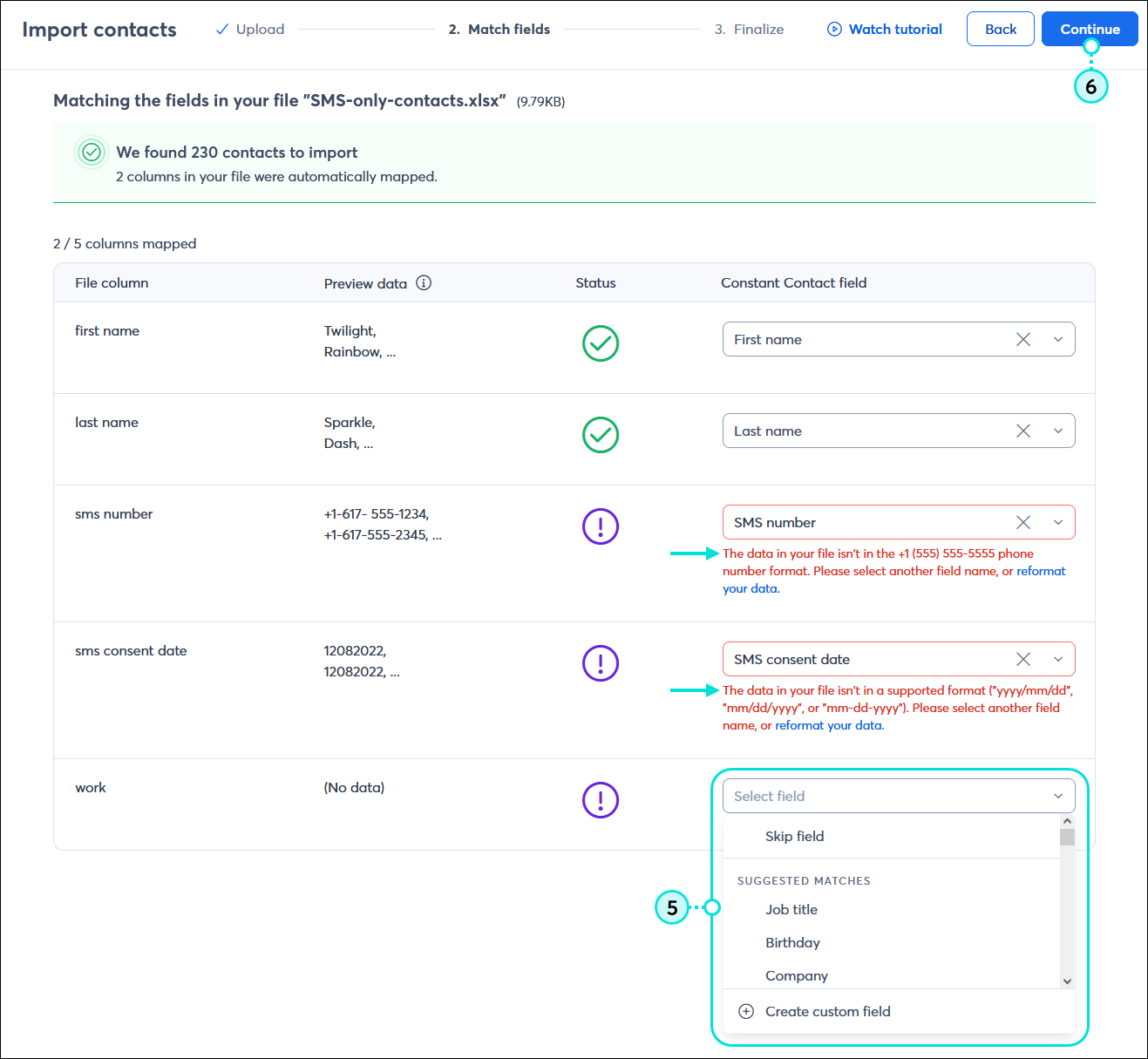

If the file you uploaded held a large number of contacts, you're taken directly to your Contacts Activity page to check the progress of the import. If your contacts have any errors that need to be corrected, you can resolve them from the Contacts Activity page. Otherwise, you'll see a message at the top of the screen indicating that your import was successful. Once your contacts are imported, you're ready to start segmenting them into meaningful audiences or send them an SMS message.
Once your SMS contacts are imported, you can find them by viewing the list you added them to or searching by their status:
| Important: Though you can import SMS contacts at any time, before you can send SMS marketing messages, you must first add the SMS marketing add-on to your email plan and complete the SMS registration process. Some plans include SMS marketing by default. |
Any links we provide from non-Constant Contact sites or information about non-Constant Contact products or services are provided as a courtesy and should not be construed as an endorsement by Constant Contact.
Copyright © 2025 · All Rights Reserved · Constant Contact · Privacy Center