This article will detail how to set up the Magic Trick.
| This article applies only to Agency clients. For individual clients, please return to the help center home page and search for another article. |
| Administrators | ✓ | |
| Company Managers | ||
| Marketing Managers | ||
| Sales Managers | ||
| Salespersons | ||
| Jr. Salespersons |
Lead Gen & CRM has implemented a new iteration of the Magic Trick. In order to use the new iteration of the Magic Trick, you will need to uninstall the old Magic Trick. To uninstall the old Magic Trick, do the following:
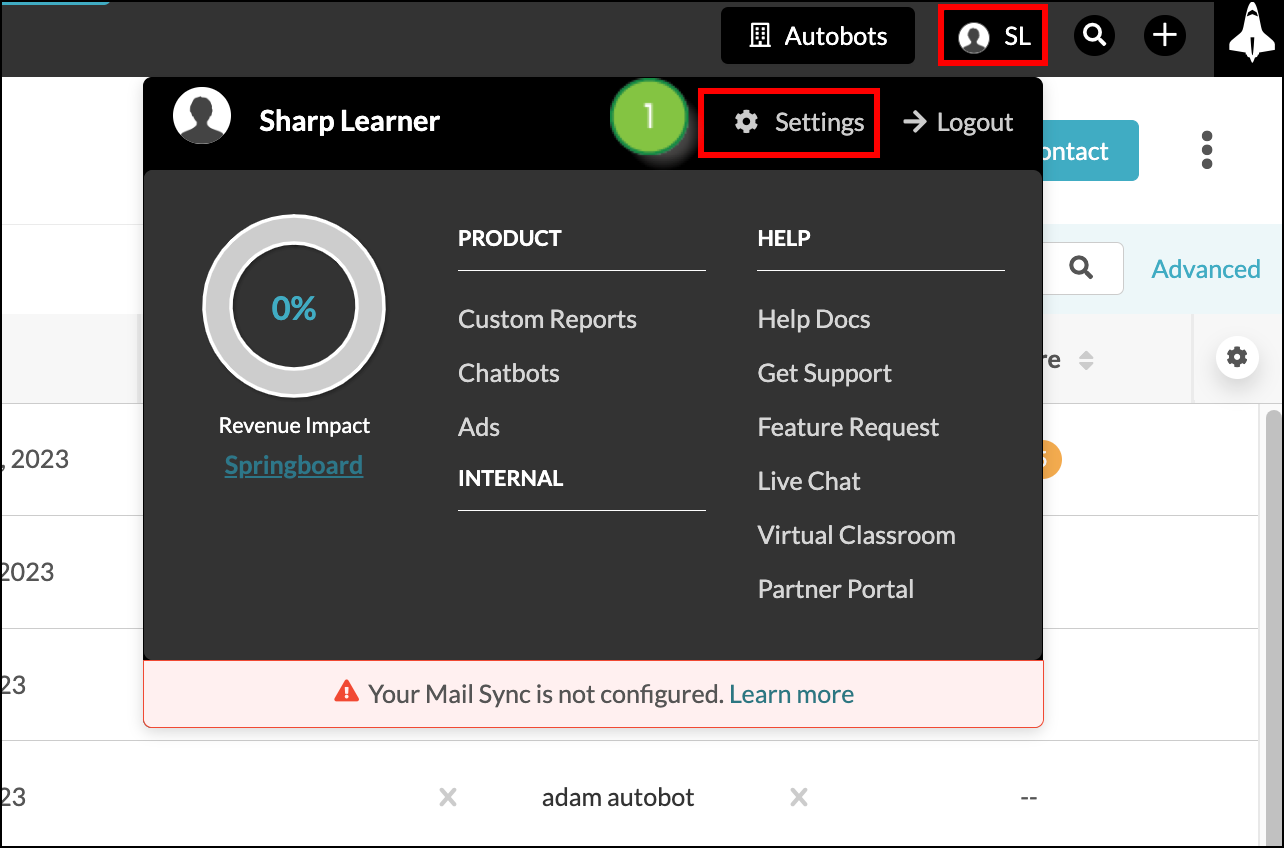
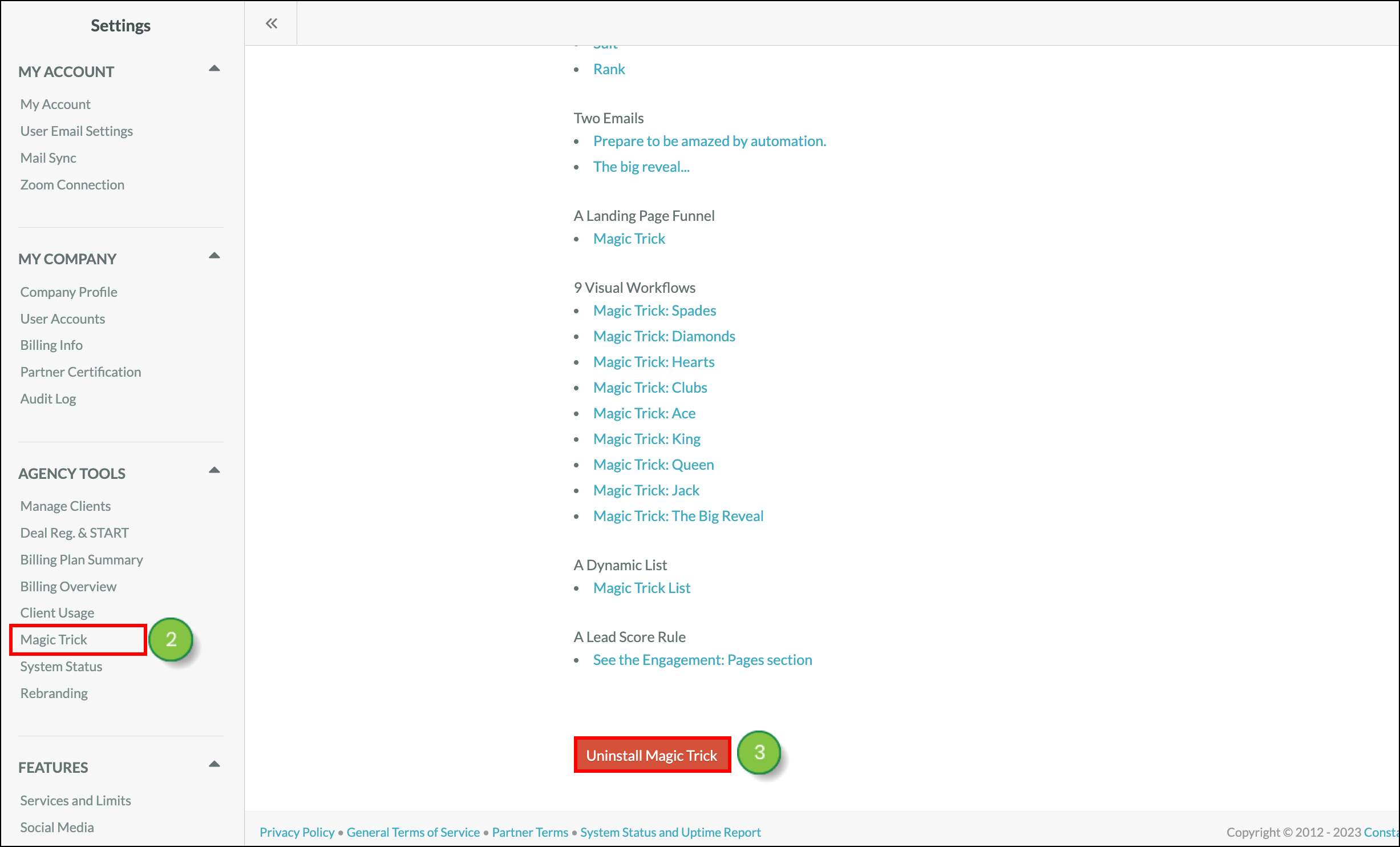
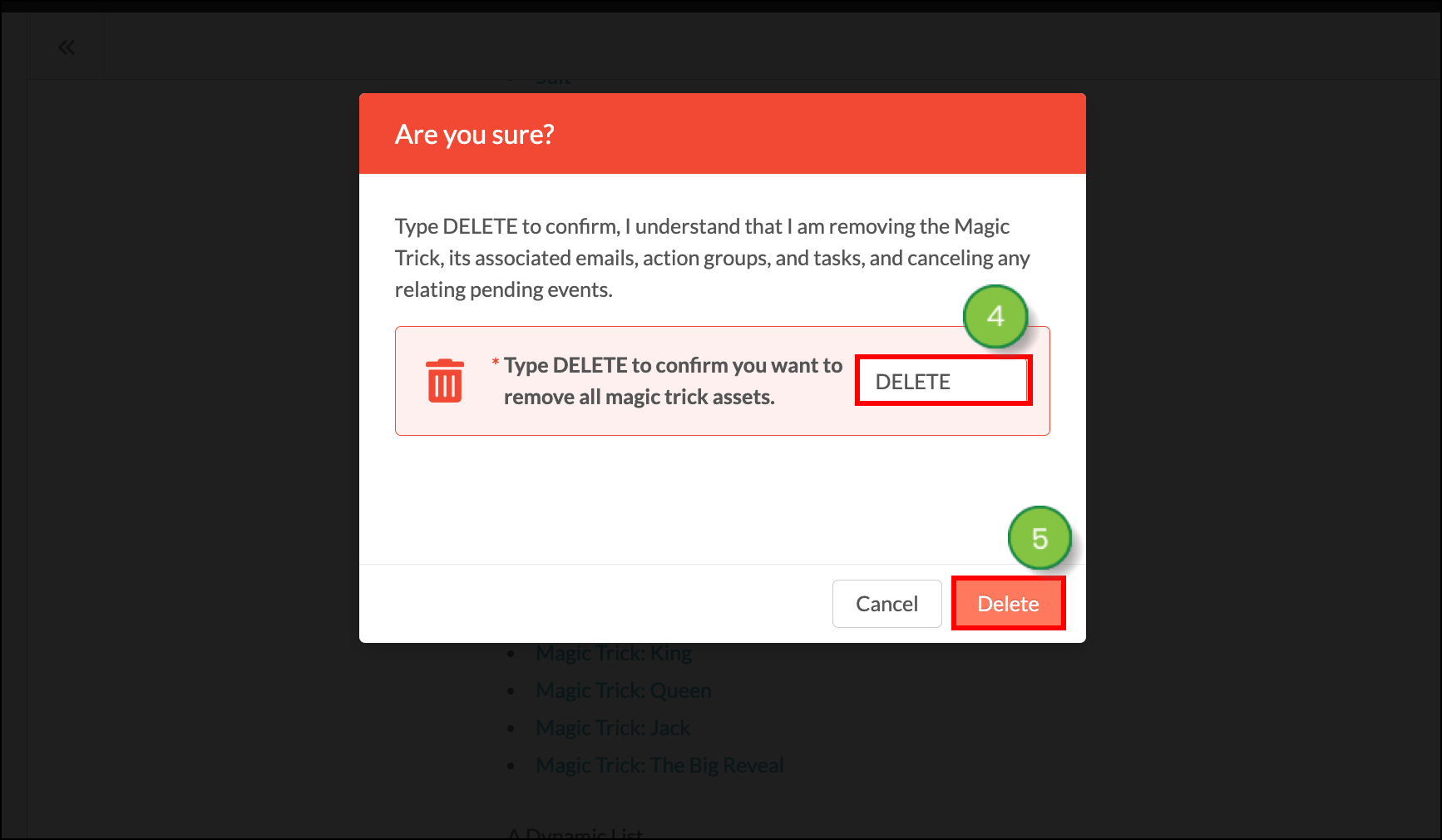
While not necessary to remove all of the older Magic Trick pages, Lead Gen & CRM recommends that you uninstall the previous iteration of the Magic Trick before installing the new Magic Trick. Uninstalling the previous iteration of the Magic Trick requires that you remove the following pages from your website:
If your pages are through Lead Gen & CRM, you can delete them from your instance. To delete website pages and uninstall the previous iteration of the Magic Trick, do the following:
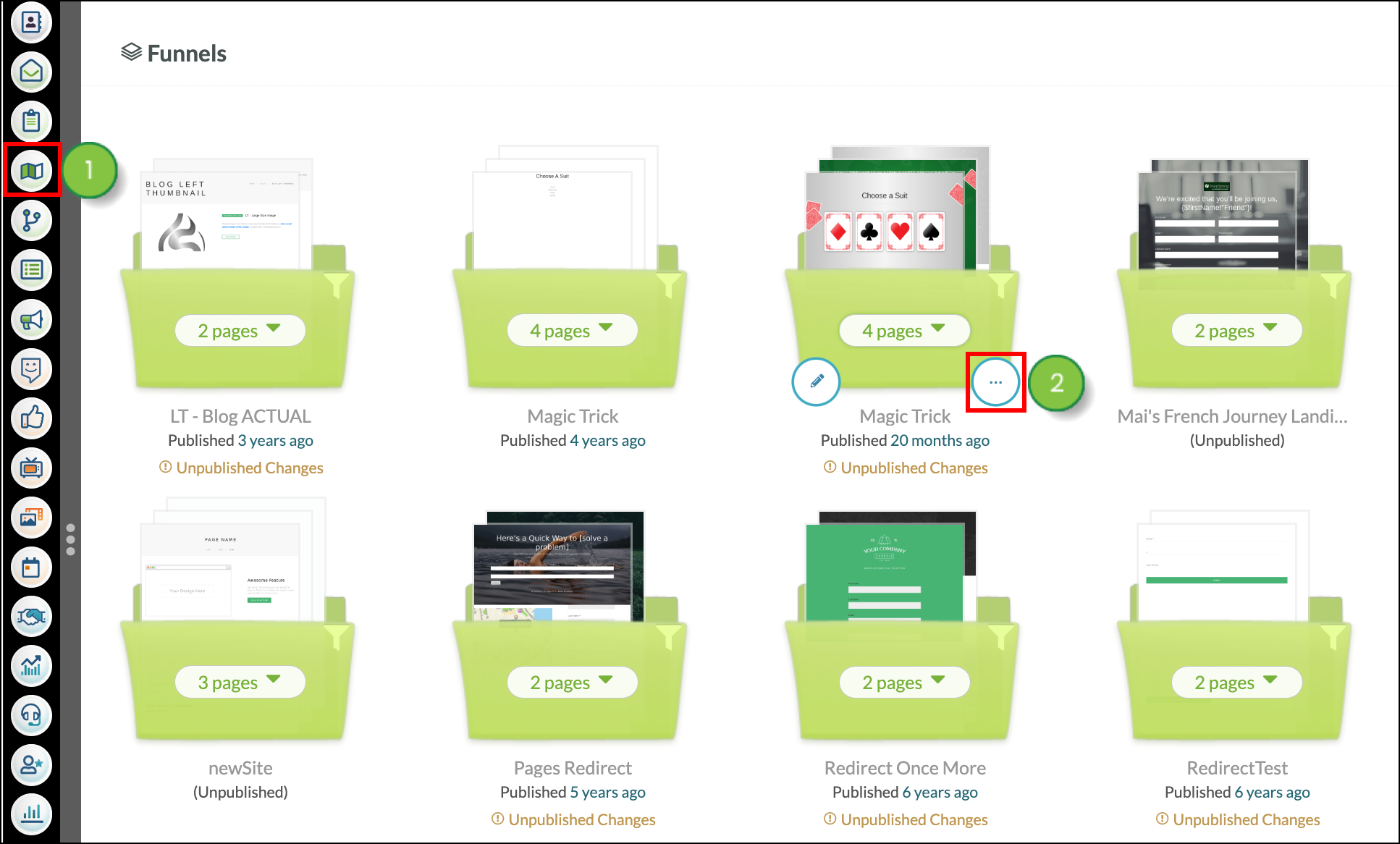
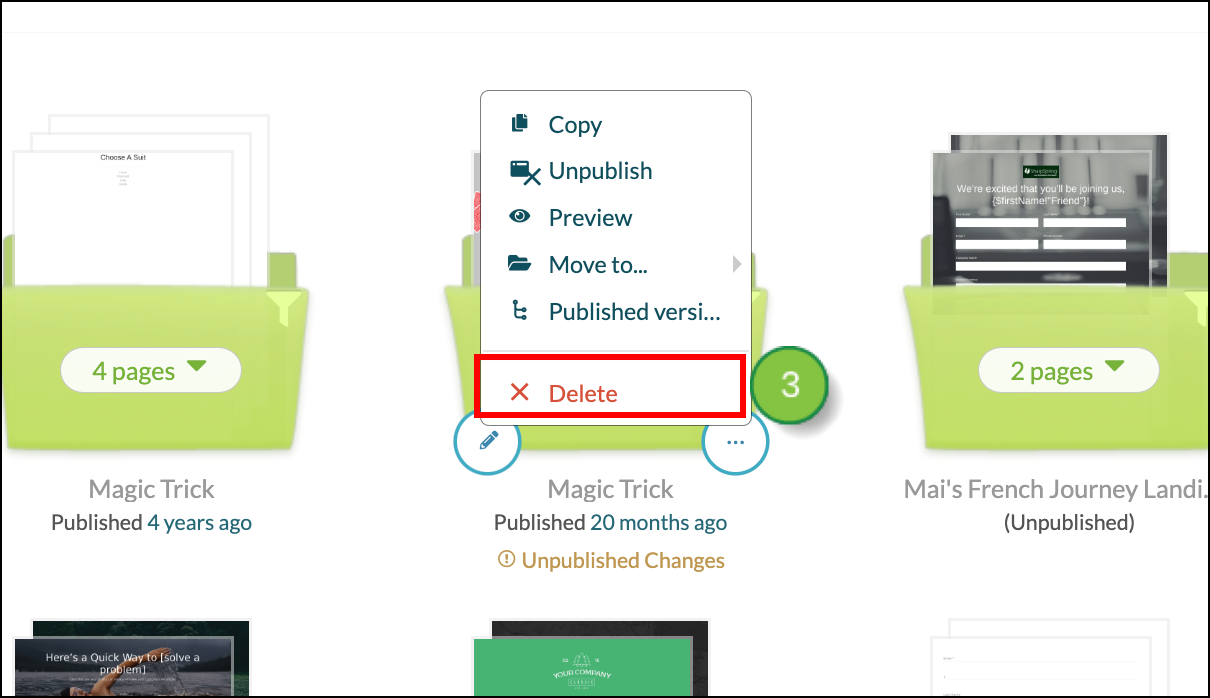
The Magic Trick is a fun and simple demonstration of how marketing automation works and the powerful features that are available in Lead Gen & CRM. Play the Magic Trick—and have your clients play it, as well—to see how marketing automation works and how it can be used to generate and convert leads into sales.
Setting up the Magic Trick takes minimal work on the front end, but it is a high-impact way to showcase Lead Gen & CRM's capabilities in an interactive, easy-to-understand way. The Magic Trick works like this:
This works by using the following Lead Gen & CRM features:
| Visual Workflows | Dynamic Content | |||
|
|
| |||
| Custom Emails | Landing Pages | |||
|
|
|
In short, the Magic Trick brings together all of the concepts that you have talked about in your sales demonstration and helps you close the sale.
You will need to install the Magic Trick to make use of its features. To install the Magic Trick, do the following:
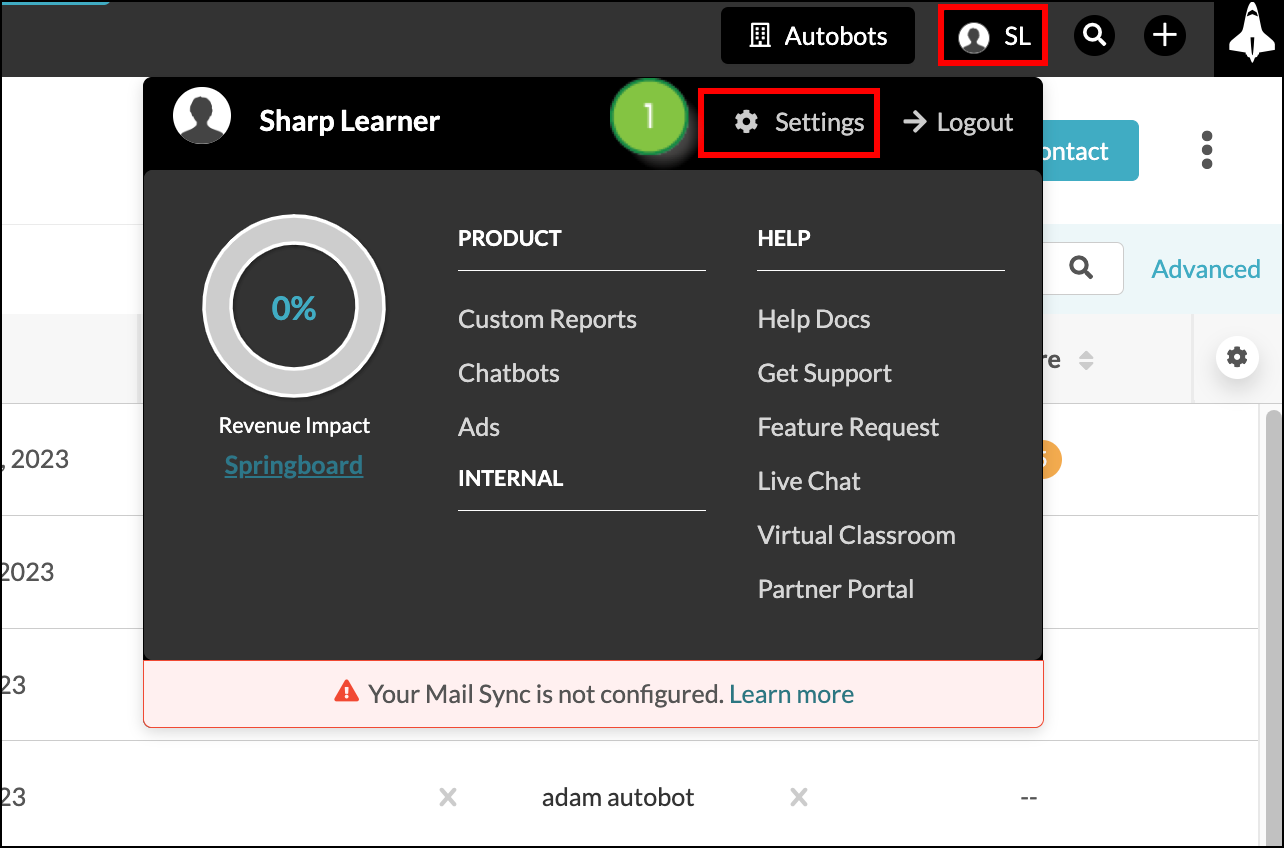
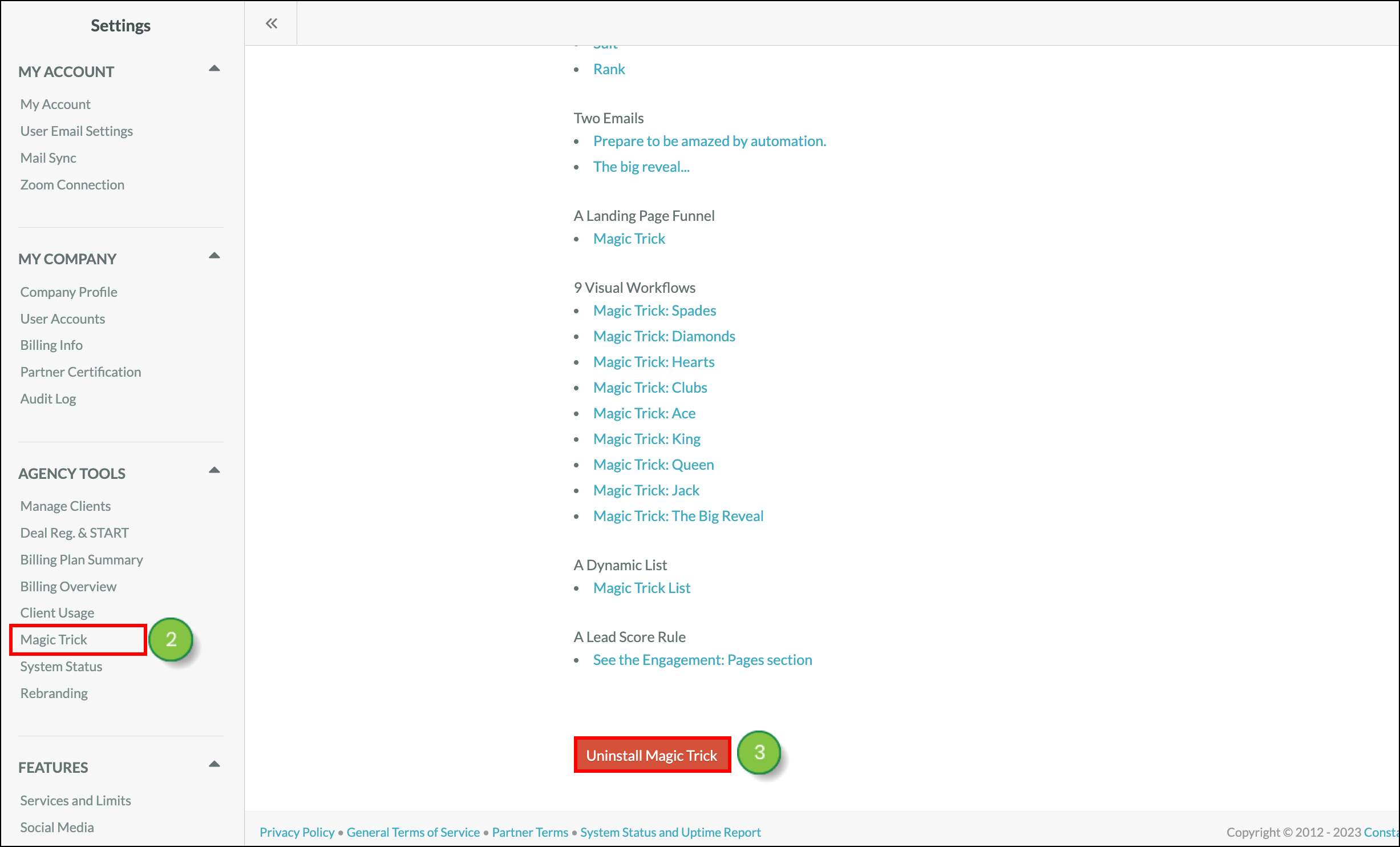
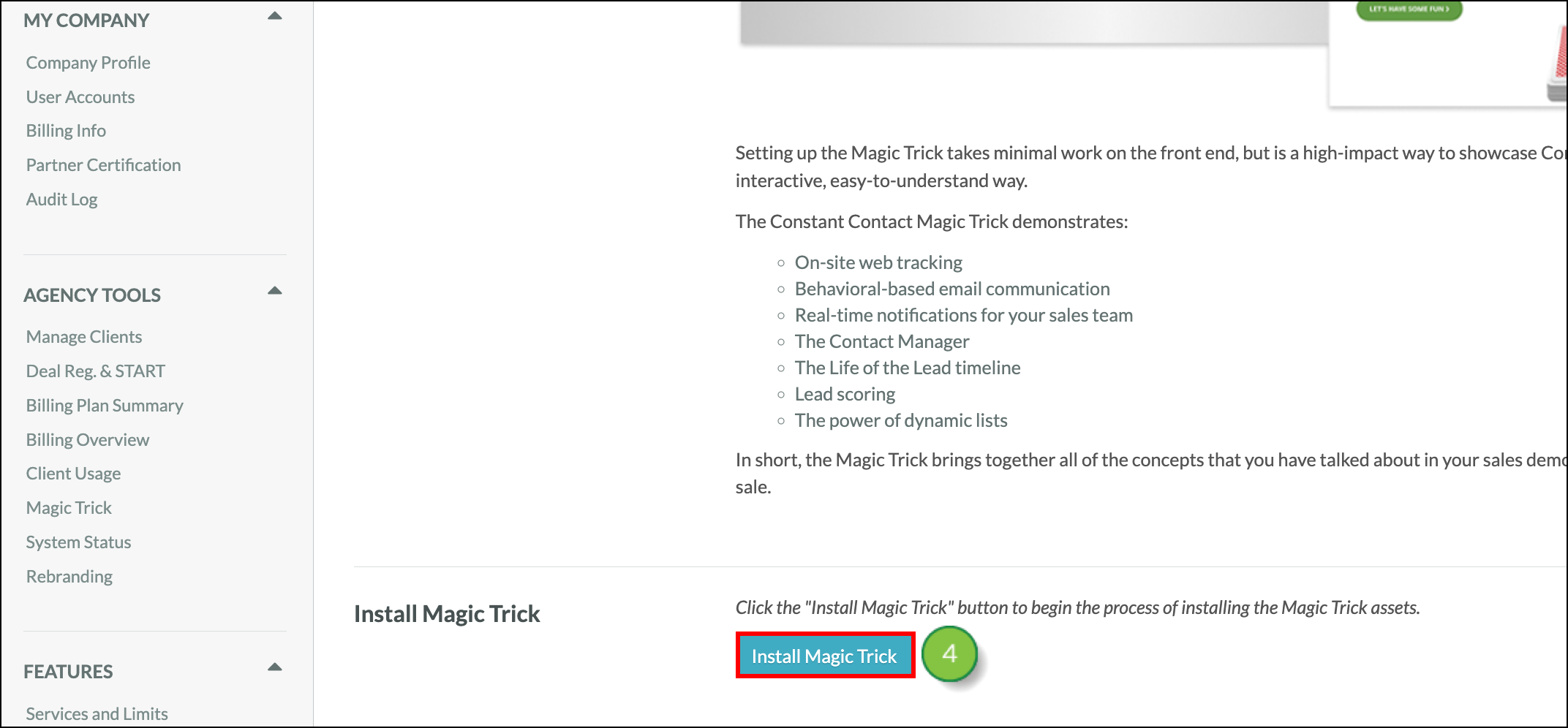
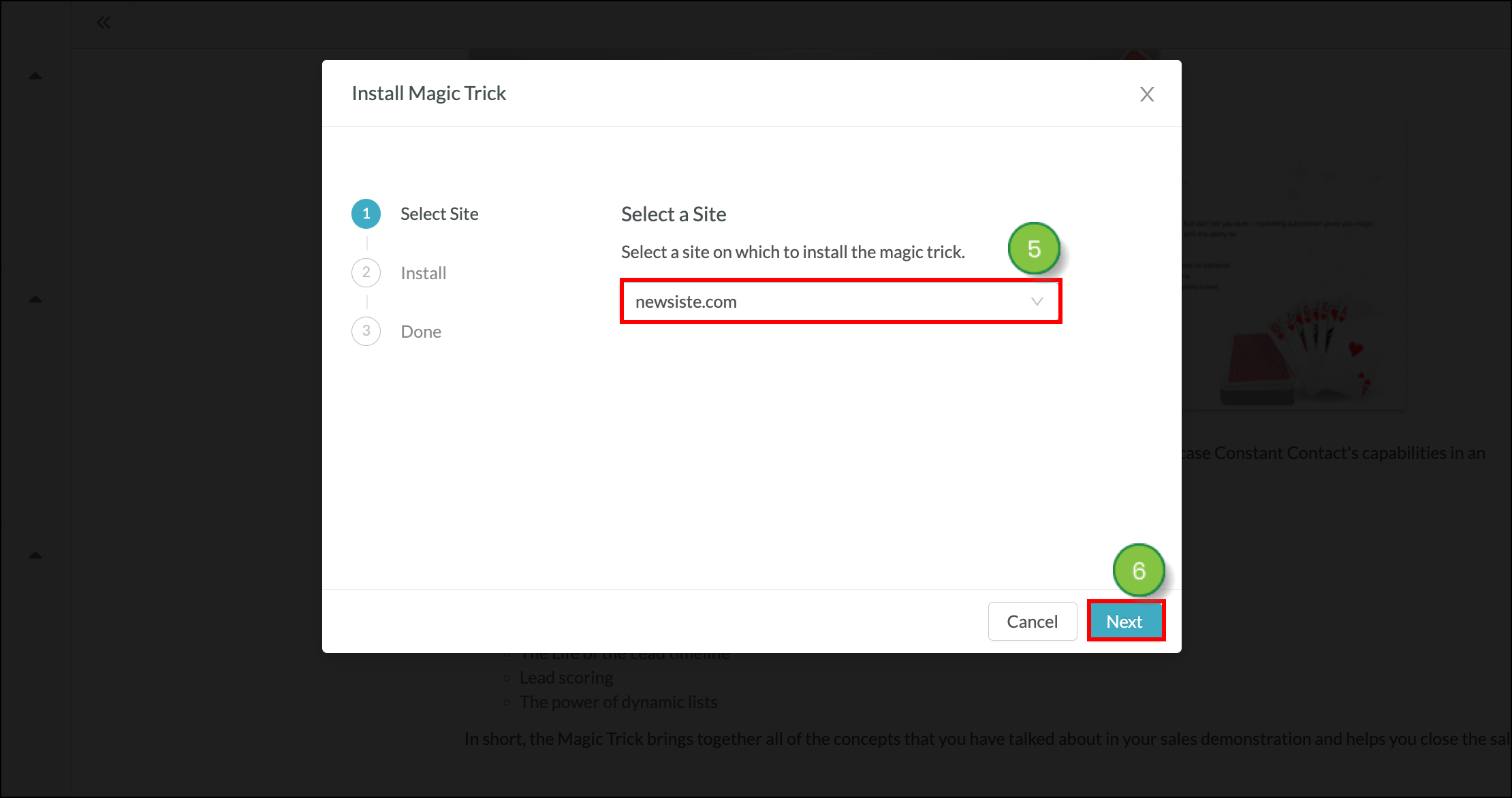

Once installed, Lead Gen & CRM adds all of the assets you will need to build the Magic Trick to your platform. The assets are:
|
|
These assets can be found in the following locations:
| Asset |
Locations | |
| Custom Fields |
User Settings > Custom Fields > Suit/Rank | |
| Landing Page Funnel |
Landing Pages > Magic Trick | |
| Emails |
Emails > Magic Trick | |
| Visual Workflows |
Automation > Visual Workflows > Magic Trick |
The initial Magic Trick email will need to be configured to appear in the Contact Manager. To configure the initial Magic Trick email, do the following:
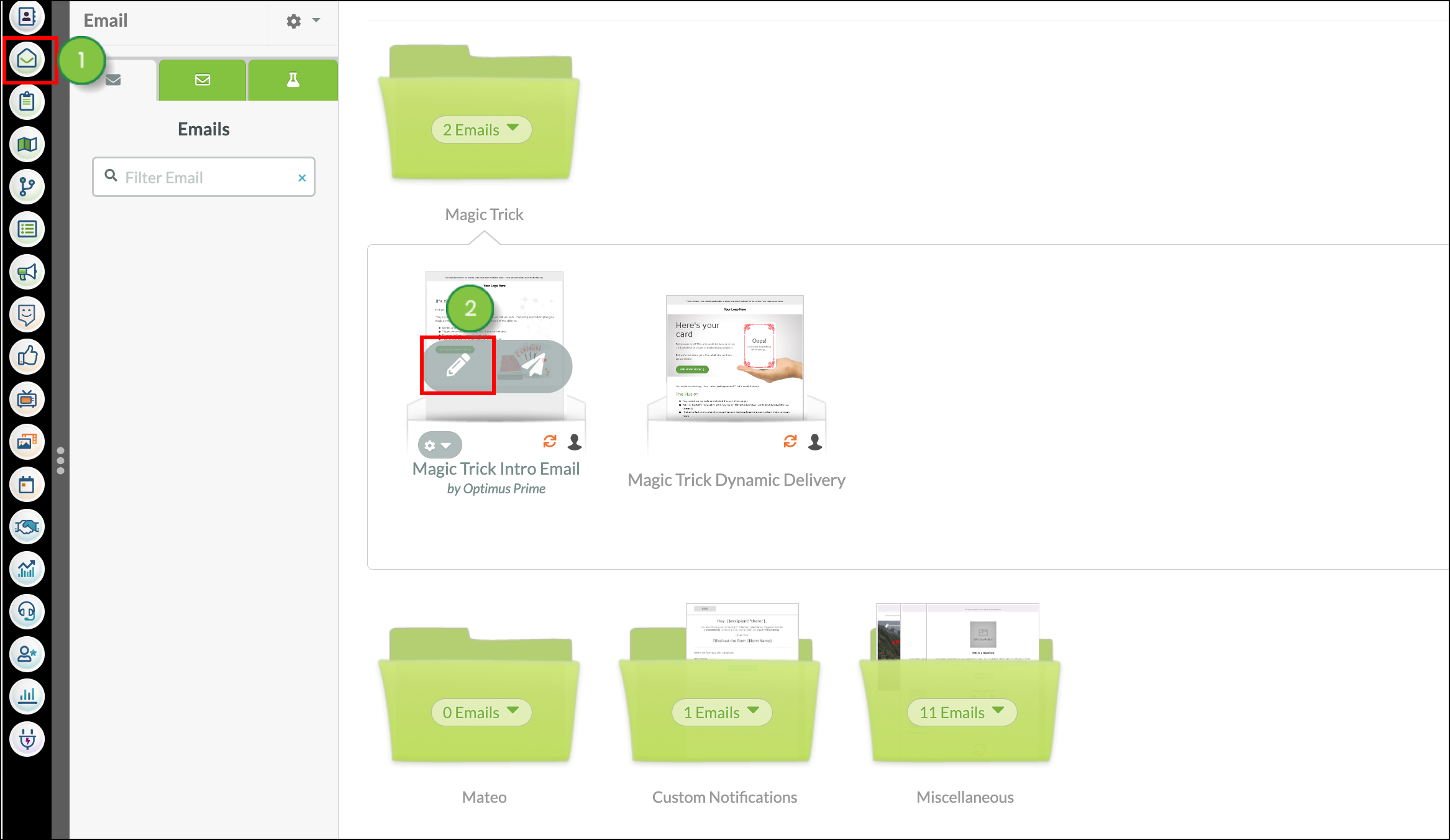
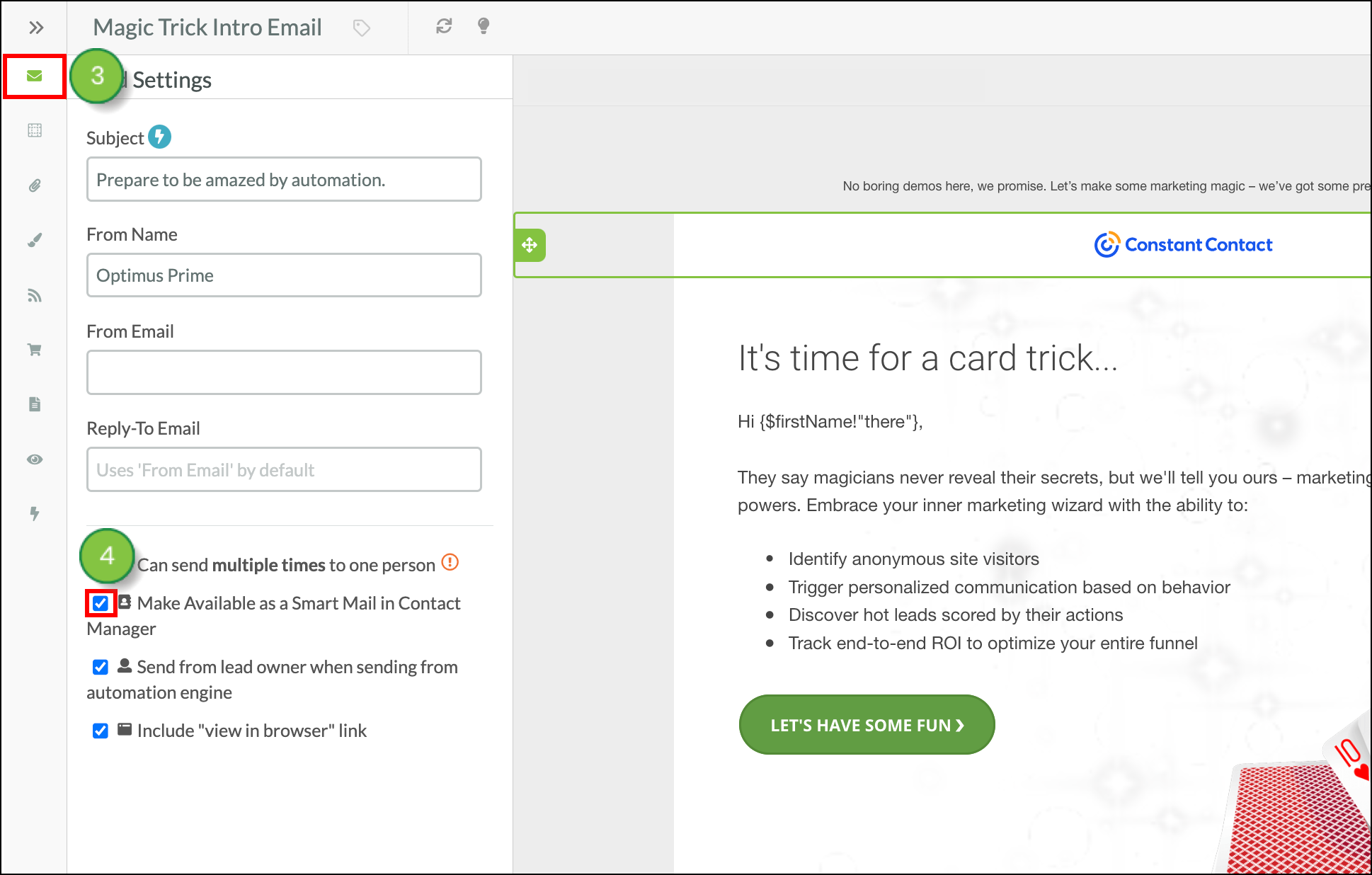
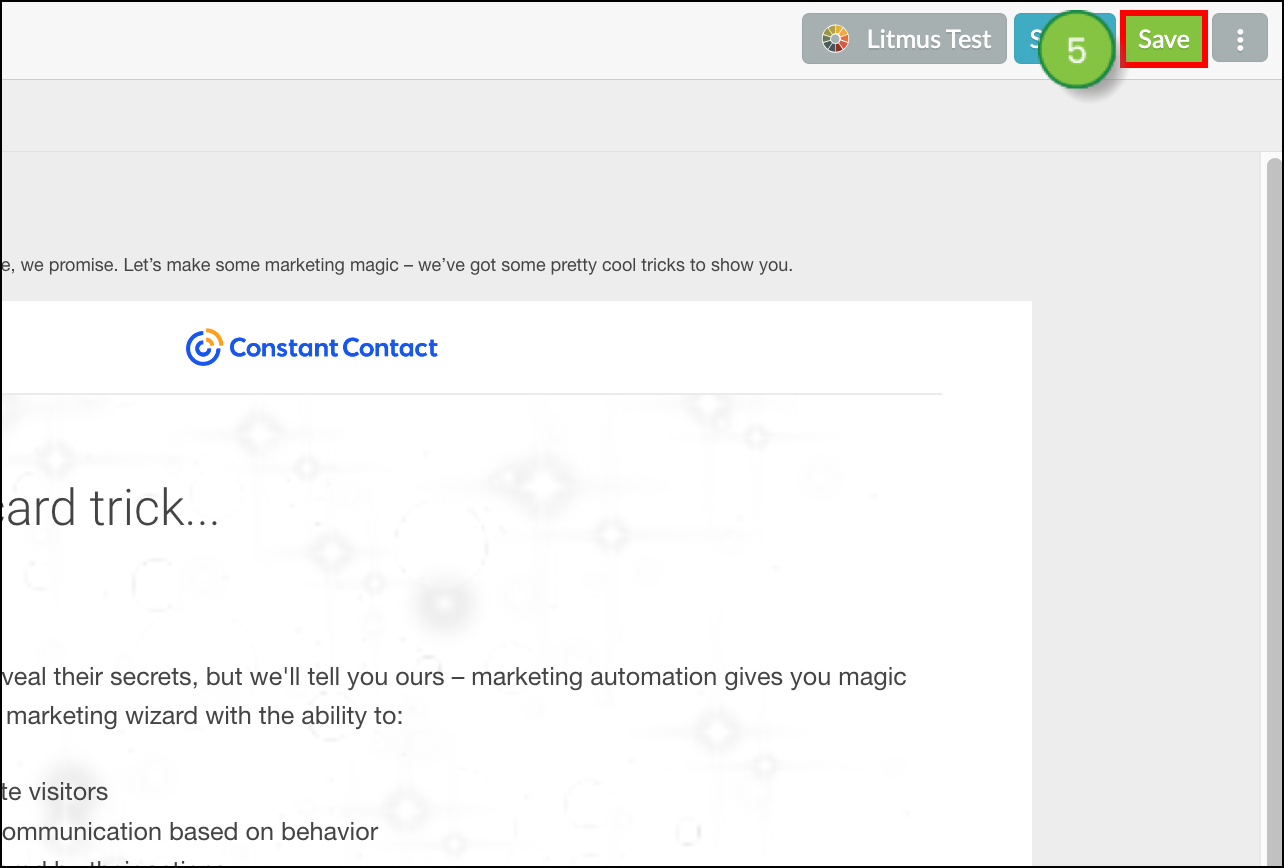
You can present the Magic Trick to clients to showcase Lead Gen & CRM's features. To present the Magic Trick to clients, add a single contact or locate the desired contact in the Contact Manager.
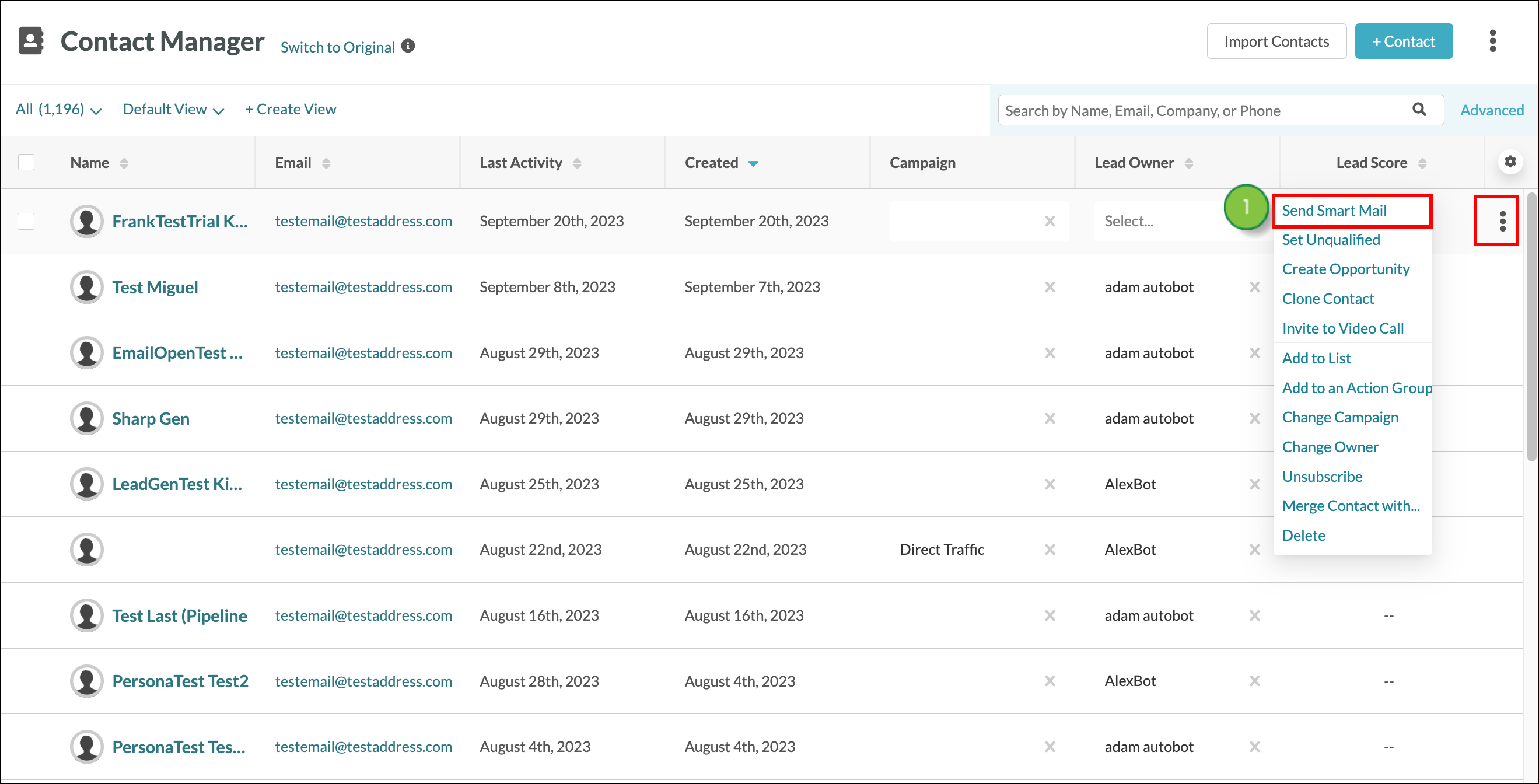
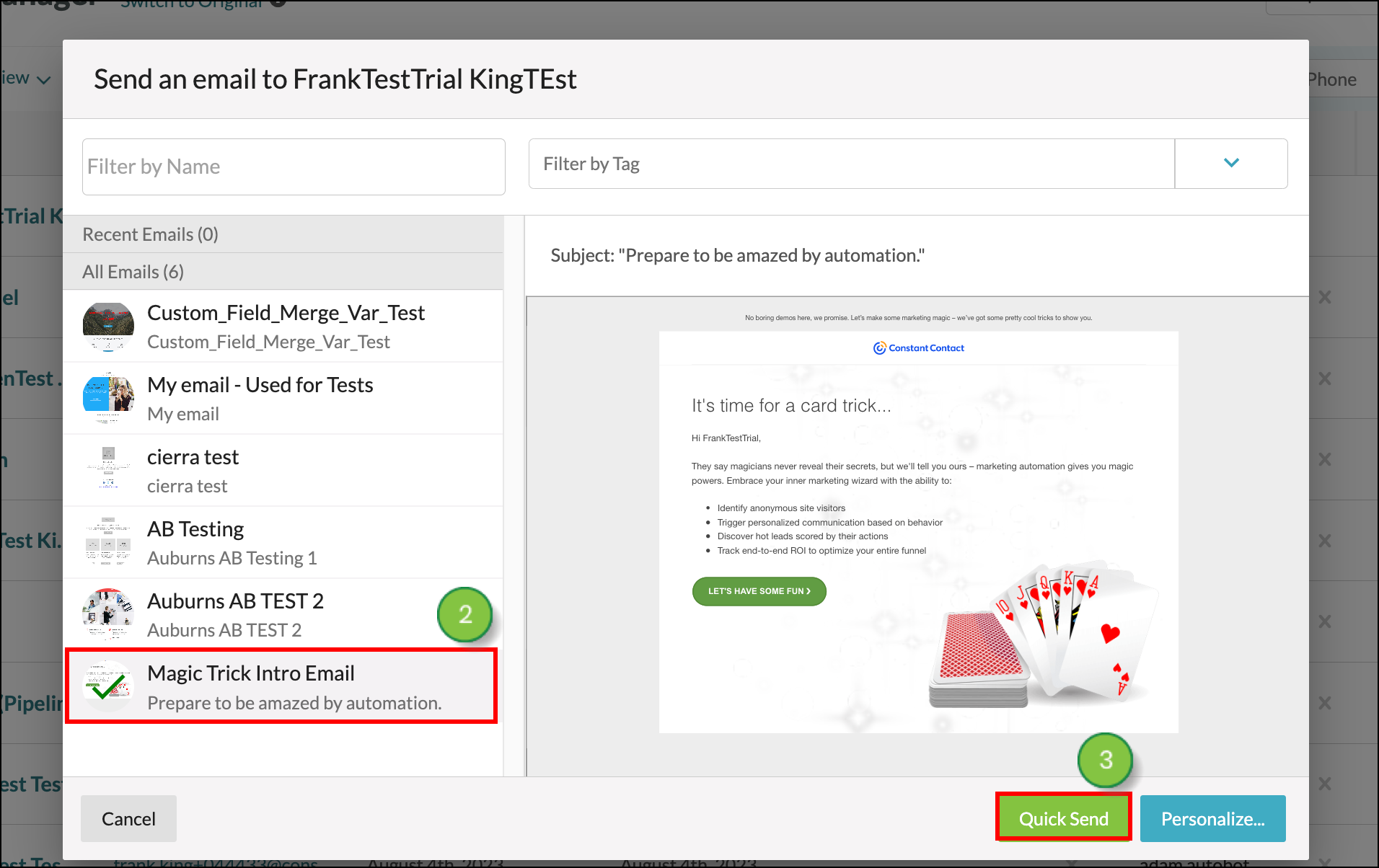
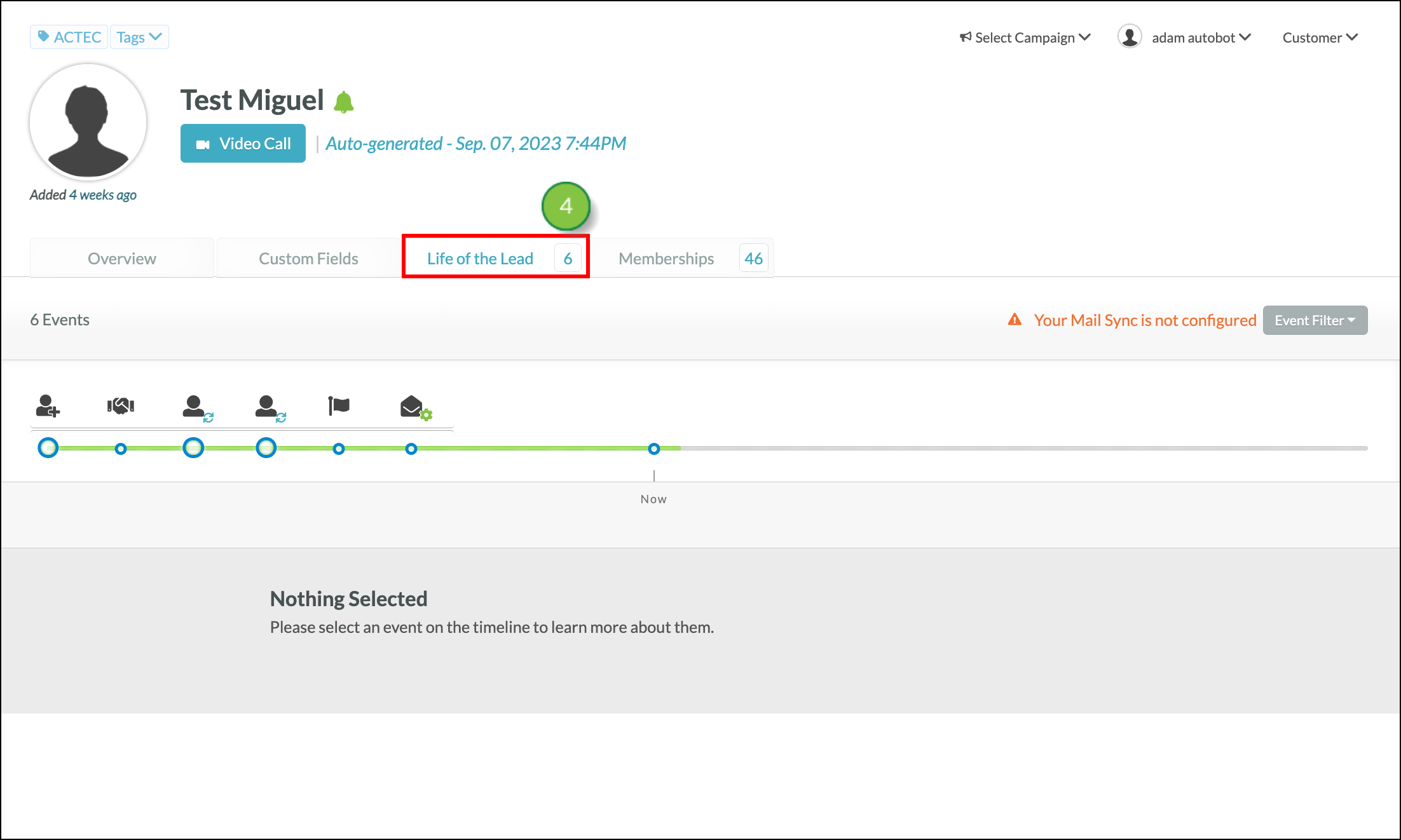
Important: The contact record of the client you are presenting to must have a correct email address.
The Magic Trick is a great way to impress clients and drive sales. The Magic Trick will work more than 90% of the time. Occasionally, however, an anomaly can occur that prevents the Magic Trick from working as expected. Here are some of the reasons that the Magic Trick might not work:
| Reason |
Description | |
|
Cookies Disabled |
Cookies need to be enabled on a viewer’s browser to | |
|
Forwarded Pick |
The Magic Trick is personalized to the prospect it is sent to. | |
|
Chosen Card |
Prospects will receive their card pick and have their data | |
|
Email Delivered |
The email did not go directly to the prospect's inbox and was | |
|
Magic Trick |
The prospect stopped before choosing the rank and suit. This | |
|
Email Delivery |
Email servers can become overloaded or have Internet |
Again, the Magic Trick email should only be sent to a prospect as a Smart Mail. Consider the following examples:
|
Mail Type |
Lead Information | |
| Smart Mails |
If Kim sends a Smart Mail to John from his contact record, John will | |
| Forwarded Emails |
If Kim forwards her email to John, it will register and appear as an However, from a forwarded email, John could have his data |
The Granular Unsubscribe feature enables you to give your leads the option to only unsubscribe from a portion or category of your emails, providing you the ability to continue emailing them based on their interests.
If you have the Granular Unsubscribe feature enabled before installing the Magic Trick, you will need to update emails with unsubscribe categories after you have installed the Magic Trick. You will have to edit the emails to include an unsubscribe category before they will send.
To update granular unsubscription categories, do the following:
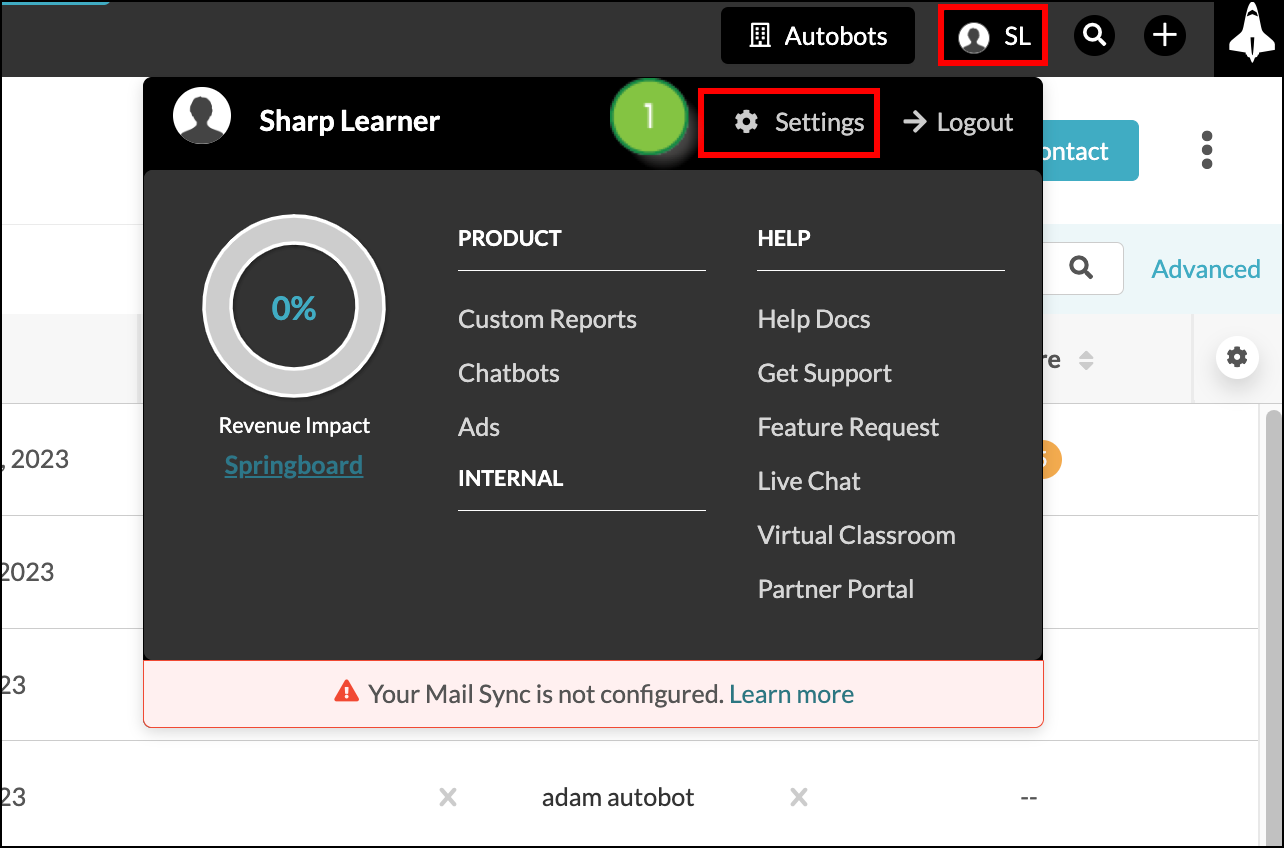
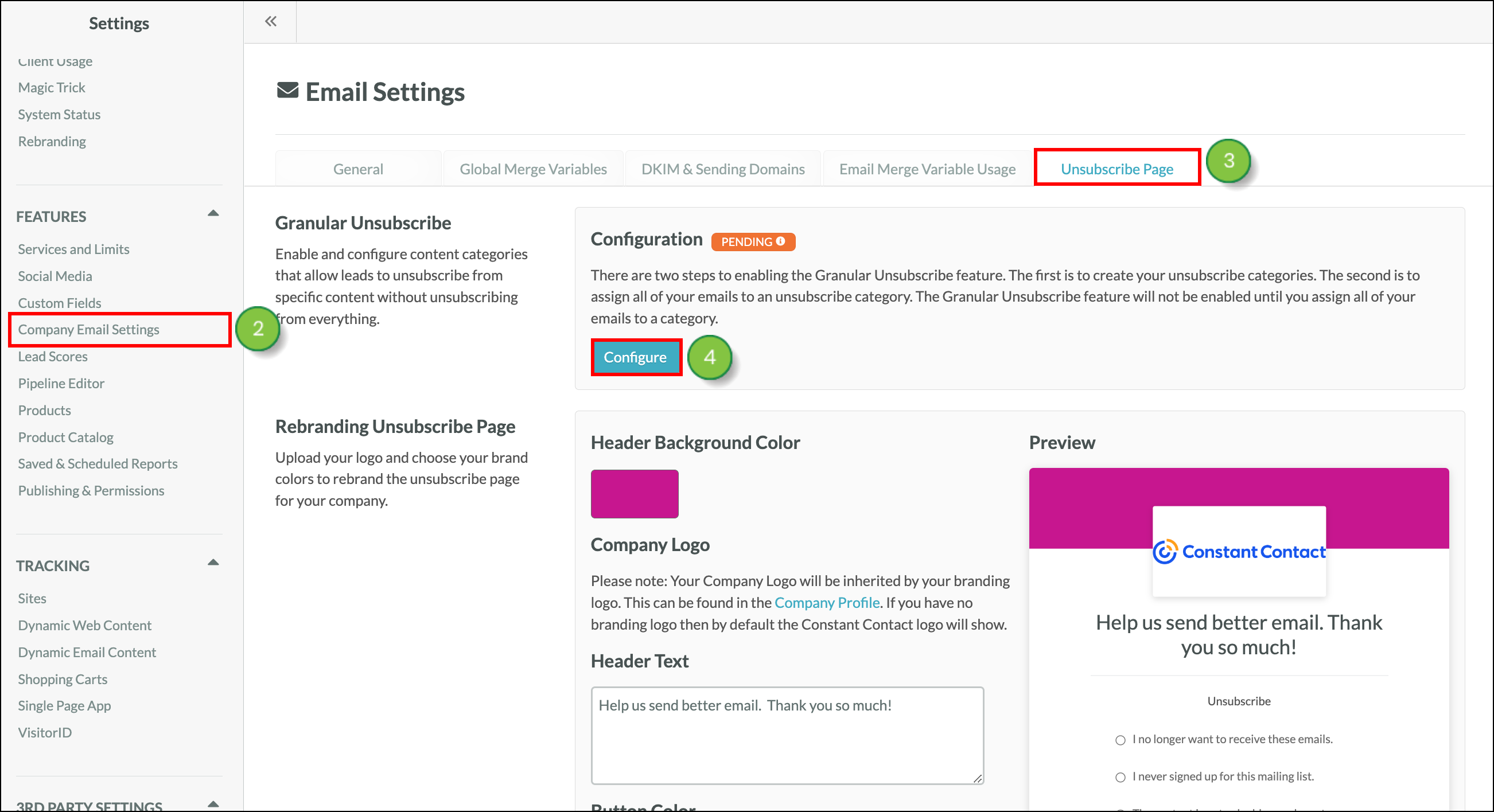
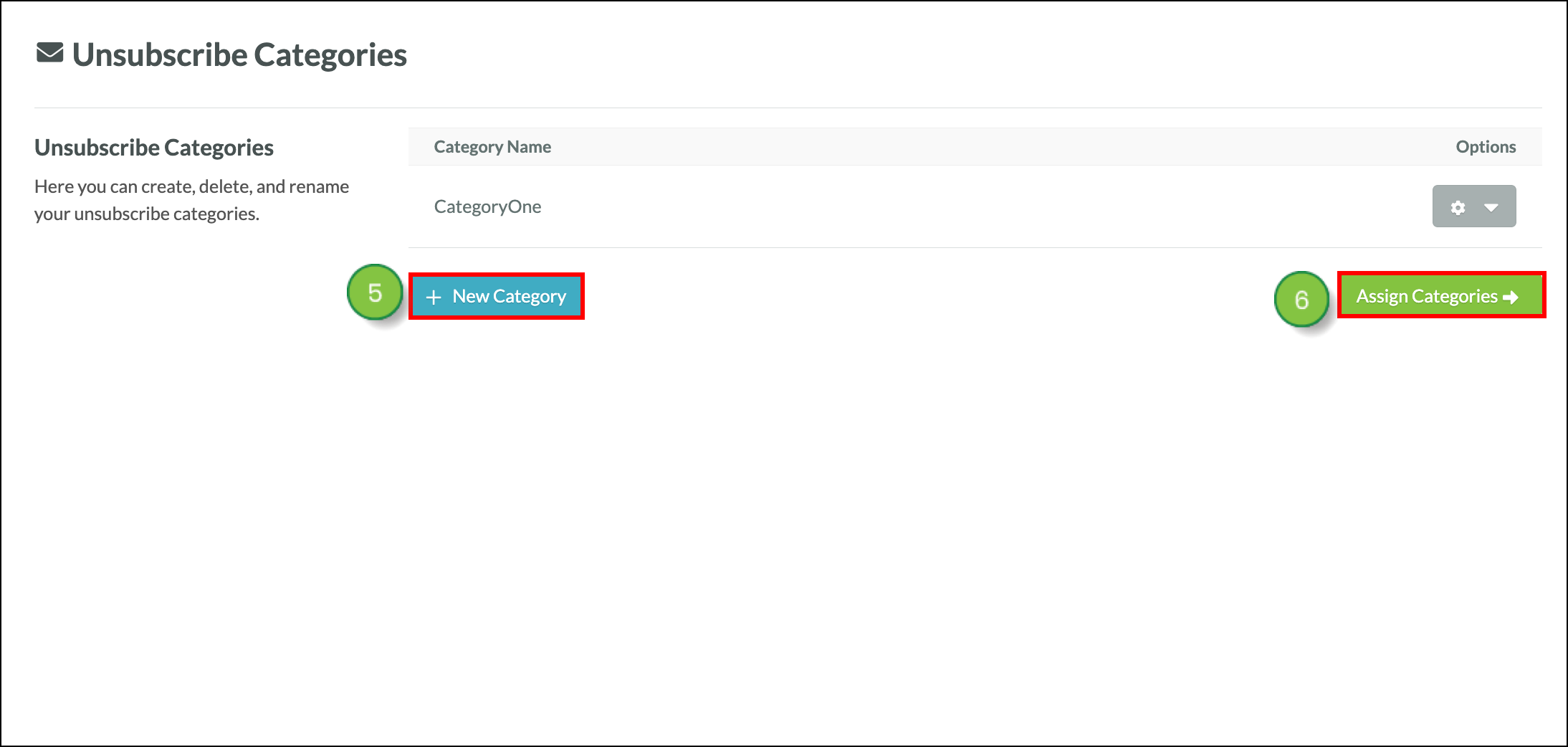
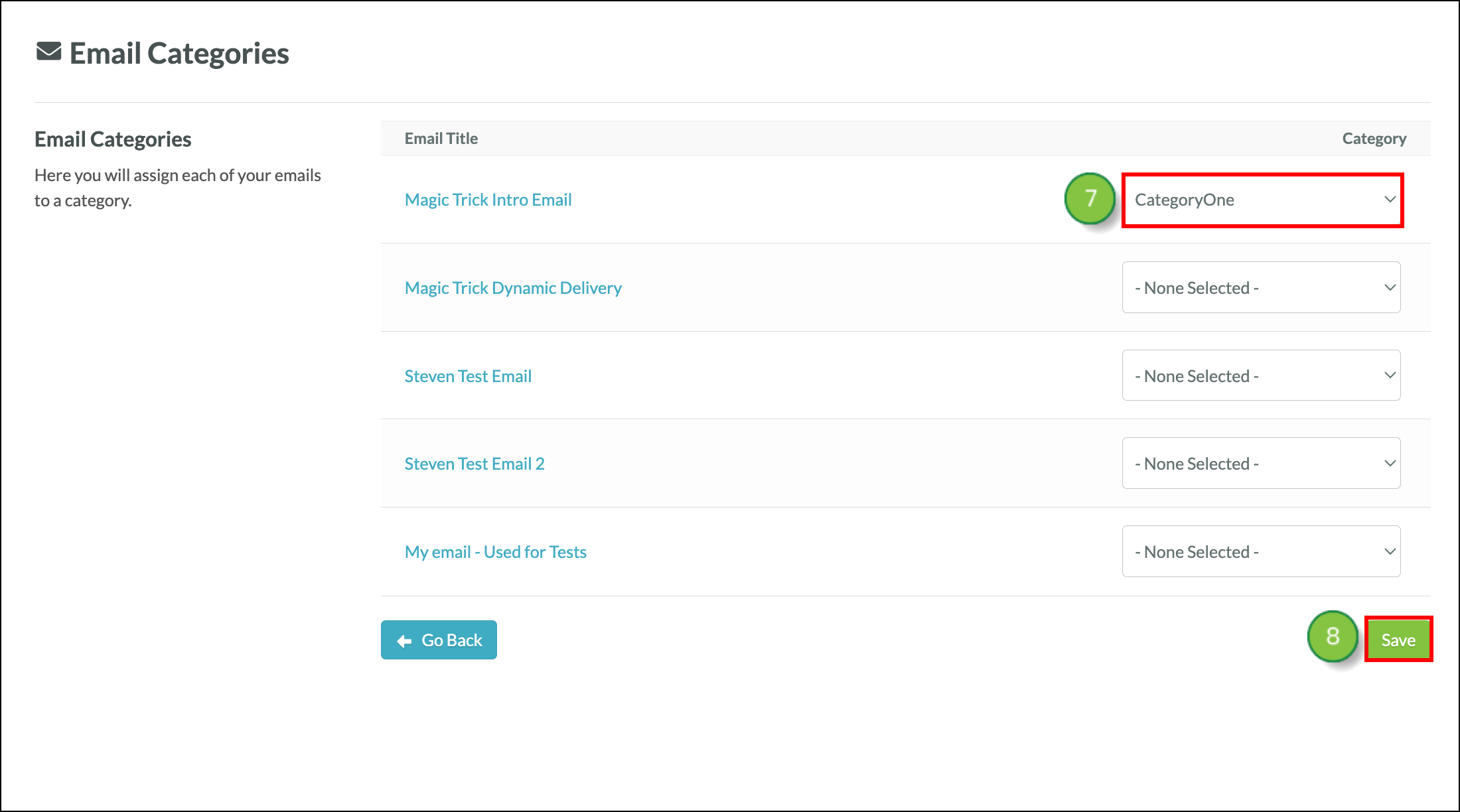
Copyright © 2025 · All Rights Reserved · Constant Contact · Privacy Center