In this article, you'll learn what kind of information goes into an Account and how to edit it.
| Administrators | ✓ | |
| Company Managers | ✓ | |
| Marketing Managers | ✓ | |
| Sales Managers | ✓ | |
| Salespersons | ✓ | |
| Jr. Salespersons | ✓ |
| Tip: Are you looking for information about Constant Contact’s Email and Digital Marketing product? This article is for Constant Contact’s Lead Gen & CRM product. Head on over to the Email and Digital Marketing articles by clicking here. Not sure what the difference is? Read this article. |
Accounts contain several categories of core information. Company information is perhaps the most essential. To create a new Account, navigate to the Sales section of Lead Gen & CRM's left toolbar and choose Accounts from the sub-menu.
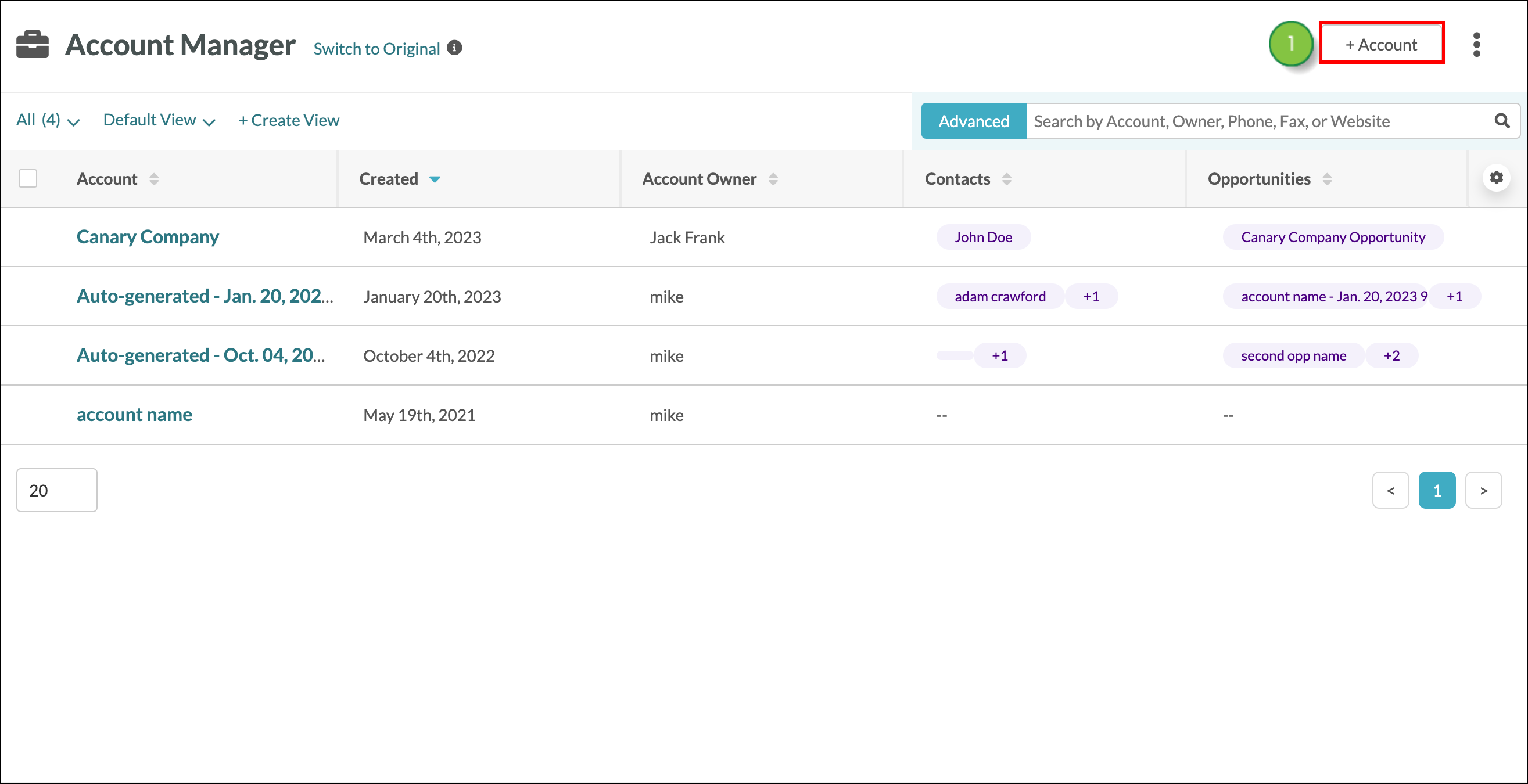
Enter the Account Name (a required field), the Number of Employees at the company, the Website, and the Phone Number.
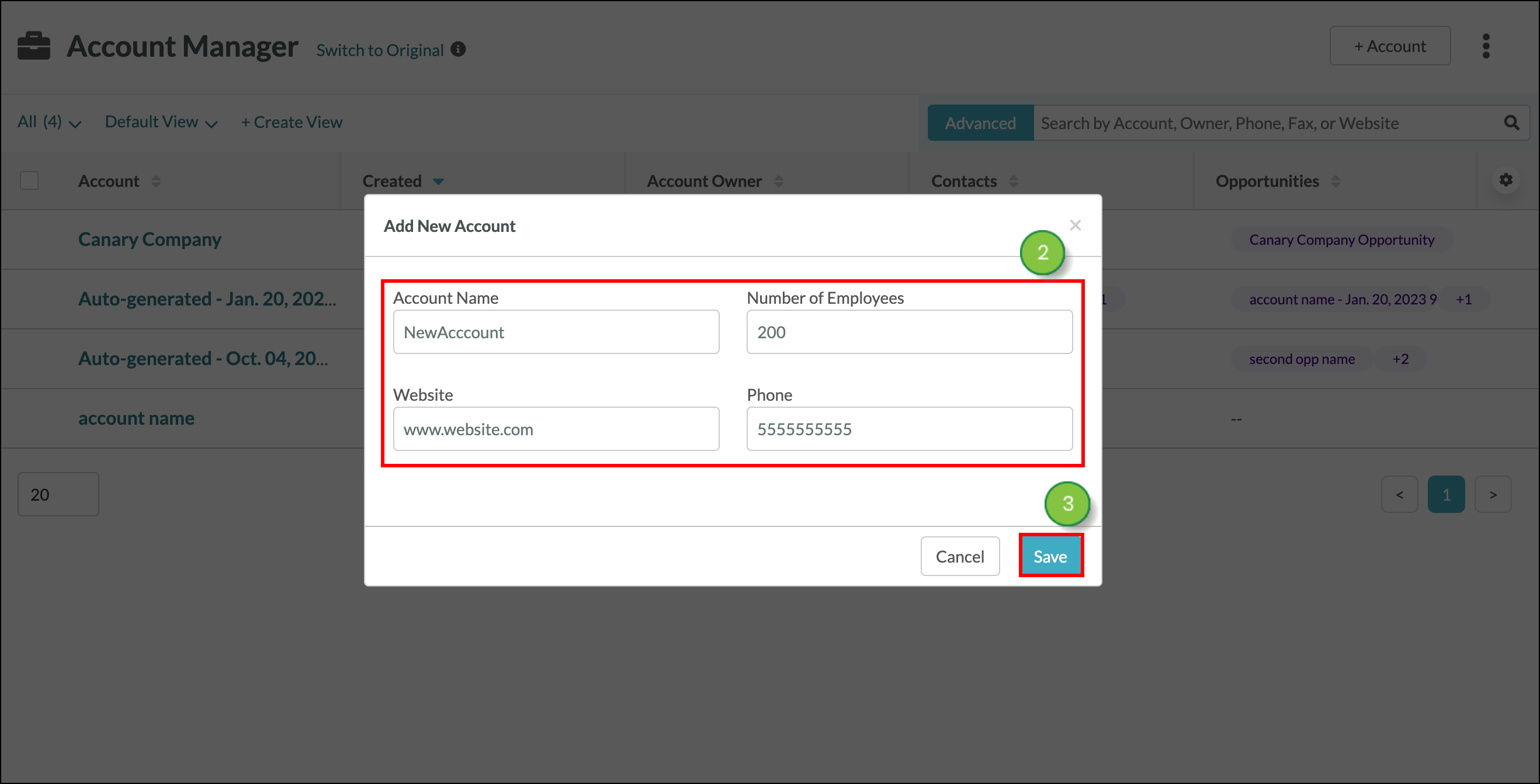
Once the account is created, you can configure the company information for the account, add contacts, and more.
After an account has been created, or if you click into an existing account from the Account Manager you will reach the Account page. On this page, you can manage account data, using Notes and Tasks to keep your projects on track and view Company and Contact information to help guide your decisions.
Read the Account Overview article to learn more about each section of the account; the type of data that can be included and how Lead Gen & CRM interacts with that data, including:
Read the Account Overview article.
Accounts contain several categories of core information. Company information is perhaps the most essential. To edit an account's company information, scroll down to the Company Information section and select the General Details tab:
| Field |
Description | |
| Account Name | The name of the organization or company that you're interacting with. | |
| Assigned To |
The Lead Gen & CRM user who owns the relationship with the company. Note: Tasks within the account can be assigned to the same user or they can be assigned to a different user. Note: Account assignment affects reporting and Launchpad data for the selected user. | |
| Description | A brief description of the company. This can include the company's mission and product offering. It can also include details about the relationship between you and the company. | |
| Industry |
The industry the company operates within. For example: Manufacturing, Technology, Finance, Health Care, Cosmetics, Education, Retail, etc. | |
| Annual Revenue | The company's estimated annual revenue. | |
| Number of Employees | An estimated number of employees at the company. | |
| Year Started |
The year the company was founded. Note: The year the account was created in your Lead Gen & CRM instance will be separately generated, automatically, and found under the Account title at the top of the page. | |
| Website | The company's main website URL. | |
| Phone Number | The company's main phone number. | |
| Fax Number | The company's main fax number. | |
If the customer's billing address and shipping address are different from their primary company address, click the Billing Address and/or Shipping Address tabs to enter the separate addresses.
Even if the company's primary address, billing address, and shipping address are all the same, consider editing the Billing Address and Shipping Address sections anyway, to make sure that information is clear to your team. You can simply copy and paste the primary address information into those sections.
Clicking Save for All Contacts will save the company name, industry, phone number, website, and billing address to the Company Information section on a contact's record.
Edit additional account information as needed, including Contacts, Notes, and Opportunities.
Copyright © 2025 · All Rights Reserved · Constant Contact · Privacy Center