The Sales Optimizer Tasks report provides you with a detailed report on the number of automated tasks, per individual user and by entire sales teams. The Sales Optimizer Tasks report gives insight on what automated tasks are being completed or rescheduled within a given timeframe.
This article will provide an overview of the Sales Optimizer Tasks report.
| Administrators | ✓ | |
| Company Managers | ||
| Marketing Managers | ||
| Sales Managers | ||
| Salespersons | ||
| Jr. Salespersons |
The Sales Optimizer Tasks report is one of many available sales reports. When used alone, it can show when and how users are completing reports. When used together with Lead Gen & CRM's other sales reports, it provides a complete picture of how sales are being attended to.
The Sales Optimizer Tasks report is housed with Lead Gen & CRM's other sales reports.
Click Sales Optimizer > Sales Optimizer Report to access the Sales Optimizer Tasks report from the left toolbar.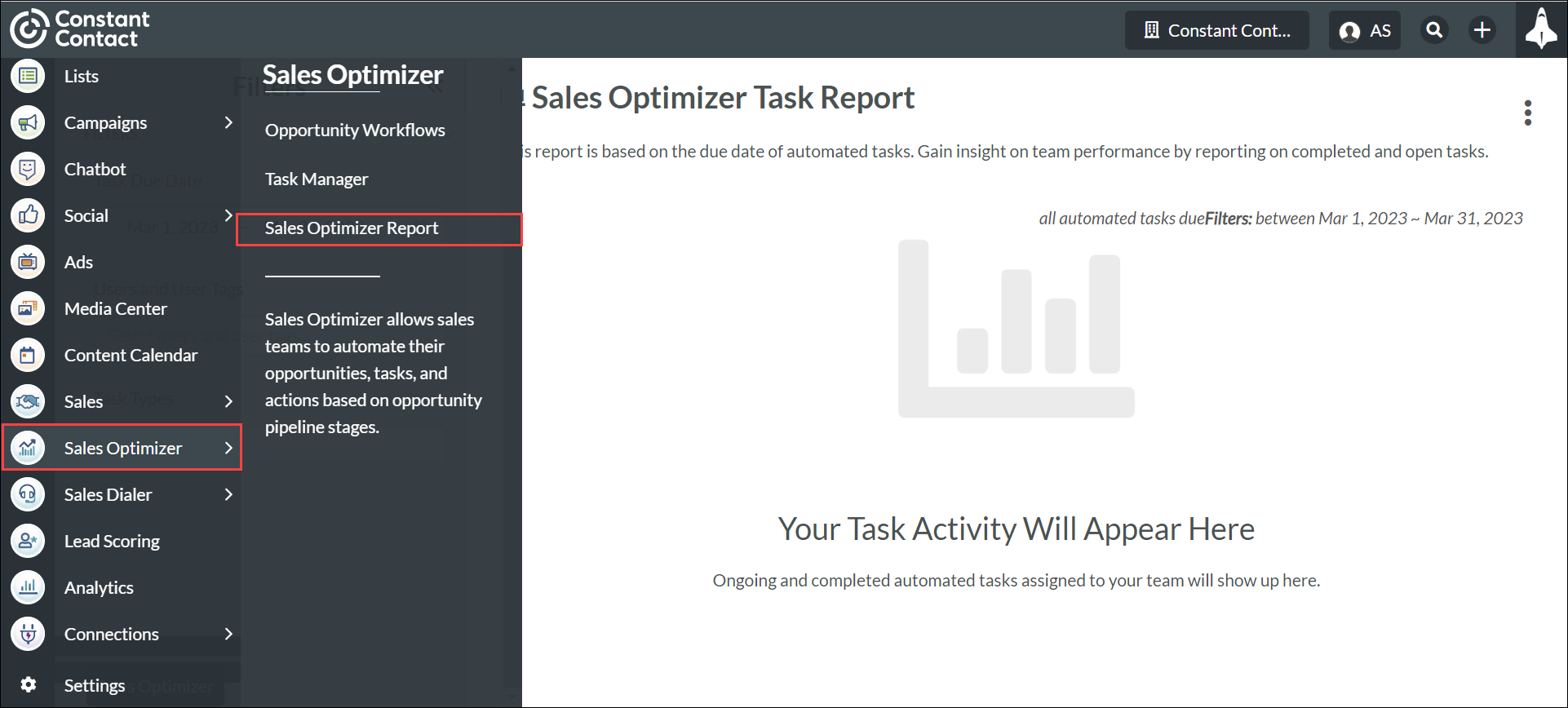
The Sales Optimizer Tasks report provides an at-a-glance view of all tasks currently assigned to users, as well as how those users are going about completing their assigned tasks.
This information changes based upon the selected timeframe. The Sales Optimizer Tasks report displays the following information:
| Column | Description | |||
|
Users/Tasks |
The users that have been assigned tasks. Click | |||
|
Tasks Due |
The total number of tasks that are due for the user. | |||
|
Total Completed |
The total number of tasks that have been completed by the user. | |||
|
Completed |
The total number of tasks that were completed by a specified date. | |||
|
Completed Late/ |
The total number of tasks—including completed tasks—that were completed after a specified date or rescheduled to a later date by the user. | |||
|
Modified |
The total number of tasks that were changed from one type to another. | |||
|
Open |
The total number of tasks where the due date has been modified. These can be counted as due or overdue, based on the updated due date. | |||
|
Deleted | The total number of tasks that were deleted by a specified date. |
When viewing the available information, click the ![]()
![]() Sort carets to sort by alphabetical, ascending, or descending order. The displayed order depends upon the particular information column.
Sort carets to sort by alphabetical, ascending, or descending order. The displayed order depends upon the particular information column.
If you have many different users or tasks attributed to users, you may find that it becomes difficult manually searching the available information. To better find the information you are looking for, consider using filters to show only the information you need.
With filters, you can display information by:
To configure displayed report information, do the following:
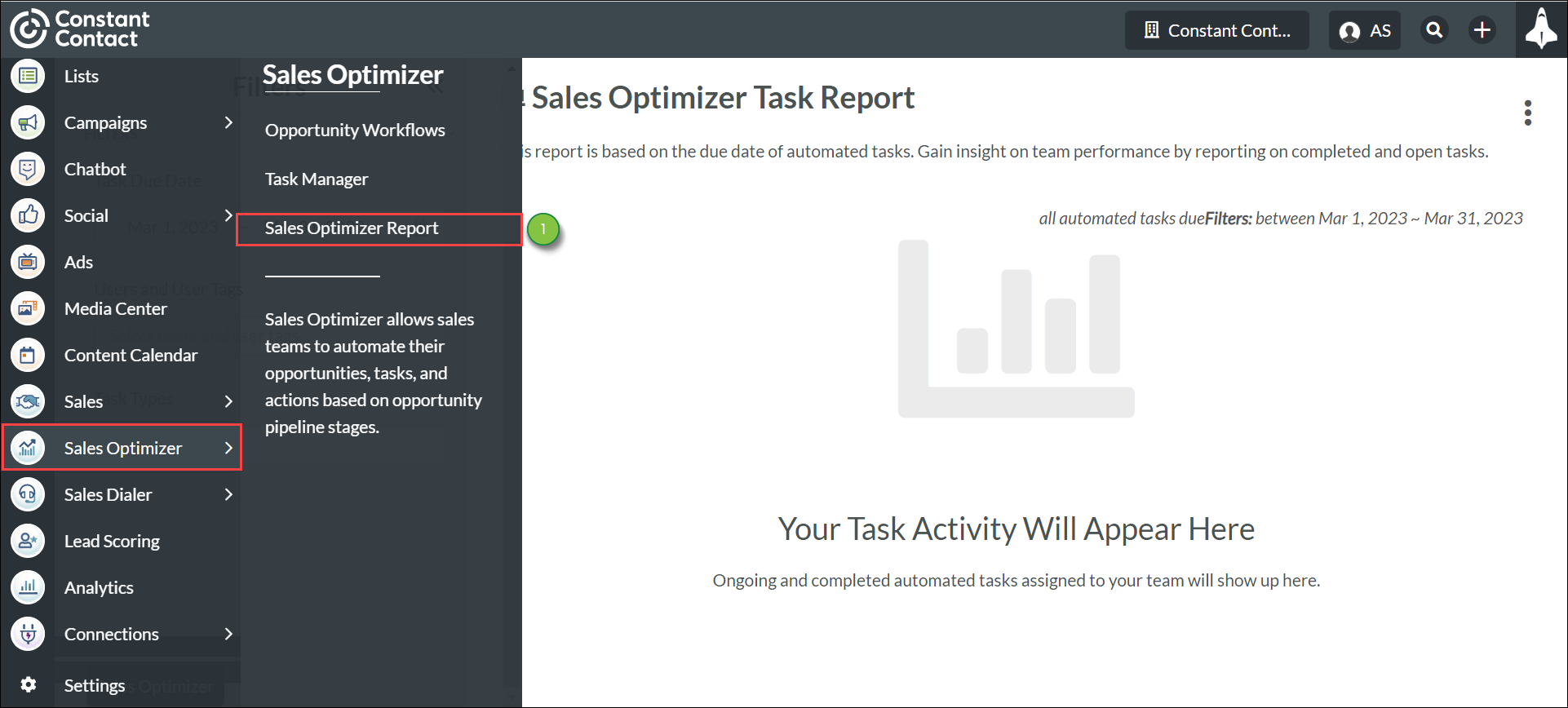
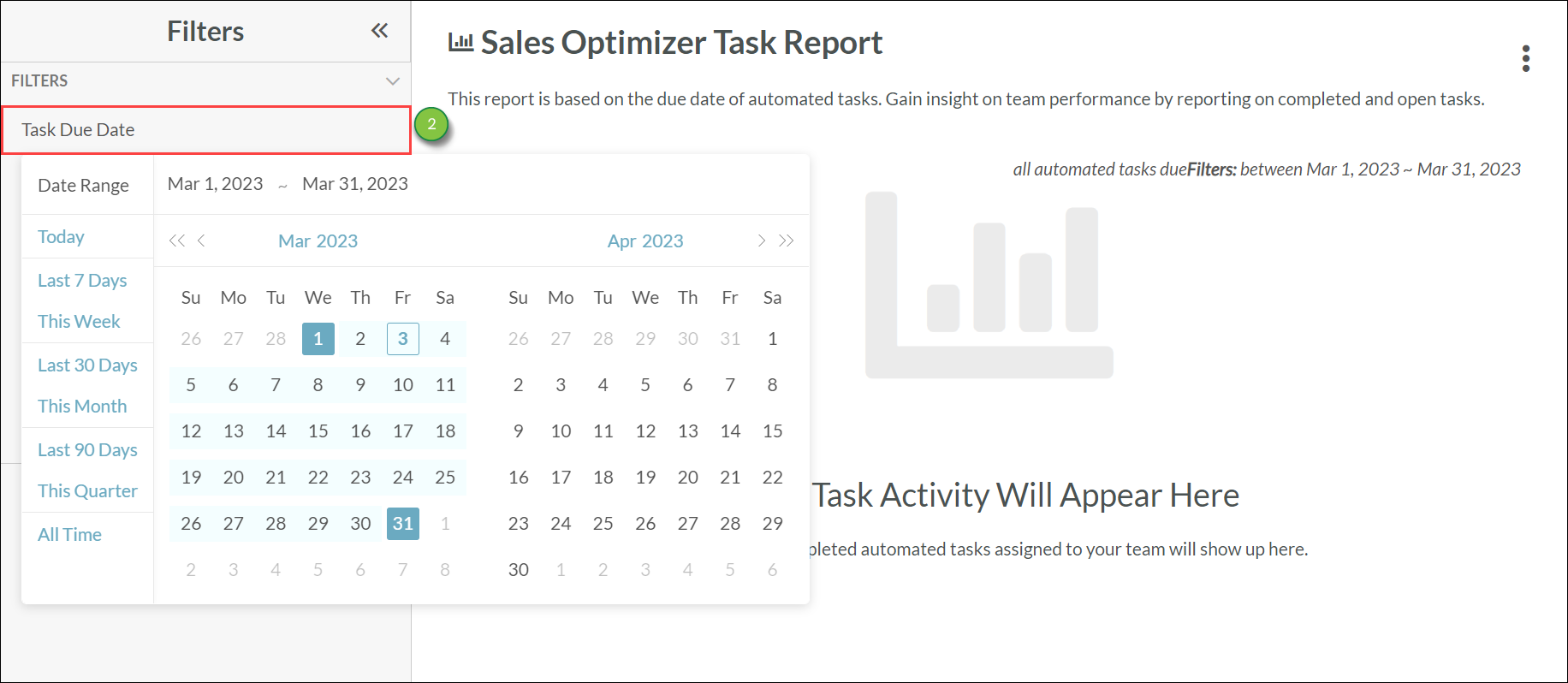
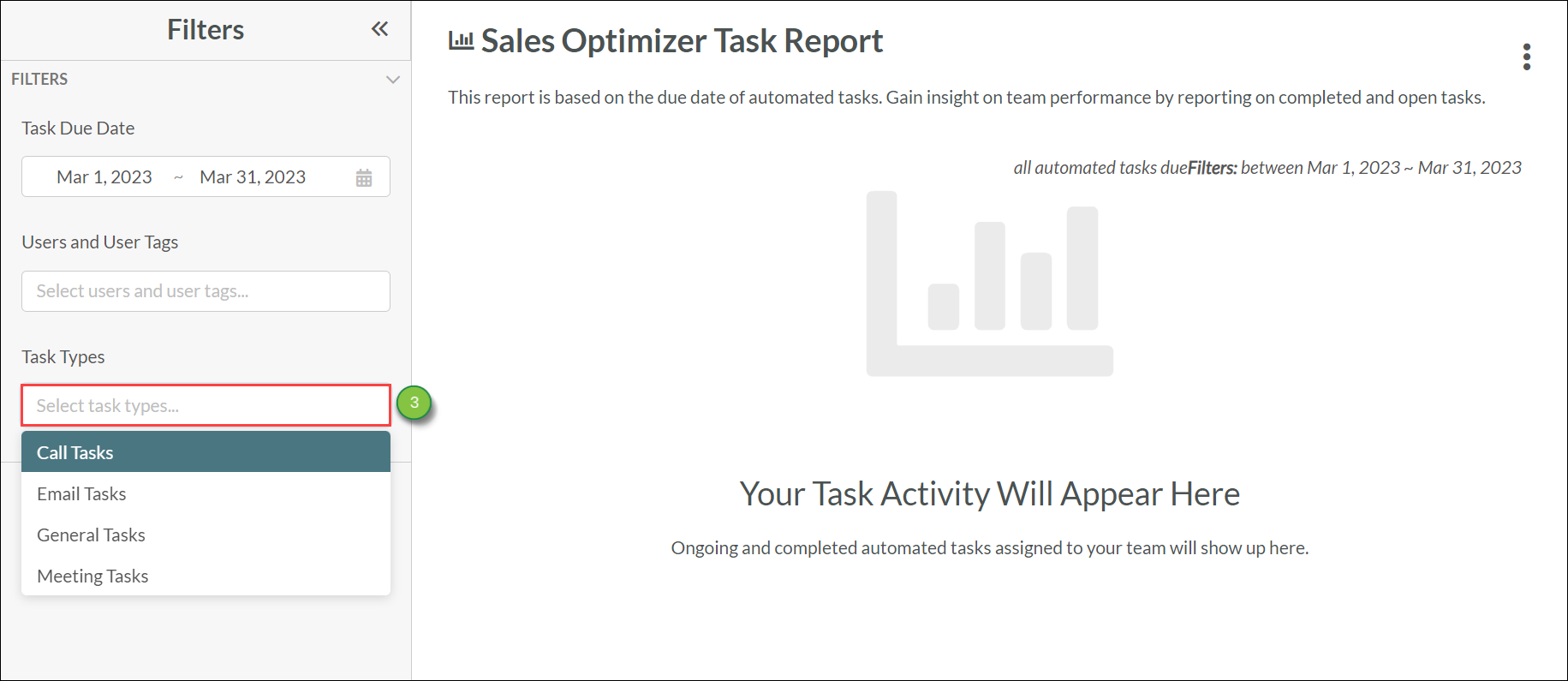
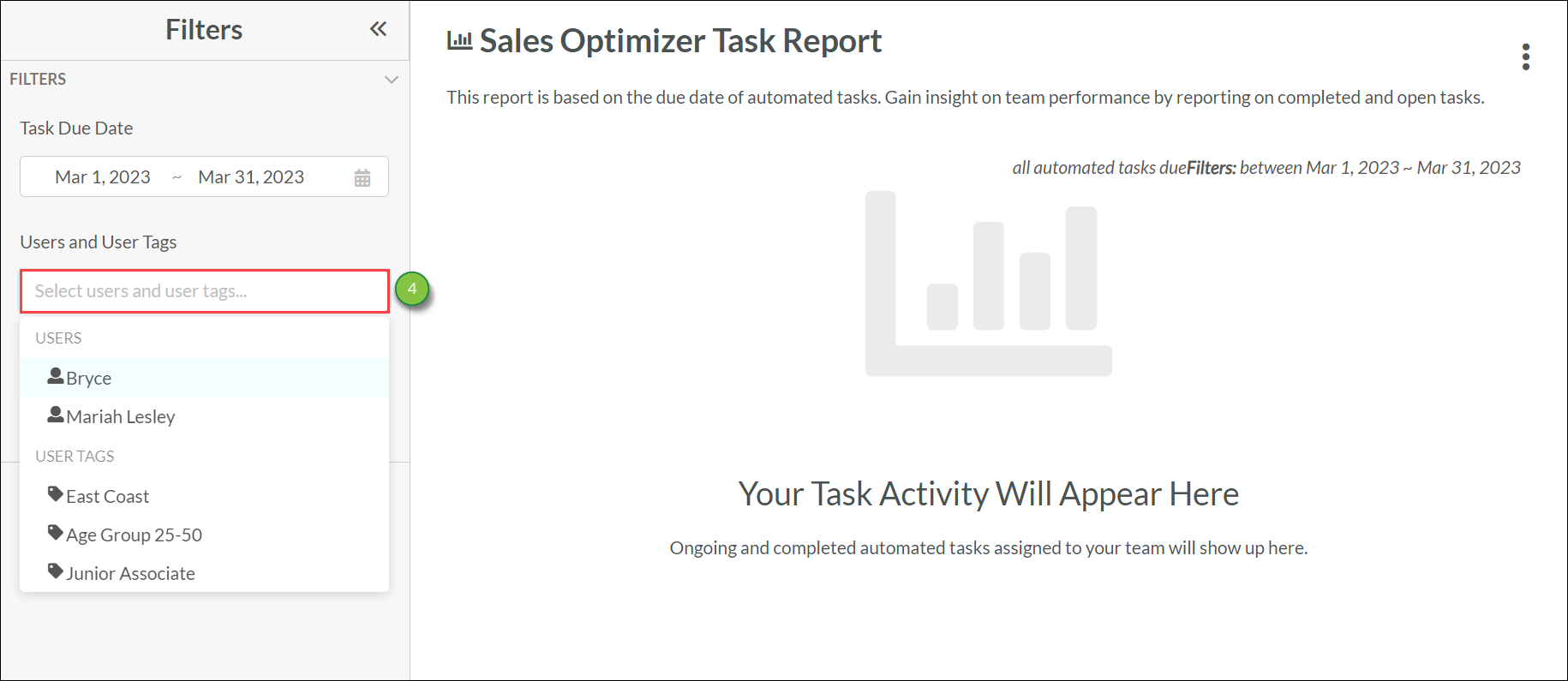
Once you have configured your desired filters, filtered results will display in the information table.
Note: When selecting starting and ending dates, click any of the available preset date periods to display tasks for those periods of time. When selecting users or user tags, type the name of a user or user tag to quickly find that information. To clear your filter settings, click Reset Filters.
To save configured Sales Optimizer Tasks reports, do the following:
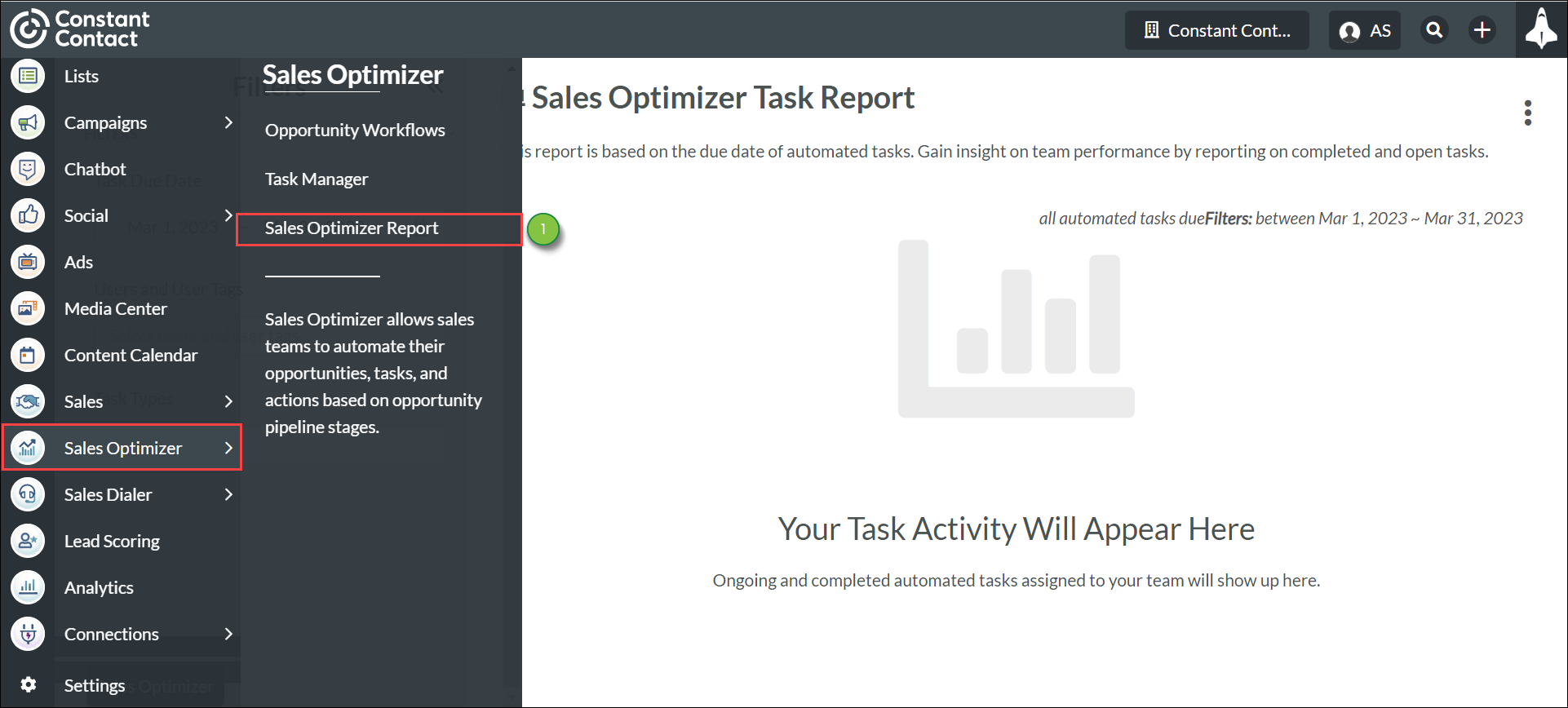
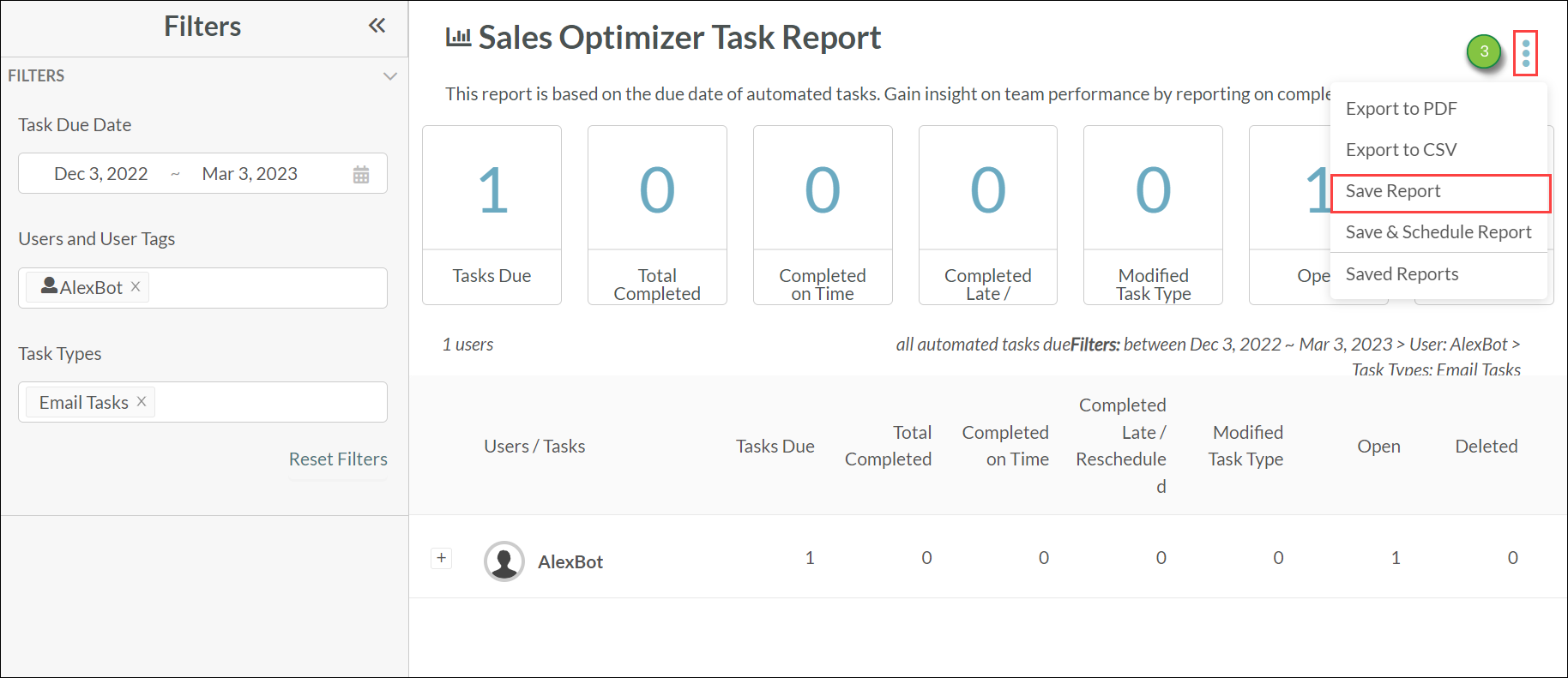
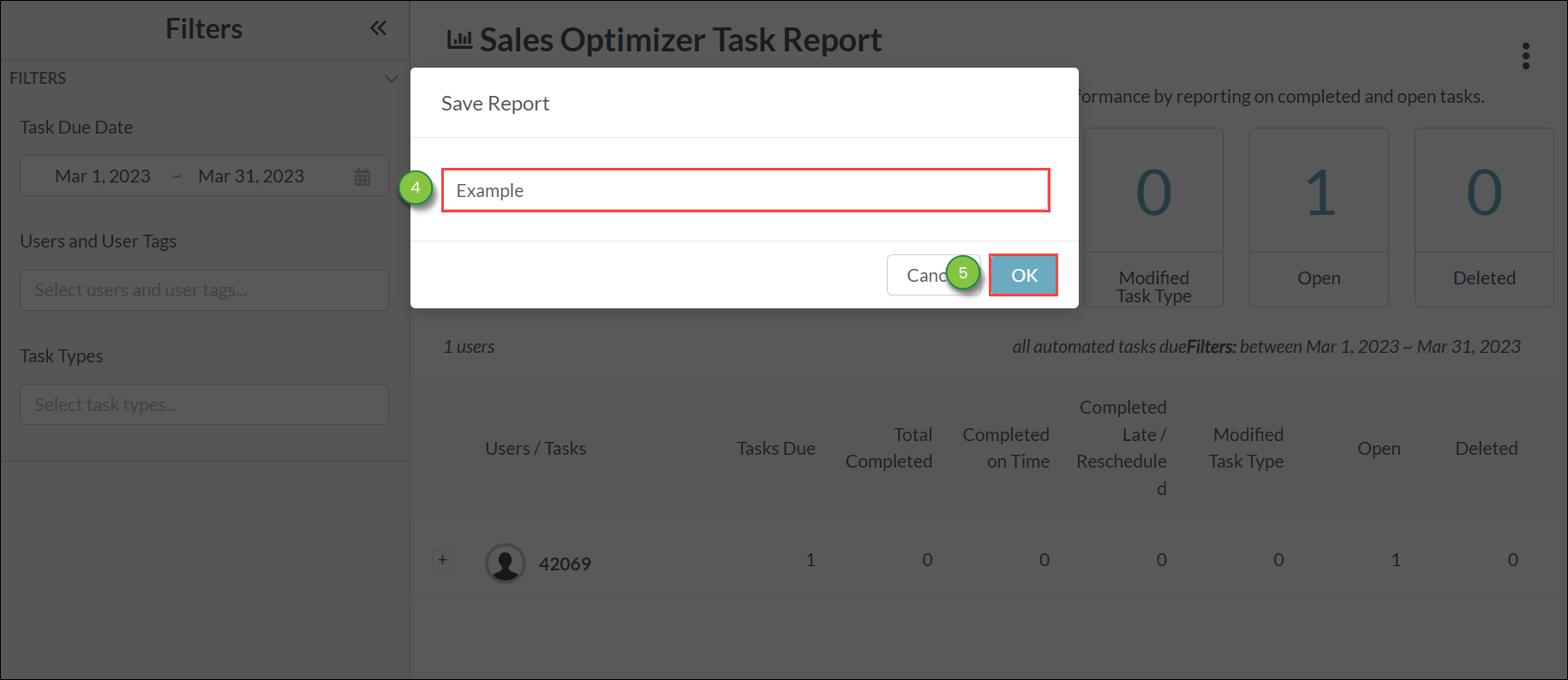
Saved reports can be scheduled from the ![]() User Settings menu.
User Settings menu.
To schedule Sales Optimizer Tasks reports and send them via email, do the following:
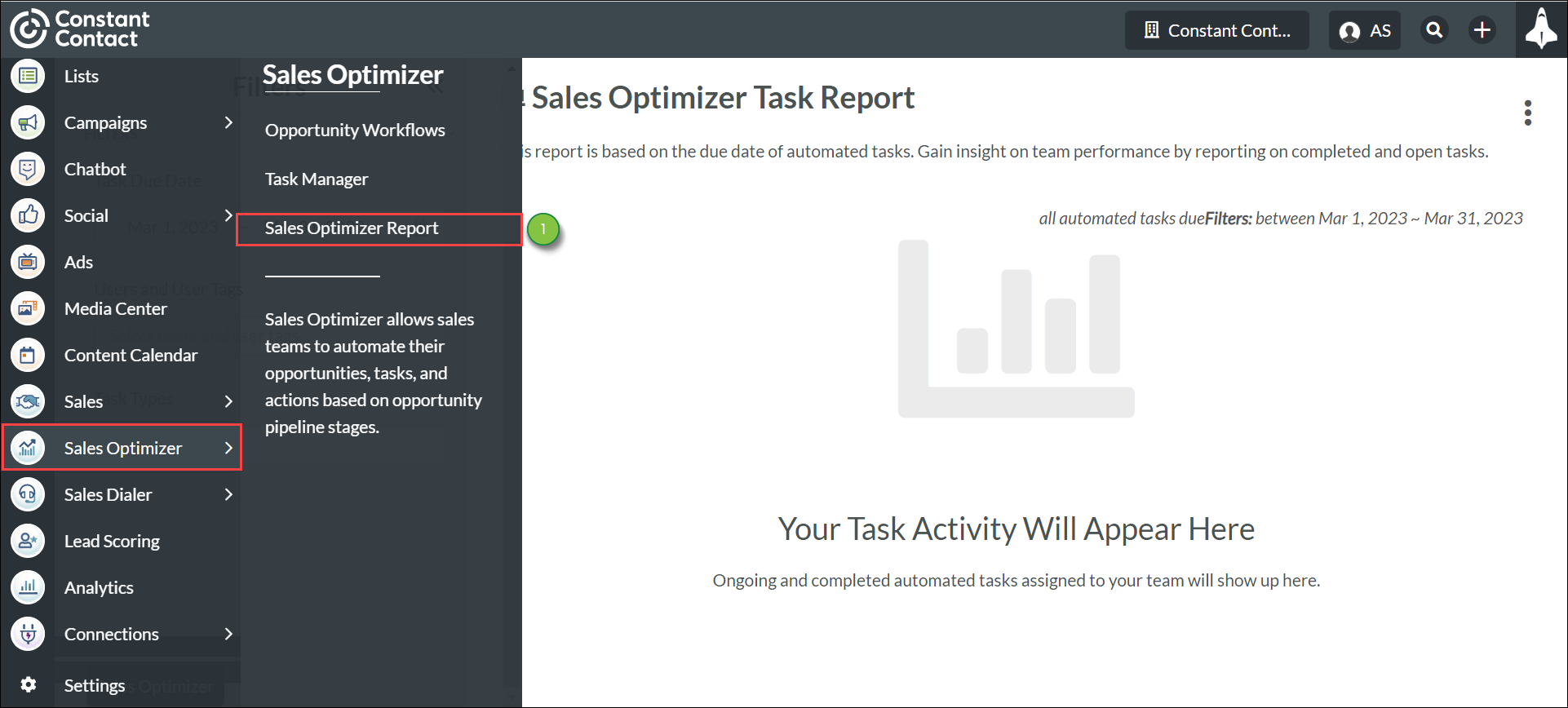
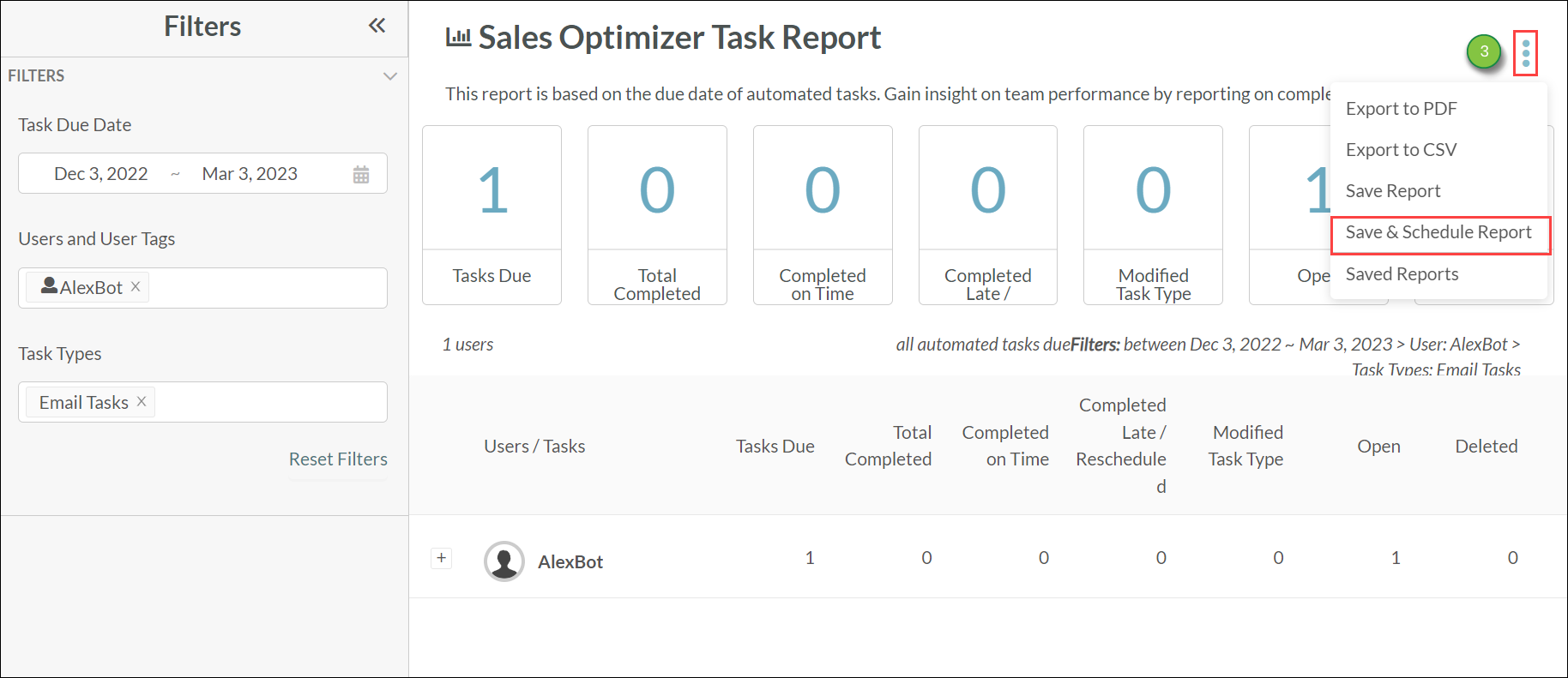
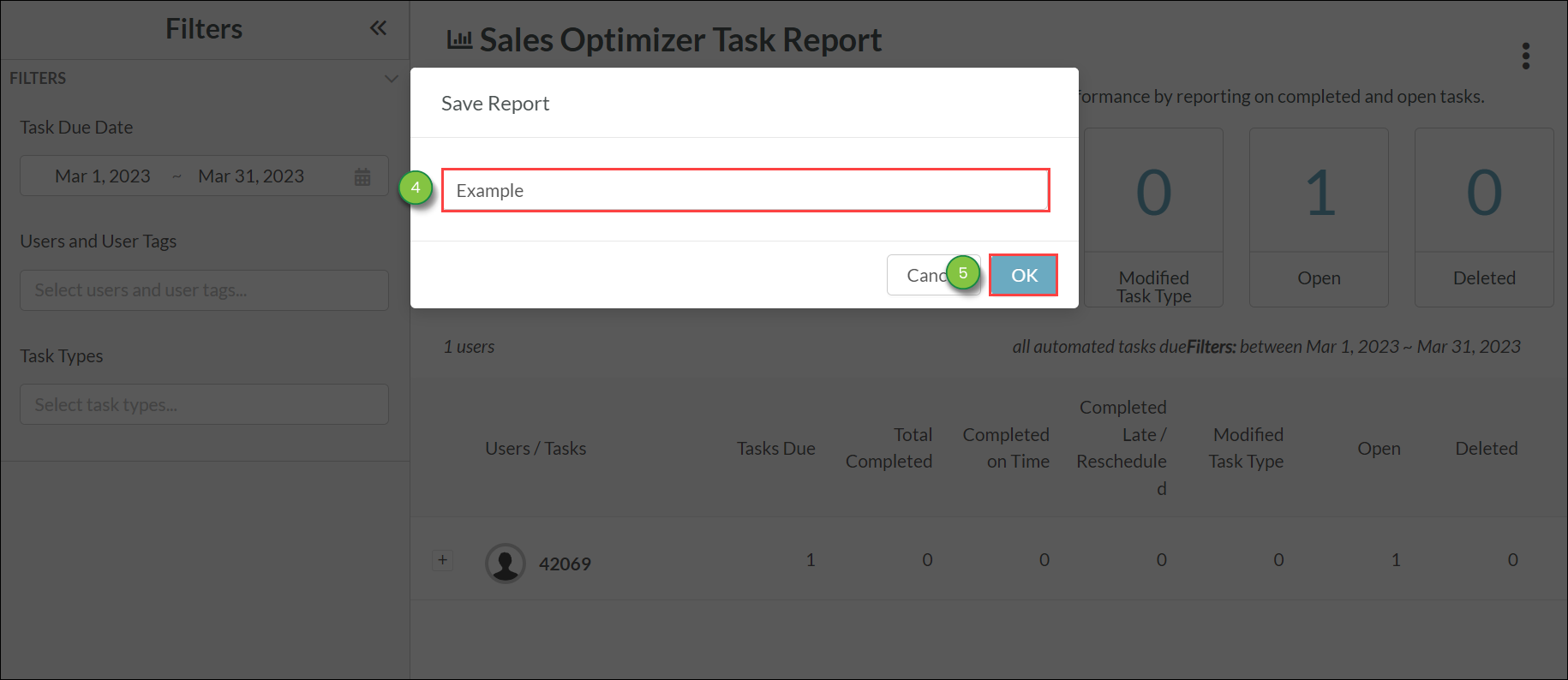
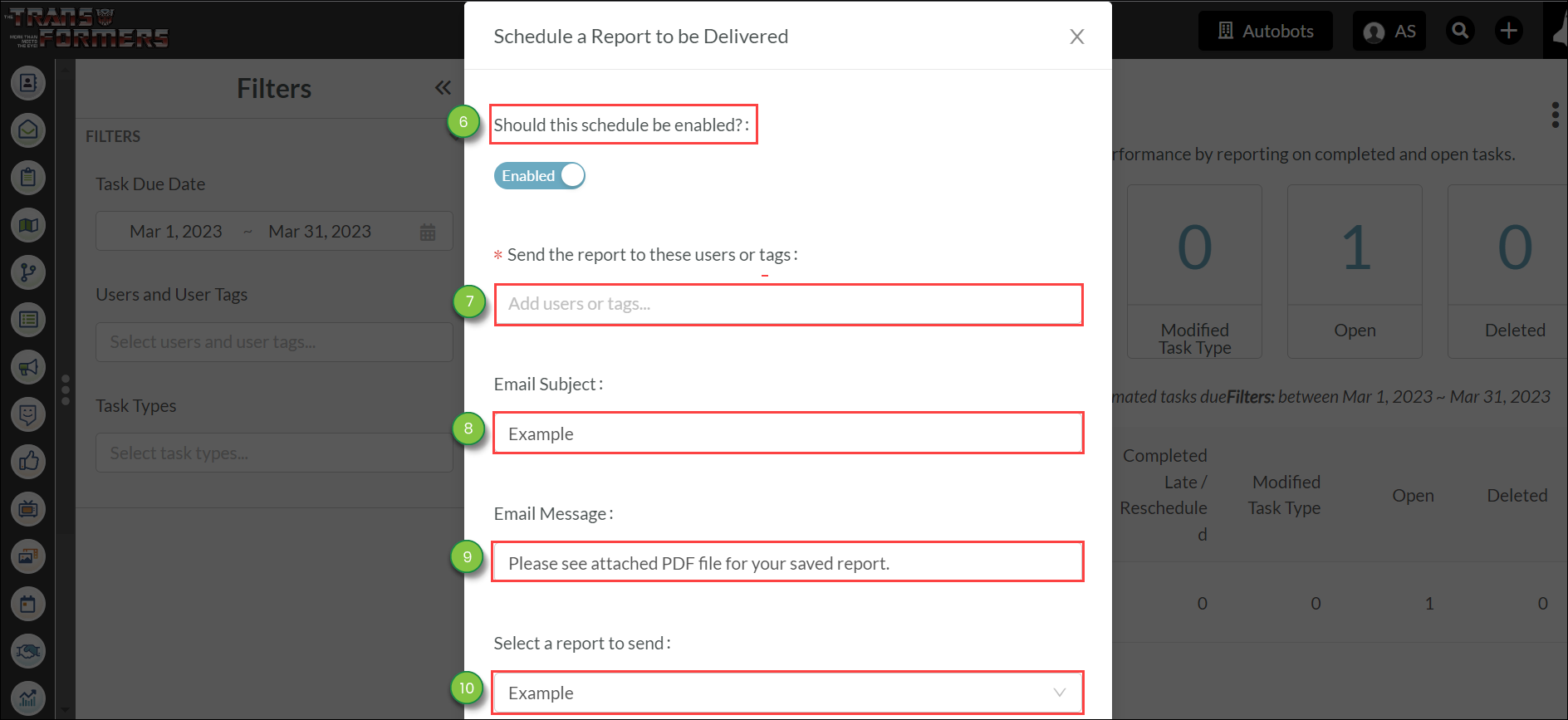
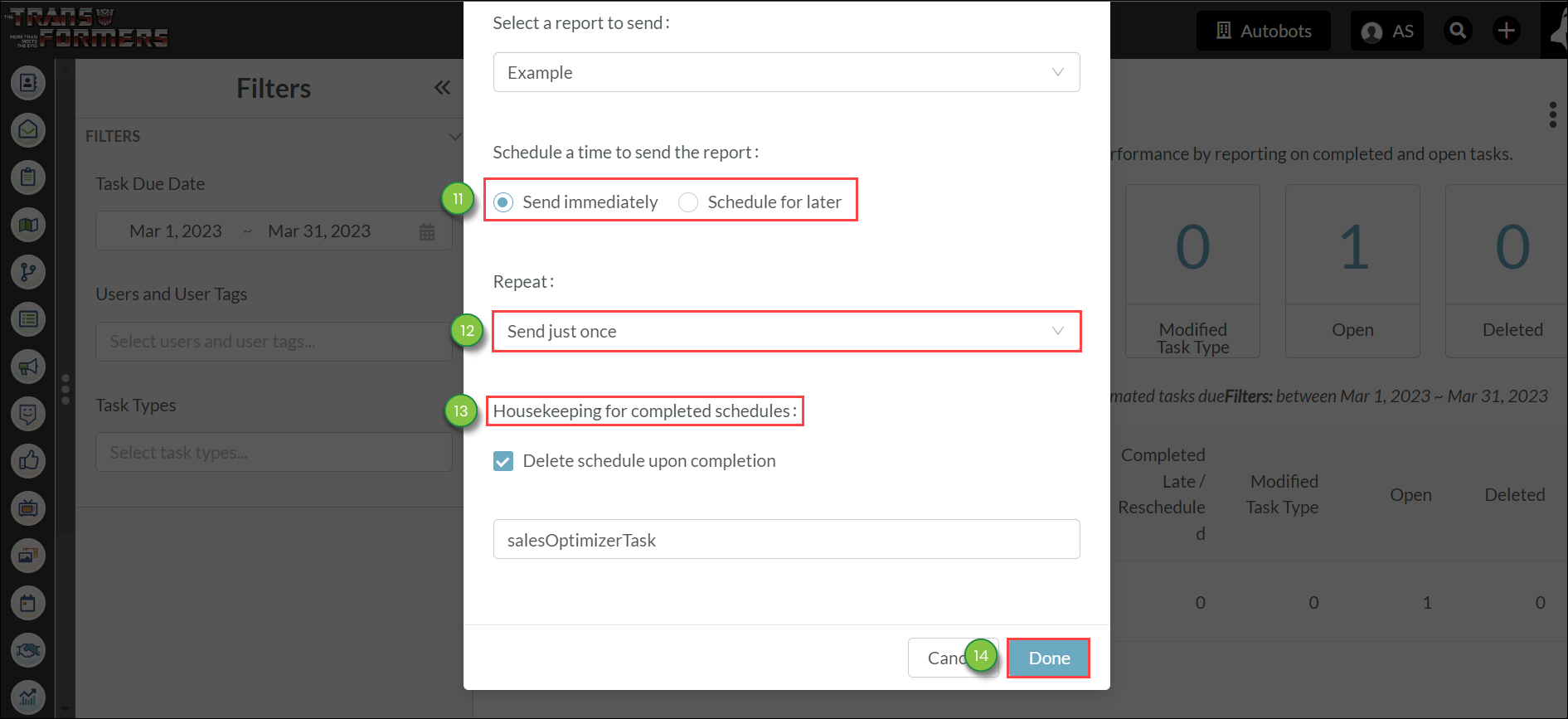
Note: If you have already saved this report, Save and Schedule Report will instead be listed as Schedule Report. By default, the Select a report to send drop-down menu will display the report you just saved.
To export Sales Optimizer Tasks reports as data files, do the following:
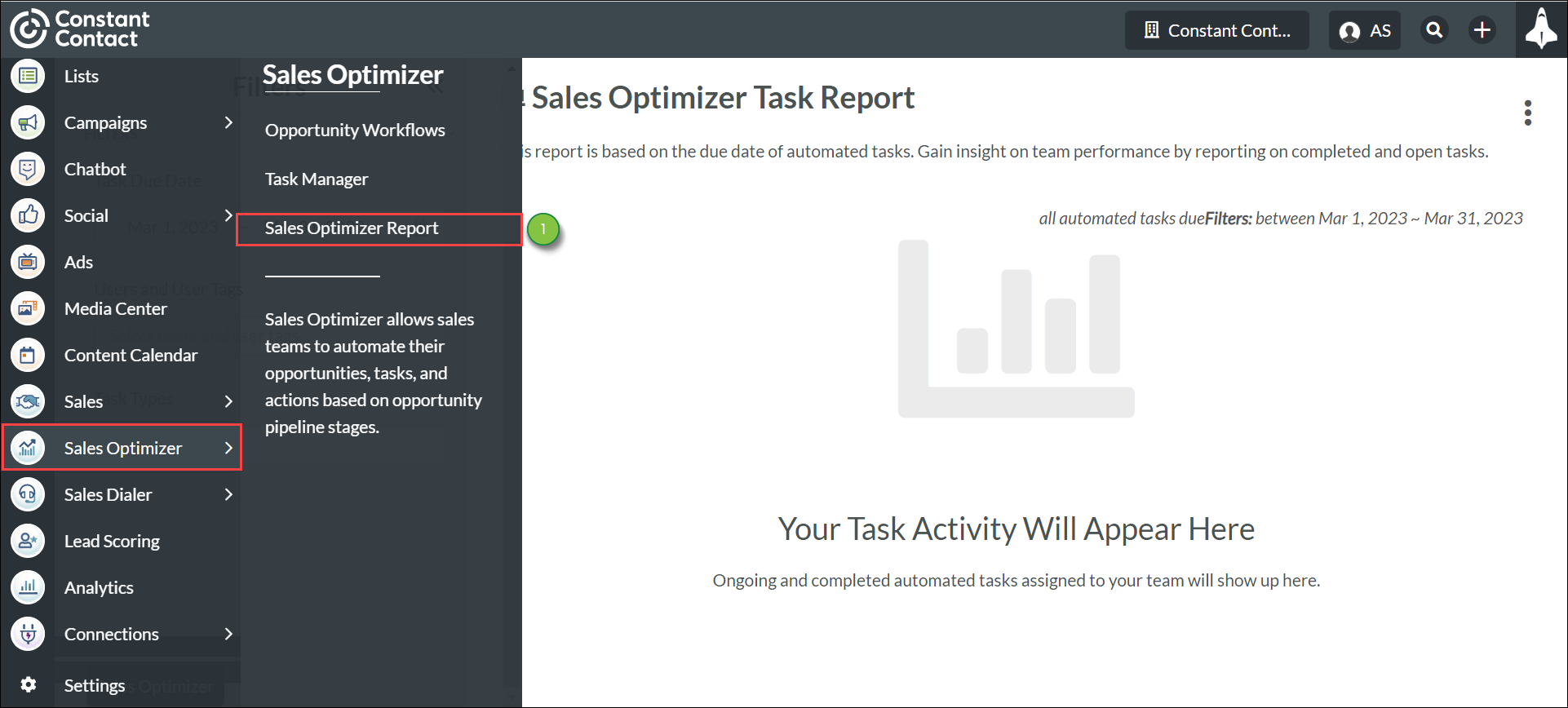
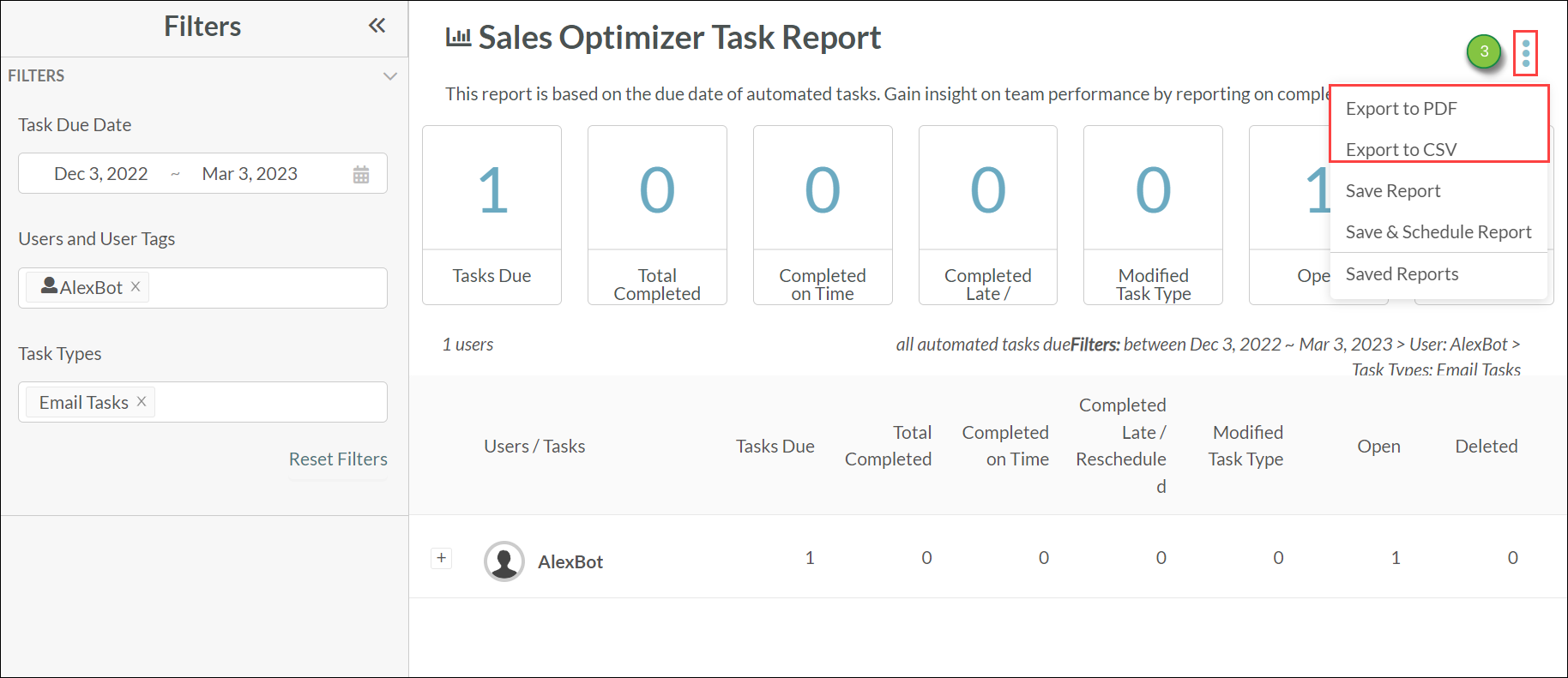
Copyright © 2025 · All Rights Reserved · Constant Contact · Privacy Center