You can schedule automation events to leads based on when an opportunity moves from one pipeline stage to another. This means that, when automated through a visual workflow, you will not need to manually change a lead field in order to schedule the intended automation events.
This article will detail how to create pipeline stage change automation.
| Administrators | ✓ | |
| Company Managers | ✓ | |
| Marketing Managers | ✓ | |
| Sales Managers | ||
| Salespersons | ||
| Jr. Salespersons |
You can create pipeline automation using a visual workflow that is based on when a stage changes.
To create the stage change automation:
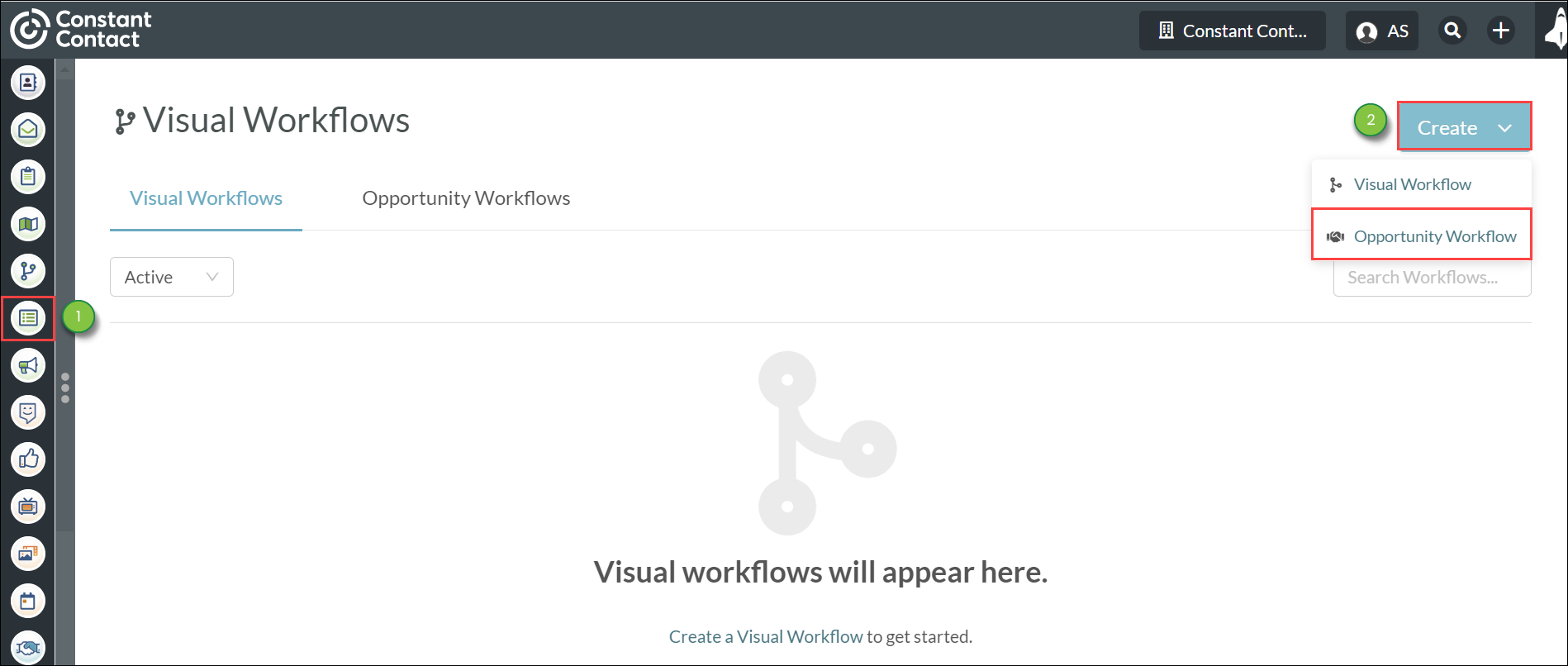
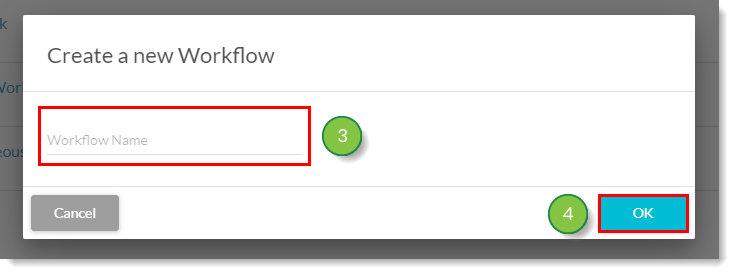
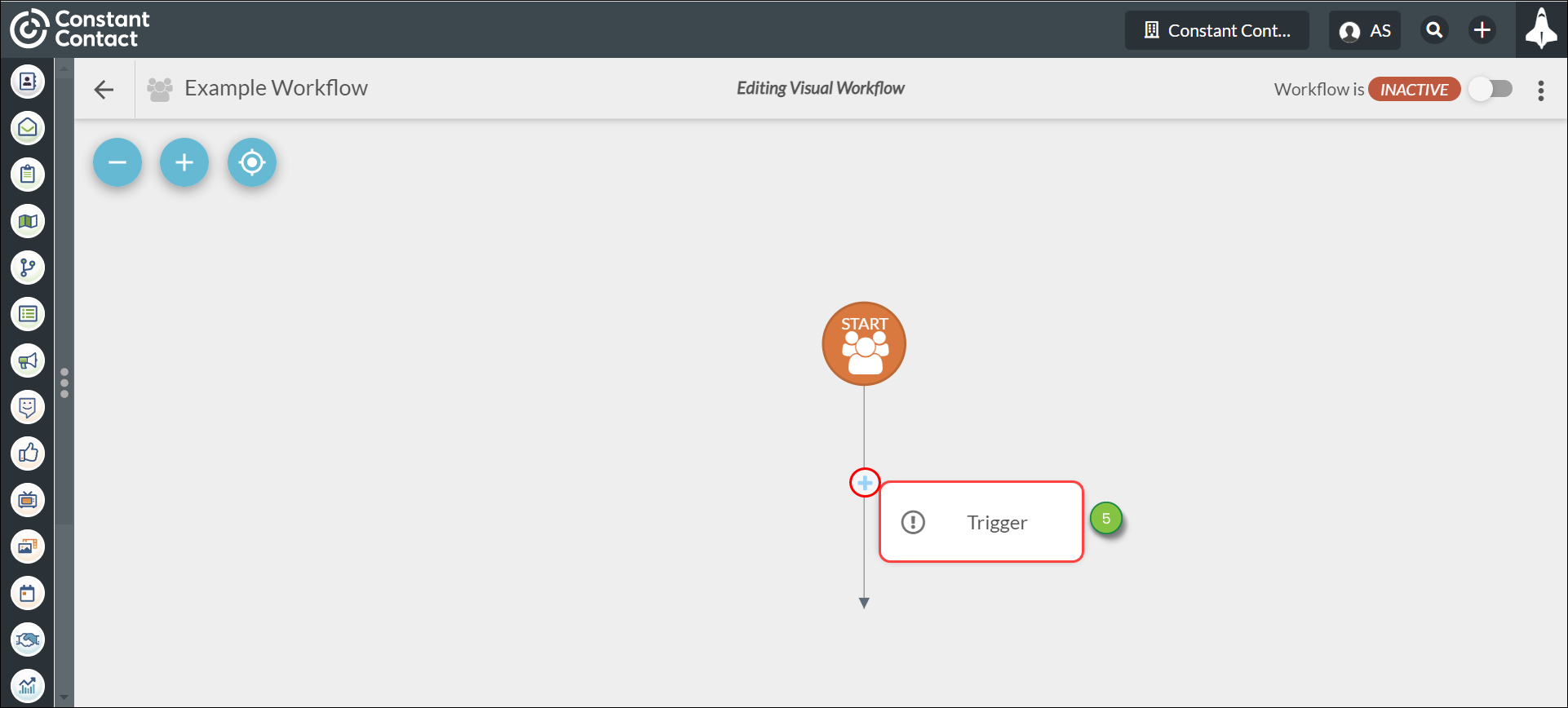
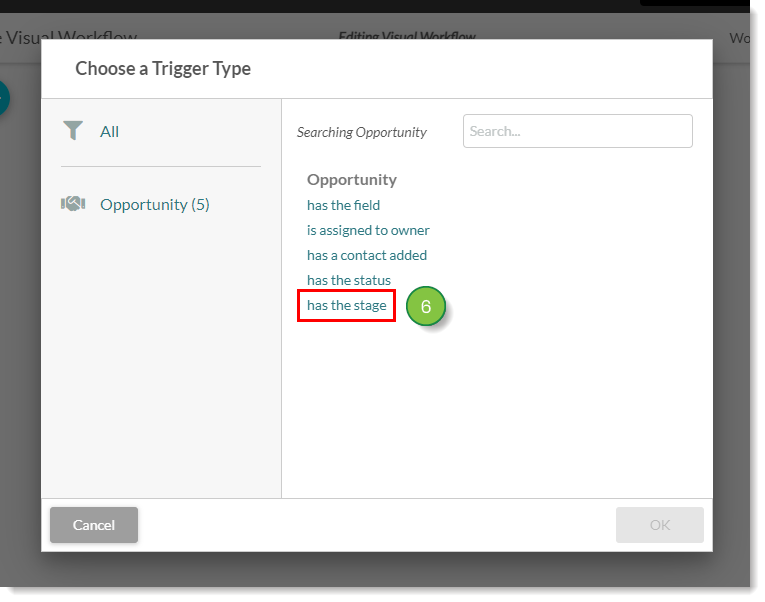
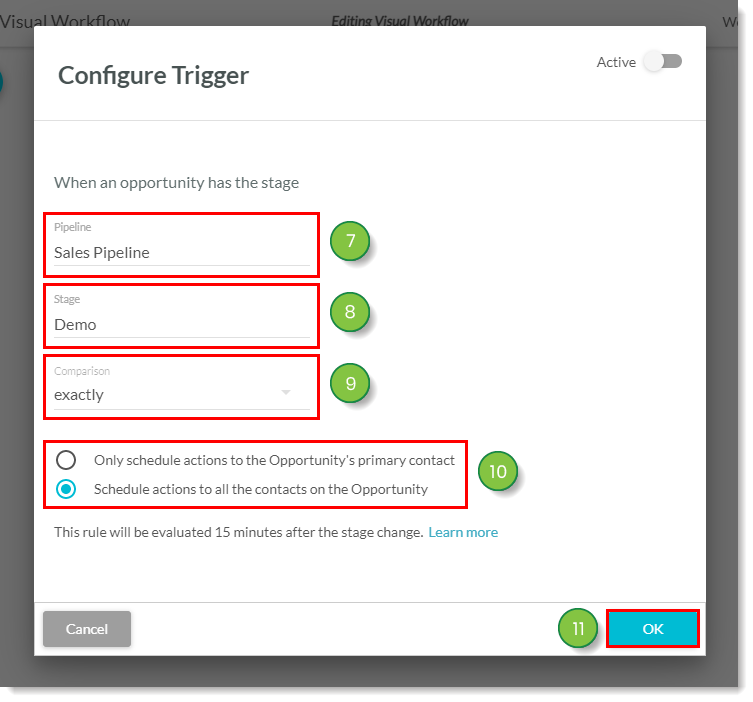
Refer to the following help articles for more information on actions and how to structure visual workflows:
You can also create pipeline automation using a rules-based list that is based on when a stage changes.
To create stage change lists, do the following:
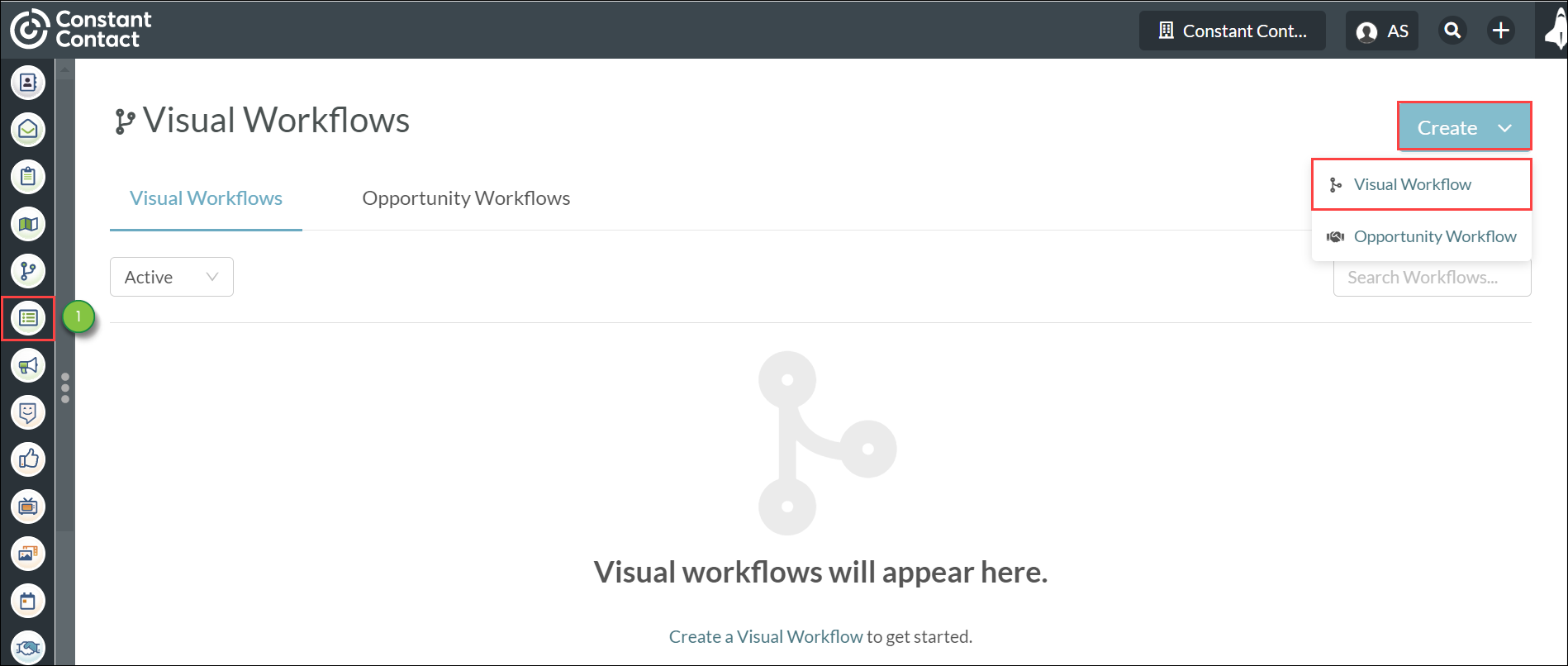
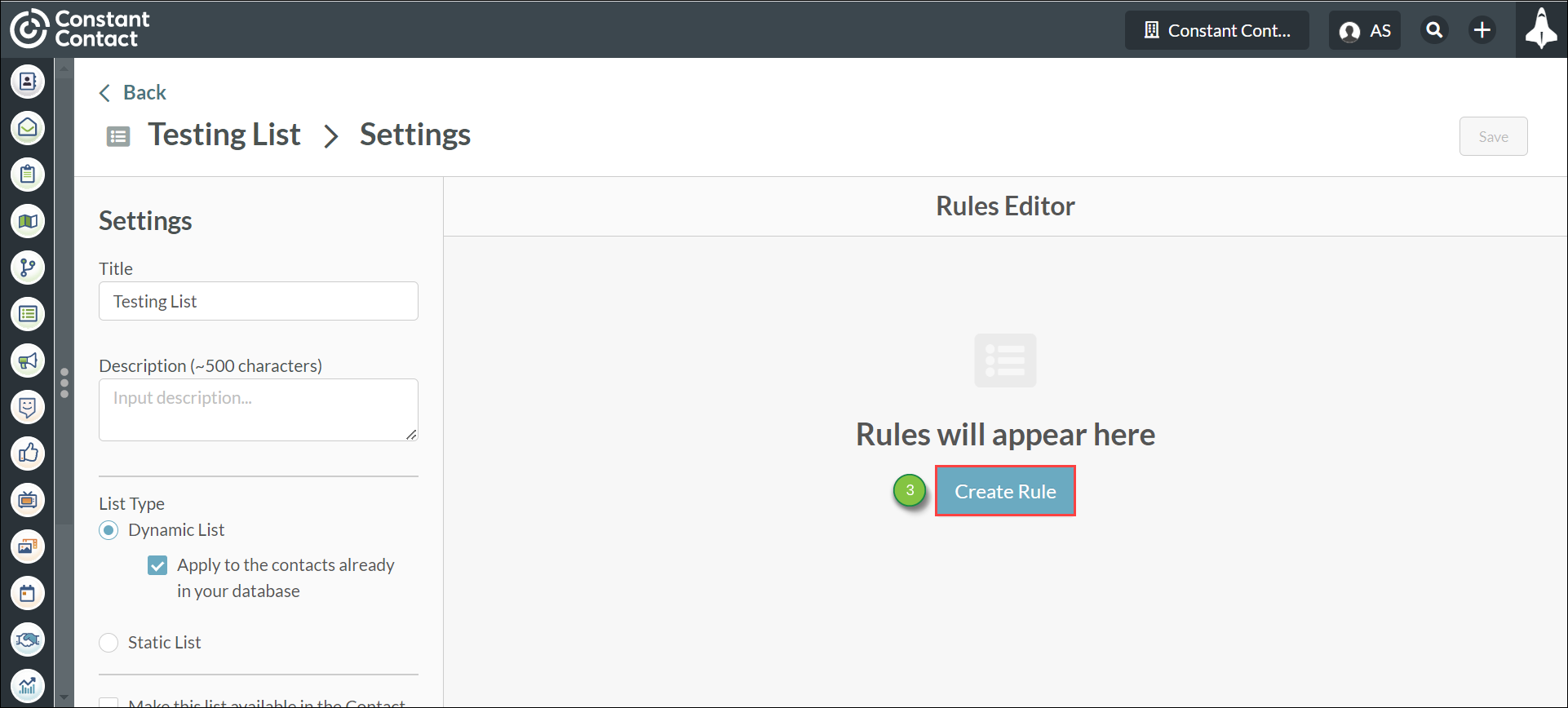
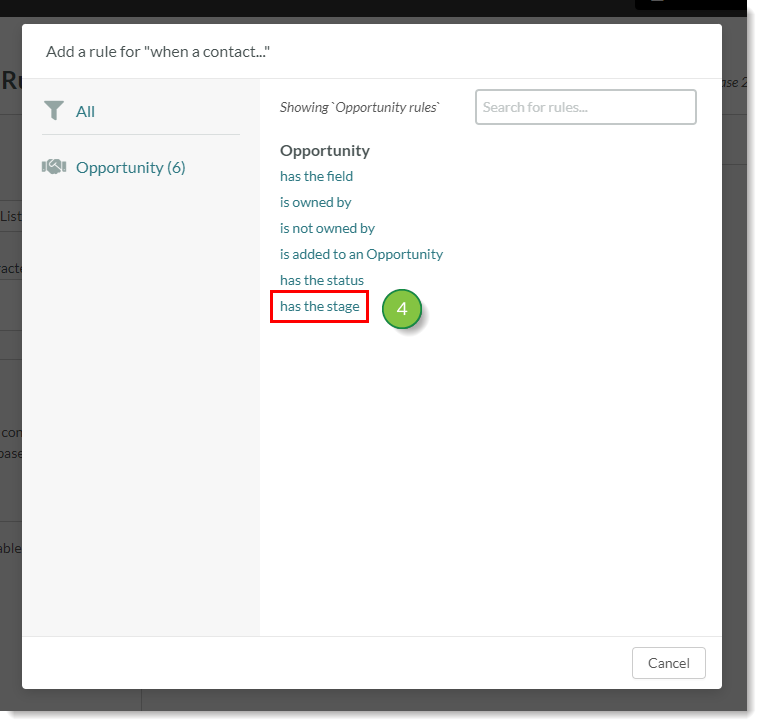
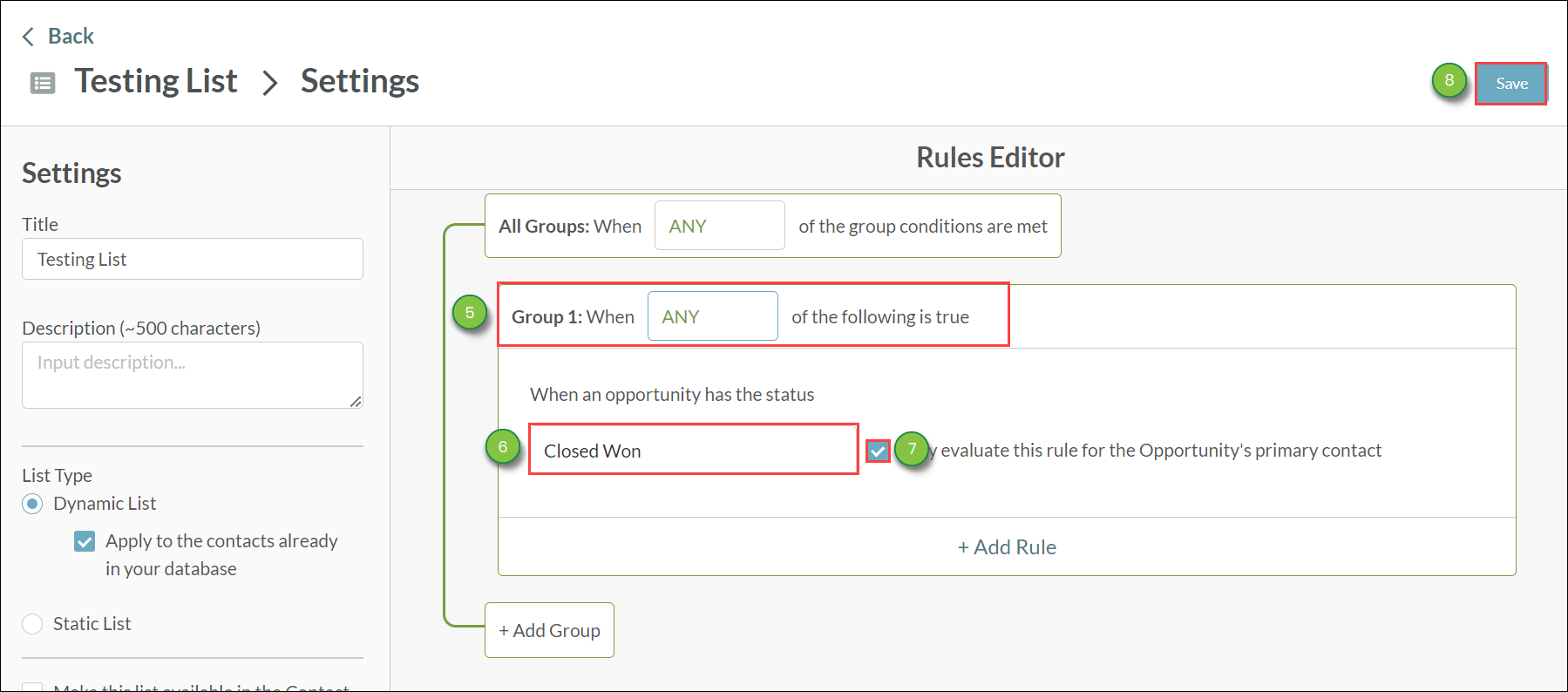
When creating opportunity automation, be aware of the following:
Copyright © 2025 · All Rights Reserved · Constant Contact · Privacy Center