Referring or forwarding emails can be used to gather more leads. Referral configuration requires many different moving parts. It is imperative that all aspects of referral content are in place.
This article will detail how to add referral functionality to emails by way of creating custom fields, forms, landing pages, emails, and workflows.
| Administrators | ✓ | |
| Company Managers | ✓ | |
| Marketing Managers | ✓ | |
| Sales Managers | ||
| Salespersons | ||
| Jr. Salespersons |
| Tip: Are you looking for information about Constant Contact’s Email and Digital Marketing product? This article is for Constant Contact’s Lead Gen & CRM product. Head on over to the Email and Digital Marketing articles by clicking here. Not sure what the difference is? Read this article. |
Referral emails must be attached to referral landing pages. In turn, referral forms are built by using referral fields.
To create a referral form, do the following:
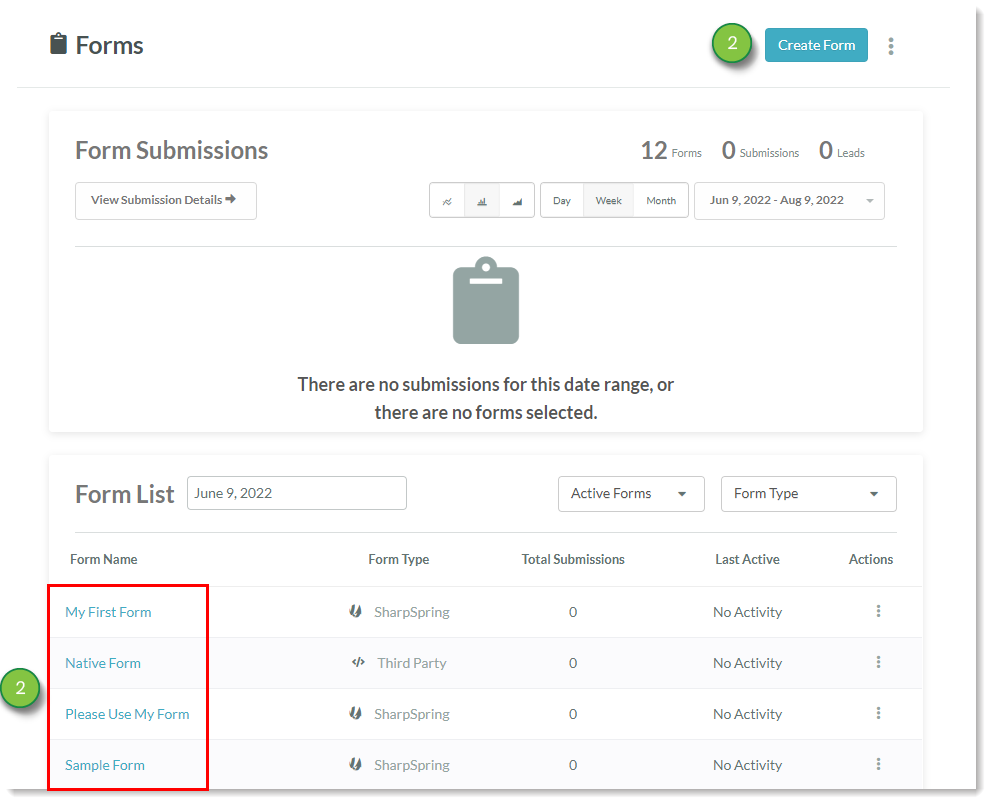
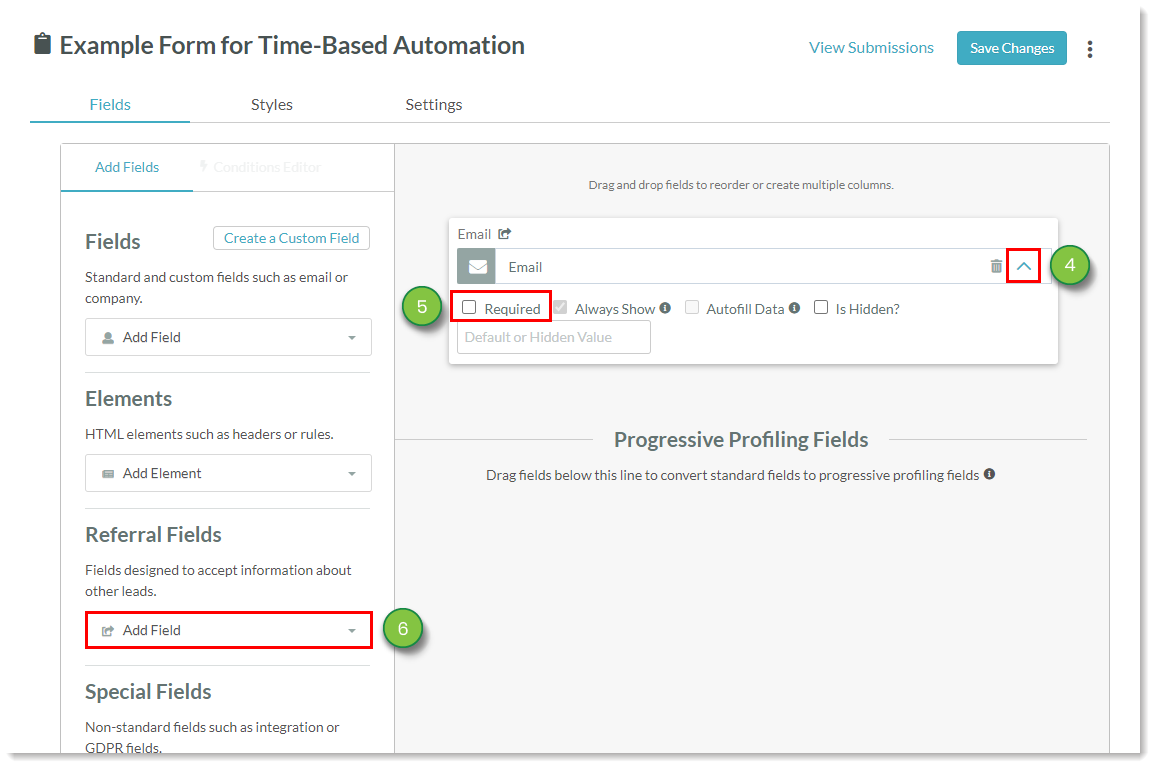
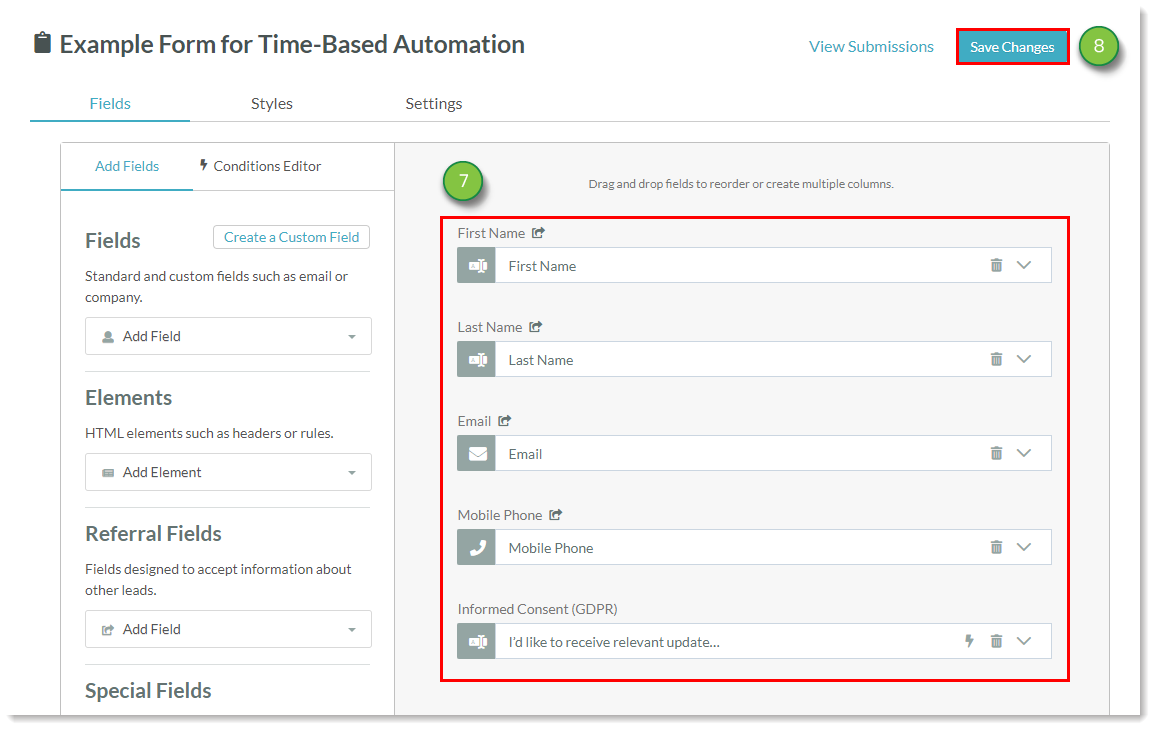
You can add referral forms to landing pages.
To add a created referral form to a landing page, do the following:
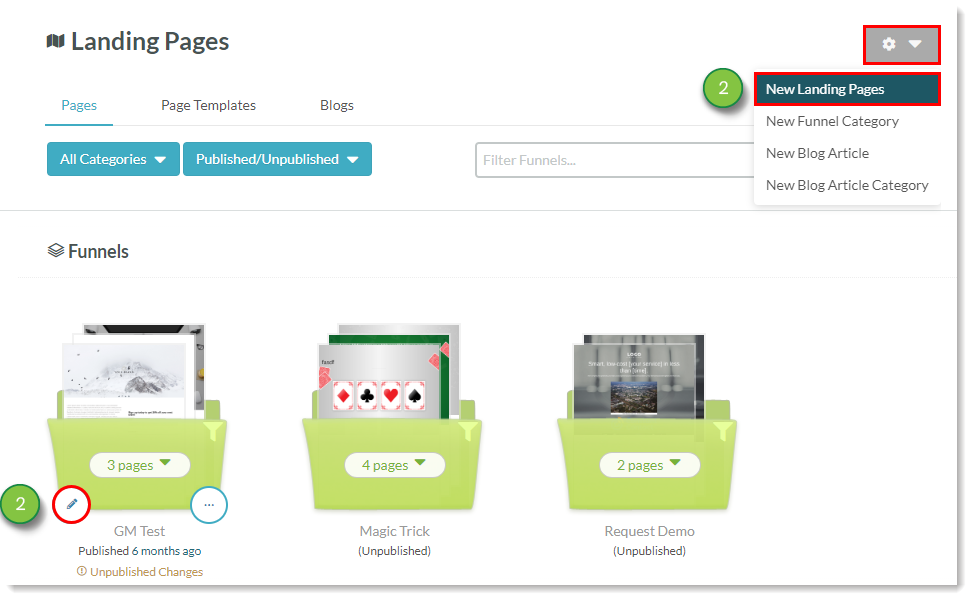
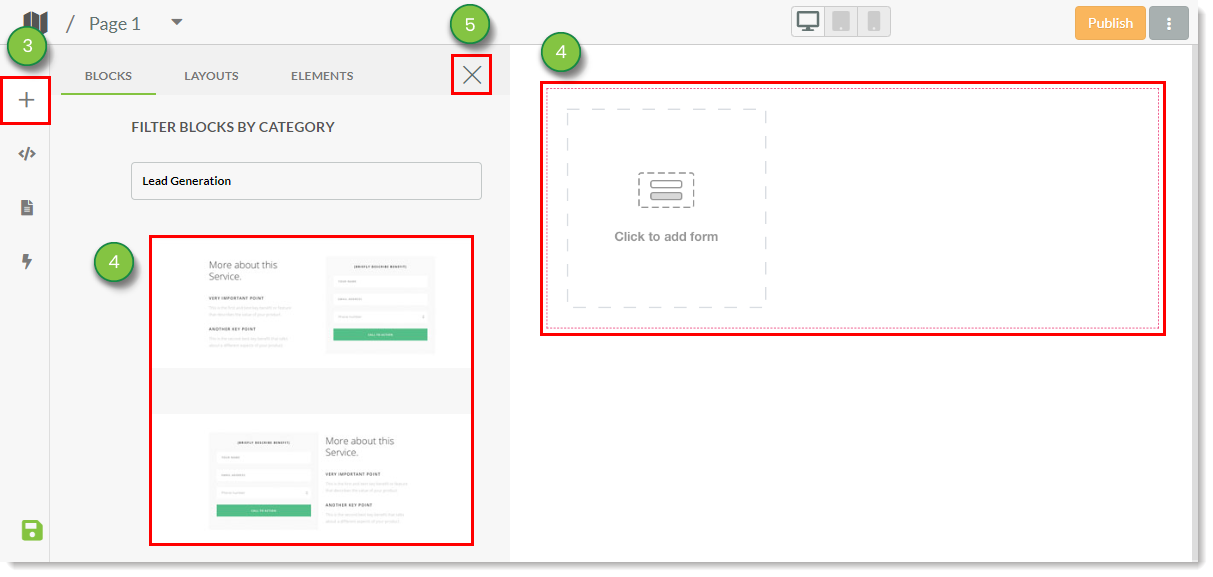

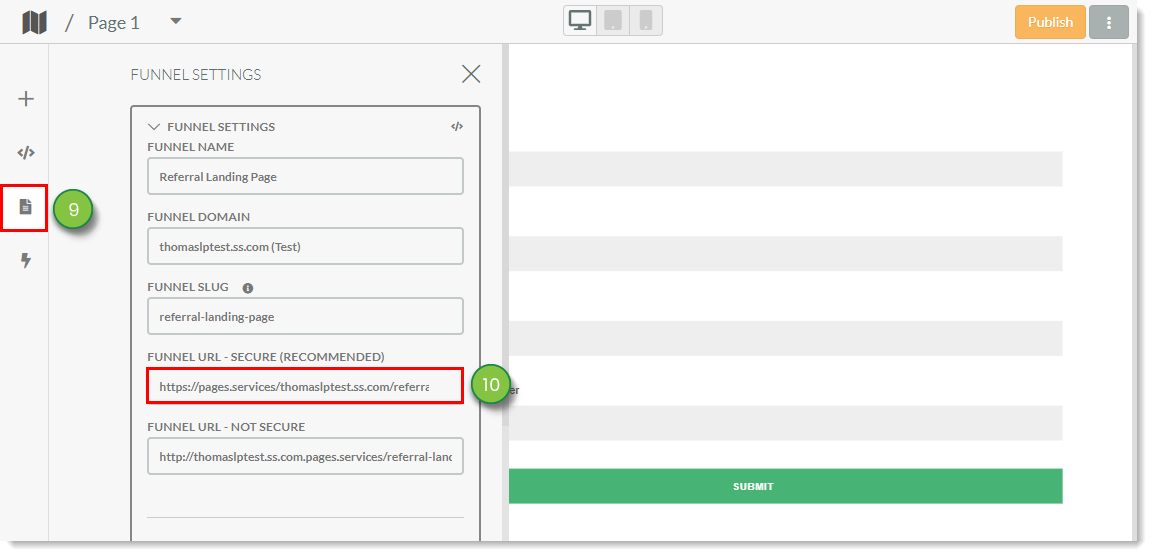
Hold on to this copied URL. You will need it later.
Once the referral landing page has been created, referral emails can be created to be tied to the landing page and form.
To create a referral email, do the following:
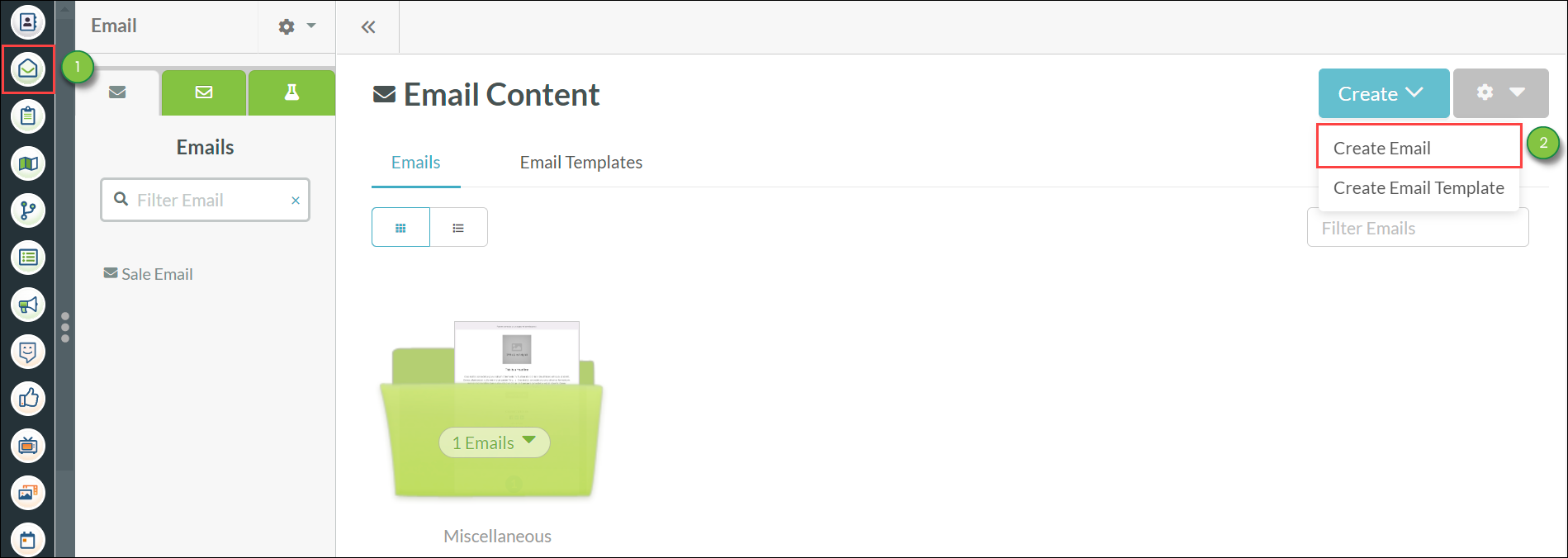
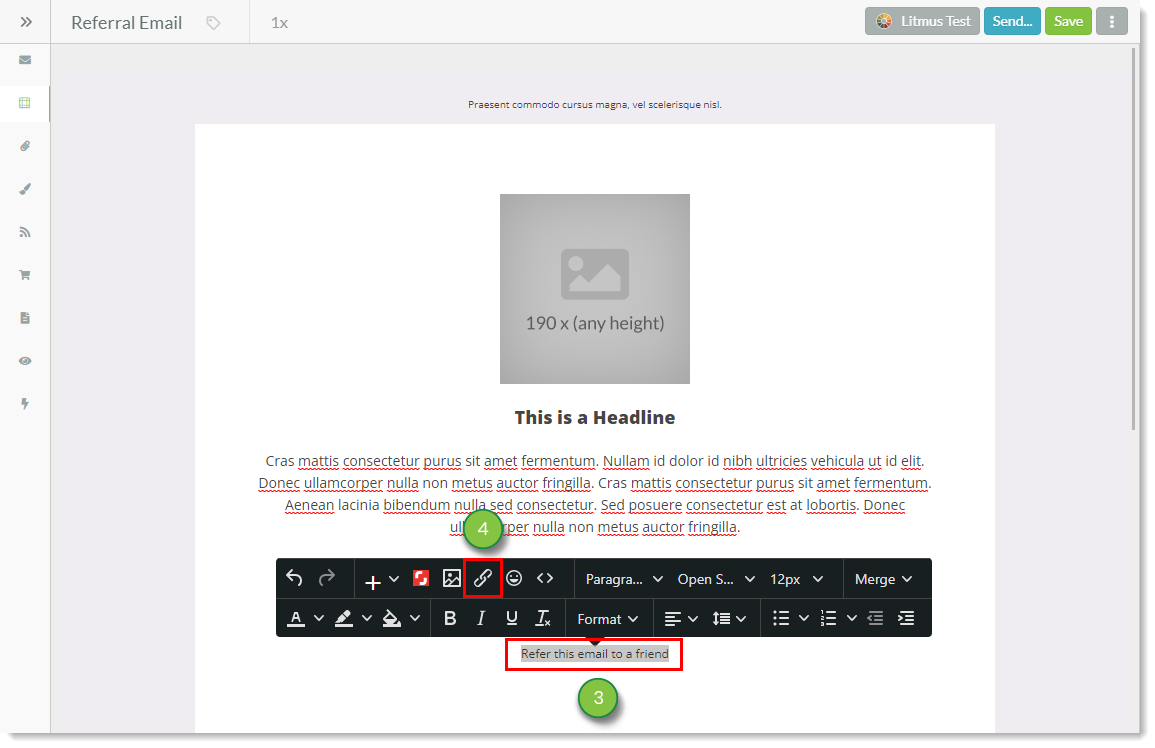
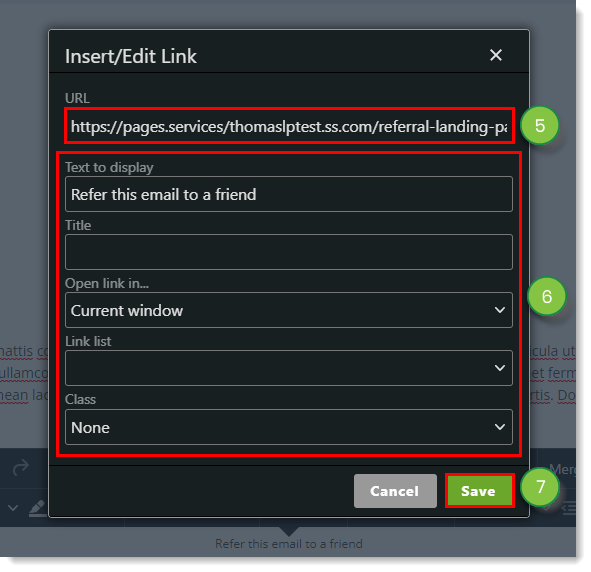
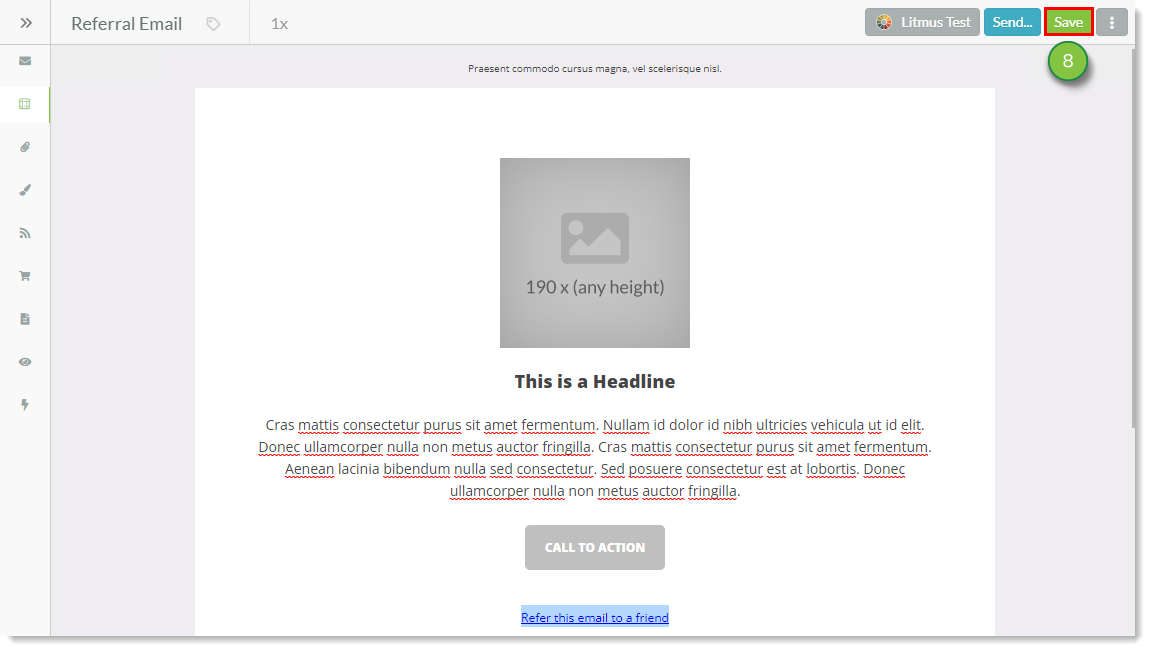
The referral process can be automated via a workflow.
Important: The Visual Workflow Builder is not supported in Internet Explorer 11. Use one of the other browsers supported by Lead Gen & CRM to create visual workflows.
To create a referral workflow, do the following:
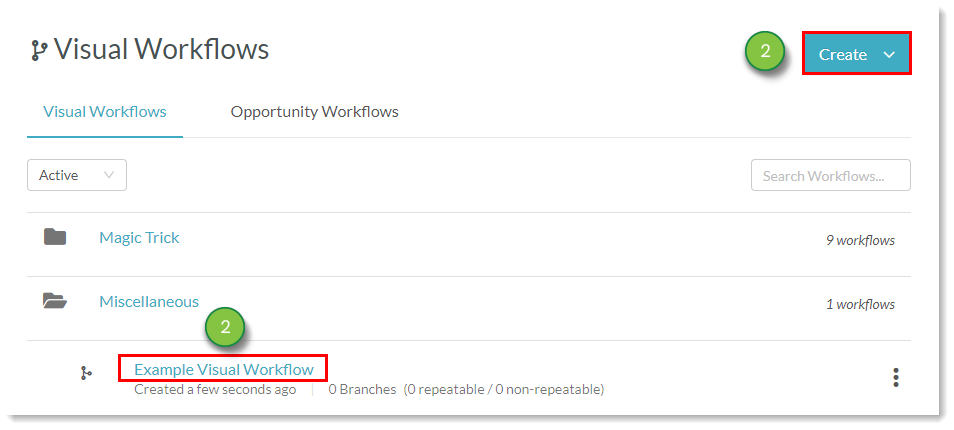
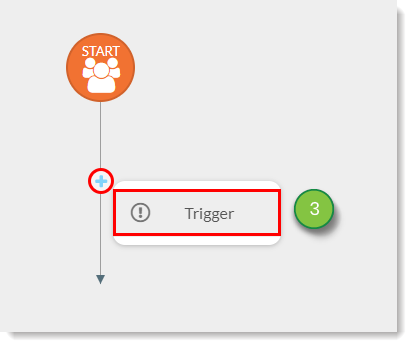
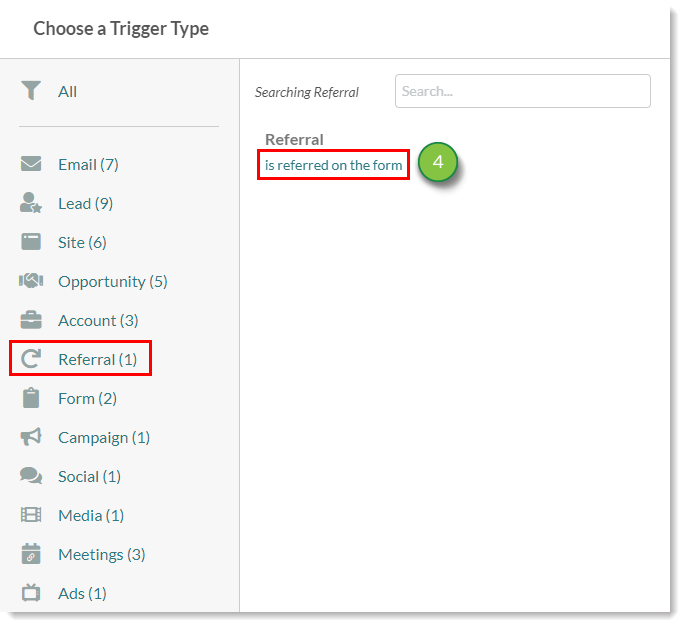
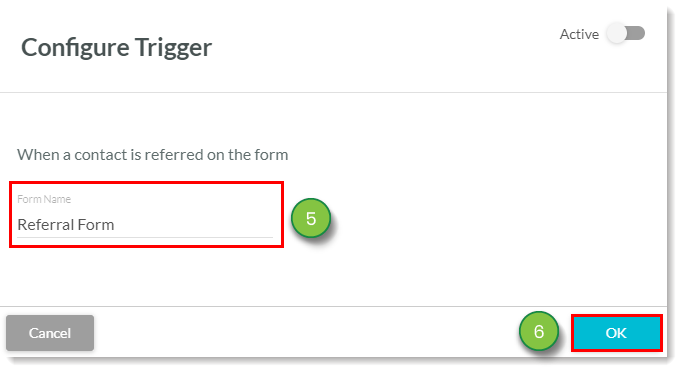
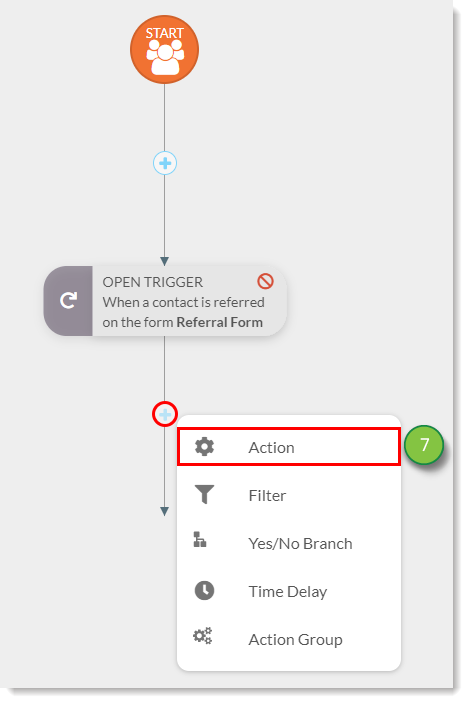
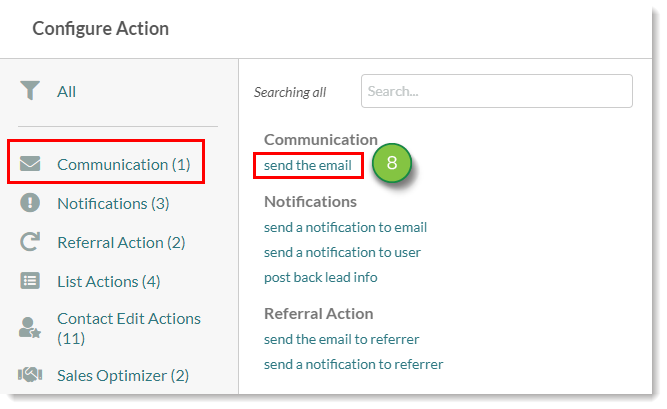
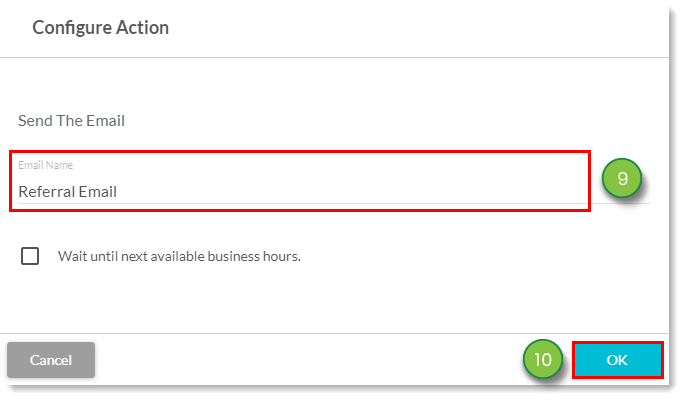
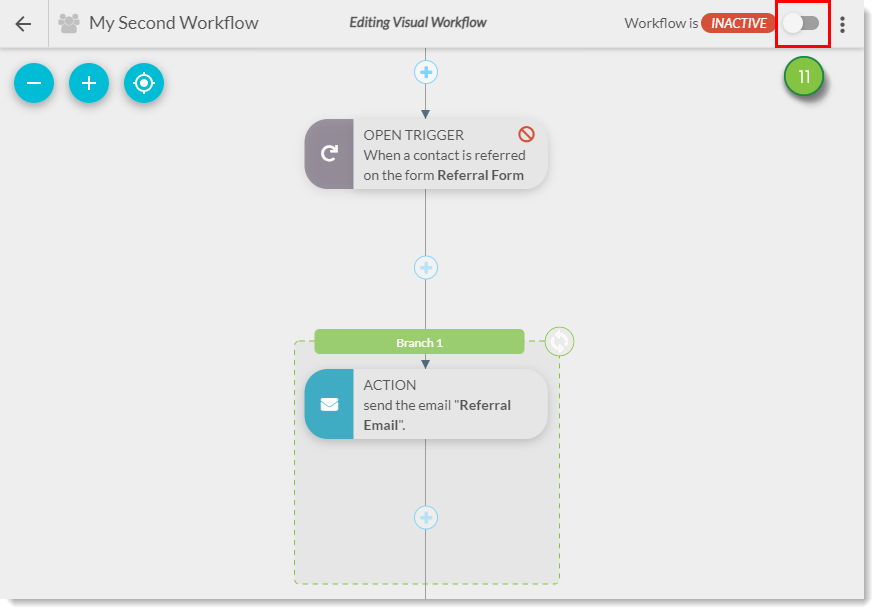
Copyright © 2025 · All Rights Reserved · Constant Contact · Privacy Center