Time-based action groups can be used to create automated events that are centered around a certain date and time. This article will provide an overview on how to create time-based automations, including an example situation of how to utilize time-based action groups in tandem with forms and emails to create a larger workflow for an event.
| Administrators | ✓ | |
| Company Managers | ✓ | |
| Marketing Managers | ✓ | |
| Sales Managers | ||
| Salespersons | ||
| Jr. Salespersons |
| Tip: Are you looking for information about Constant Contact’s Email and Digital Marketing product? This article is for Constant Contact’s Lead Gen & CRM product. Head on over to the Email and Digital Marketing articles by clicking here. Not sure what the difference is? Read this article. |
Consider the following: You have a webinar that you are hosting on 1 July. To generate interest for the webinar, you will need to send out webinar emails with forms. These forms, in turn, will need to have a way to register information to send reminder emails before the event and thank you emails after the event.
Automated tasks are a valuable asset. After initial preparation and setup, automated tasks can quickly and efficiently handle this information and go about registering interested parties for the webinar.
Note: Standard action groups are available on the Trial and the Essential plan. Standard, Time-Based, and Recurring action groups are available on the Advanced and Ultimate plans.
Automations require specific information to correctly fire. Often, automations require specific information. This information can be gathered with default fields, or through more customized means. As the name implies, custom fields allow you to create a field that captures custom information for more specialized use. One of the more important custom fields is the DateTime Picker field. The DateTime Picker field allows you to have users pick a desired date and time from available options. This field is especially useful when setting up future events, and these events are predicated on the DateTime Picker field.
To create a custom DateTime Picker field, do the following:
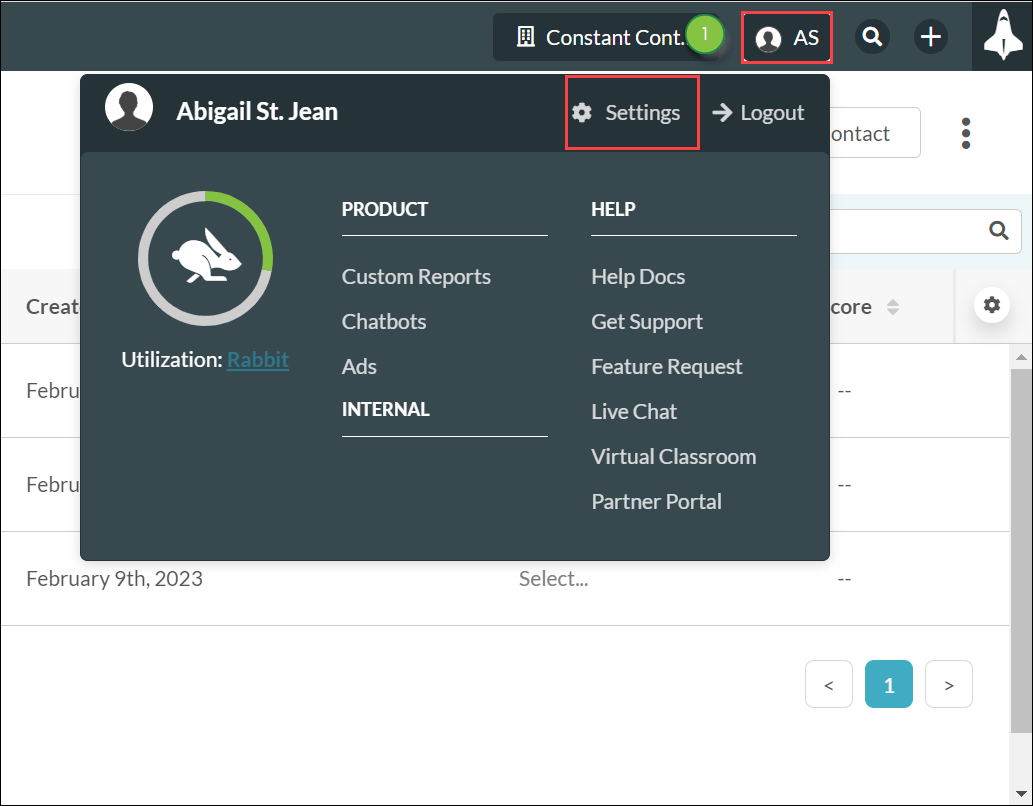
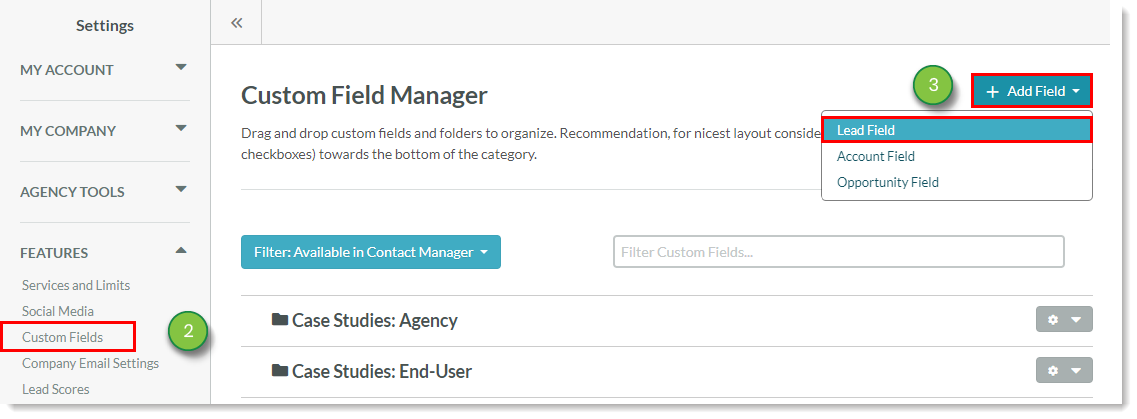
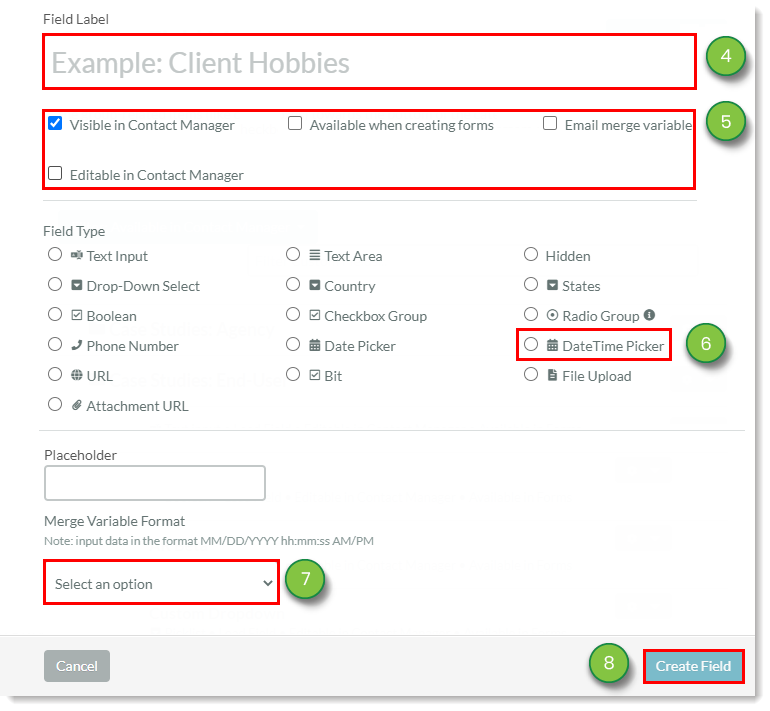
Forms take the field information a lead submits and attach that information to the lead’s Contact Record. Used in conjunction with forms, time-based automation can perform tasks before or after a lead interacts with a form.
To create a form for use with time-based automation, do the following:
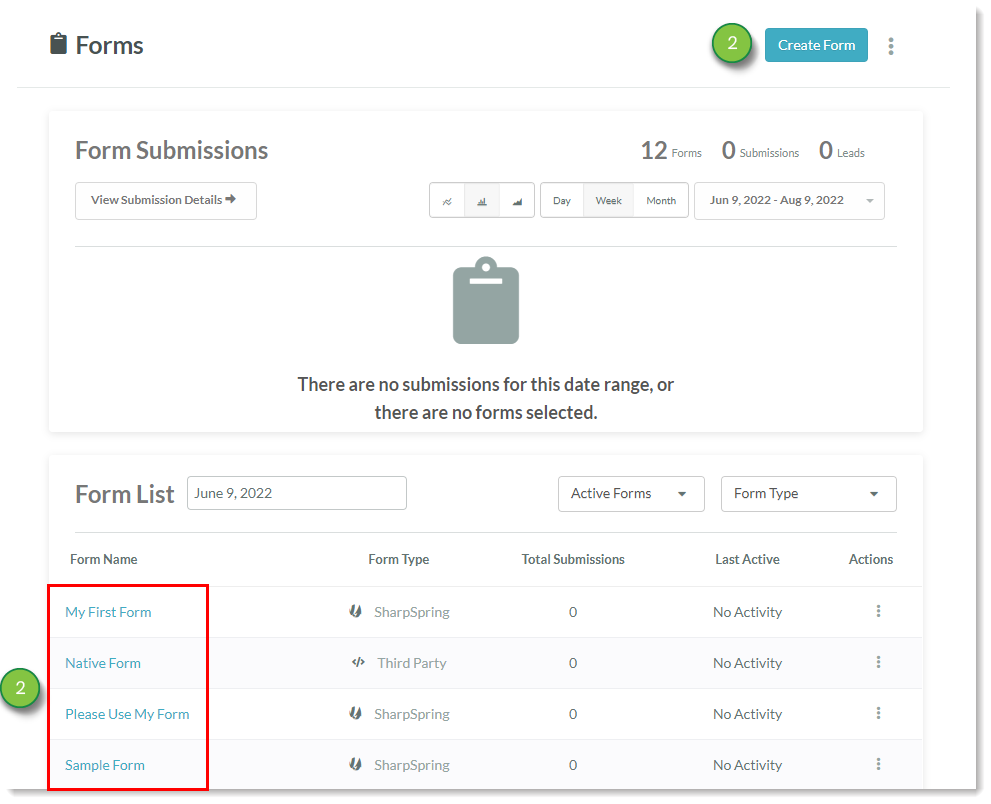
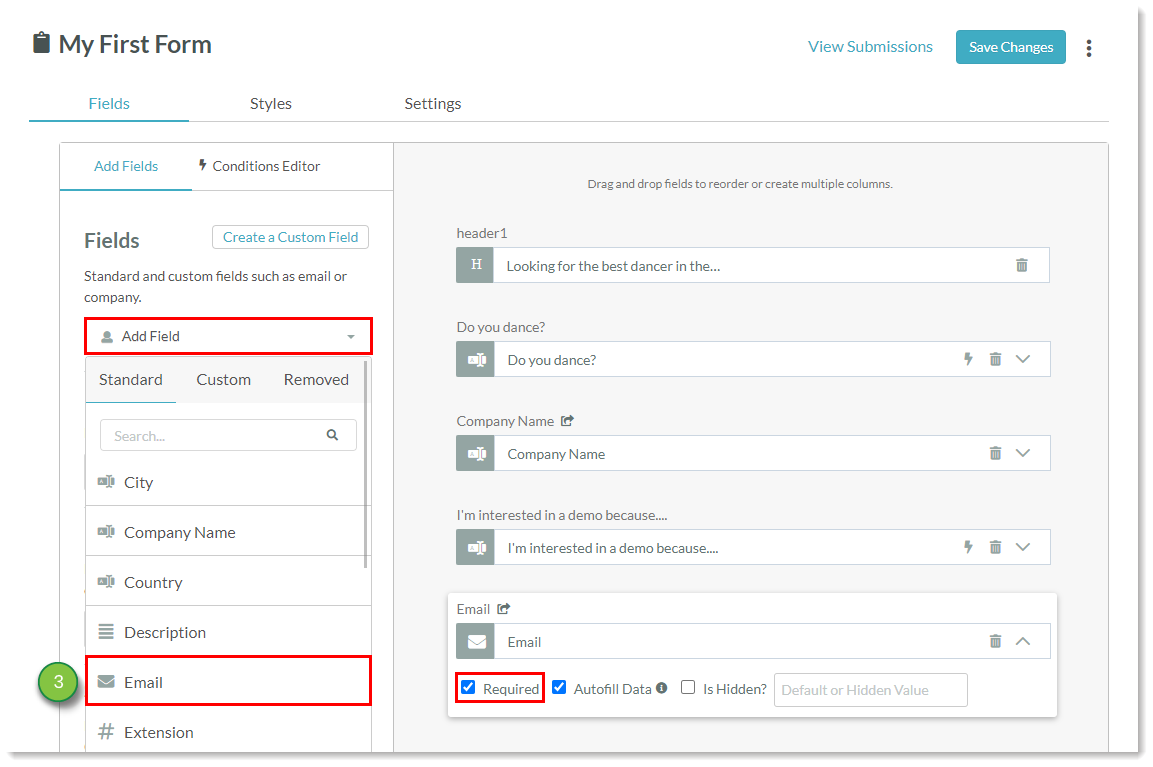
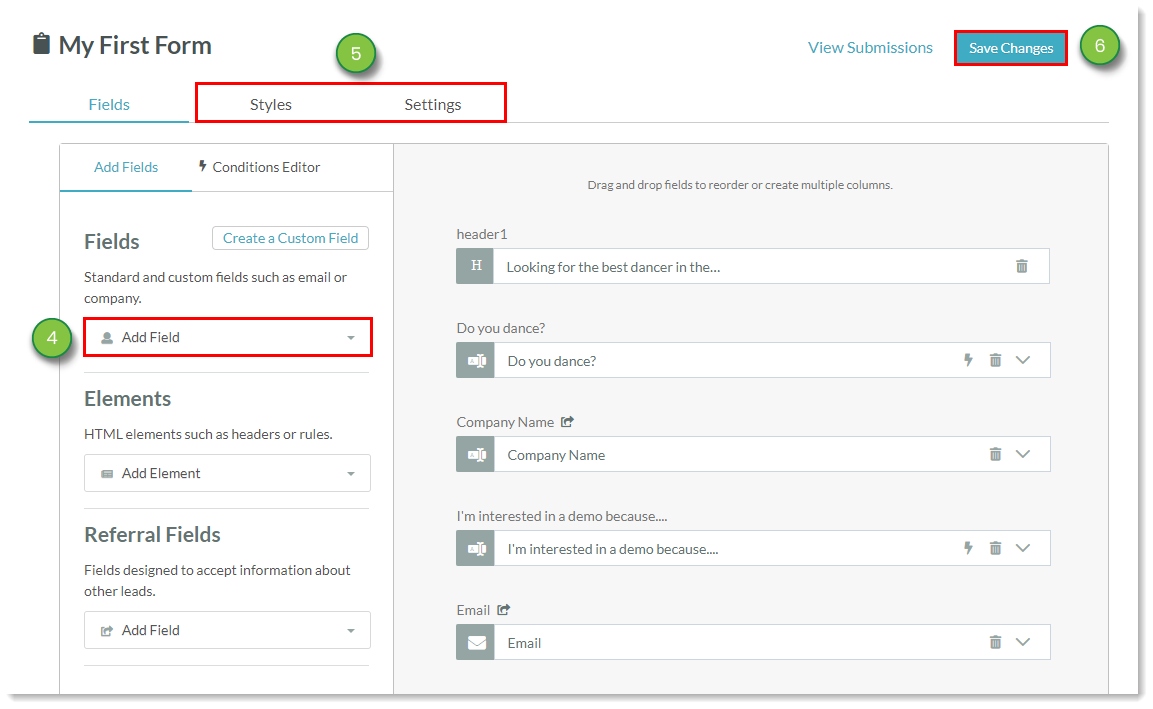
To set this automation into motion, a lead will need to fill out a form. Forms are housed in landing pages.
To create a landing page for a form, do the following:
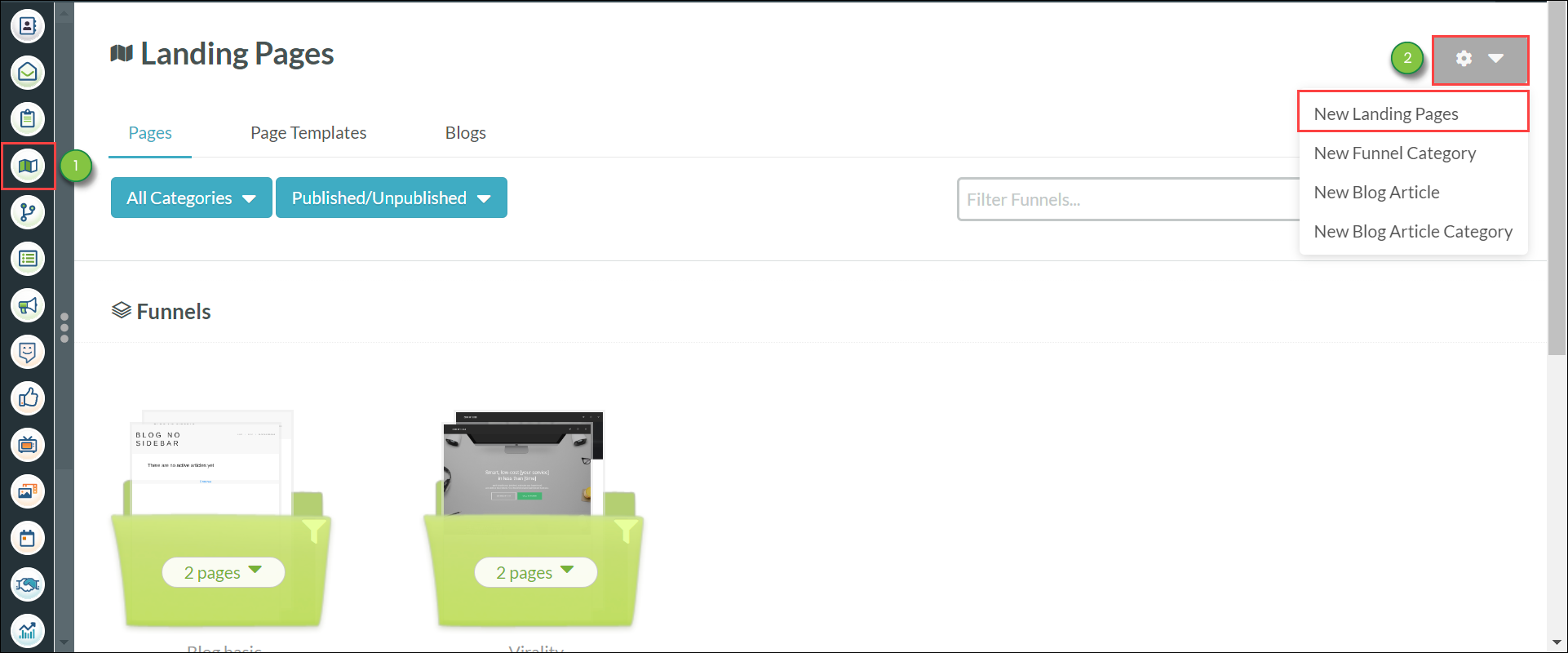
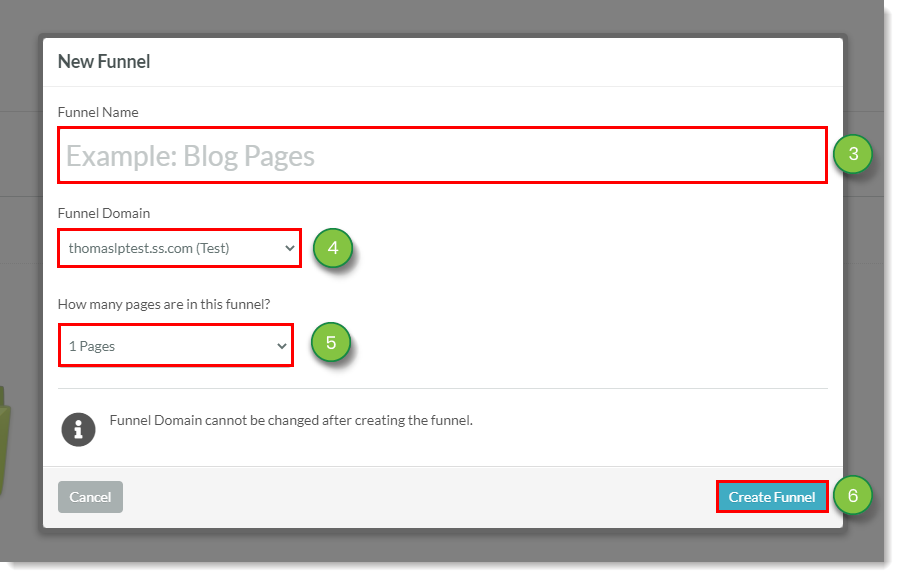
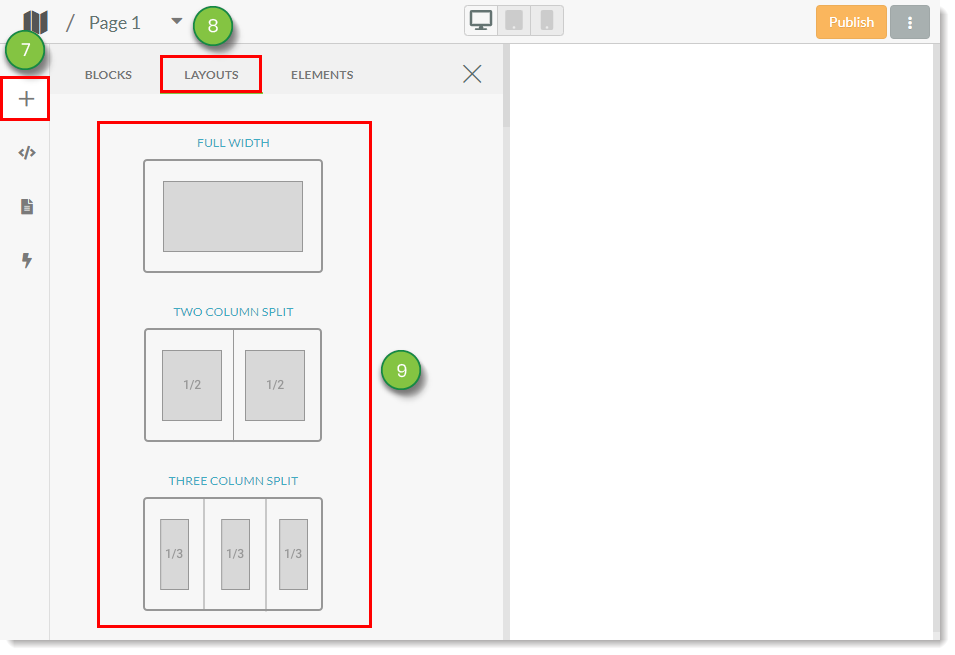
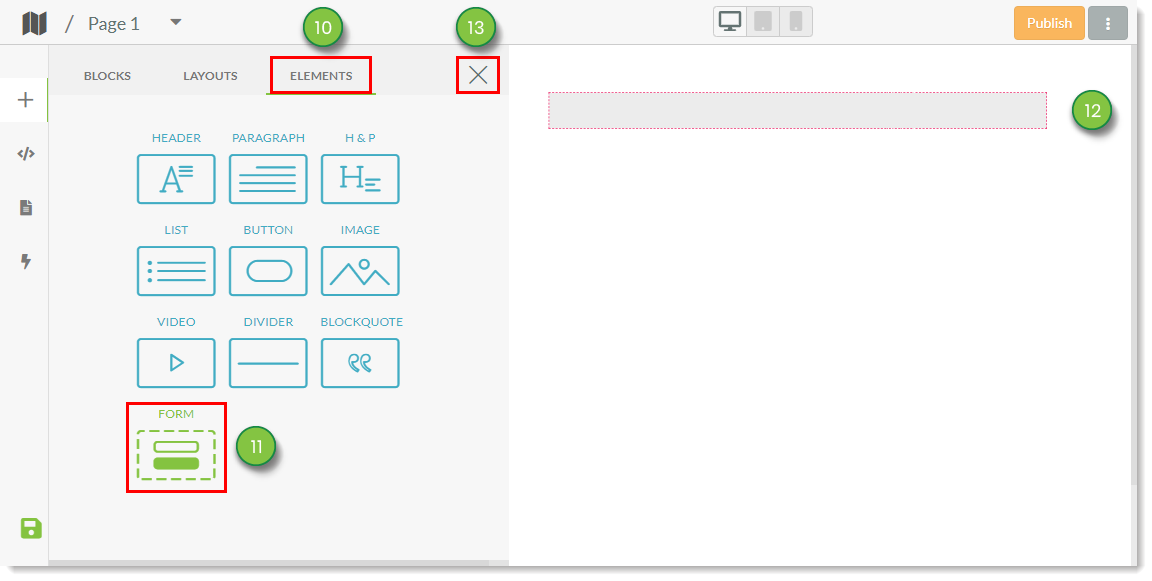
Click the added form block.
Select the created form in the Select a Form drop-down menu.
When creating a future event, you may want to remind attendees some time before the event occurs. These reminders most often take the shape of reminder emails, which are sent out in advance of an event to remind attendees of the event, as well as providing information and relevant communication and attendance web links.
To create a reminder email, do the following:
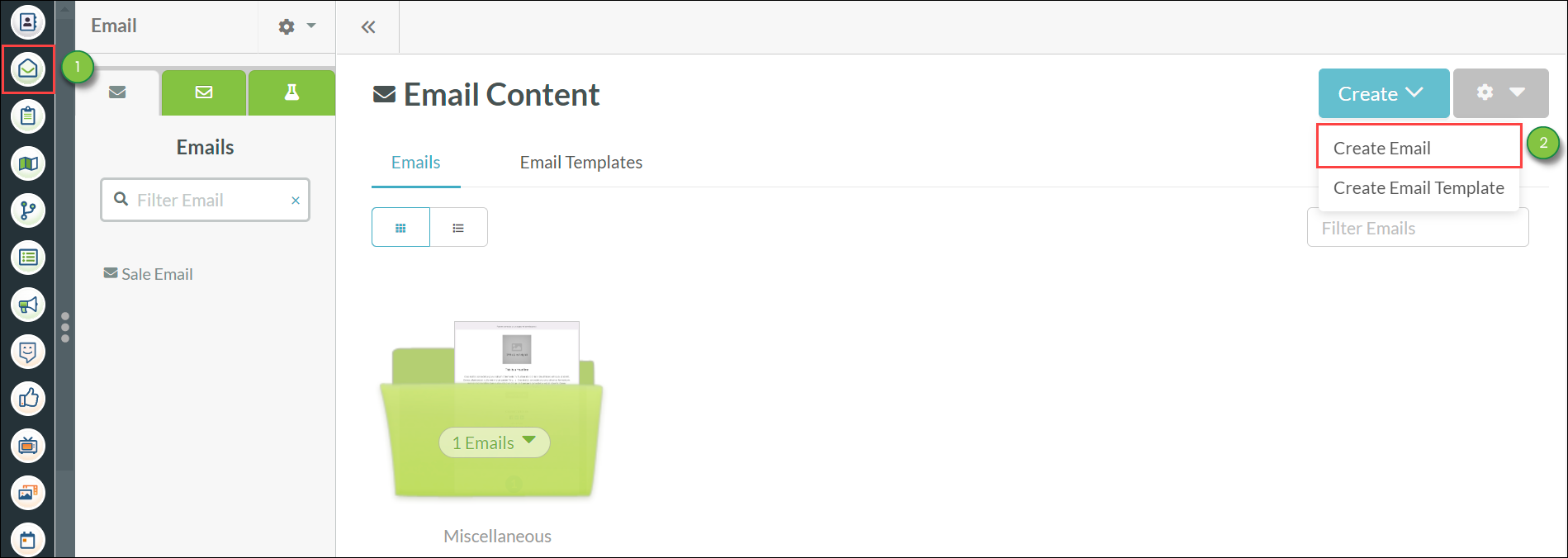
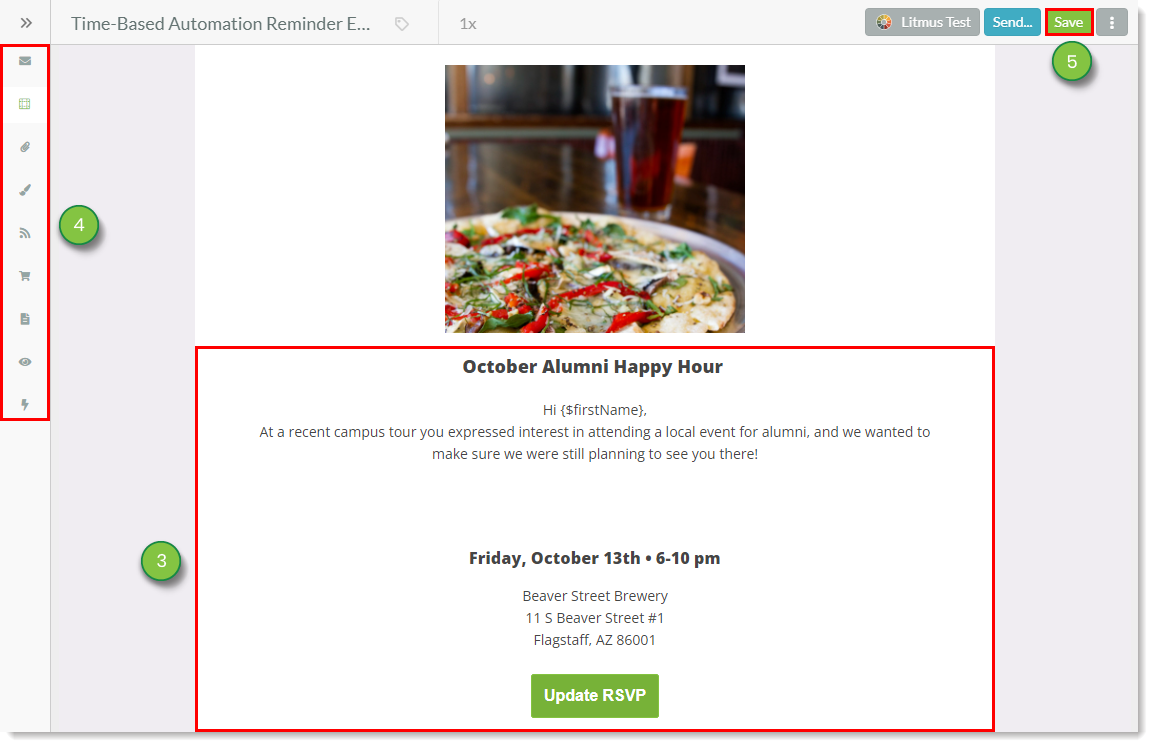
It is considered good business practice to re-engage with event attendees after an event ends to let them know that you are thankful for their attendance. This outreach can be done through an automated email.
To create an email that thanks those who attended your event, do the following:
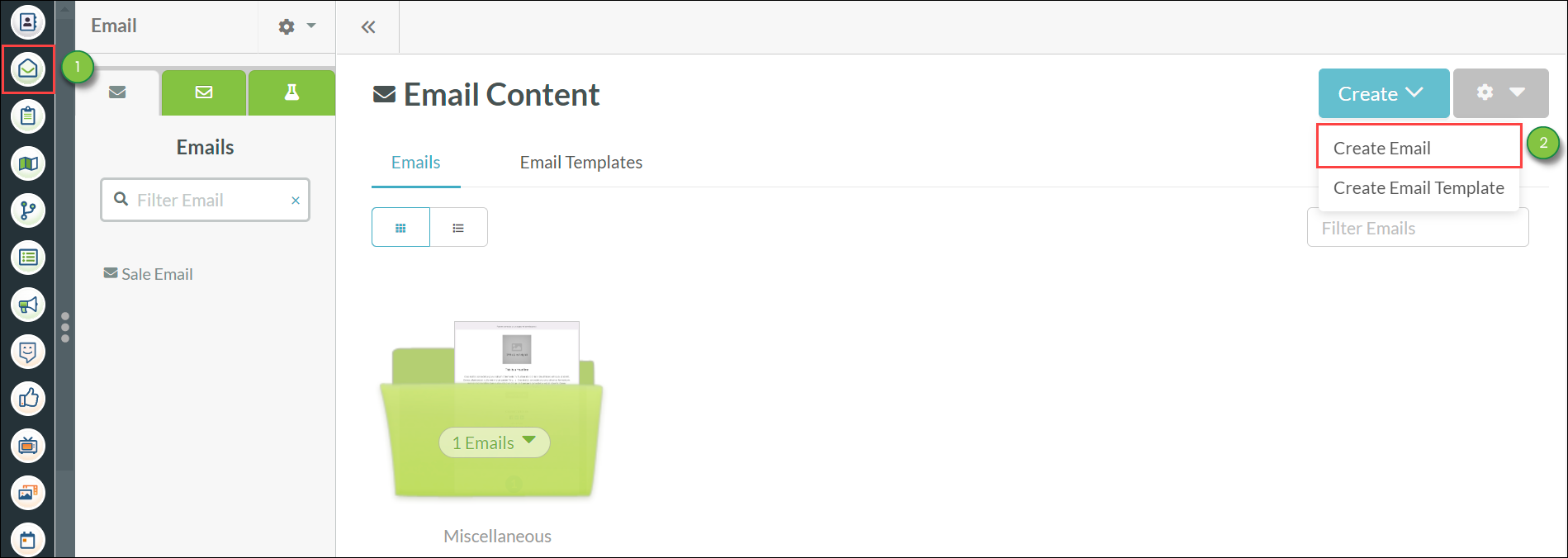
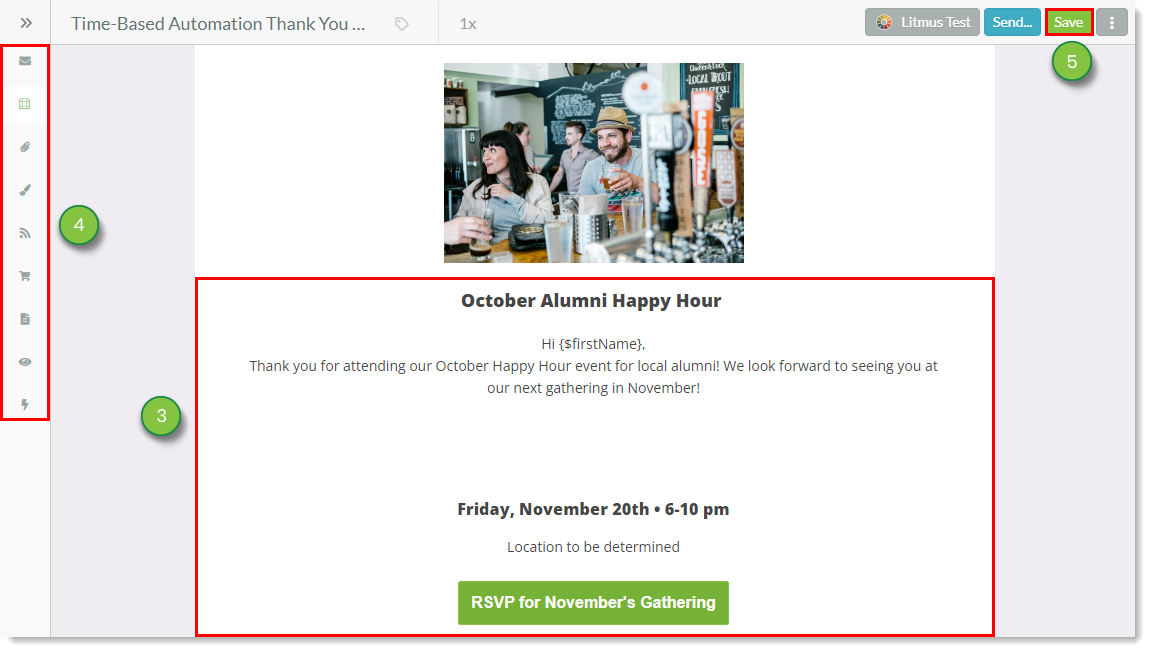
Sending automated content requires date and time parameters. This way, automated content can be sent at specific times before or after a fixed date.
To create a time-based action group in the Visual Workflow Builder, do the following:
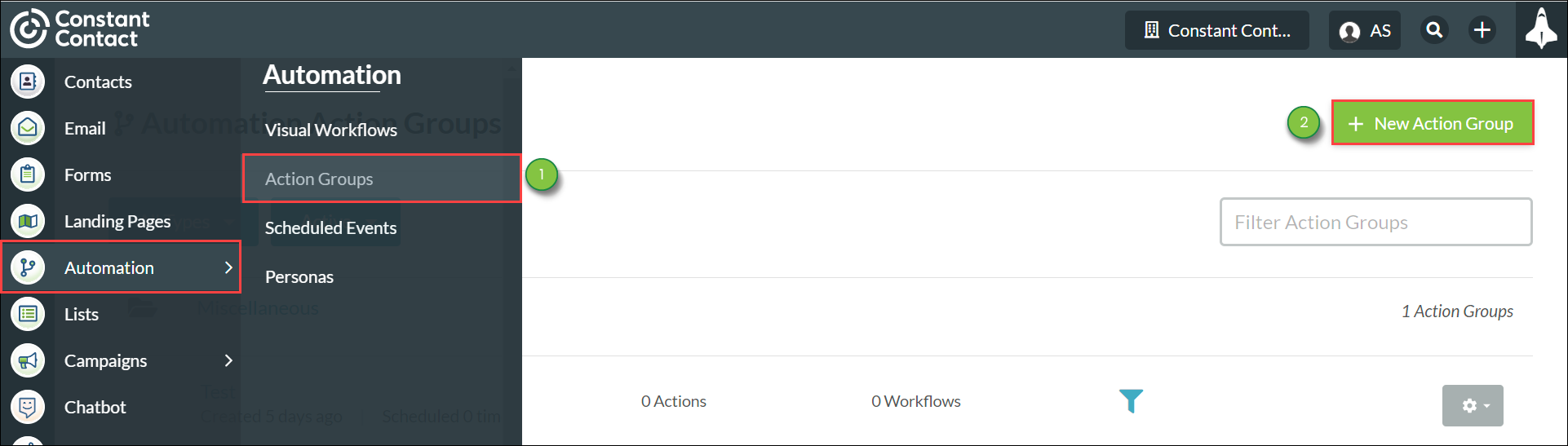
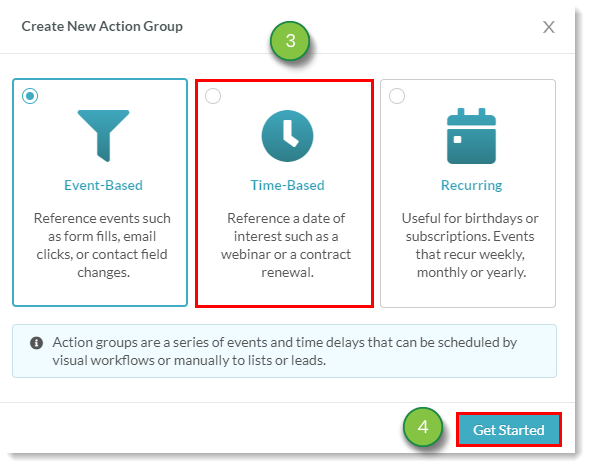
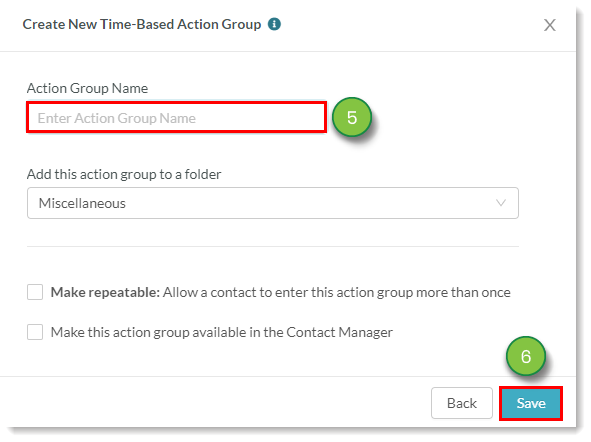
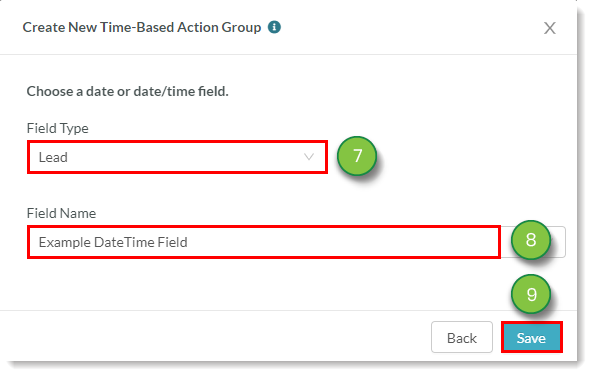
When creating time-based action groups, be aware that these groups differ from branches. Reusable action groups are a collection of standalone events that can be referenced within a visual workflow or be manually scheduled to a list.
Branches are not action groups. Branches refer to a collection of actions created for use only within a visual workflow. As the name implies, this collection of actions branch out from the action group and are dependent upon additional criteria in order to function. Branches will not be added as reusable, standalone action groups.
Setting an event’s date and time creates a fixed point from which you can automate emails to be sent before the event. This way, you can automate reminder emails to be sent to attendees prior to the event taking place.
To create reminder automation, do the following:
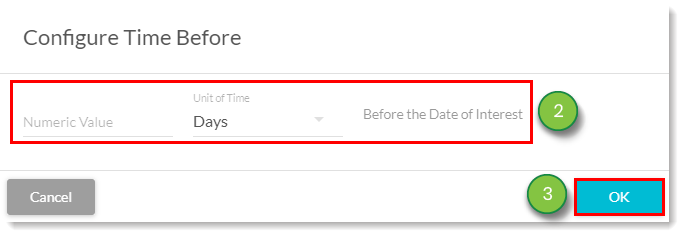
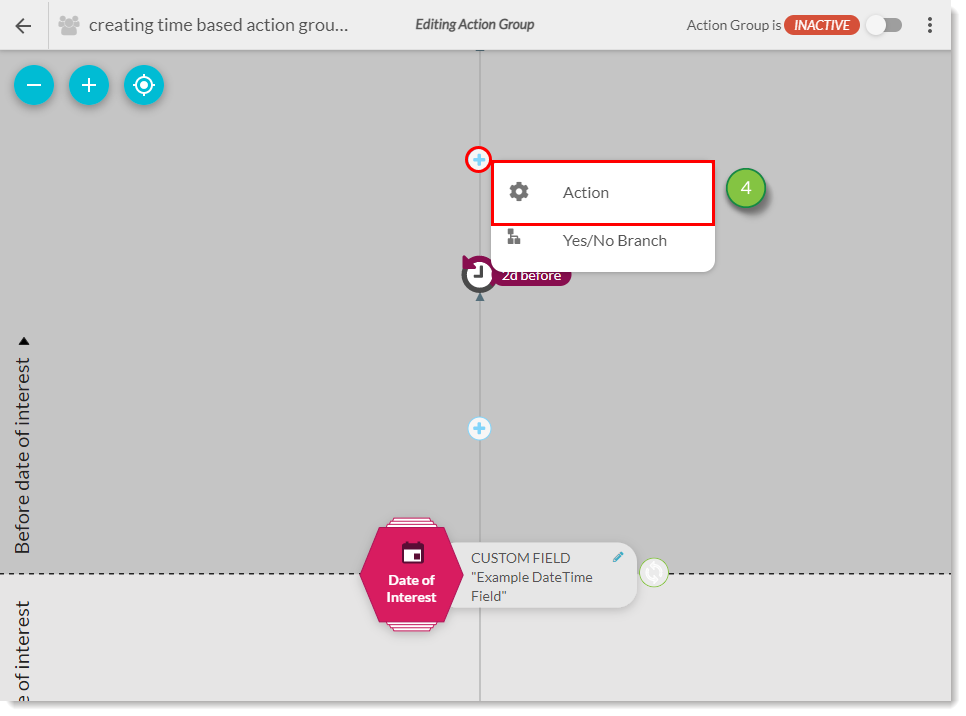
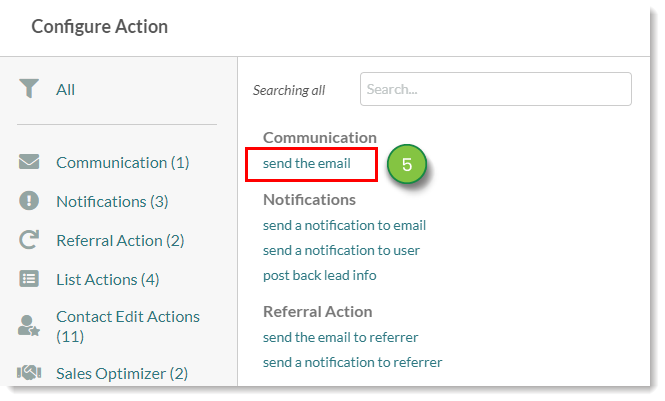
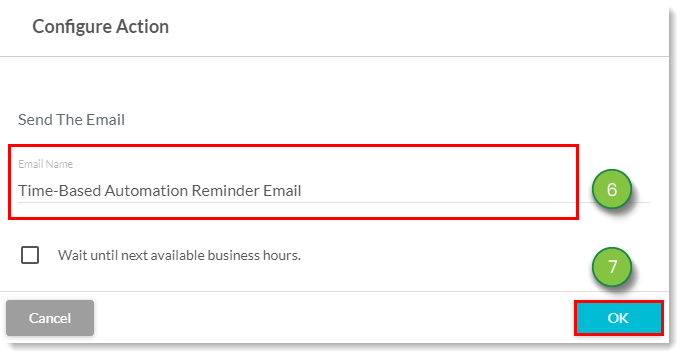
As an example, if you enter 1 and select week, this action will take place a week before the event date.
In the same fashion as creating reminder email automation, you can create automation that sends emails thanking attendees for attending an event. This automation can be set to fire at any time after the fixed date and time for the event.
To create automation that sends emails after an event, do the following:
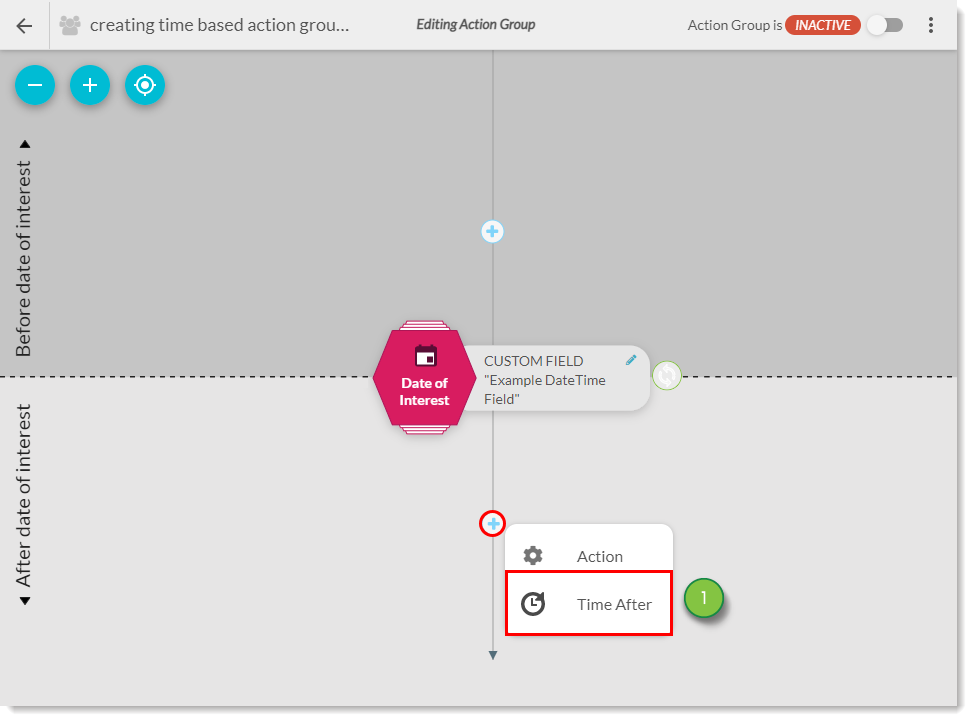
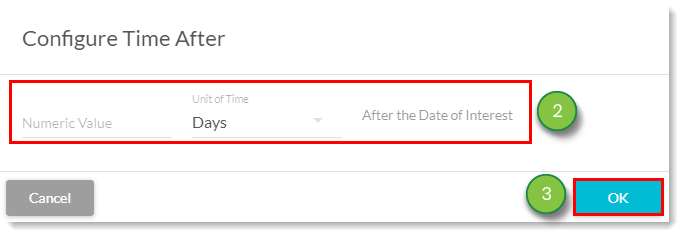
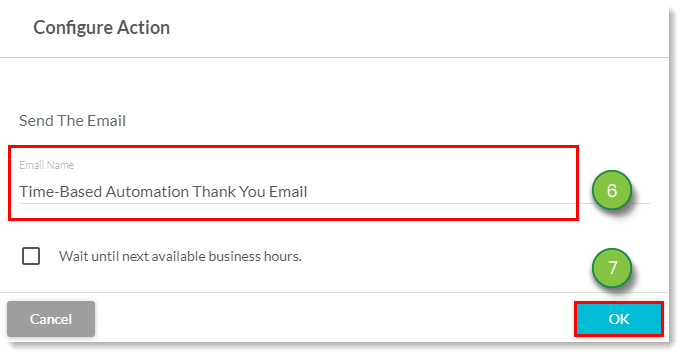
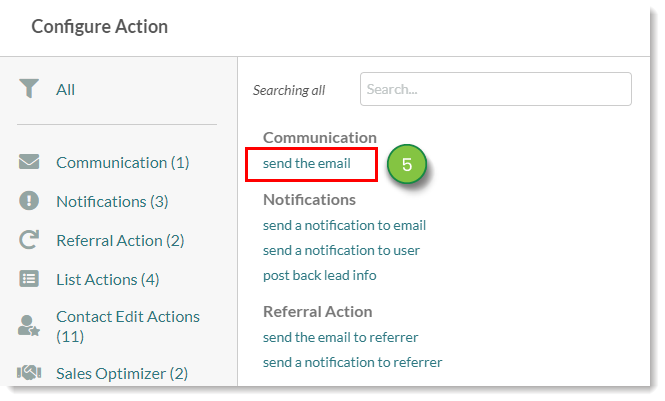
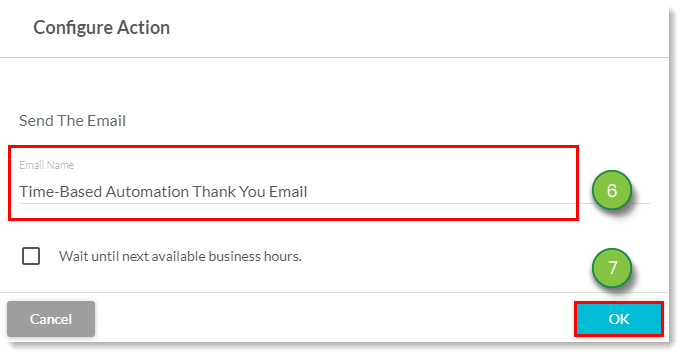
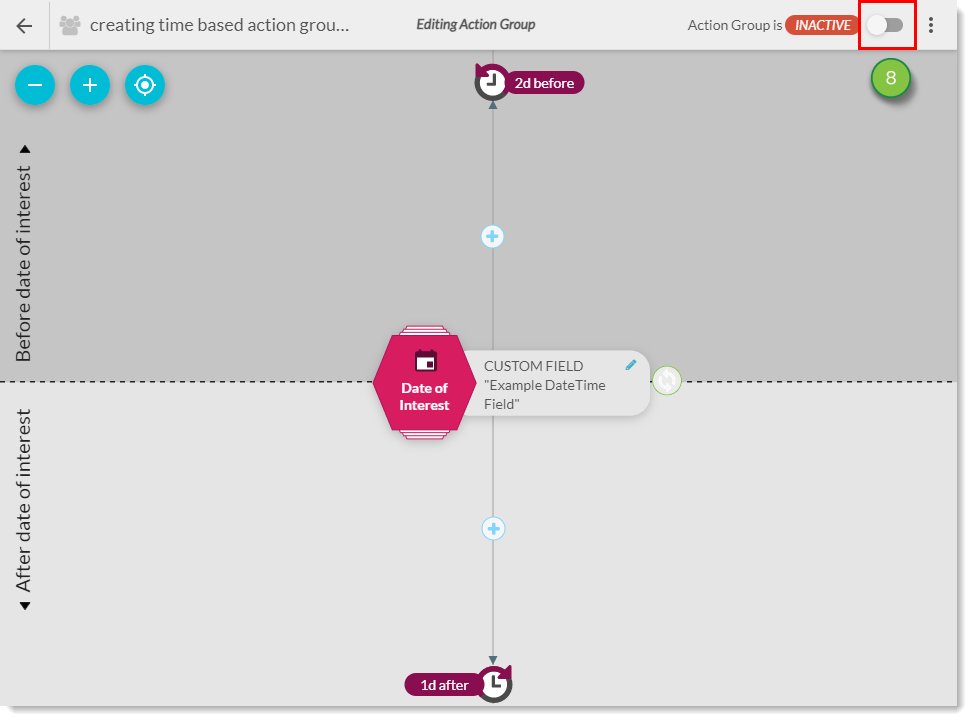
As an example, if you enter 1 and select week, this action will take place a week after the event date.
Once all of the necessary event content has been created, it can be tied together with a workflow. When configured, the workflow will facilitate the following:
Important: The Visual Workflow Builder is not supported in Internet Explorer 11. Use one of the other browsers supported by Lead Gen & CRM to create visual workflows.
For this event, since attendance information depends upon attendees filling out a form, setting a form fill as the first trigger is key. To create a visual workflow that sets up event actions with a form fill as the primary event trigger, do the following:
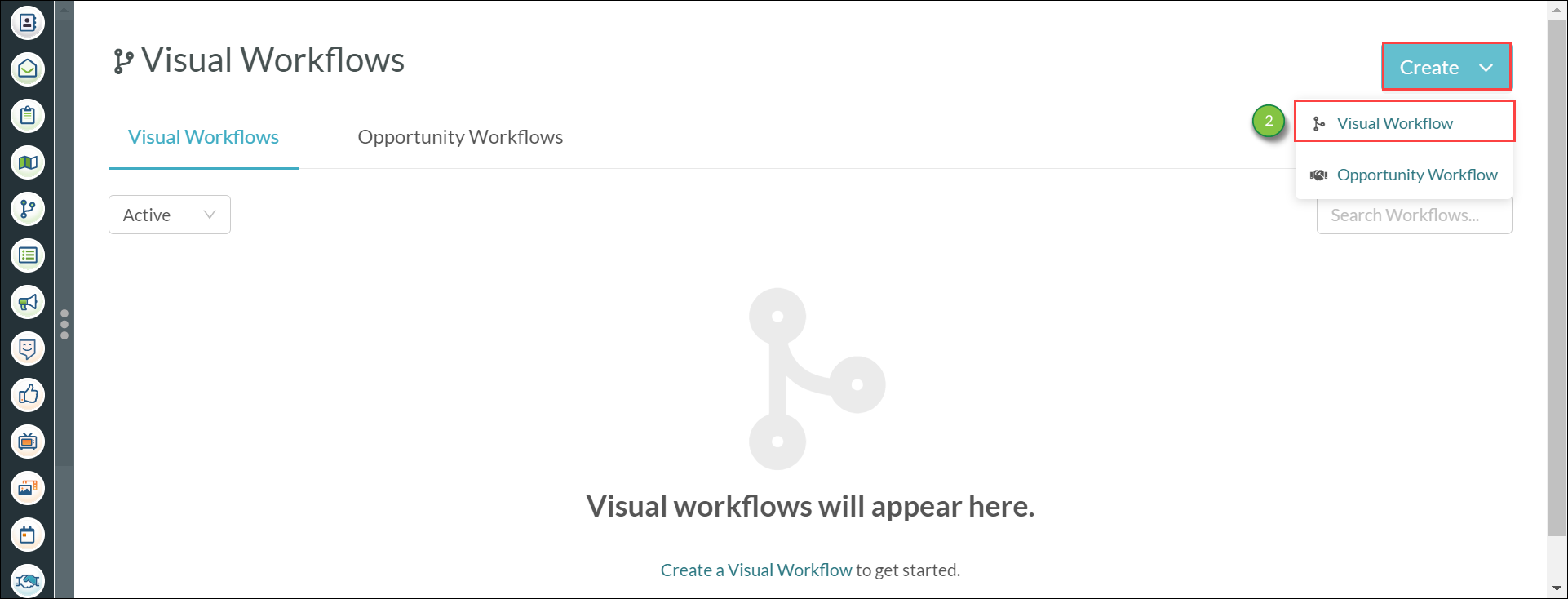
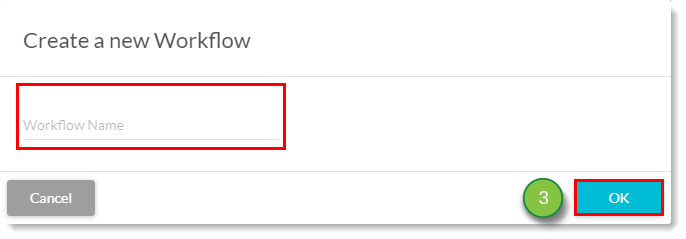
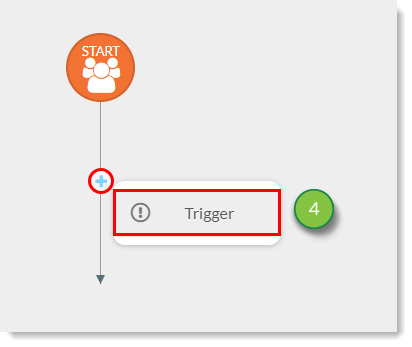
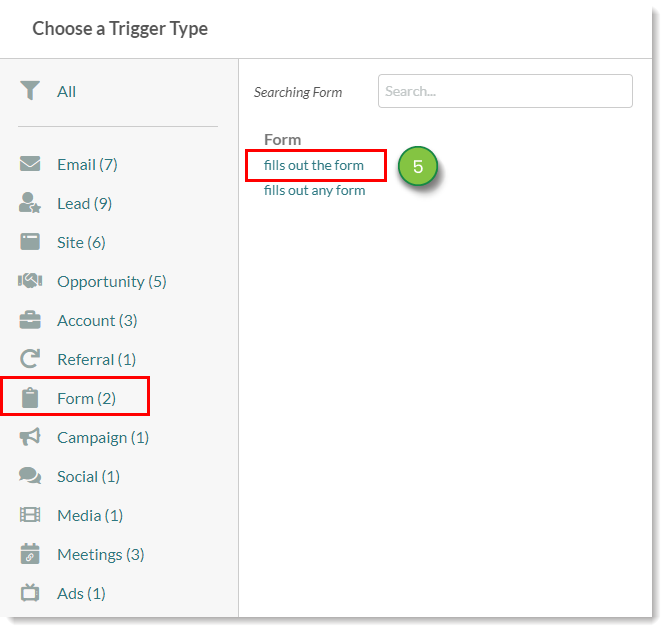
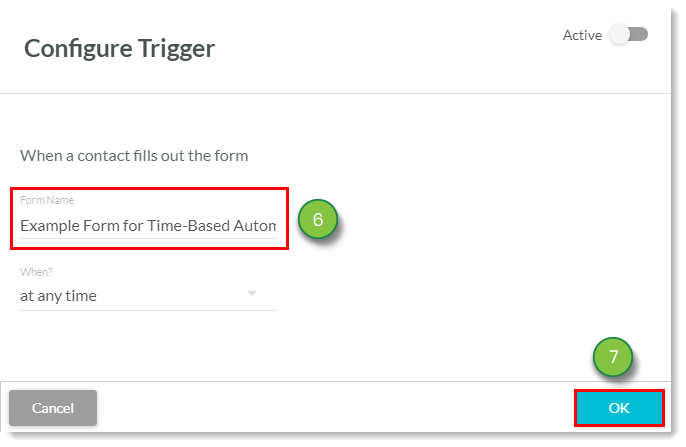
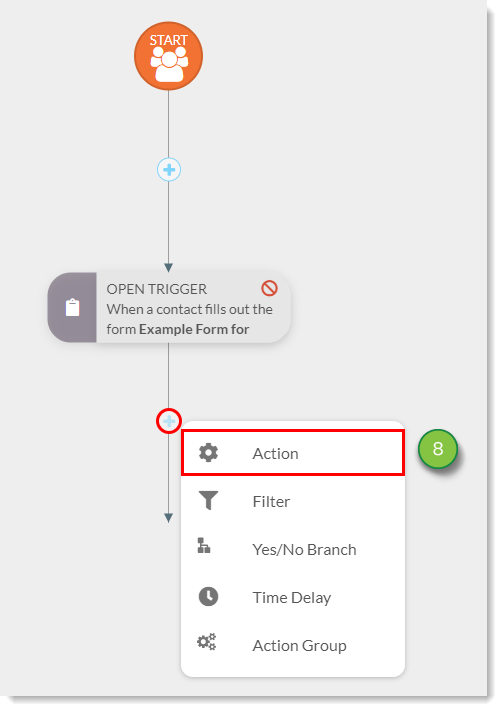
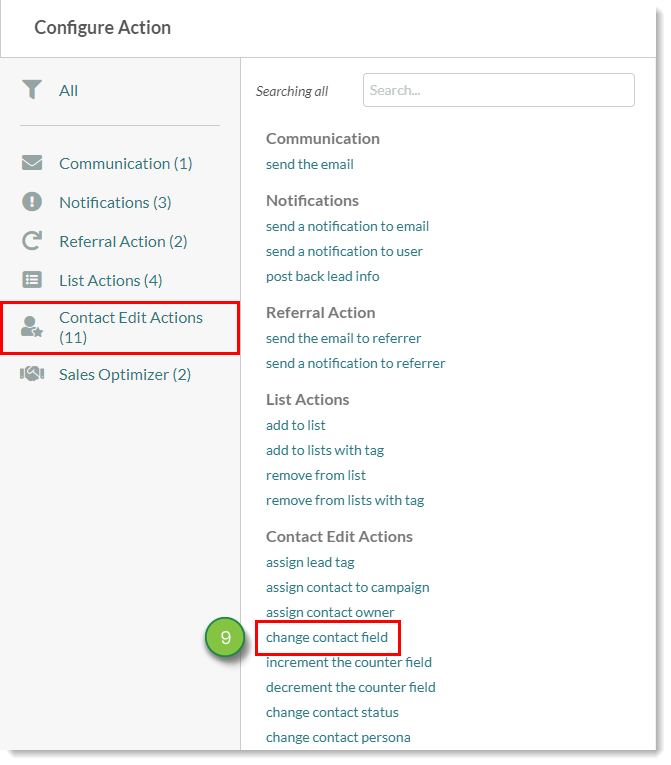
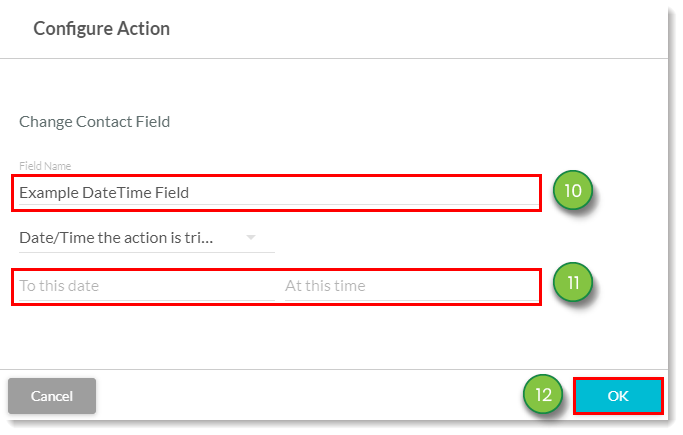
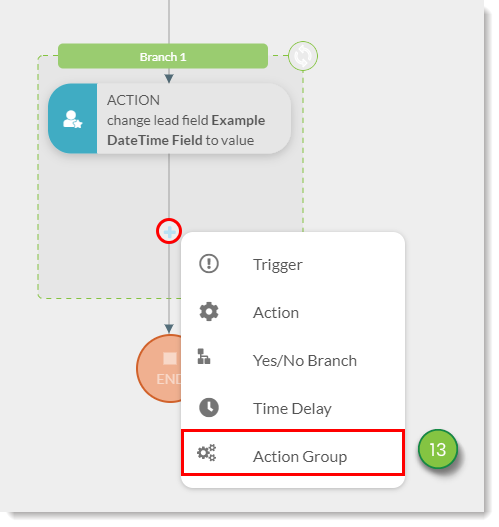
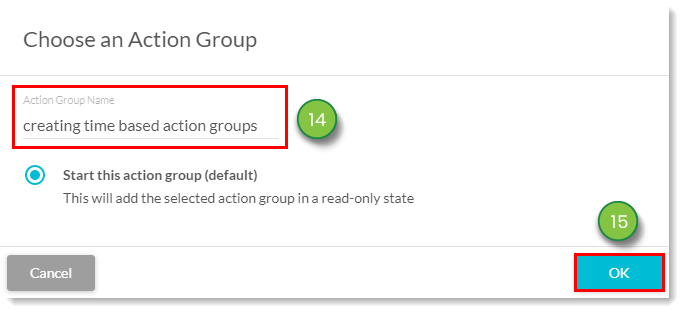
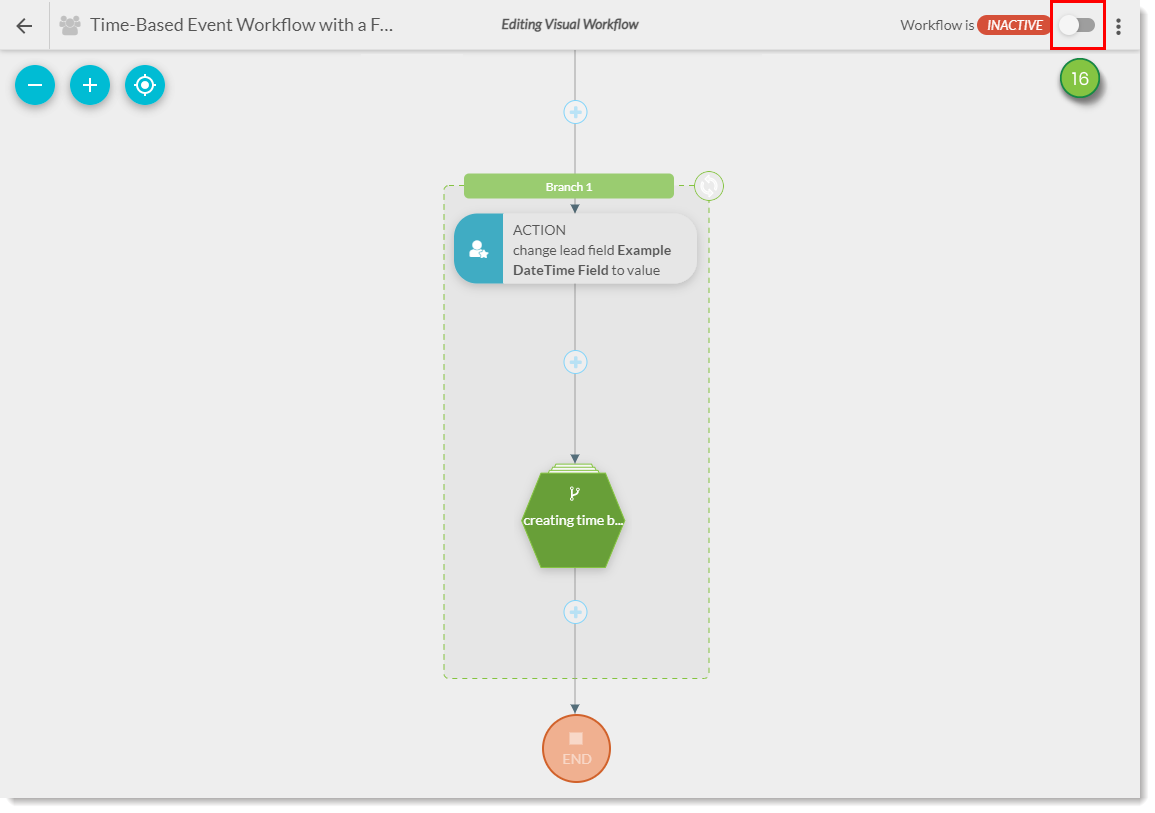
Once the time-based action group has been inserted into the visual workflow, the overall event automation process is complete. Now, when a lead fills out an event form, Lead Gen & CRM will automatically log the form fill and set the DateTime Picker field information in the lead’s Contact Record, send a reminder email at a specified date and time before the event, and send a thank you email at a specified date and time after the event.
This is only an example scenario. You can use time-based actions, workflows, emails, forms, and other Lead Gen & CRM features together in many other ways.
Copyright © 2025 · All Rights Reserved · Constant Contact · Privacy Center