By using merge variables, you can add a more personalized message to your landing page that boosts engagement with your leads.
| Administrators | ✓ | |
| Company Managers | ✓ | |
| Marketing Managers | ✓ | |
| Sales Managers | ||
| Salespersons | ||
| Jr. Salespersons |
You can add merge variables from the text menu options in the landing page designer.
To add merge variables, create or edit a landing page.
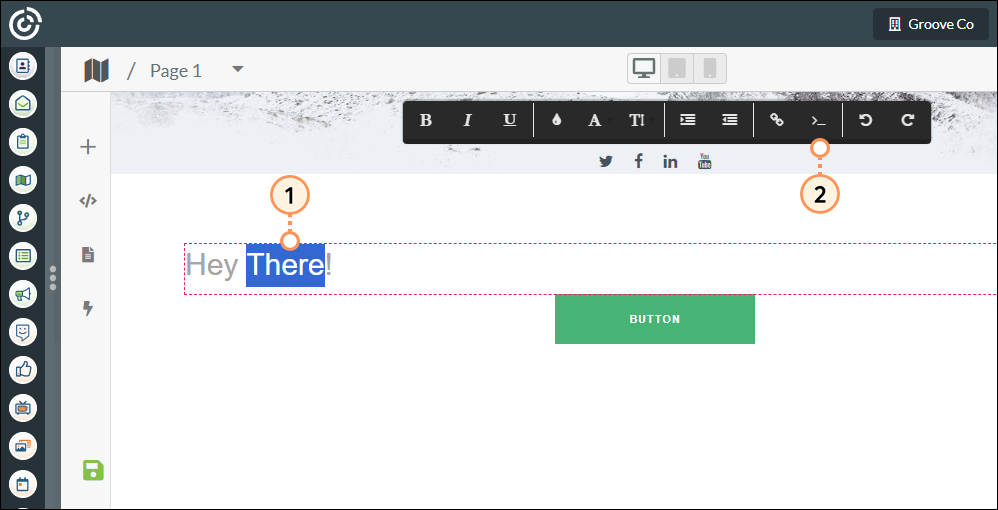
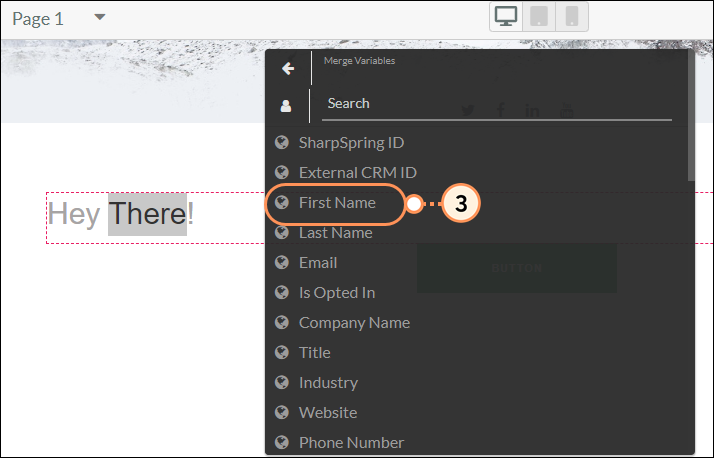
The selected variable will be placed where your mouse currently is. If you do not have information on the lead that is visiting the page, then the default text you entered will be shown instead.
Consider the following: When using there as the default text and First Name as the merge variable, for any tracked lead that has a known first name, their first name will show. For any visitor that is not tracked or does not have a stored first name, then there will show instead.
If a tracked lead has First Name stored, then the firstName merge variable will display their name.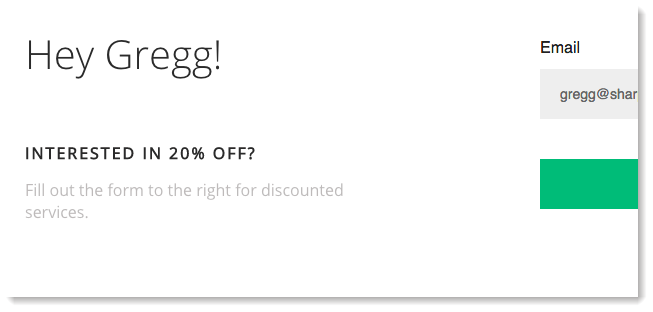
If a visitor to your landing page does not have a First Name stored, then the default text will show instead.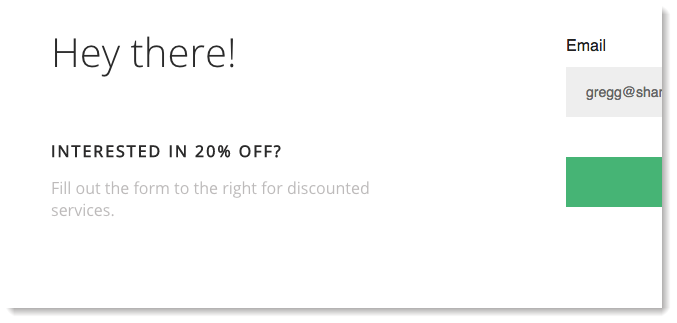
Copyright © 2025 · All Rights Reserved · Constant Contact · Privacy Center