This is done through automation by first creating a custom referrer field, placing that field as a merge variable in an email and as a special field in a form, and having the email sent out when someone fills out the related form.
This article will detail how to use referrer fields in emails and how to create an entire automation based around the referrer field as a merge variable in emails.
| Administrators | ✓ | |
| Company Managers | ✓ | |
| Marketing Managers | ✓ | |
| Sales Managers | ||
| Salespersons | ||
| Jr. Salespersons |
In the Lead Gen & CRM platform, a referral is lead information that is passed into the platform through specific form fields. Forms in Lead Gen & CRM use two field types: standard and referral.
In forms, standard fields are those fields that request that a user fill out certain expected information, like their name or email address. Standard fields are for your primary users. Referral fields request the same information, but they are for users who receive the forwarded form from the primary user. Referral fields add a contact record based on the information—but do not establish tracking between the device and the contact’s record.
Referral fields can be used with many Lead Gen & CRM features, though they are mostly used with forms and emails. When paired with emails, referral forms can be a valuable asset. Referring or forwarding emails can be used to gather more leads. As the person forwarding the email is most likely a friend of the person being referred to the email, this reinforces the credibility of your message.
If you want your message to be heard by as many people as possible, consider adding referral functionality to all of your forms and emails being sent through Lead Gen & CRM. When the custom referral form is submitted, a created custom field will populate to the referred person's profile, which will then trigger that email to go out to that referred person.
When using referral fields, be aware that the fields do not establish tracking. That said, referral fields do create a second contact record for that referral. When using referral fields, send an email to that referral stating that they were referred. This encourages the referred visitor to visit your website or fill out a form to establish tracking.
For the entire email process to function, you will first need to create a custom referrer field.
To create a custom referrer field, complete the following steps:
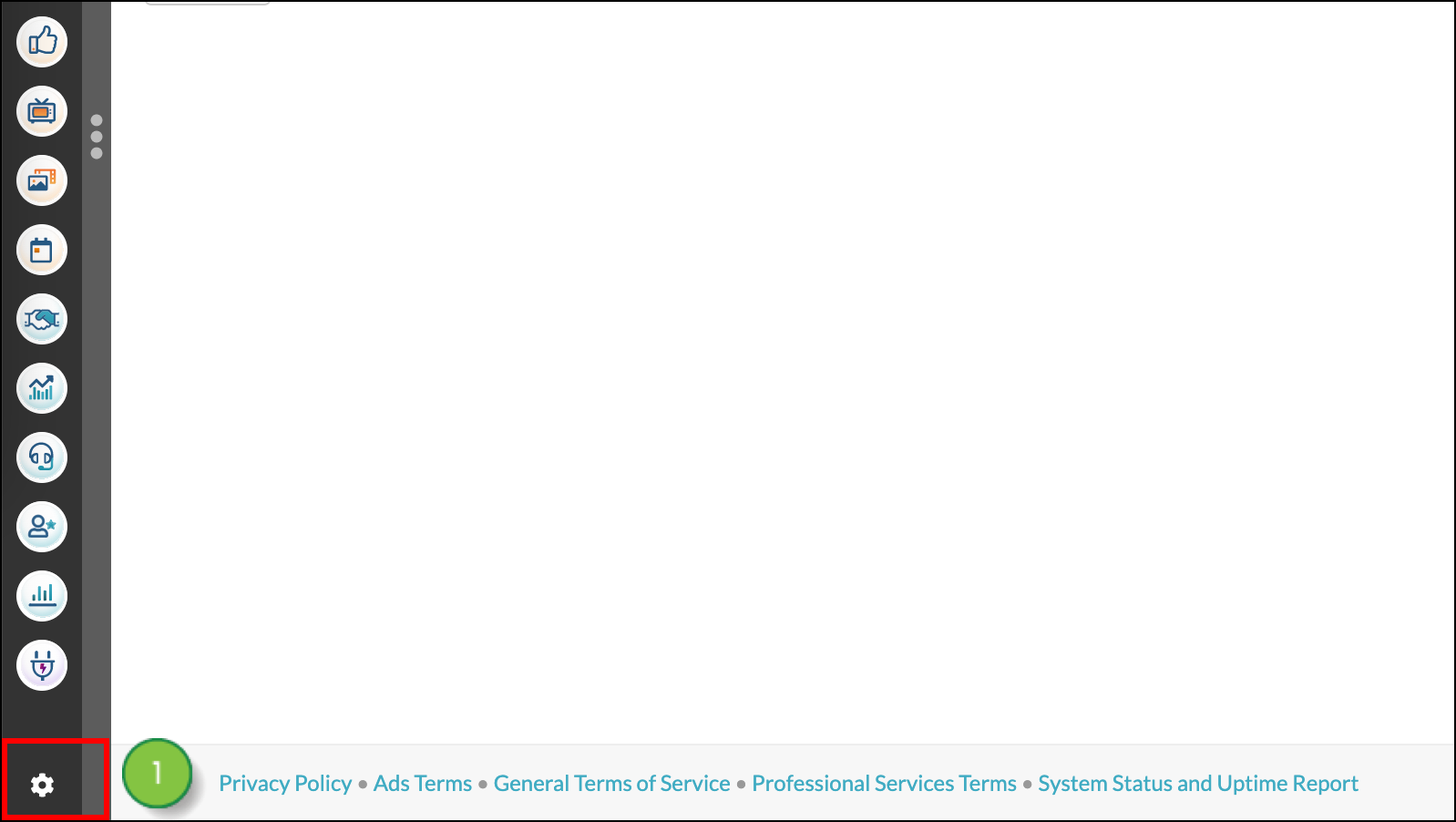
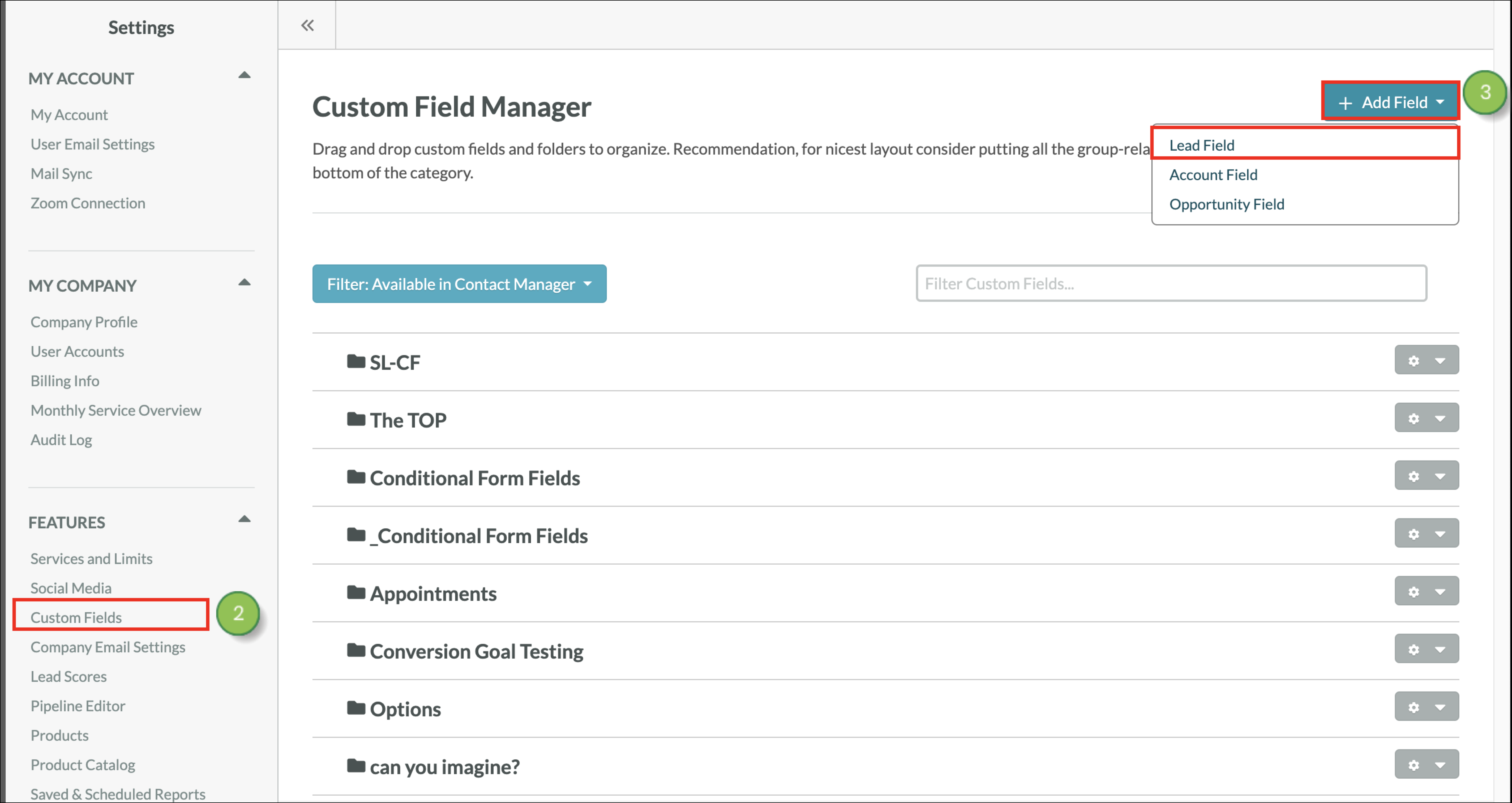
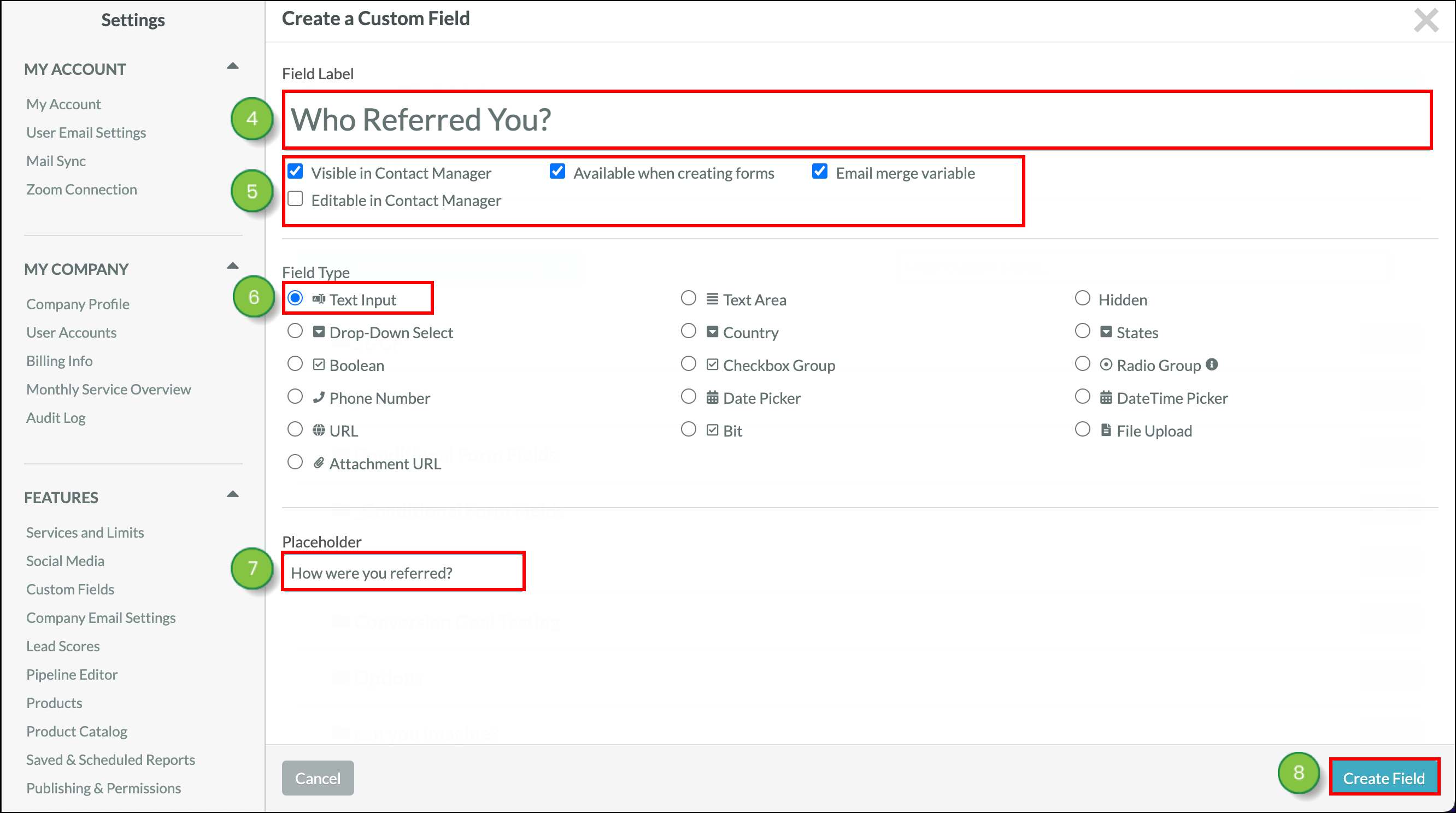
Once the referrer field has been created, you will need to attach it to a form.
To create a referral form, create or edit a form from the Forms page in the left toolbar.
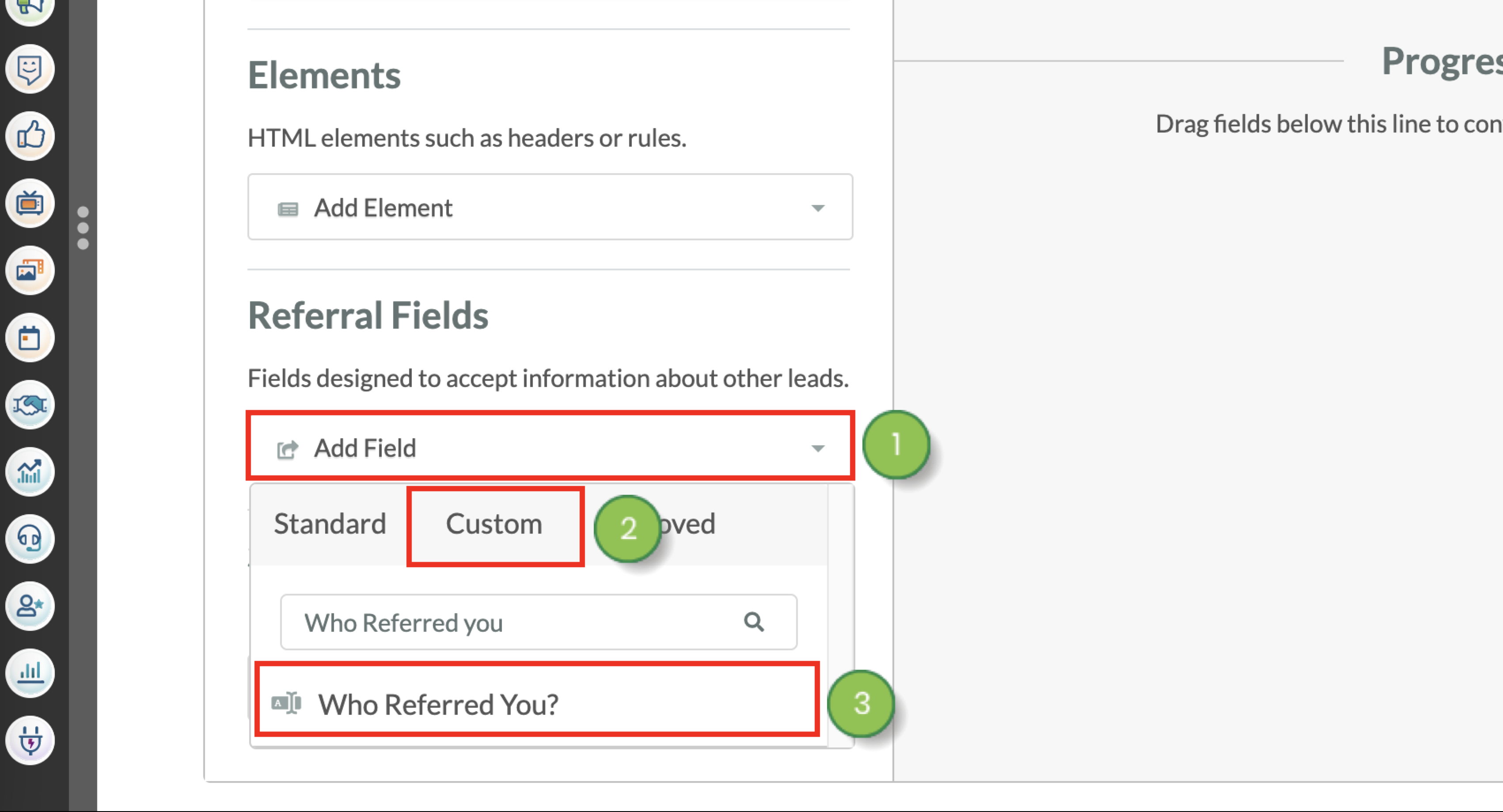
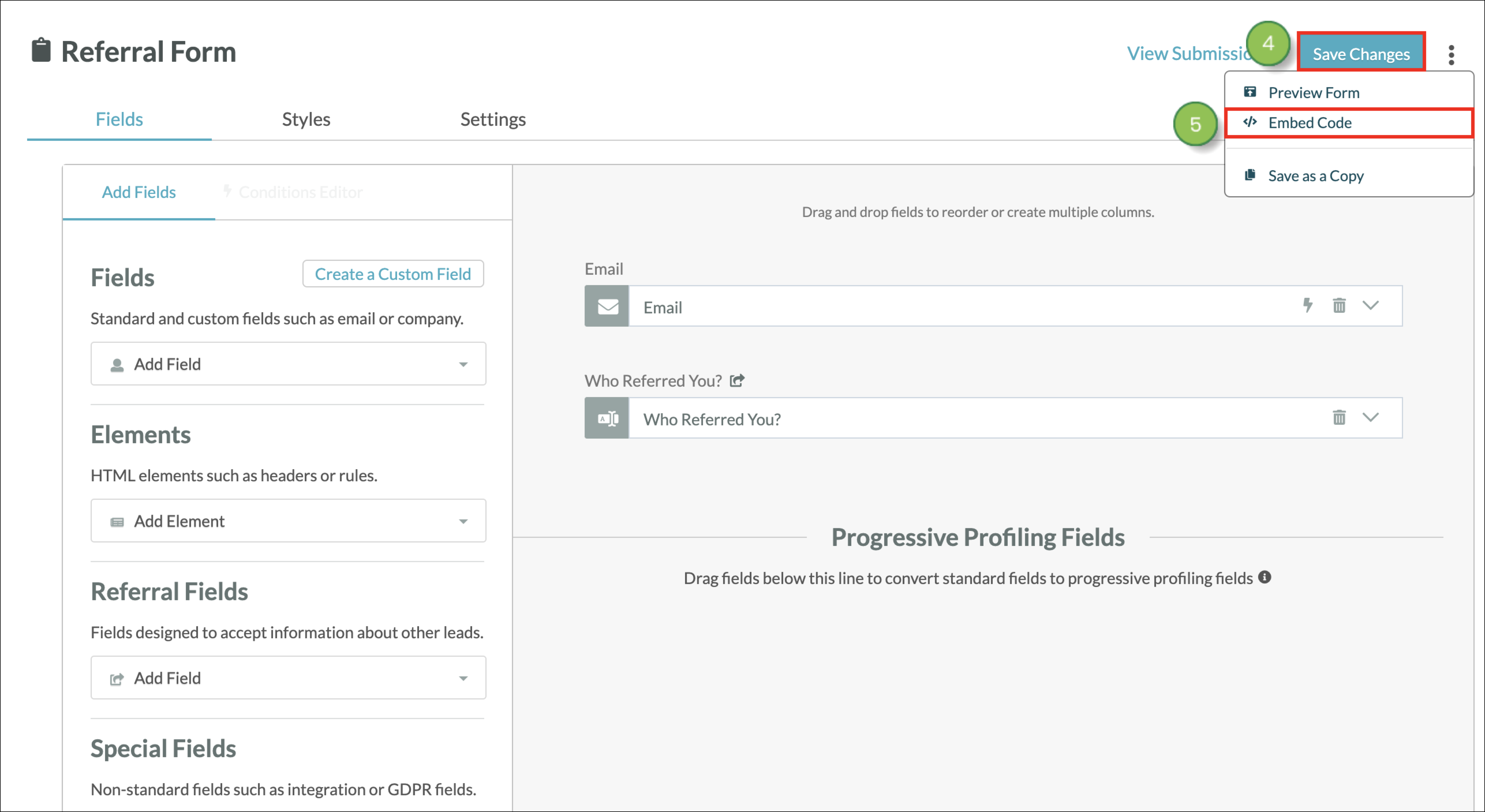
Add the tracking code to the webpage that the form is hosted on
Once the referrer form has been created, you will need to create the email that will be sent after a user fills out the form.
To create emails with referrer fields, create or edit an email from Email in the left toolbar.
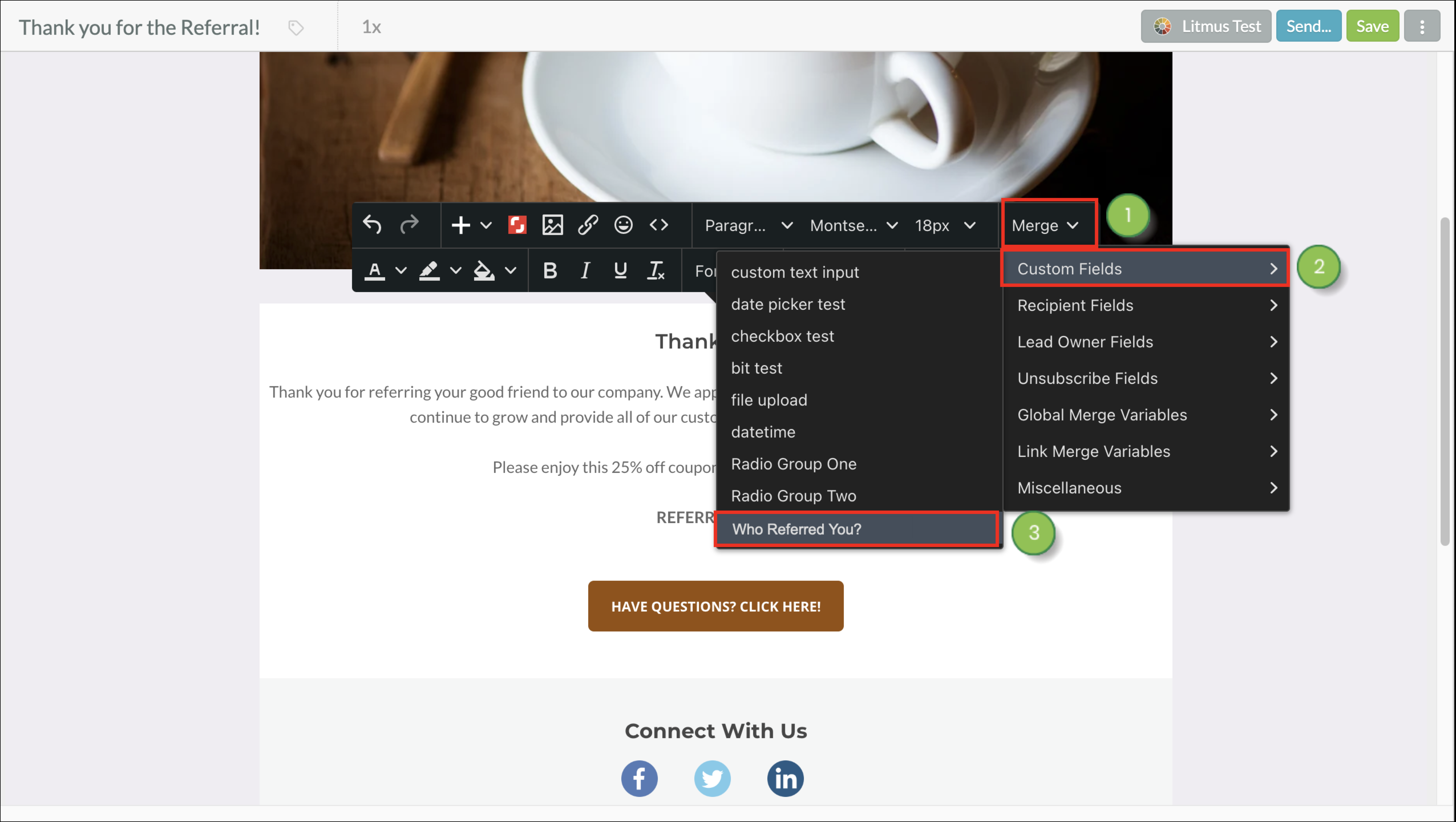
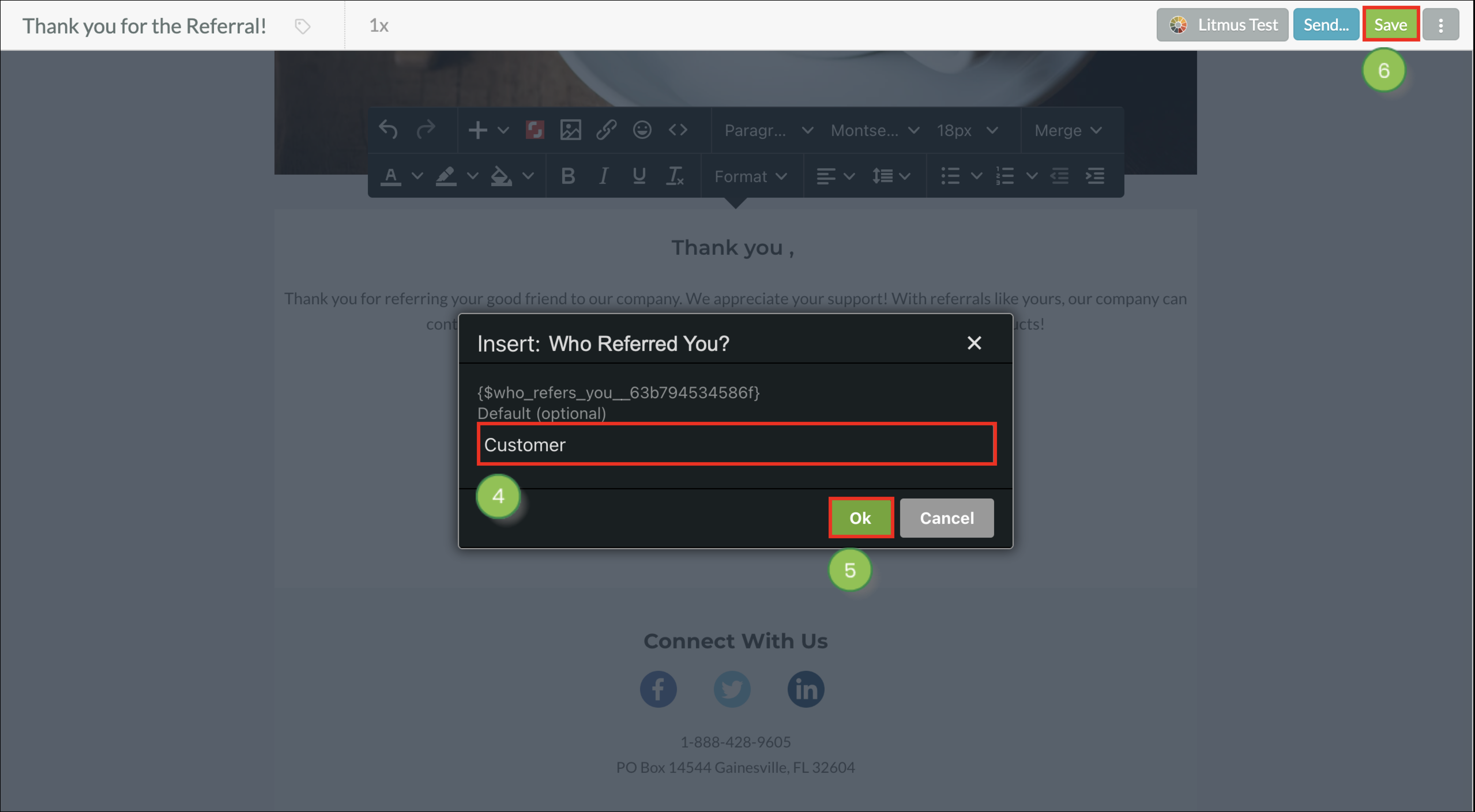
Once you've created your form and email, you'll need a workflow that joins them together. Visit Creating Referrer Workflows to learn how to build a referral workflow using your form and email.
Copyright © 2025 · All Rights Reserved · Constant Contact · Privacy Center