This is done by first creating a custom referrer field, placing that field as a merge variable in an email and as a special field in a form, and having the email sent out when someone fills out the related form.
This article will explain how to create an automation based around the referrer field as a merge variable in emails. Make sure you have created a form and used the referrer fields in a corresponding email.
| Administrators | ✓ | |
| Company Managers | ✓ | |
| Marketing Managers | ✓ | |
| Sales Managers | ||
| Salespersons | ||
| Jr. Salespersons |
| Tip: Are you looking for information about Constant Contact’s Email and Digital Marketing product? This article is for Constant Contact’s Lead Gen & CRM product. Head on over to the Email and Digital Marketing articles by clicking here. Not sure what the difference is? Read this article. |
Referrer forms and emails go together once a workflow has been made that joins them together. To send referrer emails after a user fills out a form, you will need to add such as an action to a workflow.
To create a referrer workflow, create or edit a workflow from the Automation > Visual Workflows page in the left toolbar.
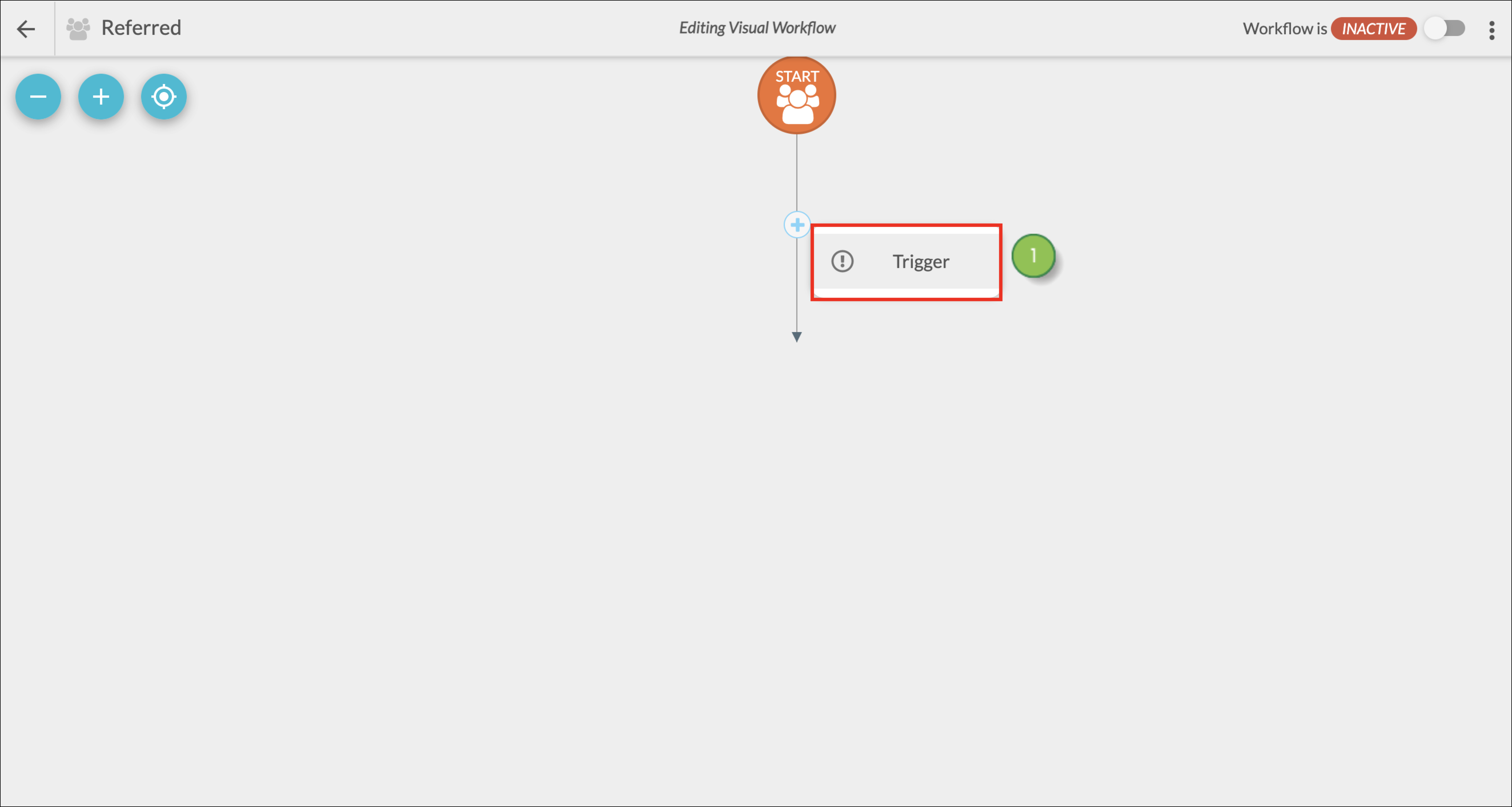
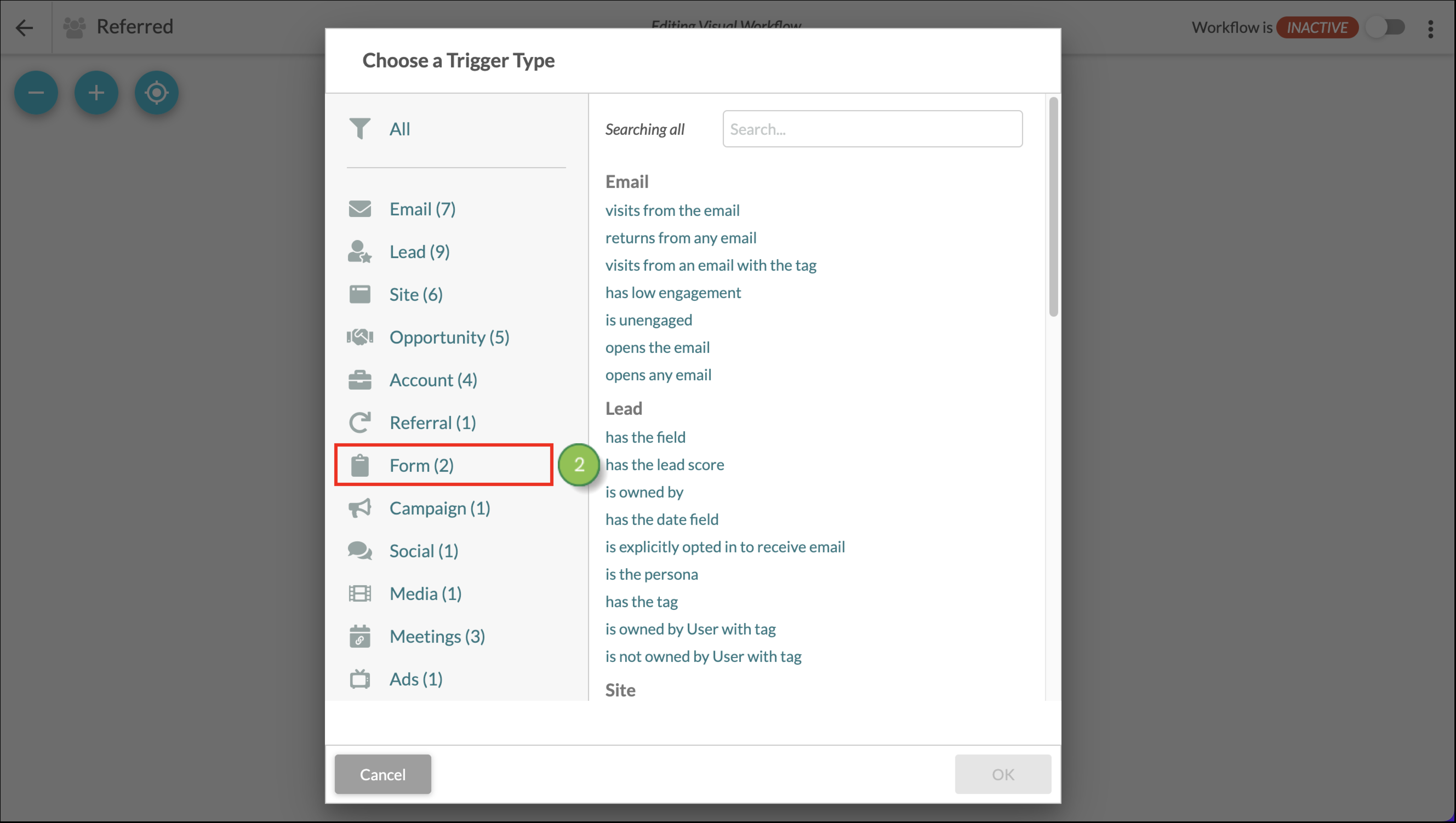
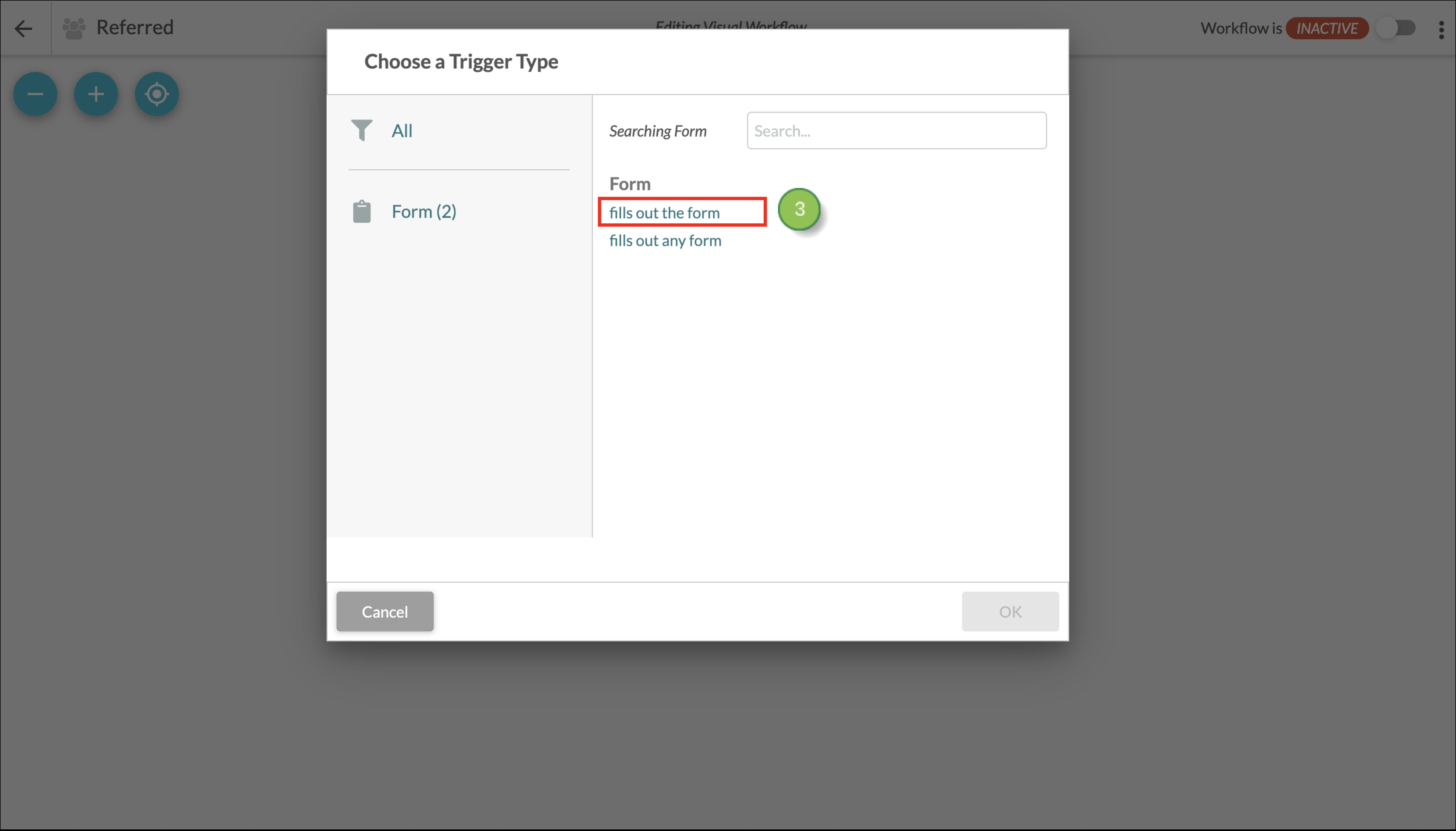
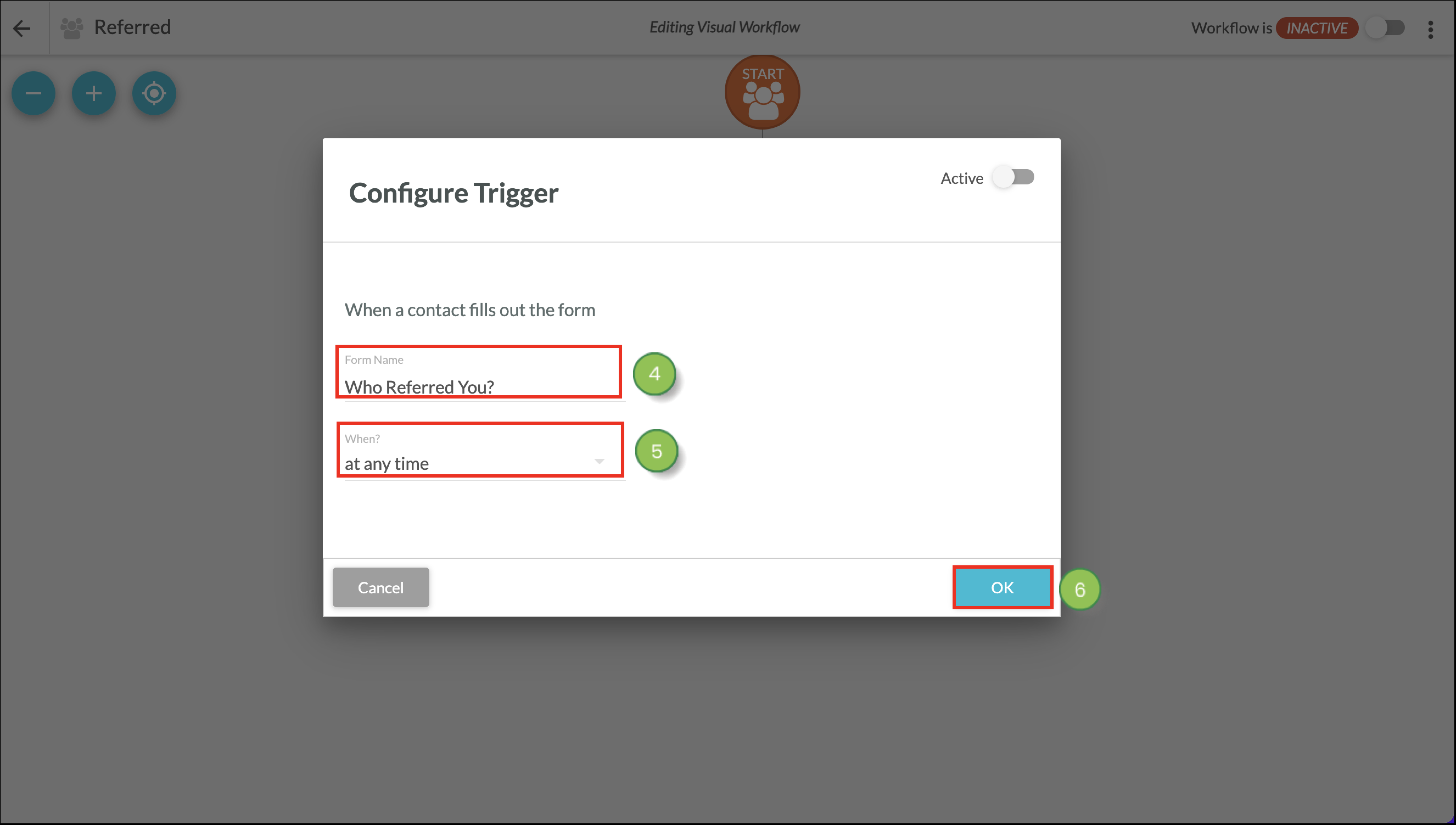
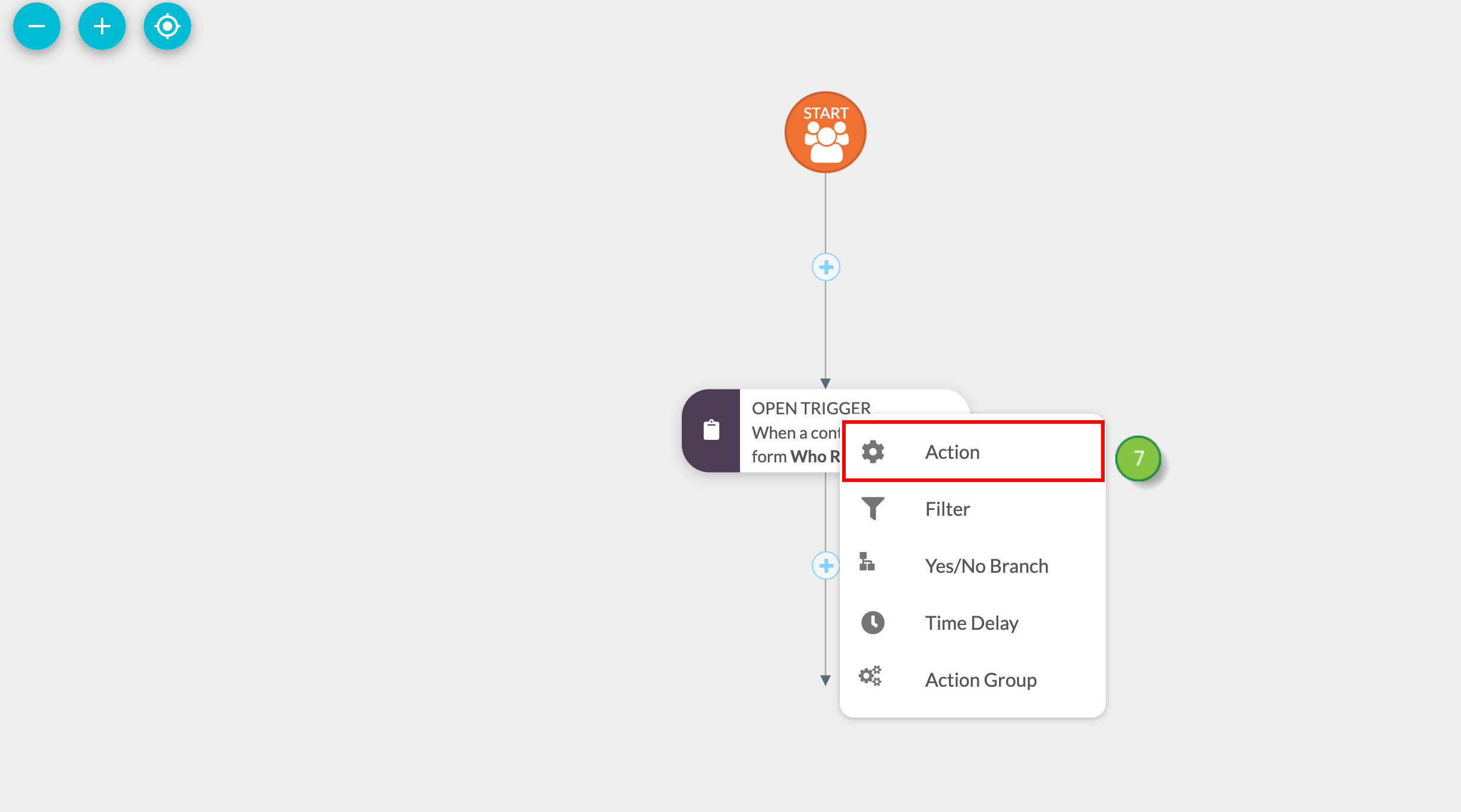
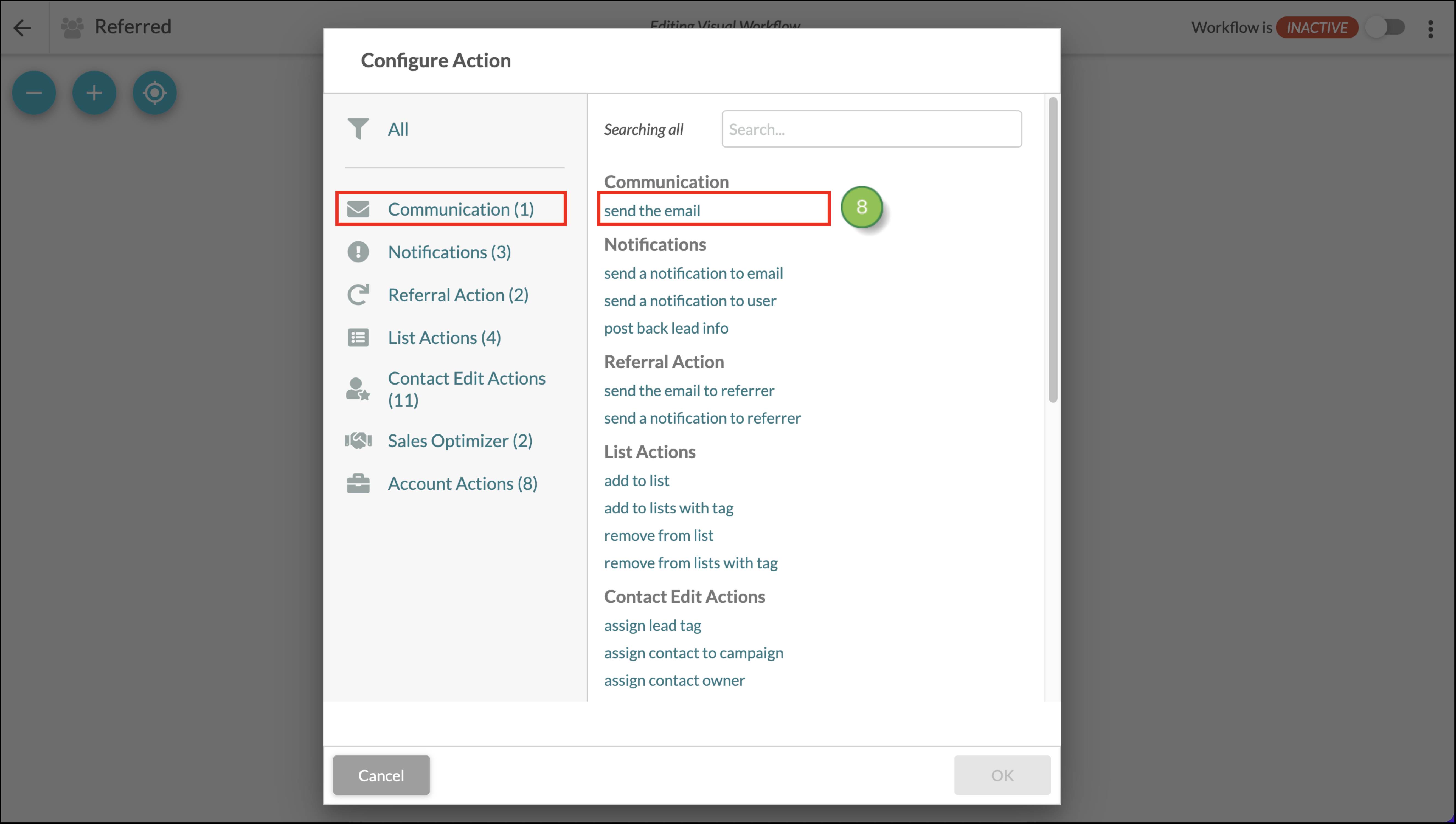
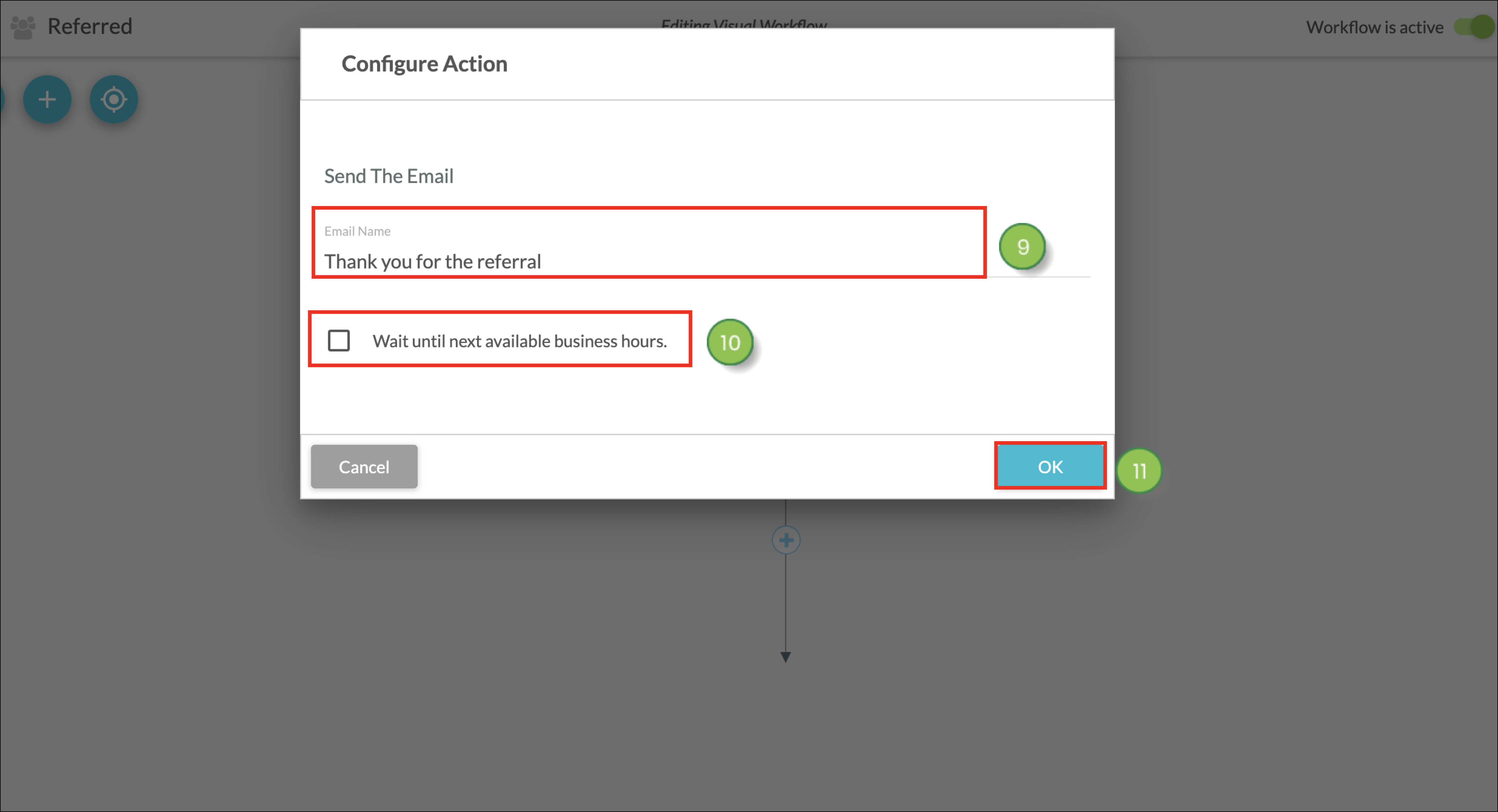
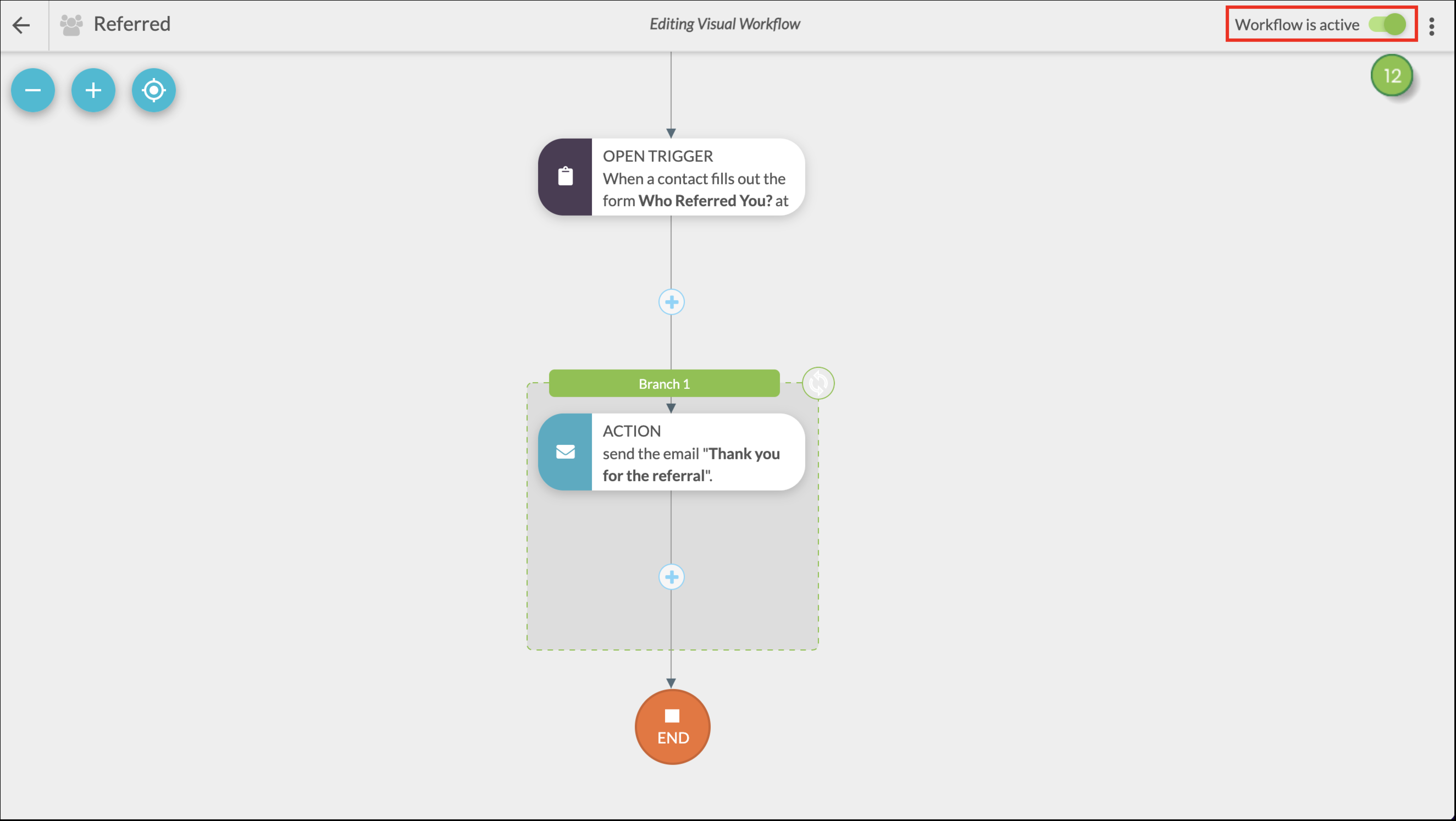
Copyright © 2025 · All Rights Reserved · Constant Contact · Privacy Center