| Administrators | ✓ | |
| Company Managers | ||
| Marketing Managers | ||
| Sales Managers | ||
| Salespersons | ||
| Jr. Salespersons |
Before you can use VisitorID features, you will need to configure Important Contacts settings.
To configure Important Contacts settings, do the following:
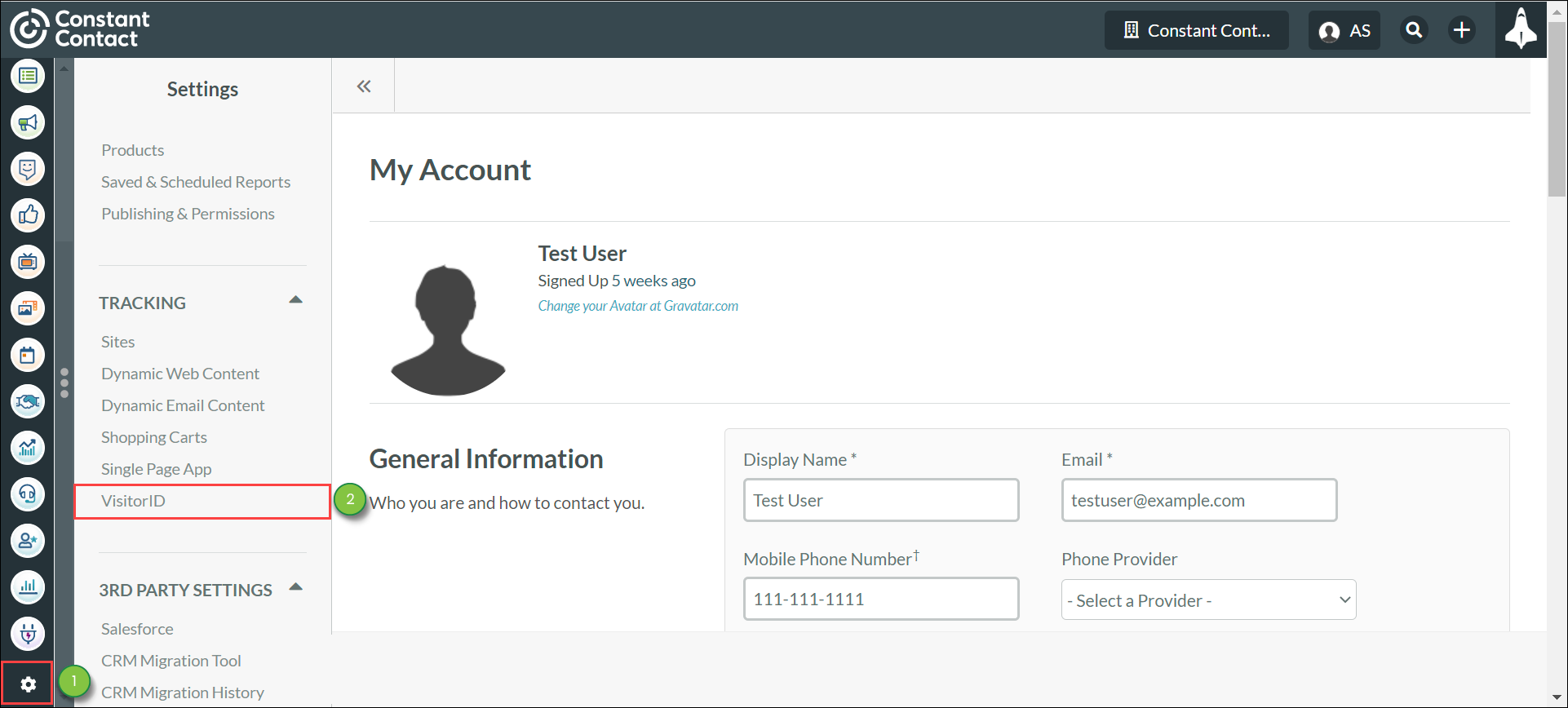
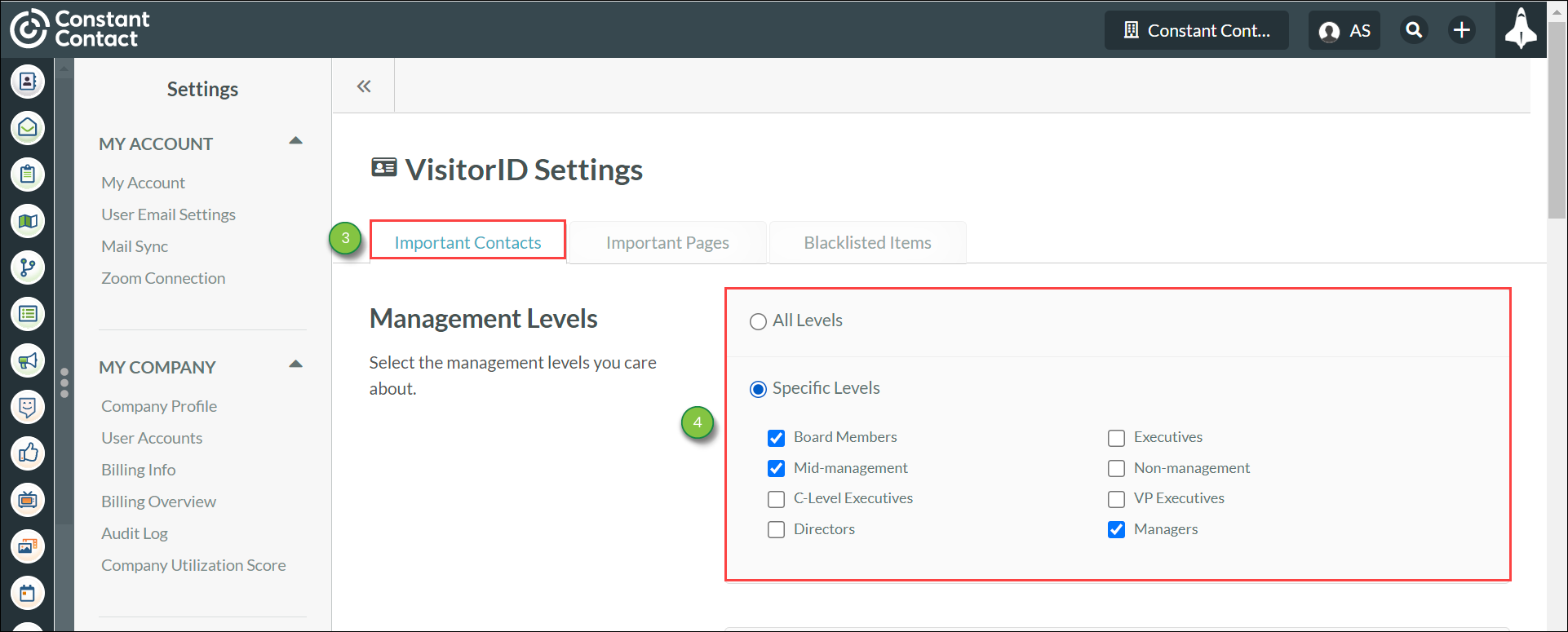
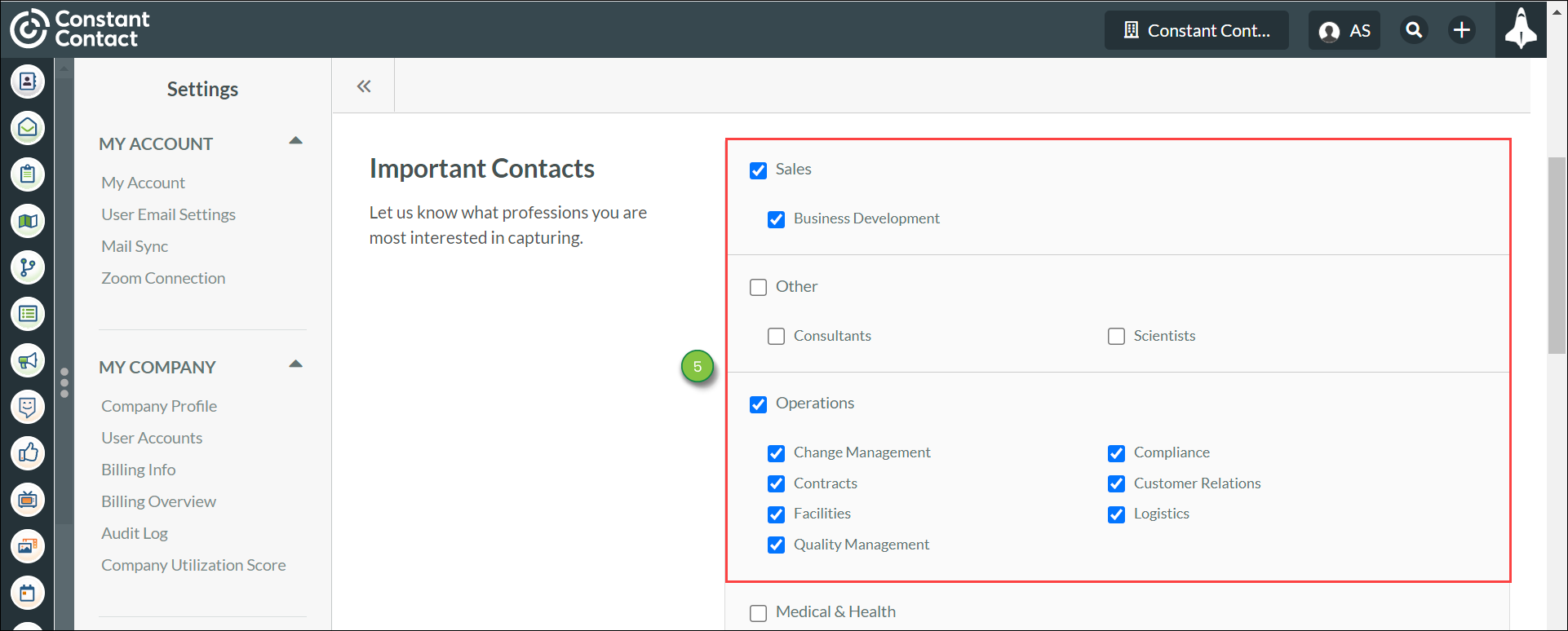
In addition, you will need to configure Important Pages settings. Important Pages are web pages you deem important, and they track leads who visit said webpages.
To configure Important Pages settings, do the following:
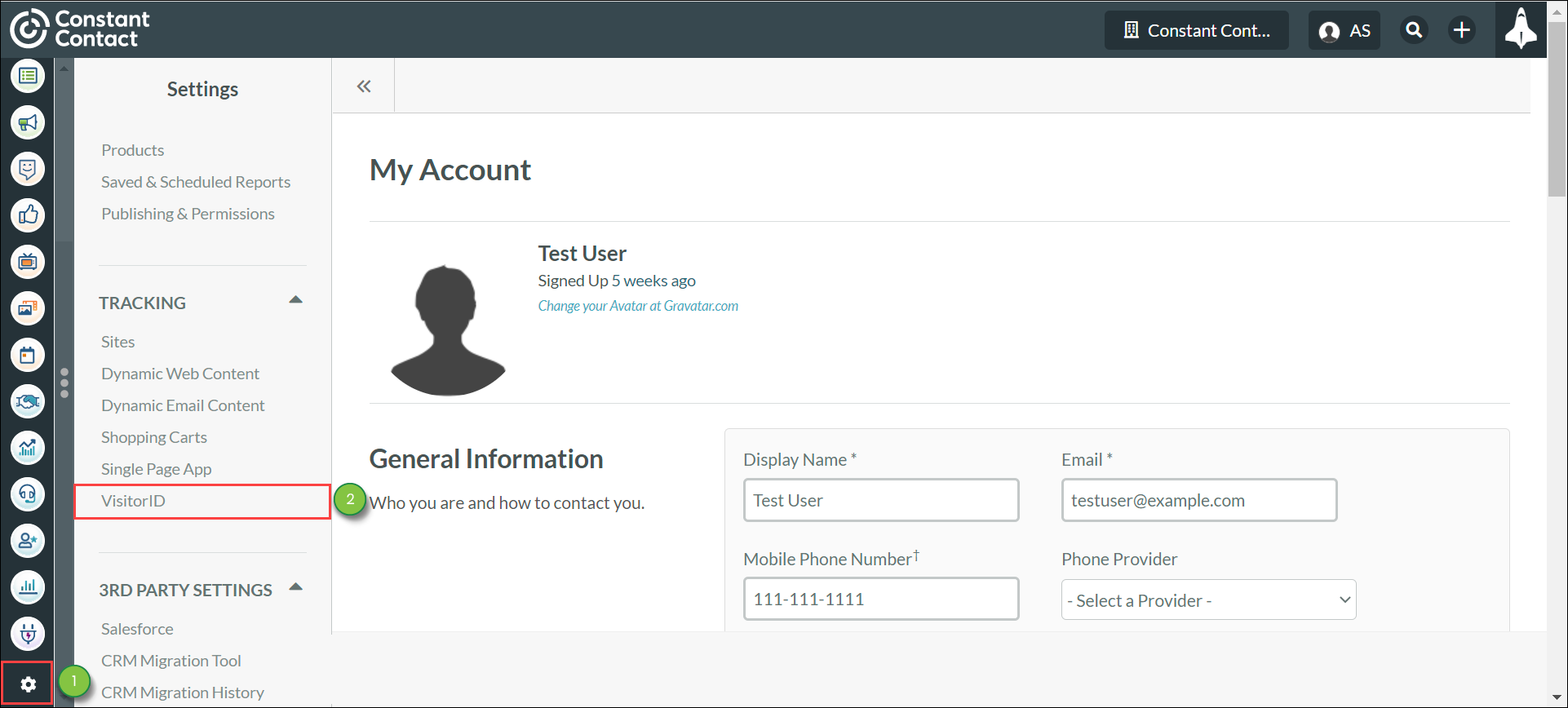
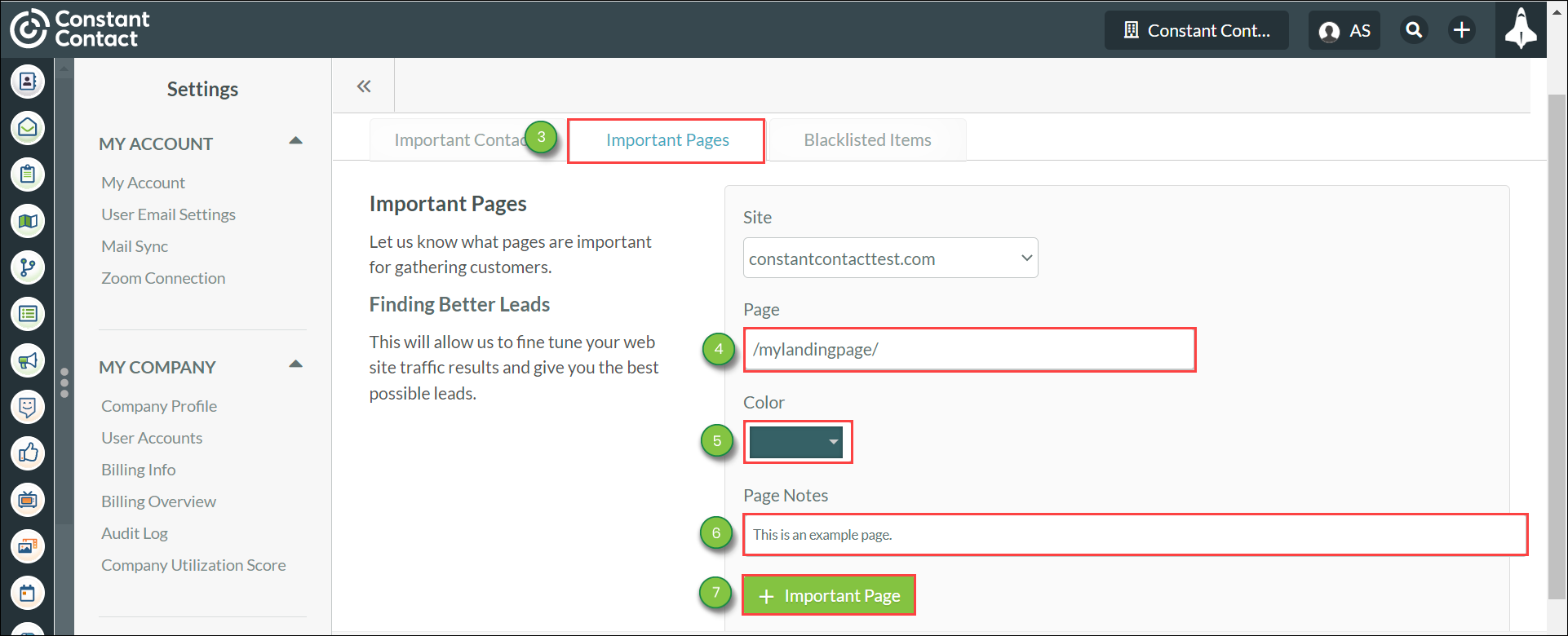
Note: You can enter the desired color's hexadecimal value when selecting a color in the Color drop-down menu. Click ![]() Remove to remove the page from VisitorID tracking.
Remove to remove the page from VisitorID tracking.
You can configure which user roles can receive email results.
To configure email settings, do the following:
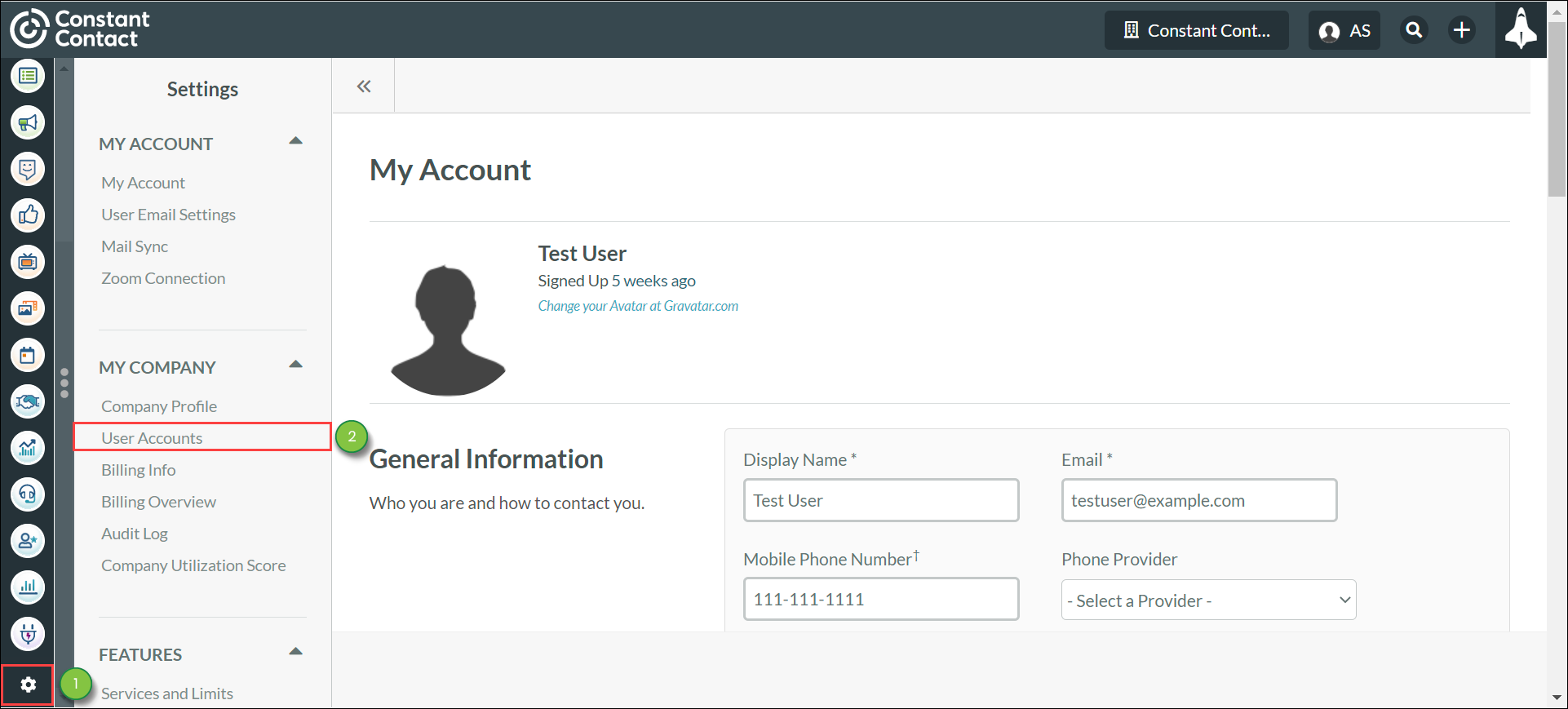
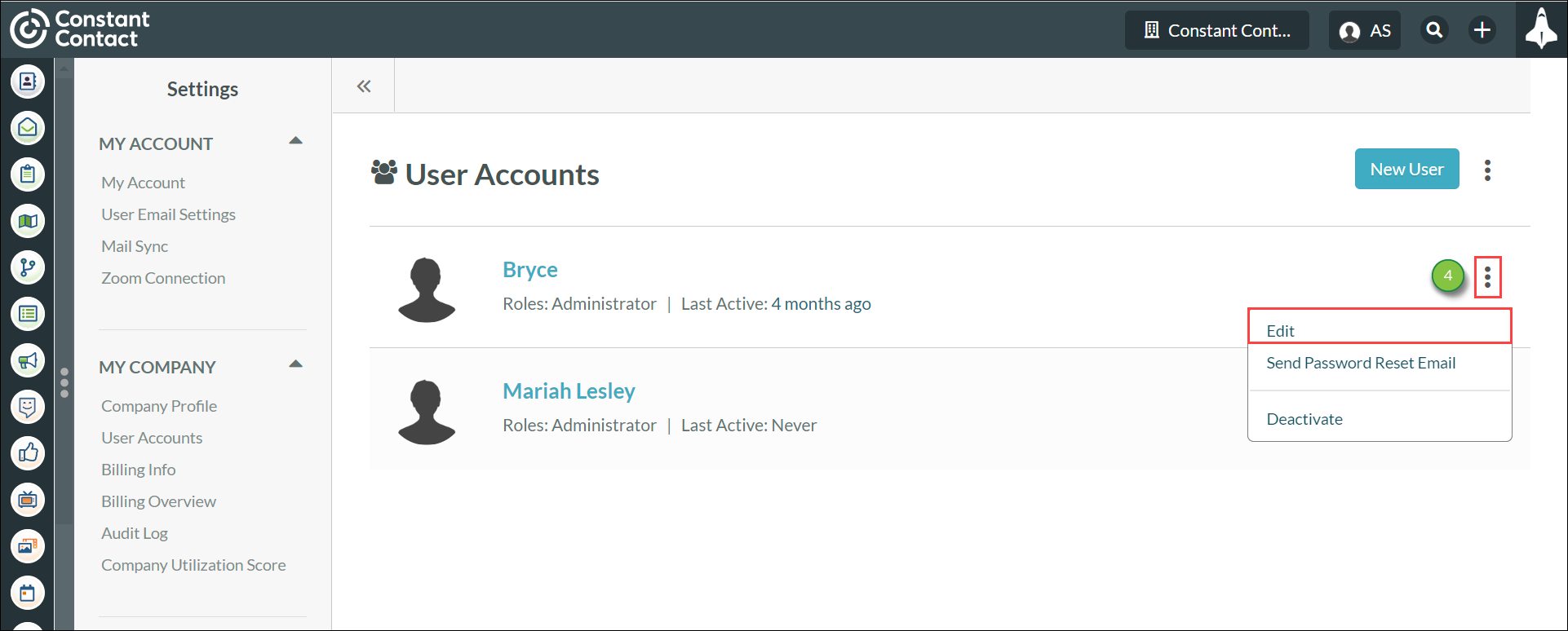
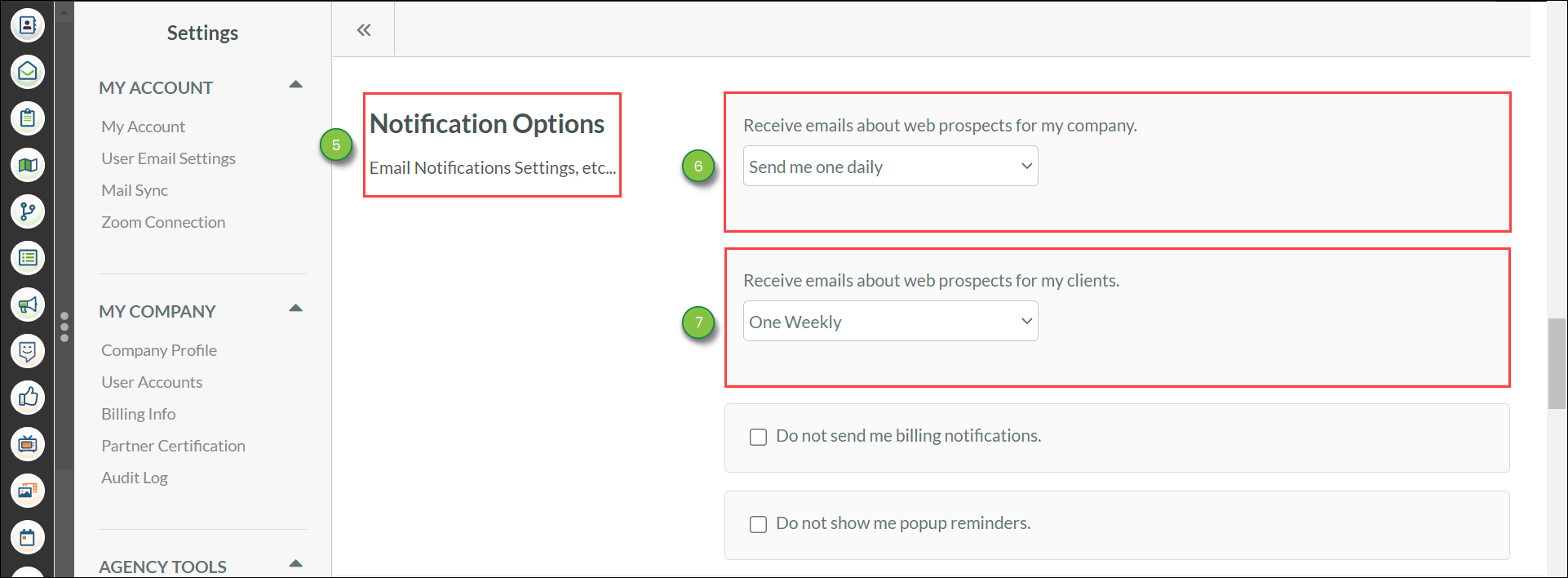
Be aware that you will need to select to receive an email either daily or weekly in order to receive email VisitorID email notifications. This does not affect other automation notifications.
When enabled, these emails detail the following:
Note: Lead Gen & CRM users that have not opened an email or logged into the application for 180 days will have their system notifications suppressed. This includes VisitorID, billing, and automation-based notifications.
Important: As the internet evolves, anonymous visitor tracking has become less reliable. Lead Gen & CRM is placing greater emphasis on returning relevant leads by omitting anonymous visitor activity in VisitorID emails. You can still review anonymous visitor activity on the VisitorID page.
You can enter blocklist information and exclude a domain from VisitorID results.
To exclude domains, do the following:
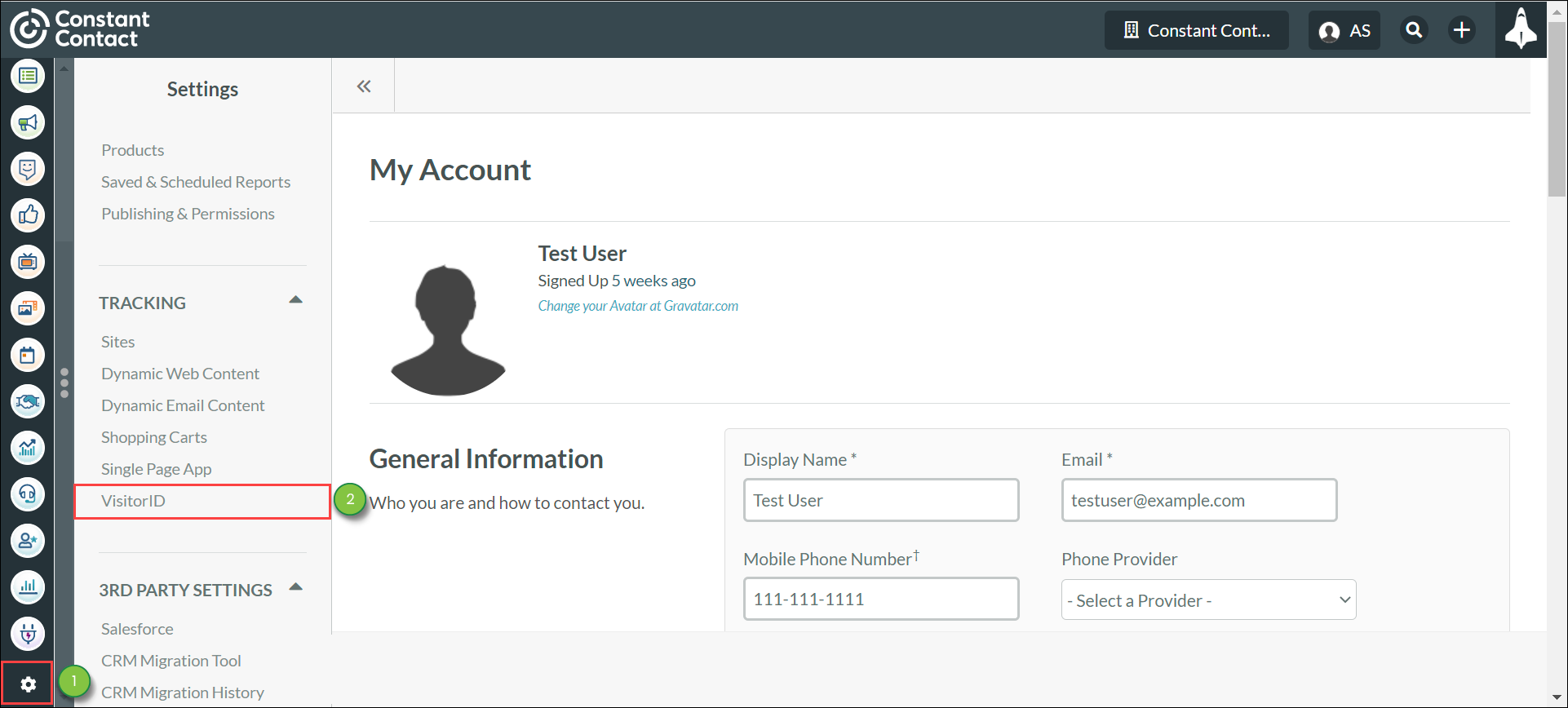
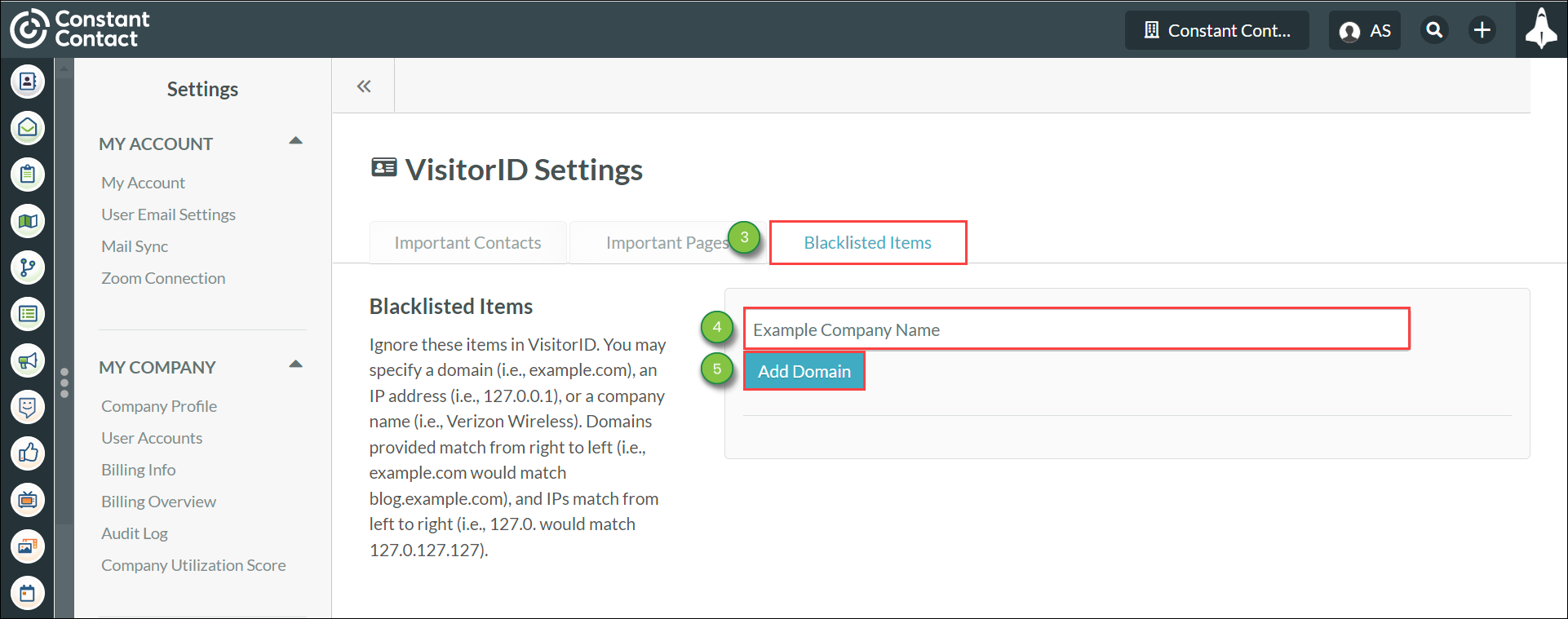
Leads with a tracked device will continue to show in VisitorID when they visit a tracked page of your site.
Unknown leads from the blocklisted domain will not appear until the point at which they become tracked.
Note: Domains match from right to left (example.com would match blog.example.com), and IP addresses match from left to right (127.0 would match 127.0.127.127). Clicking ![]() Delete will remove the item from your list of exclusions.
Delete will remove the item from your list of exclusions.
Lead Gen & CRM allows you to see anonymous web visitors on your tracked site through its VisitorID settings. If you have multiple sites in your instance, you might be interested in seeing which anonymous visitors are tied to which site.
To segment VisitorID by individual websites, do the following:
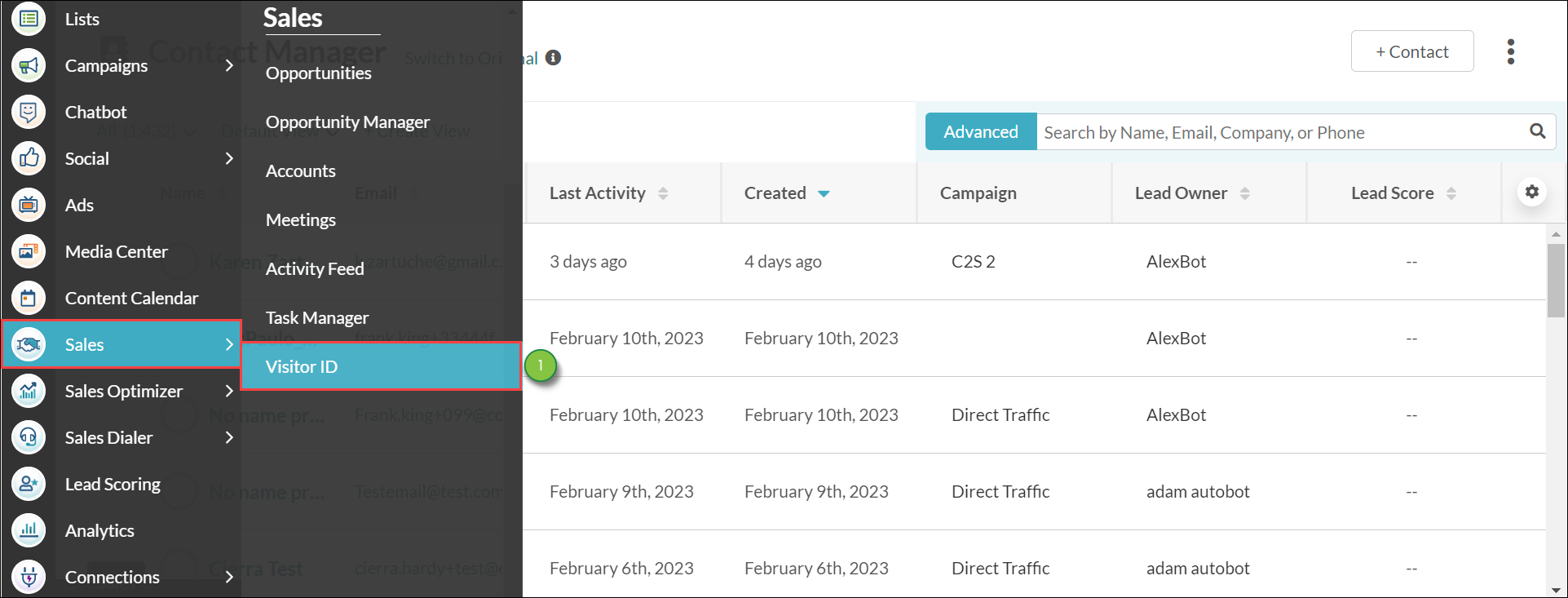
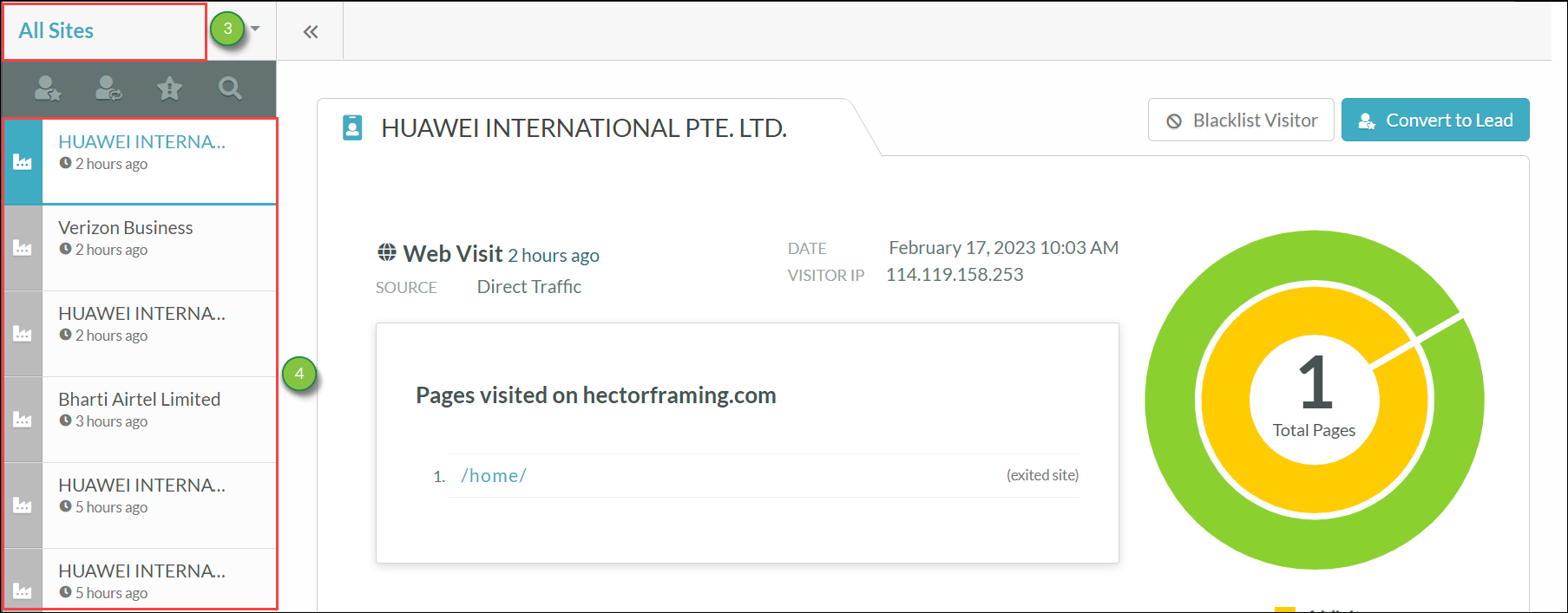
You can export VisitorID results as a .CSV file.
To export VisitorID results as a .CSV file, do the following:
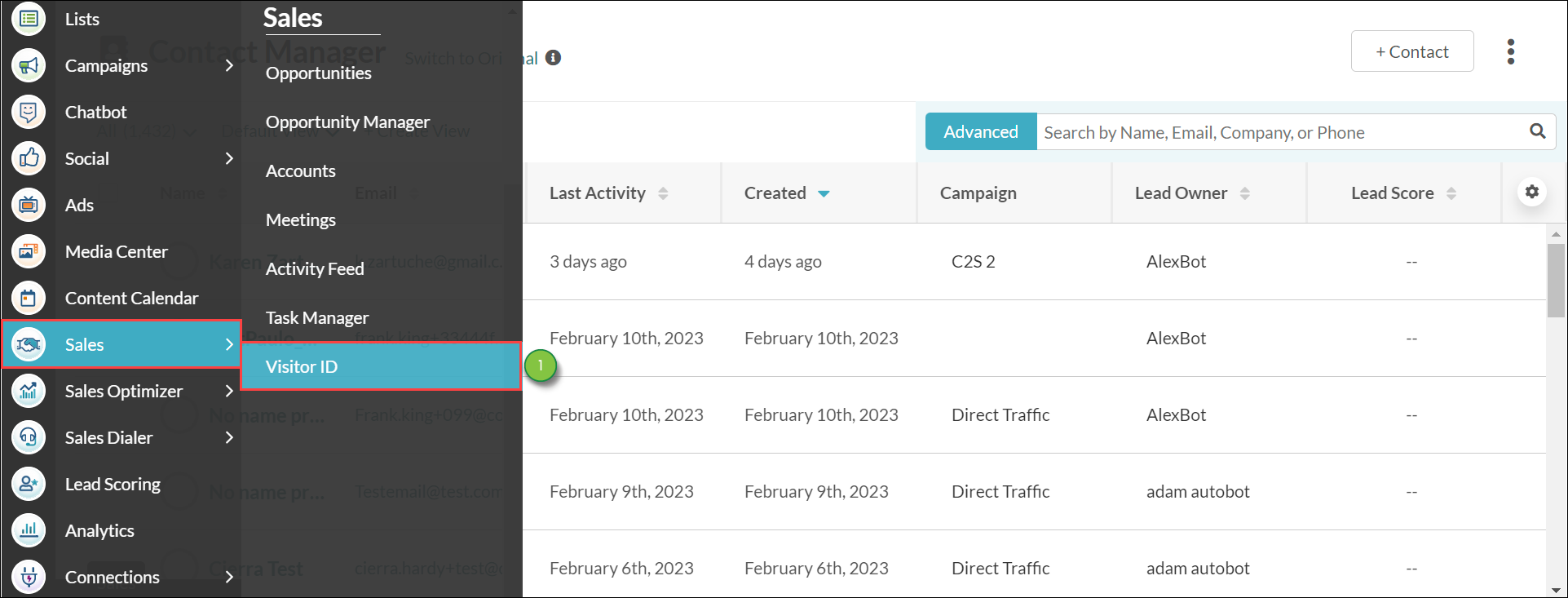
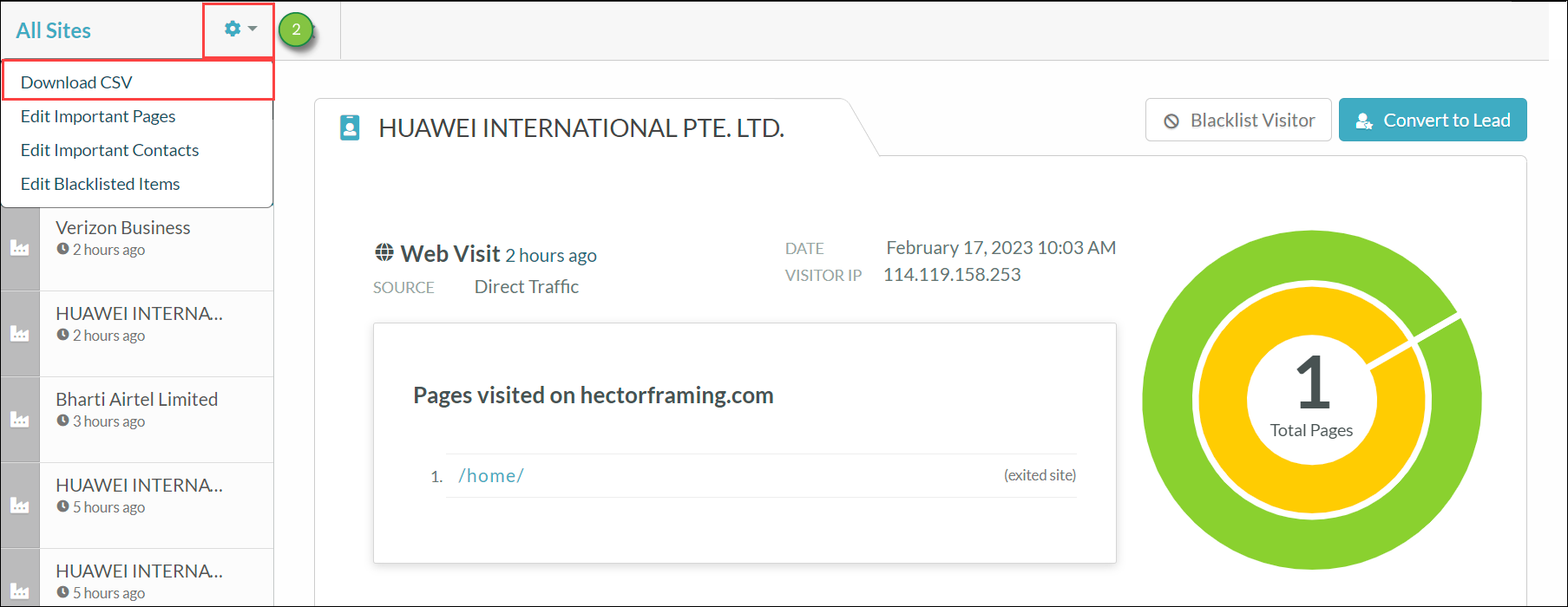
Note: The .CSV file will be downloaded to your web browser's file download location.
Copyright © 2025 · All Rights Reserved · Constant Contact · Privacy Center