More than that, you can see and compare analytics on multiple emails sent in Lead Gen & CRM.
This article will provide an overview on email jobs.
| Administrators | ✓ | |
| Company Managers | ✓ | |
| Marketing Managers | ✓ | |
| Sales Managers | ✓ | |
| Salespersons | ||
| Jr. Salespersons |
| Tip: Are you looking for information about Constant Contact’s Email and Digital Marketing product? This article is for Constant Contact’s Lead Gen & CRM product. Head on over to the Email and Digital Marketing articles by clicking here. Not sure what the difference is? Read this article. |
The Email Jobs view shows every email job that has been processed. Access the Email Jobs section in Lead Gen & CRM by clicking Analytics from the left toolbar and then selecting Email Jobs.
The email jobs are categorized by recency. The Email Jobs view shows the following information:
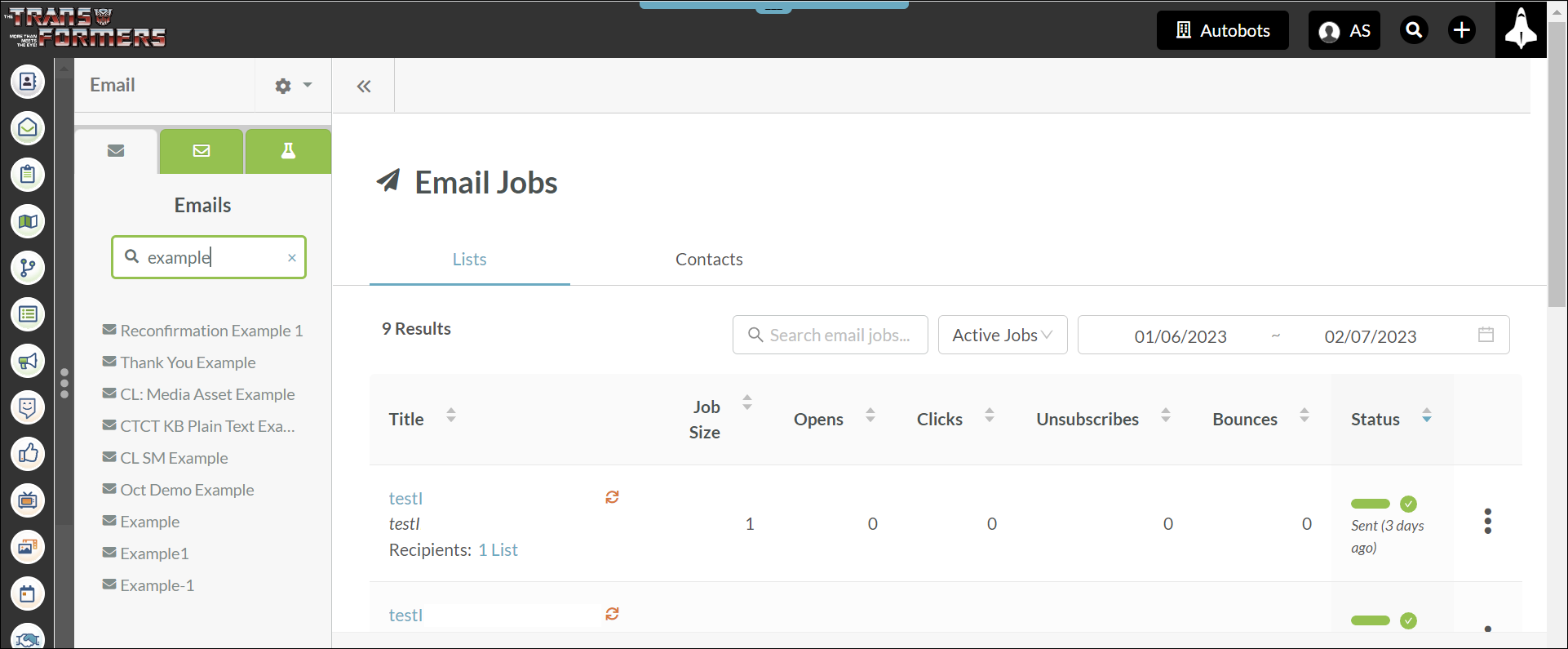
You can filter email jobs by date by using the date range picker and by selecting either active or inactive email jobs. Clicking on a job will take you into the job summary.
The summary opens, by default, into the Overview tab. This tab will display a series of charts summarizing the results of the job, with the specific statistics linked to individual charts. The charts can be viewed by information gathered over the first 24 hours, and information gathered from all time.
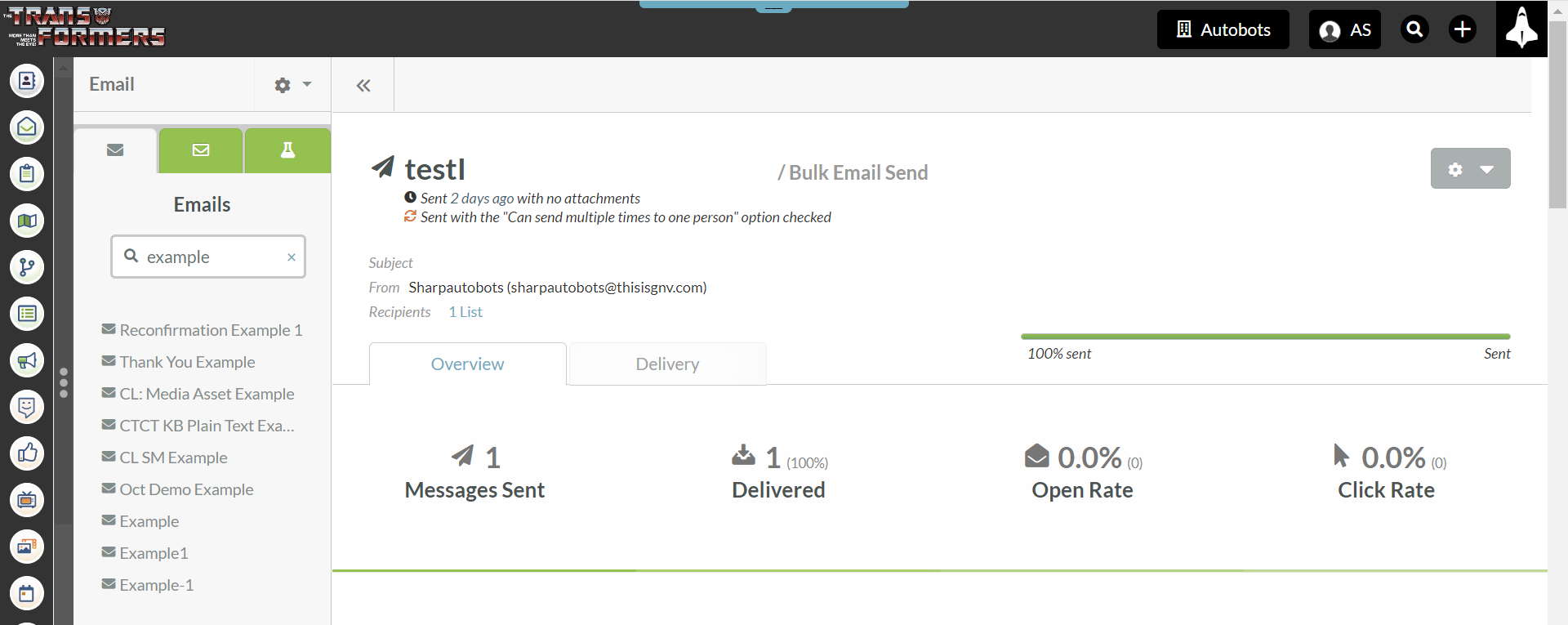
The available charts are as follows:
The Delivery tab breaks down delivery rates and statistics. Clicking the drop-down menu button allows you to review information on the following delivery categories:
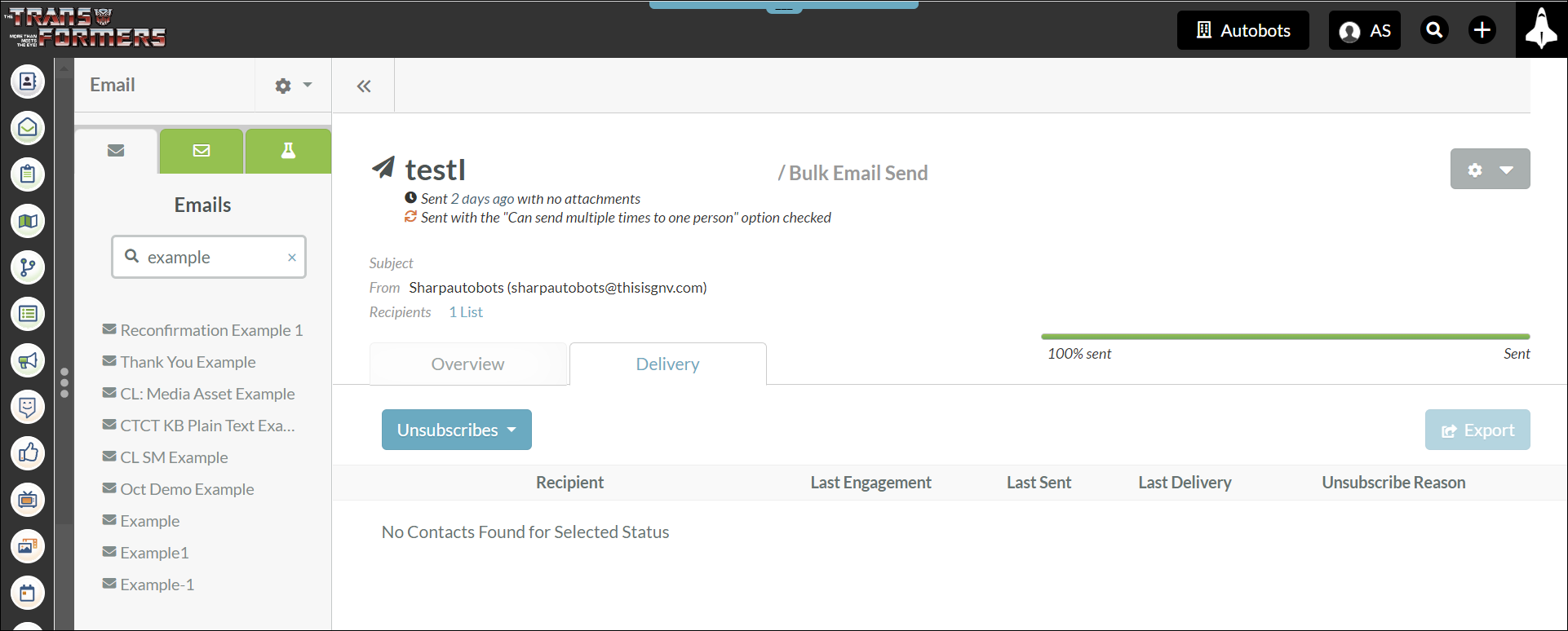
Click the Export button to save a .CSV file of the report to the Export Manager.
You can save detailed information on email jobs.
To save an email job as a .PDF, access an email job. Click ![]() Options > Export as .PDF and save the file.
Options > Export as .PDF and save the file.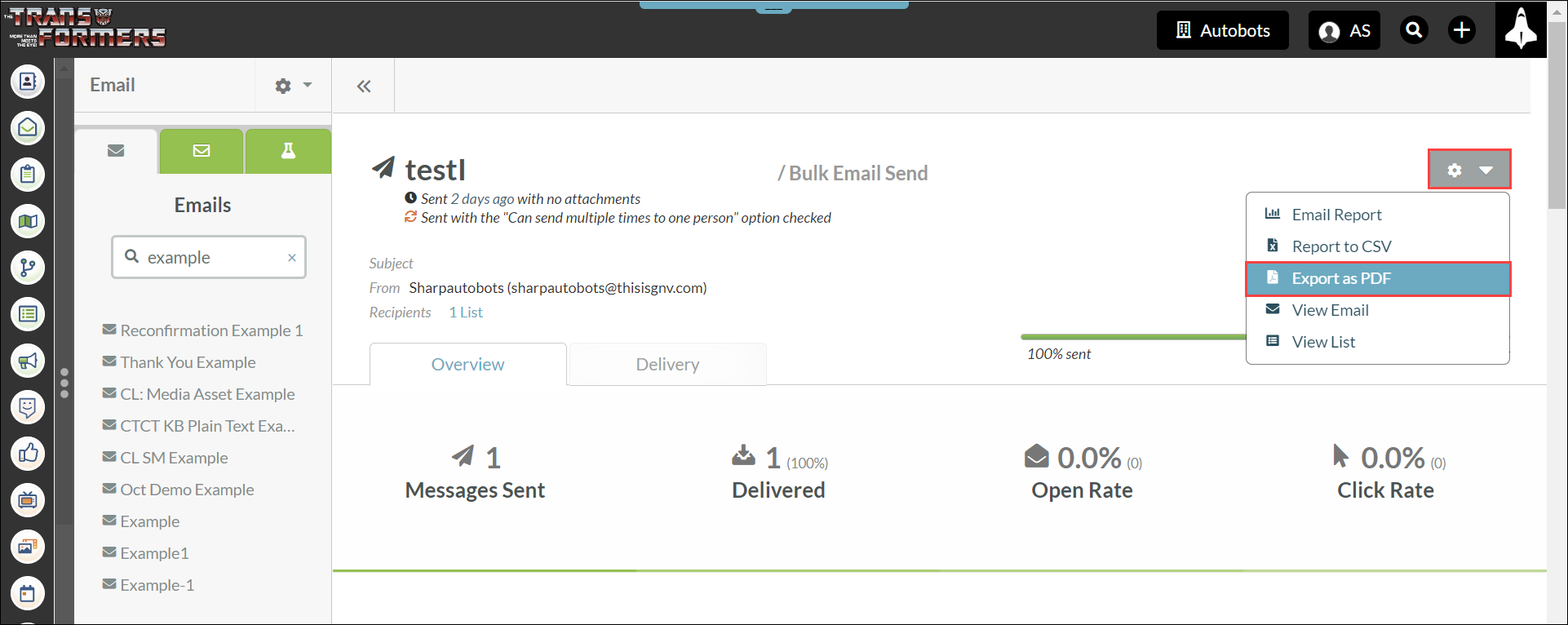
Different .PDF reader programs have different saving functions. Refer to your .PDF reader's help documentation for more information on how to save files.
You can save detailed information on email jobs.
To save an email job as a .CSV, access an email job. Click ![]() Options > Report to .CSV.
Options > Report to .CSV.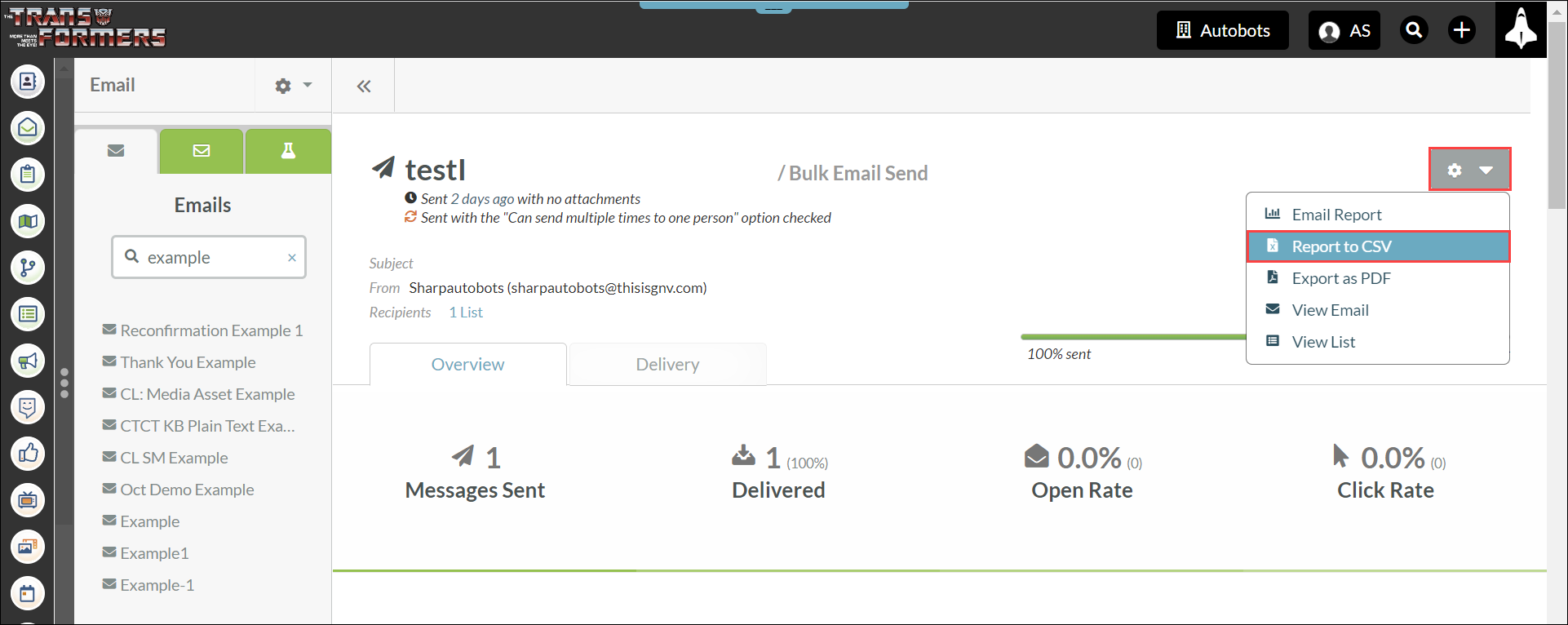
Saved .CSV files will download to your Internet browser's default download folder. Refer to your browser's help documentation for more information on how to access downloaded files.
Click ![]() Options > Email Report when viewing an email job to view the associated email report. The report will open in a new browser tab and display report information on the job within a specific timeframe.
Options > Email Report when viewing an email job to view the associated email report. The report will open in a new browser tab and display report information on the job within a specific timeframe.
The email report will contain the following information categories:
This category displays the overall visual design of the email. When clicked, the design will open in a pop-up window for review. The email cannot be edited in the email report.
This category provides the name of the email. Clicking the email name will open the email in the email designer.
The report will display several statistics regarding the email:
| Statistic | Description | |
|
Delivered |
This section lists all emails that were delivered to contacts. | |
| Unique Opens |
This is the number of emails that were opened by unique | |
| Unique Clicks |
This is the number of emails that were clicked through by | |
| Total Clicks |
This is the number of emails that were clicked through by | |
| Unsubscribes |
This is the number of emails that were unsubscribed from. | |
|
Spam |
This is the number of emails that were reported as spam mails. | |
| Hard Bounces |
This is the number of emails that were rejected by the recipient | |
| Soft Bounces |
This is the number of emails that were rejected by the recipient | |
| Messages Sent |
This is the total number of messages sent to contacts and does |
This category details when the email was last sent, and who the email was sent to. The section has clickable links to the previous few instances of when the email was sent. The section also provides a graph on delivery rates.
This category provides information on the contacts who most clicked through the email. The section has clickable links to applicable contacts. The section also provides a graph on engagement rates, denoting the instances of opened emails, unopened emails, clicks, and unsubscribes.
Domains are the email addresses that the email was sent to. This category breaks down the domains of the recipients, and it shows how many recipients share the same domain. The section provides a graph on the top five domains our recipients use.
This section provides information on the number of clicked links in the email. If there are multiple links in the email, then the links will be listed in this section in order of most clicked to least clicked. The category also provides a graph on how many times different links were clicked.
This category provides the survey results from unsubscribed emails. The section provides a graph on the occurrences of the results.
Copyright © 2025 · All Rights Reserved · Constant Contact · Privacy Center