When Salesforce and Lead Gen & CRM are synchronized, you can build a widget within Salesforce to display the lead score data that is aggregated in Lead Gen & CRM.
| Administrators | ✓ | |
| Company Managers | ||
| Marketing Managers | ||
| Sales Managers | ||
| Salespersons | ||
| Jr. Salespersons |
Before you can create widgets, you must connect your Salesforce account with your Lead Gen & CRM account. Additionally, you must be an administrator in both your Salesforce and Lead Gen & CRM accounts.
Two custom fields must be built within Salesforce. The first will contain the numeric lead score value mapped from Lead Gen & CRM.
To create a numeric lead score custom field:
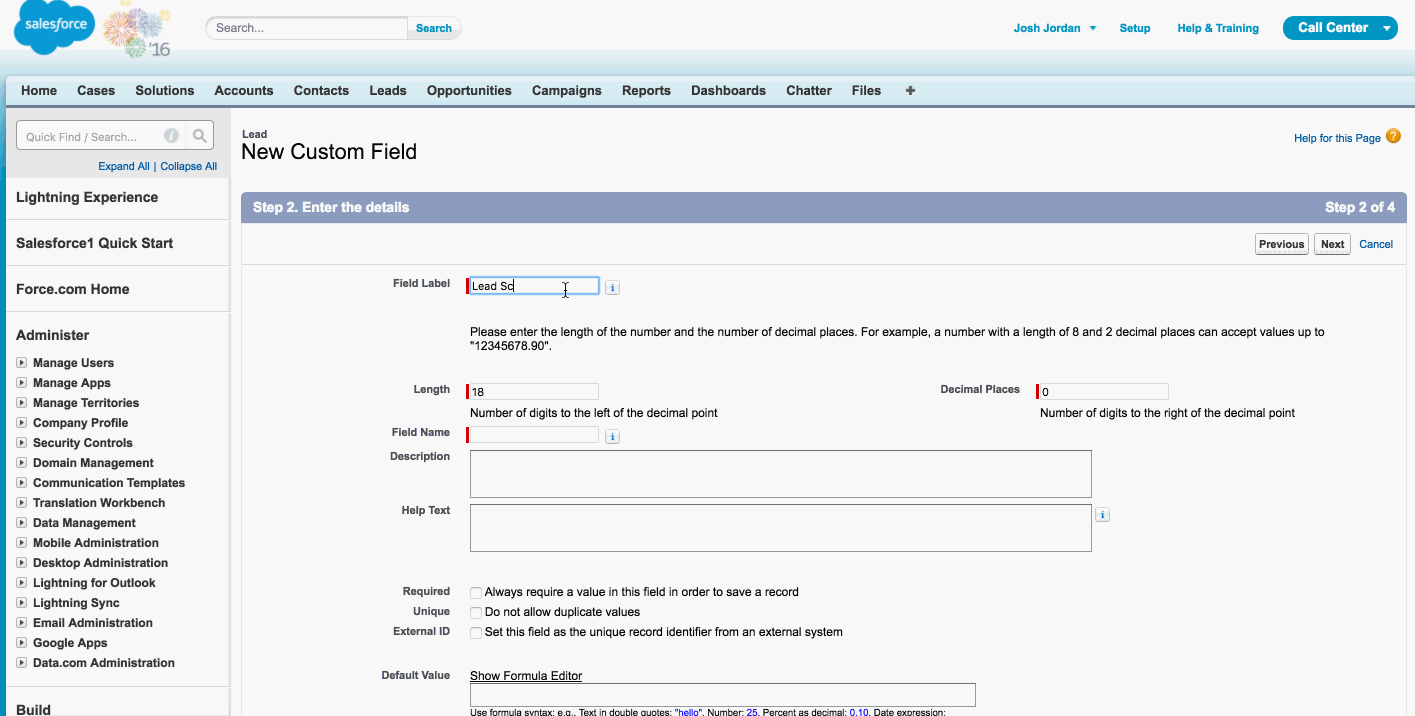
Note: Only the non-decayed lead score will pass into Salesforce. Any decay events will not pass over, so you may see a lower lead score for cold leads in Lead Gen & CRM than you do in Salesforce. Field-Level Security controls what profiles will have access to this field. The field is hidden from any profile that is not checked on this screen.
The following are the required lead score parameters for the numeric custom field:
| Parameters | Description | |
| Length | Set to the default of 18 (unless you have Custom Salesforce rules for Number fields). | |
| Decimal Places | Set to the default of 0. | |
| Field Name | Set to its auto-populated value. | |
| Description | Field optionally left blank. | |
| Help Text | Field optionally left blank. | |
| Required | Checkbox left unchecked. | |
| Unique | Checkbox left unchecked. | |
| External ID | Checkbox left unchecked. | |
| Default Value | Left blank. |
After creating the required custom fields in Salesforce, you will need to map the field values in Lead Gen & CRM. This must be done before you can create a custom field for lead score temperatures.
To enable mapping, do the following:
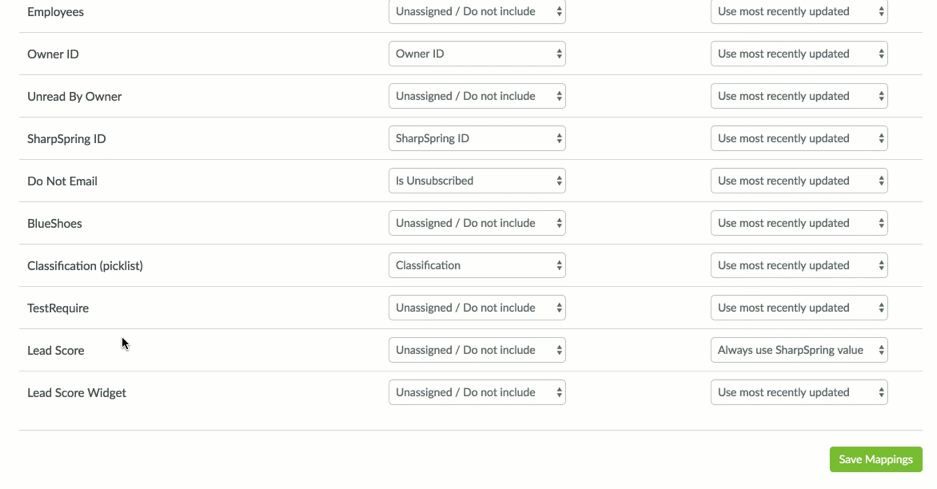
Note: In the Lead Mappings tab, the left column pulls in all of the mappable CRM fields. The middle column shows the Lead Gen & CRM field that the Salesforce field will be assigned to. The right column handles how data will be updated.
In order for these updates to be reflected immediately, you must make an update in the lead records by saving a field on the lead's contact record.
The sync runs every 15 minutes. The next time the sync runs, lead score will pass into the lead score field in Salesforce. The lead score widget will populate with the temperature bar as well.
Once you have mapped fields between Lead Gen & CRM and Salesforce, you can create a special custom field. This custom field is a formula field that displays the lead score as a visual temperature bar. This field requires both Lead Gen & CRM's widget formula and a custom field in Salesforce.
Note: Constant Contact offers Professional Services to assist with custom coding.
To obtain the widget formula, do the following:
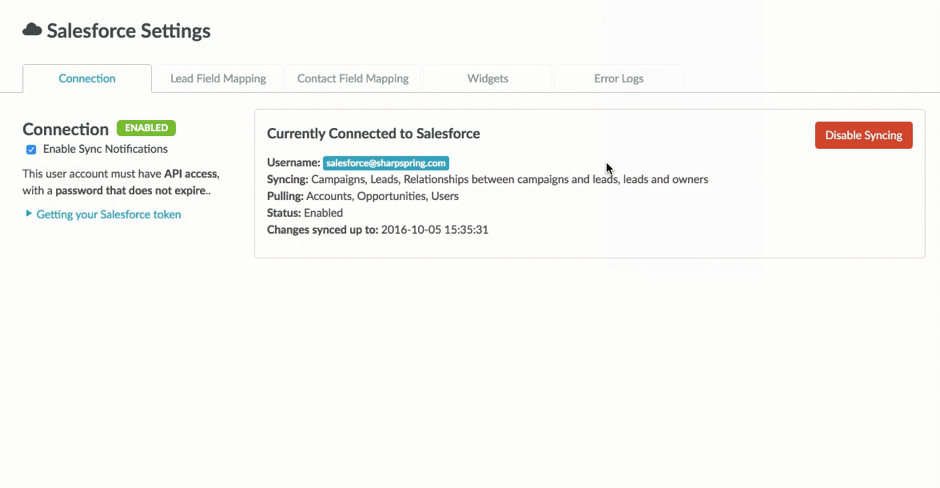
To create this custom field, do the following:
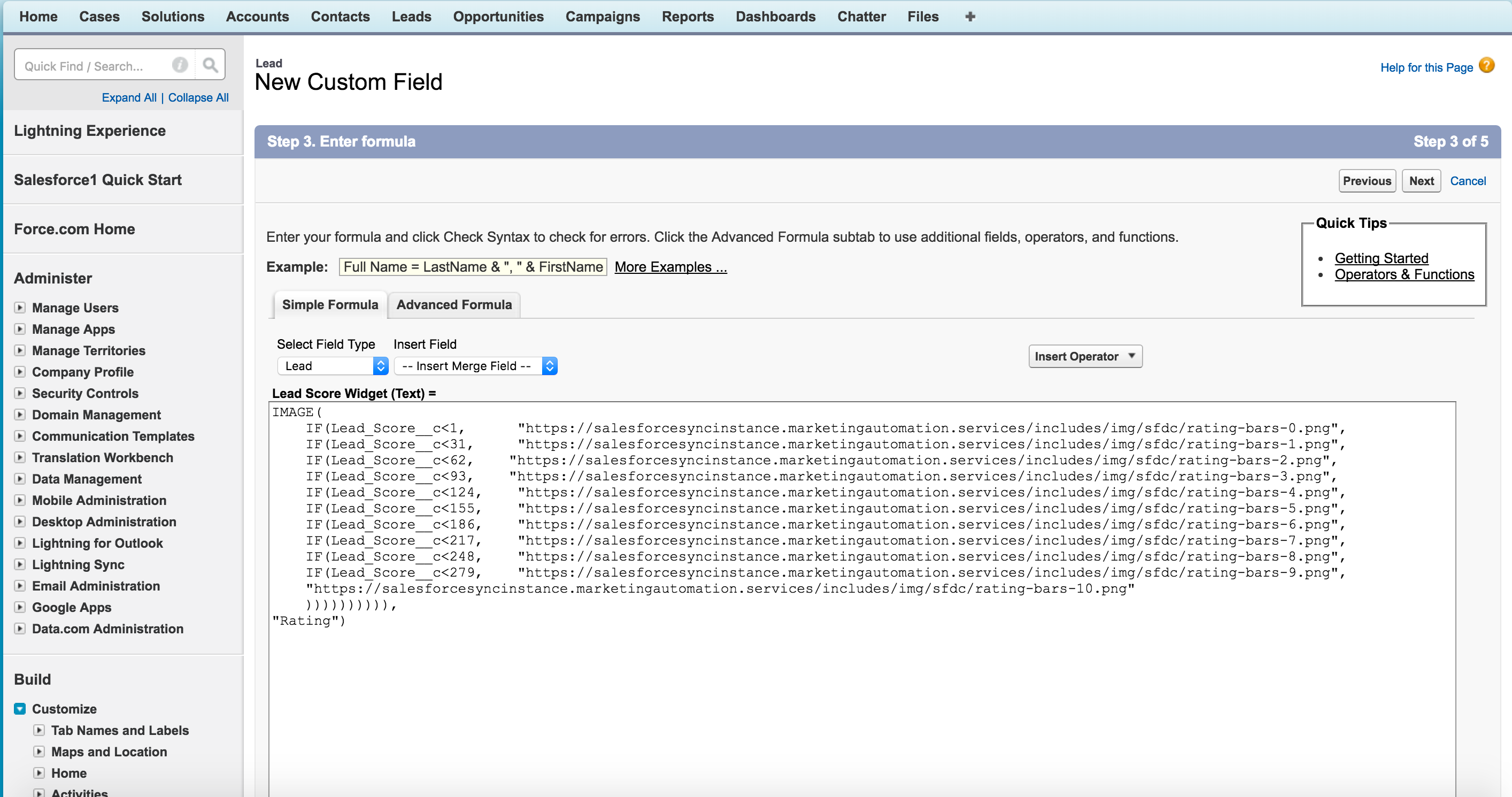
The following are the required custom field parameters for the widget formula:
| Parameters | Description | |
| Field Label | Label as Lead Score Widget. | |
| Field Name | Set to the auto-populated value. | |
| Formula Return Type | Set as Text. |
Copyright © 2025 · All Rights Reserved · Constant Contact · Privacy Center