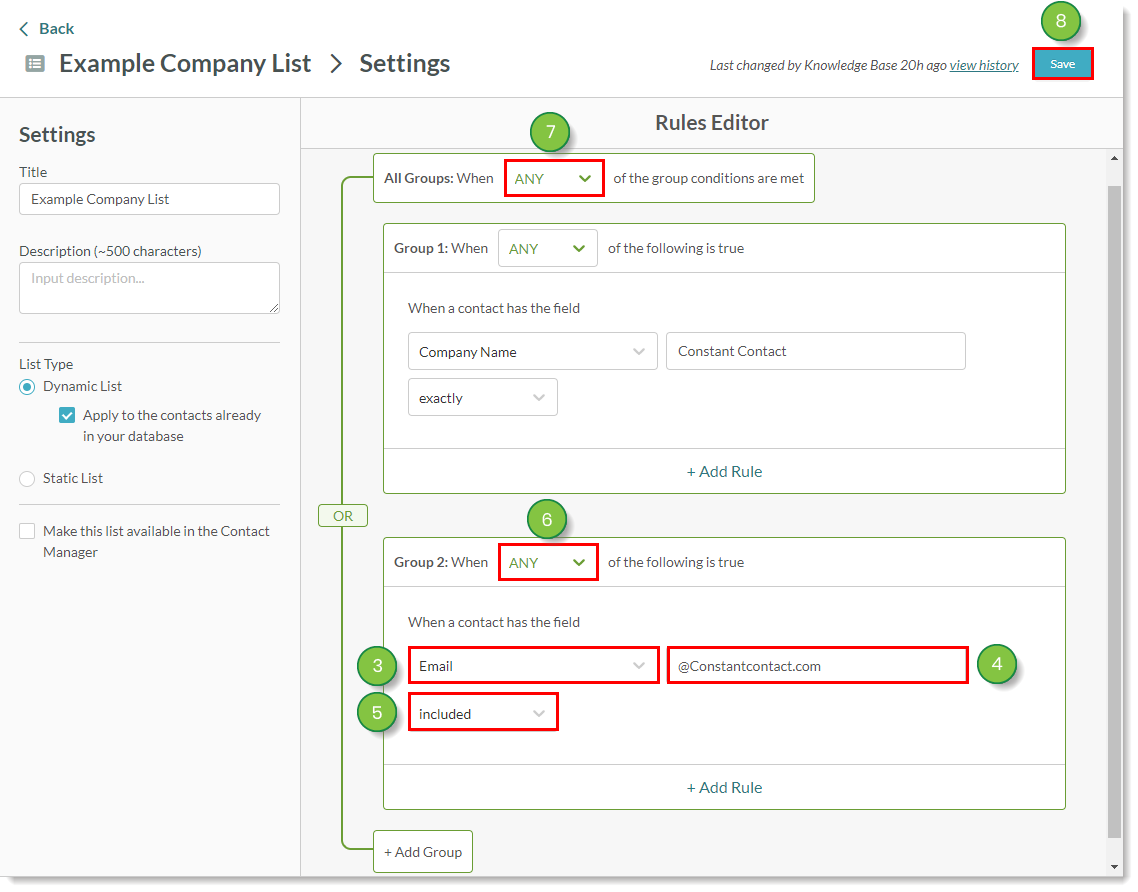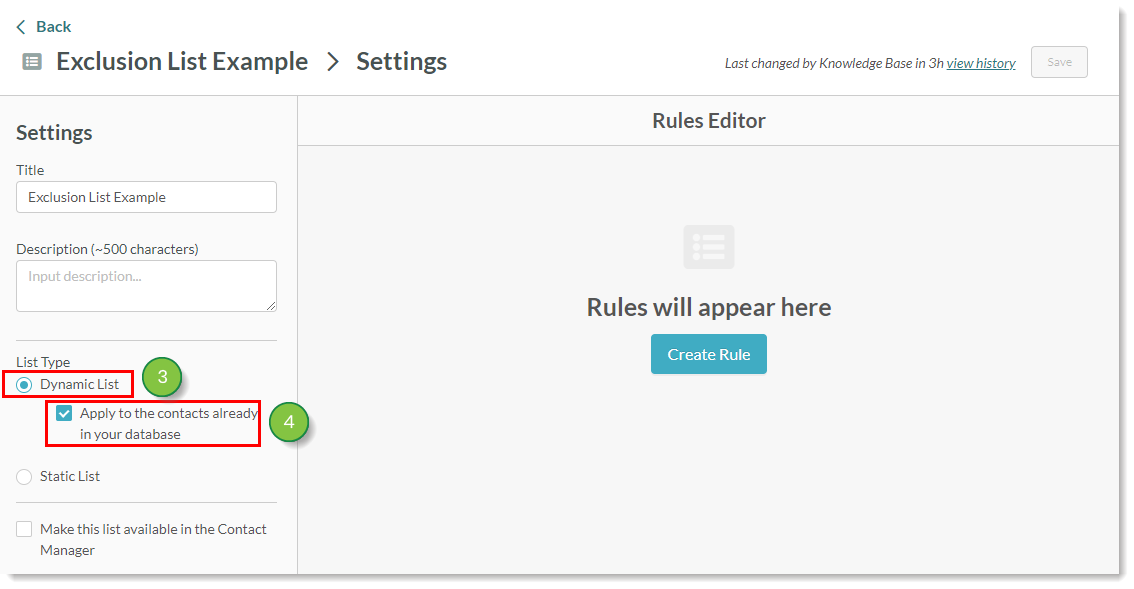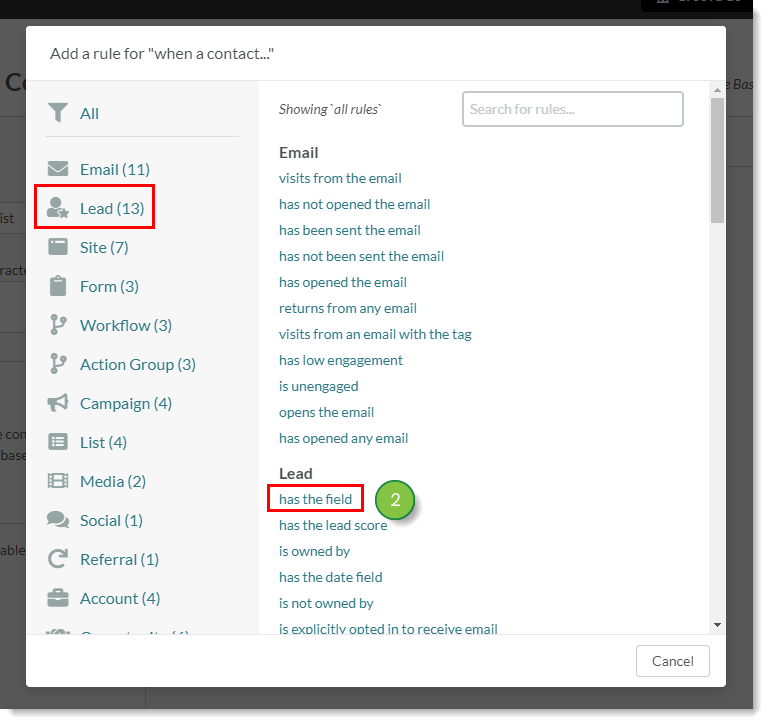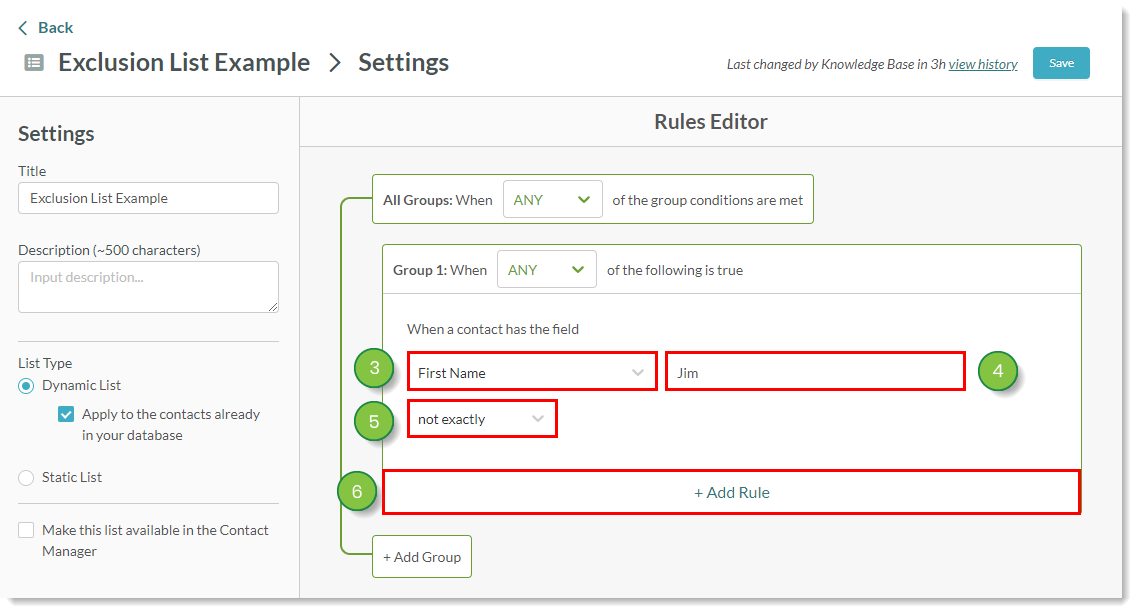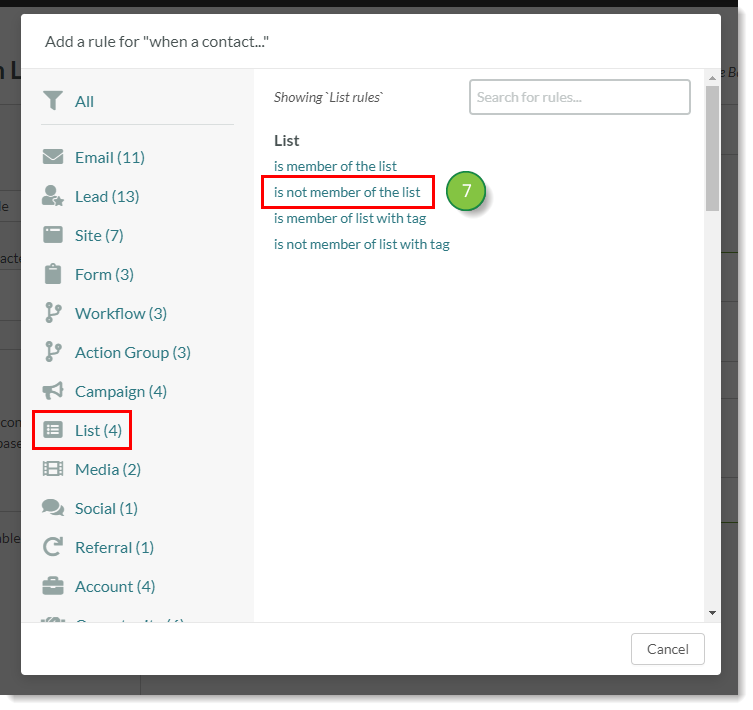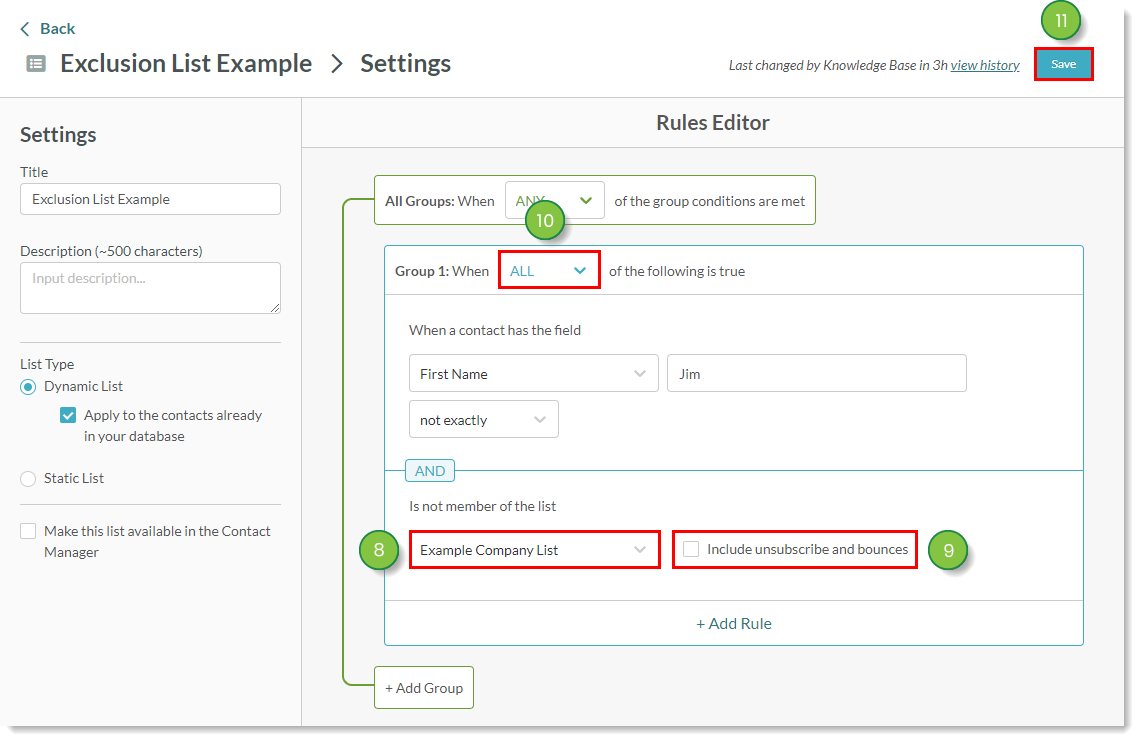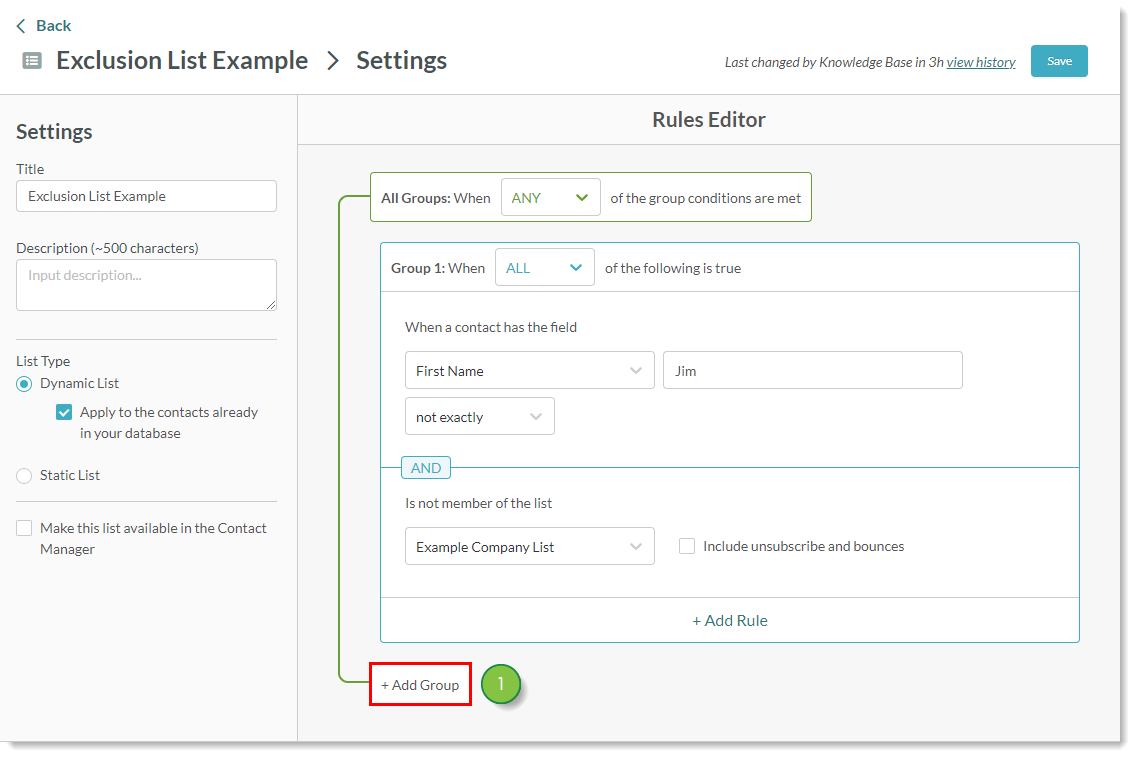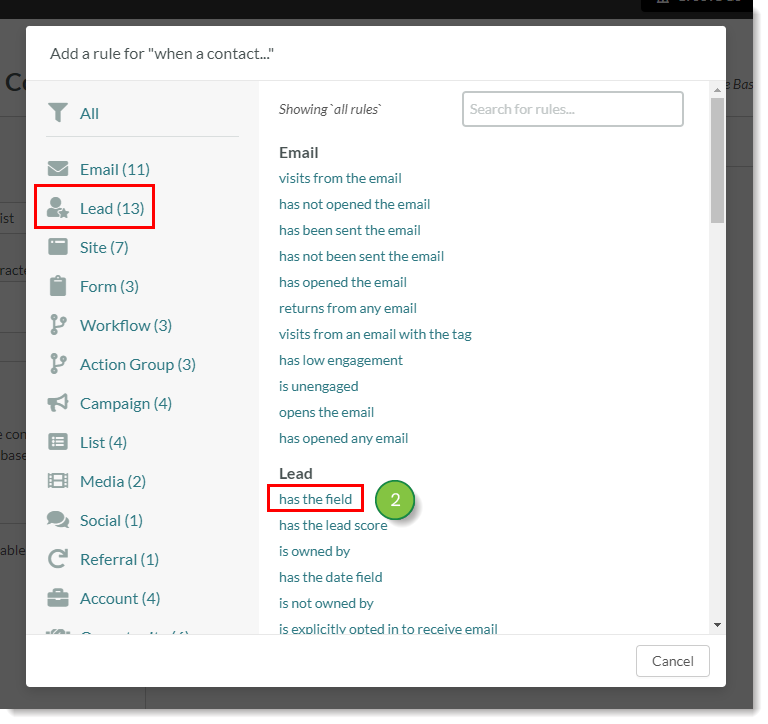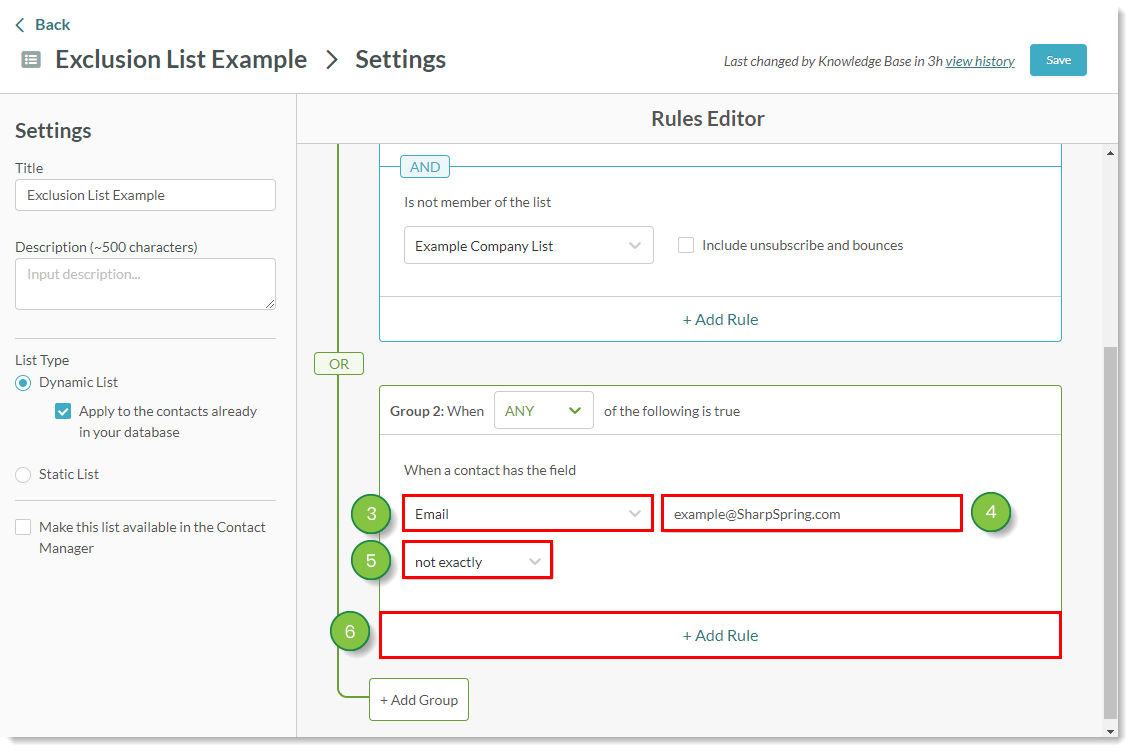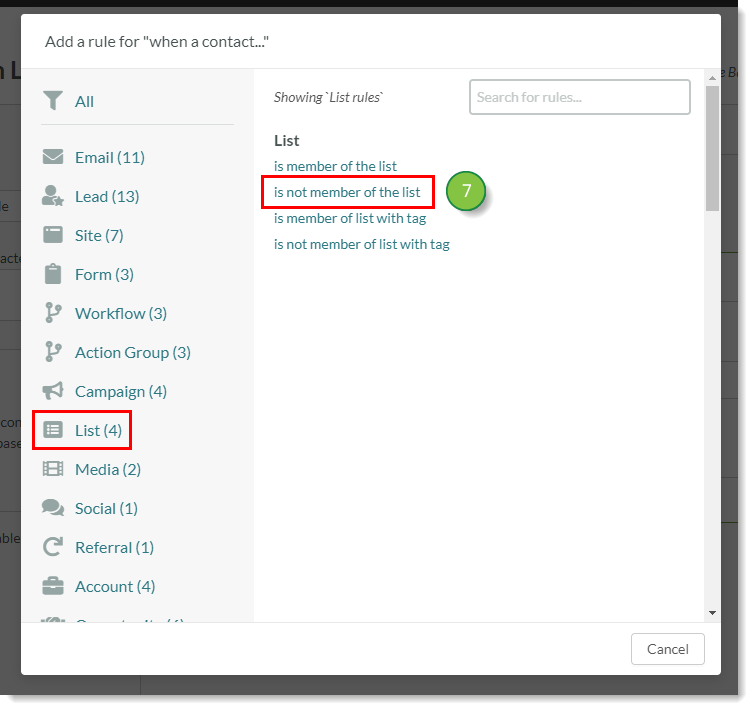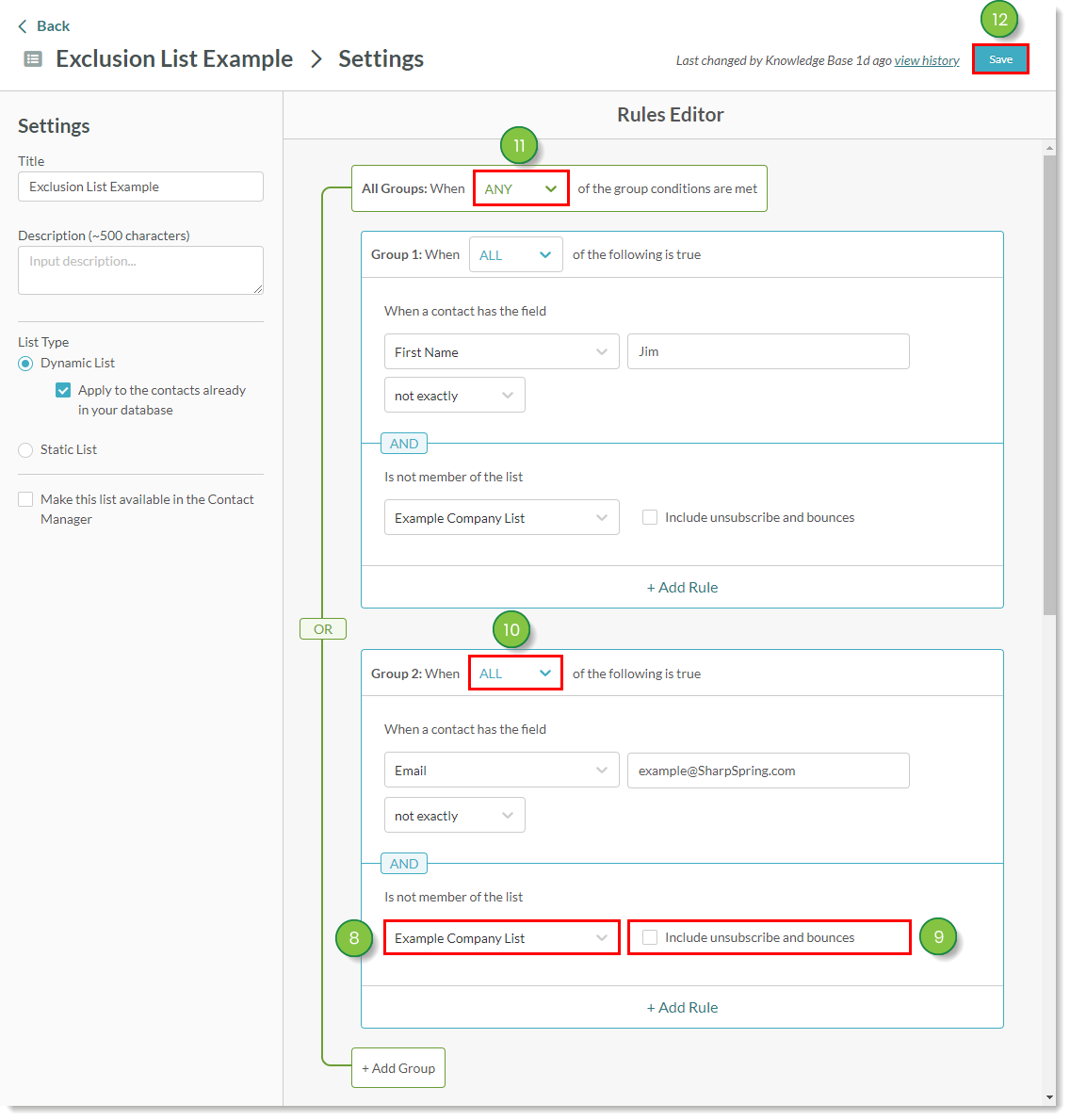Lead Gen & CRM allows you to exclude contacts in your company from being added to lists, keeping your segmentation data cleaner and more relevant.
This article will detail how to exclude company contacts from lists.
Article Contents
Users:
| Administrators | ✓ | |
| Company Managers | ✓ | |
| Marketing Managers | ✓ | |
| Sales Managers | | |
| Salespersons | | |
| Jr. Salespersons | | |
 | Tip: Are you looking for information about Constant Contact’s Email and Digital Marketing product? This article is for Constant Contact’s Lead Gen & CRM product. Head on over to the Email and Digital Marketing articles by clicking here. Not sure what the difference is? Read this article. |
Creating Company Lists
You can create rules-based lists that add your company's contacts to them dynamically.
Creating New Company Lists
You can create company lists as needed. To create a company list, do the following:
- Click Lists in the left toolbar.

- Create a rules-based list.
- Click the Dynamic List toggle in the Settings panel.
- Click the Apply to the contacts already in your database checkbox in the Settings panel.
- Important: Dynamic lists without rules cannot be saved.
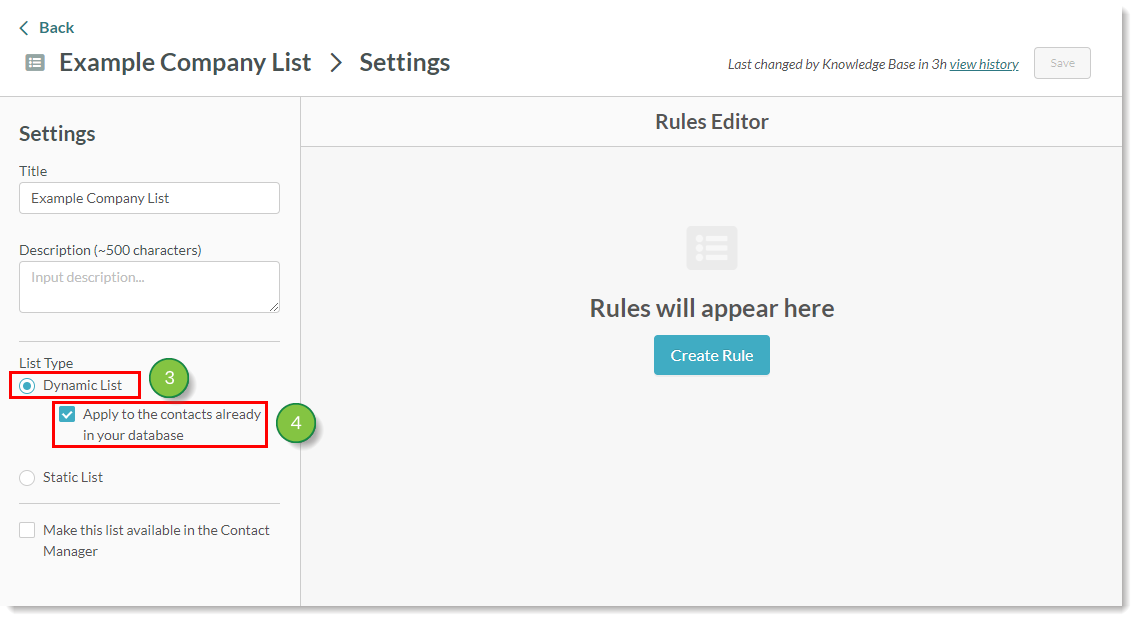
Company Lists: Name Rules
You will need to configure company name parameters for rule-based list rules. This will add any contact with the company name in their contact record to the list.
To set company name rules on a rules-based list, edit an existing company list's settings:
- Click Create Rule.

- Select has the field, located under Lead.

- Select Company Name from the Select Field drop-down menu.
- Enter the company name in the Text goes here field.
- Select exactly from the conditional drop-down menu.
- Select When Any from the of the following is true drop-down menu.
- Click Save.

Company Lists: Email Domains
You will need to configure company email domain parameters for rule-based list rules. This will add any contact with the company's email domain in their contact record to the list.
To set company email domain rules on a rules-based list, edit an existing company list's settings:
- Click Add Group.

- Select has the field, located under Lead.

- Select Email from the Select Field drop-down menu.
- Enter the company email extension in the Text goes here field.
- Note: Company email extensions usually appear similar to @companyname.com.
- Select included from the conditional drop-down menu.
- Select Any from the of the following is true drop-down menu.
- Select Any from the group conditions are met drop-down menu.
- Click Save.
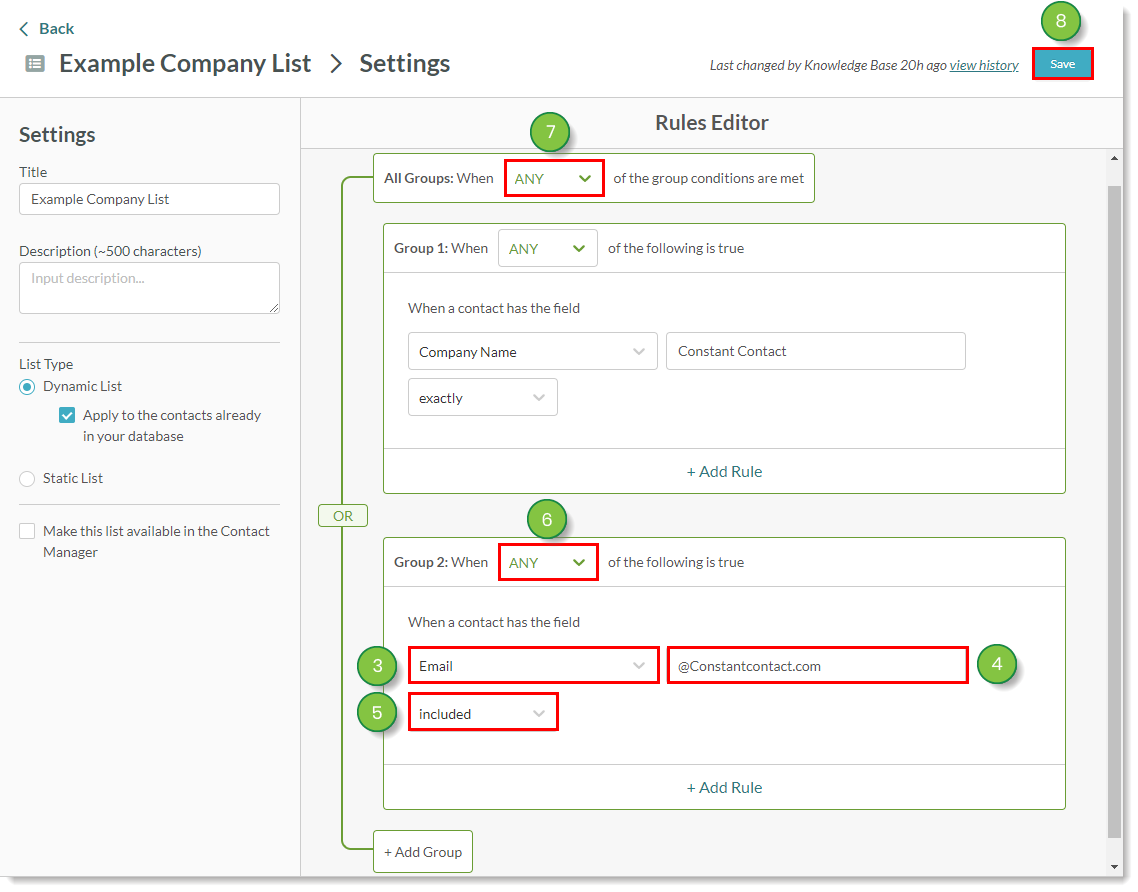
Creating Exclusion Lists
Once you have created a rules-based list that houses company contacts, you can create a companion exclusion list that prevents them from being included in other lists.
Creating New Exclusion Lists
You can create exclusion lists as necessary.
To create an exclusion list, do the following:
- Click Lists in the left toolbar.

- Create a rules-based list.
- Click the Dynamic List toggle in the Settings panel.
- Important: Dynamic lists without rules cannot be saved.
- Click the Apply to the contacts already in your database checkbox in the Settings panel.
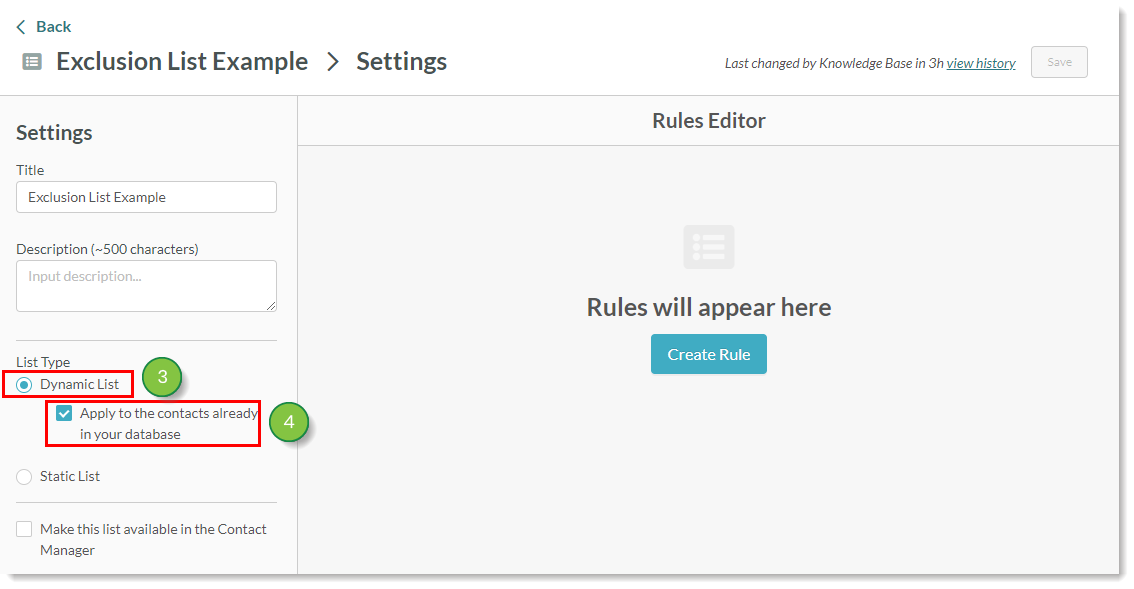
Exclusion Lists: Names
You can set rules-based lists to exclude contacts based on field information in their contact records. One such field deals with their first names.
To set exclusion lists to exclude contacts based on their first names, edit an existing exclusion list's settings:
- Select has the field, located under Lead.
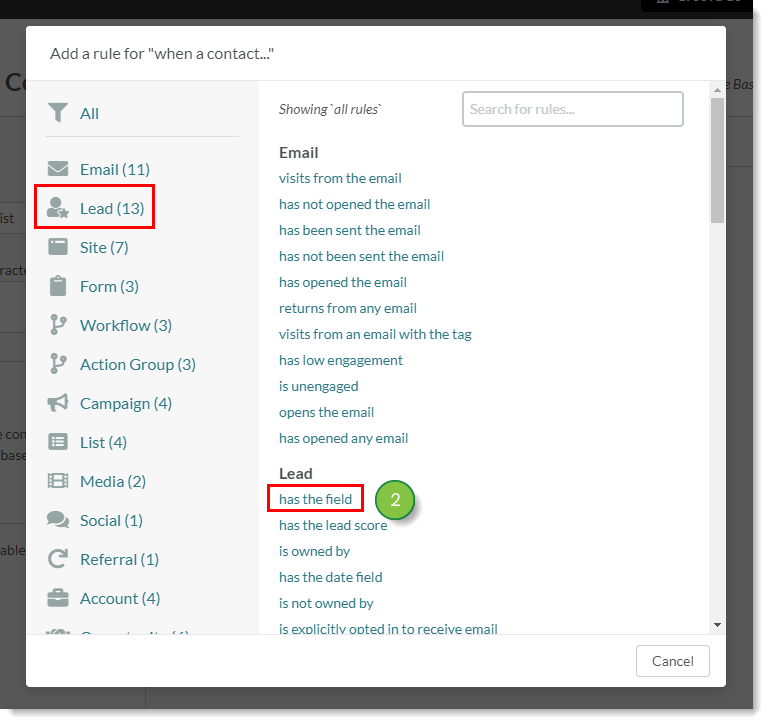
- Select First Name or Last Name from the Select Field drop-down menu.
- Enter the desired first or last name in the Text goes here field.
- Select not exactly from the conditional drop-down menu.
- Click Add Rule.
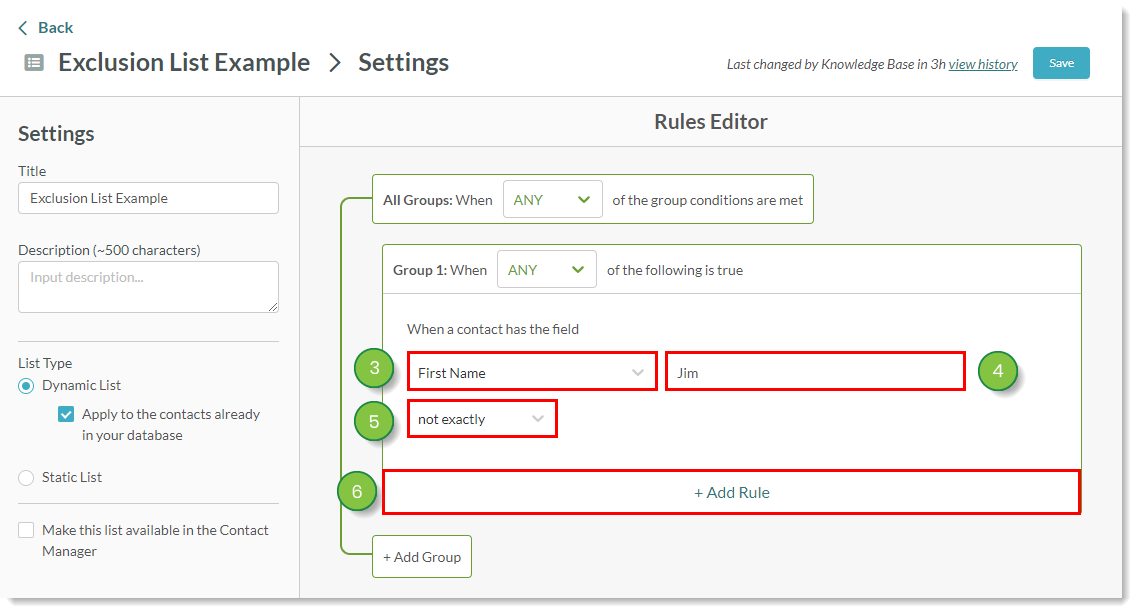
- Select is not a member of the list, located under List.
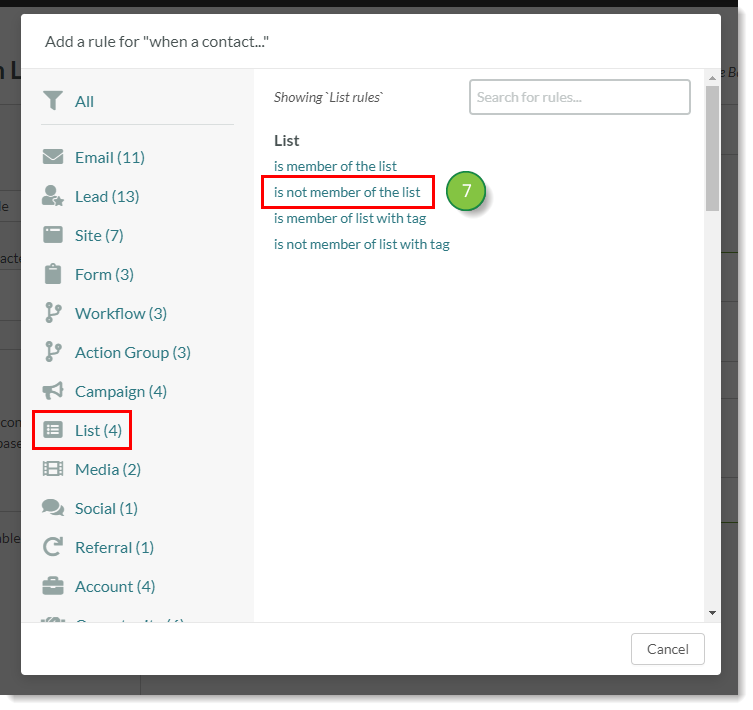
- Select the desired company contact list from the Select list drop-down menu.
- Optionally, click the Include unsubscribes and bounces checkbox.
- Select All from the the of the following is true drop-down menu.
- Click Save.
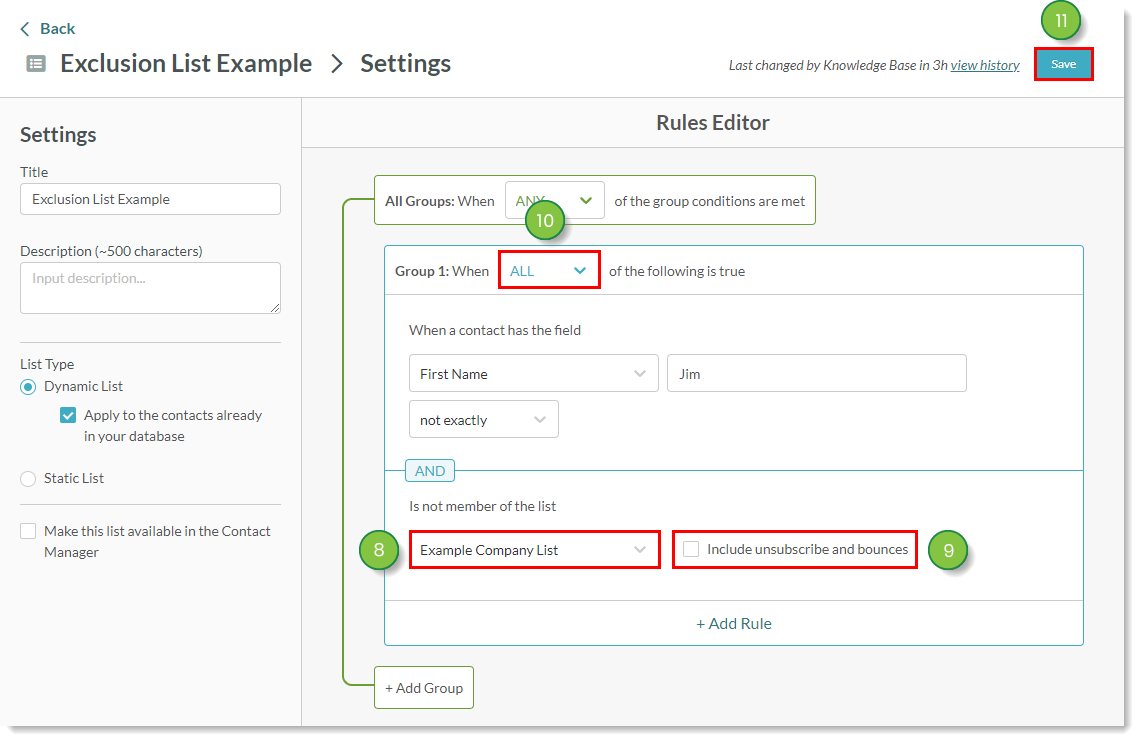
Exclusion Lists: Email
You can set rules-based lists to exclude contacts on entire emails or email domains.
To add email rules to an exclusion list, edit an existing exclusion list's settings:
- Click + Add Group.
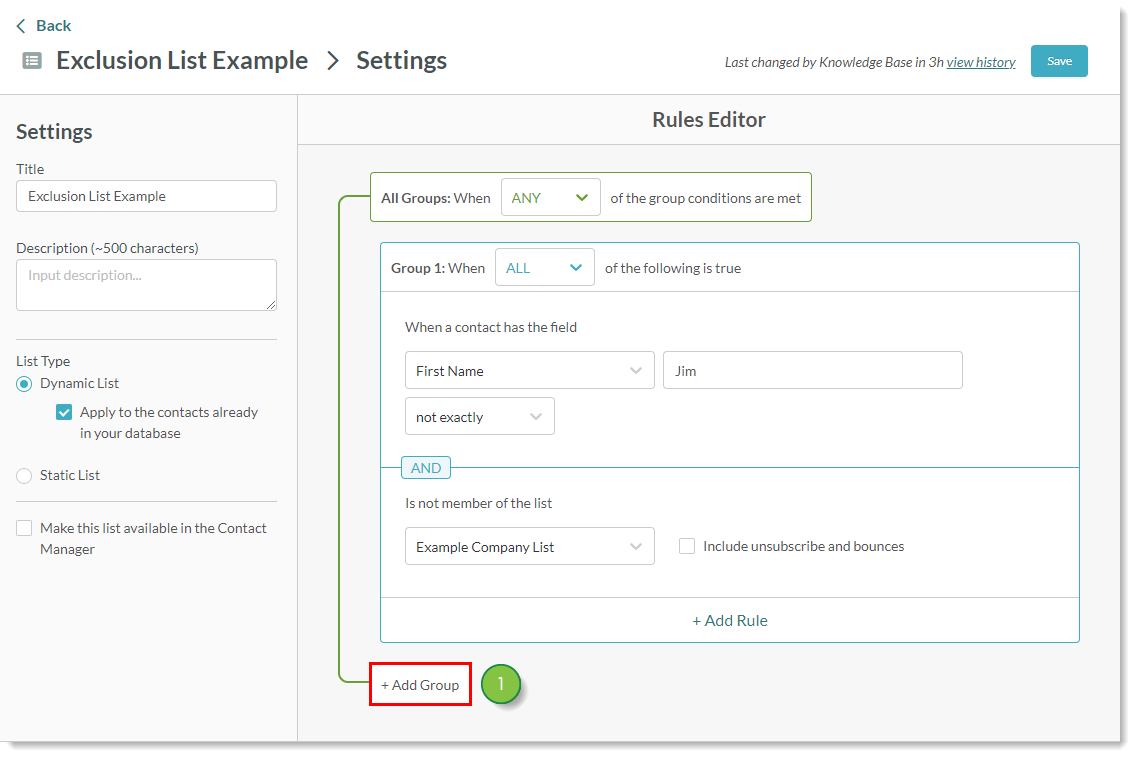
- Select has the field, located under Lead.
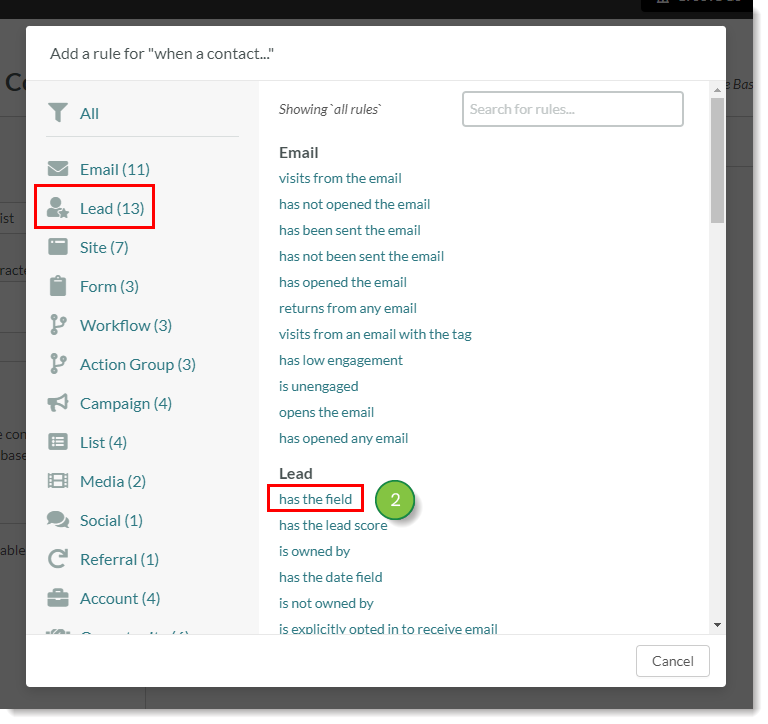
- Select Email from the Select Field drop-down menu.
- Enter the desired email address in the Text goes here field.
- Select not exactly from the conditional drop-down menu.
- Click Add Rule.
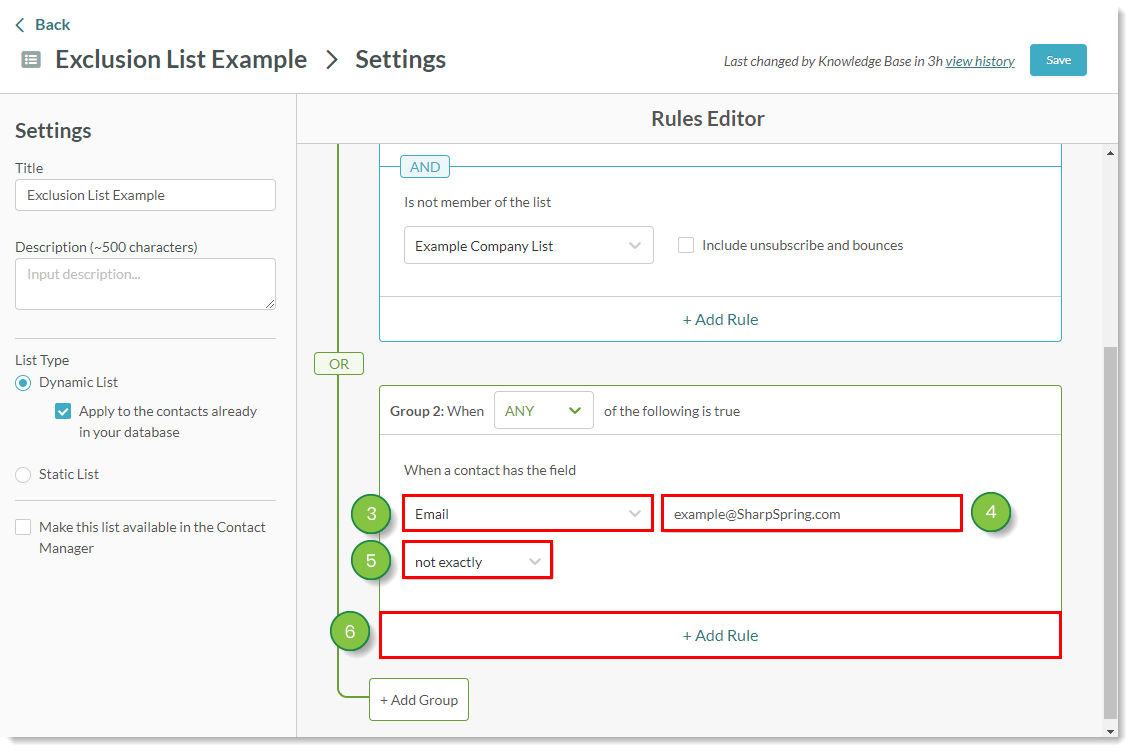
- Select is not a member of the list, located under List.
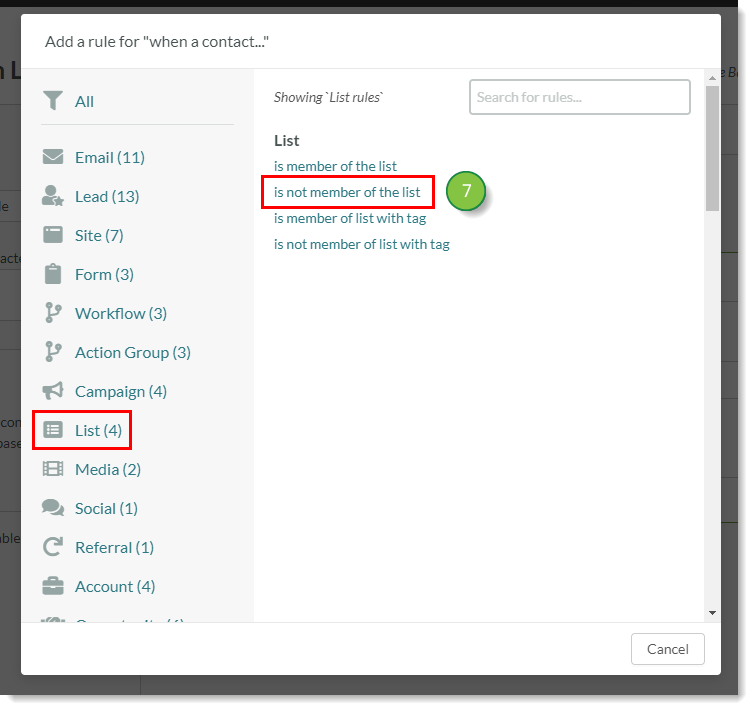
- Select the desired company contact list from the Select list drop-down menu.
- Optionally, click the Include unsubscribes and bounces checkbox.
- Select All from the of the following is true drop-down menu.
- Select Any from the of the group conditions are met drop-down menu.
- Click Save.
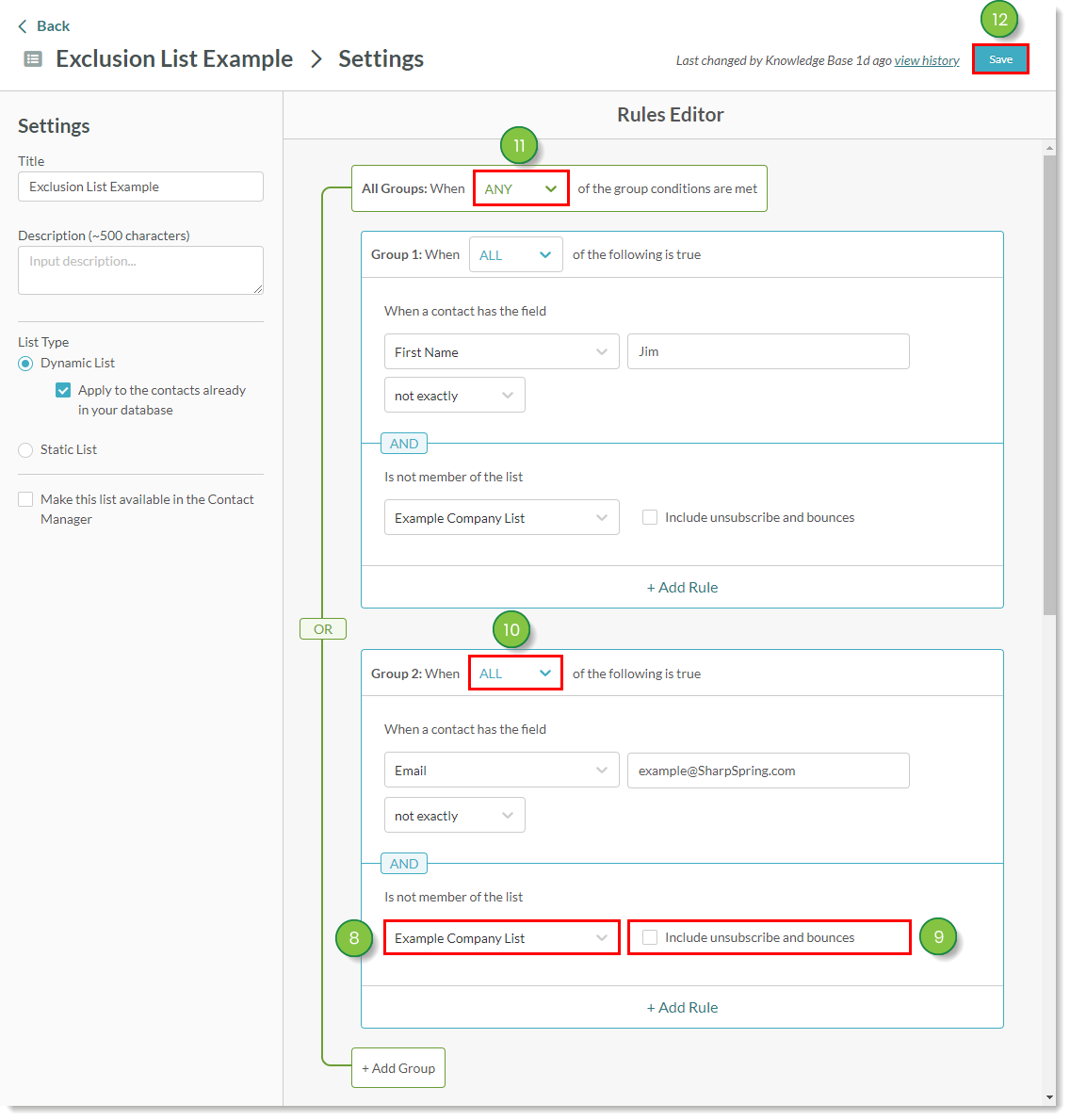
Understanding the Exclusions Tab
Excluded contacts will appear on a list's Exclusions tab. Be aware that the Exclusions tab will only have hard bounced and unsubscribed contacts.
To access a list's Exclusions tab, do the following:
- Click Lists in the left toolbar.

- Locate and click the desired list.
- Click the Exclusions tab.
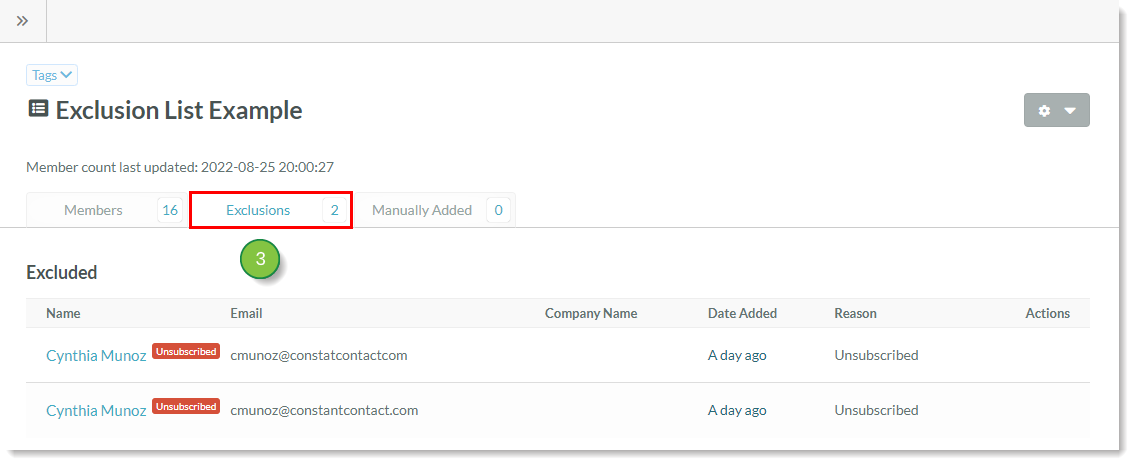
The information on exclusions is as follows:
| | Information | | Description | |
| |
Name
|
|
The contact's name. Clicking the contact's name will redirect to the contact's individual record.
| |
| |
Email
|
| The email address associated with the contact. | |
| |
Company Name
|
| The company name associated with the contact. | |
| |
Date Added
|
| How long ago the contact was added to the list. | |
| |
Reason
|
| The reason the contact is part of the list of excluded contacts. | |
| |
Actions
|
|
Actions available for the contact in the list. This is unavailable for use in the Exclusions tab.
| |
When viewing information in the Exclusions tab, be aware of the following:
- A list's Exclusions tab counter will display the total number of leads currently excluded from the list. This number will increase or decrease depending on how you address list exclusions.
- Leads that are hard-bounced will appear in the Exclusions tab. This is to help protect your email sender statistics.
- Unsubscribed contacts will be removed from a list's Members tab and moved to the Exclusions tab. A red unsubscribed tag will be to the immediate left of the contact's email.
- Leads that are removed from lists will not show in the Exclusions tab. Only invalid emails and unsubscribes will show. Removed leads will still have the list appear in the Memberships page of their profile. The list will appear as removed.
- Leads restored to lists do not appear in the Exclusions tab. These leads will appear in the list as manually added and will be nested under the Manually Added tab.