Business is always changing! Once an automation path is set up and you learn more about your contacts' and customers' habits, making edits and deactivating outdated paths gives you full control over their experience. You can continue to modify these prebuilt templates as many times as needed, and stop them from sending when it's time for a new path.
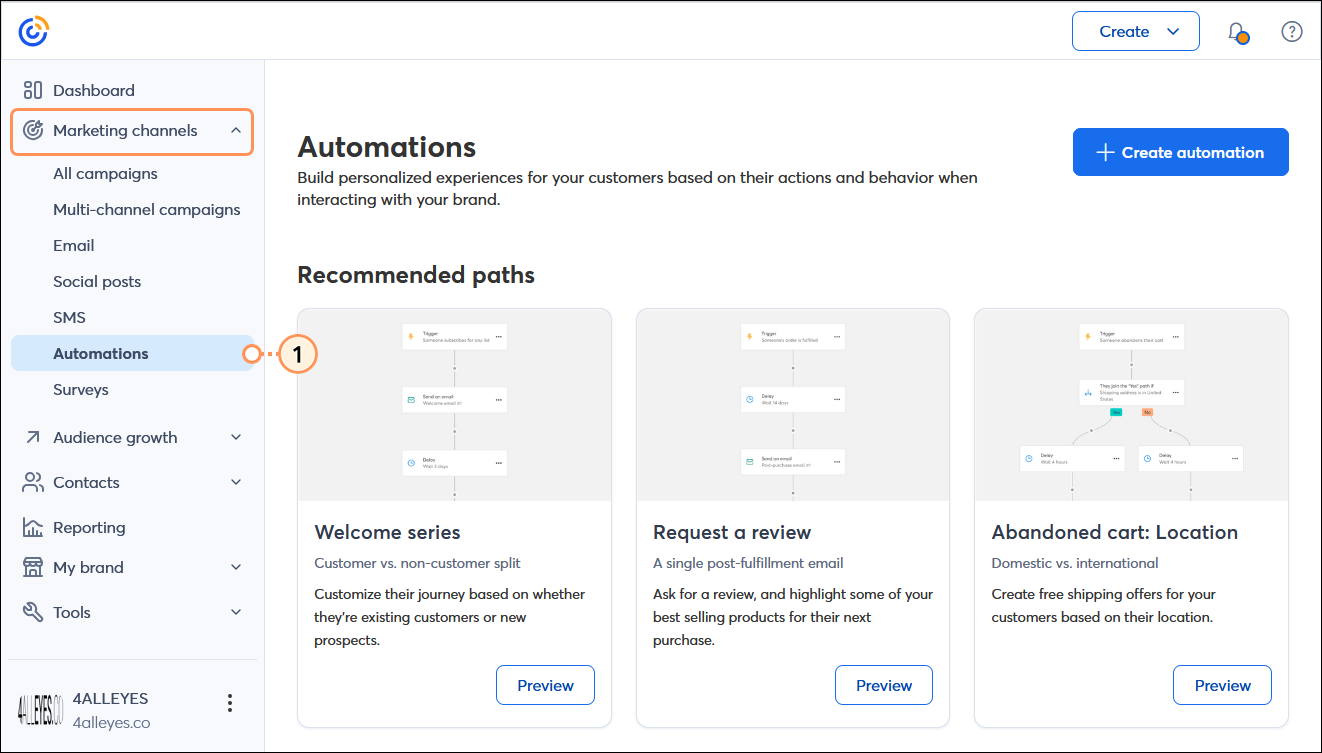
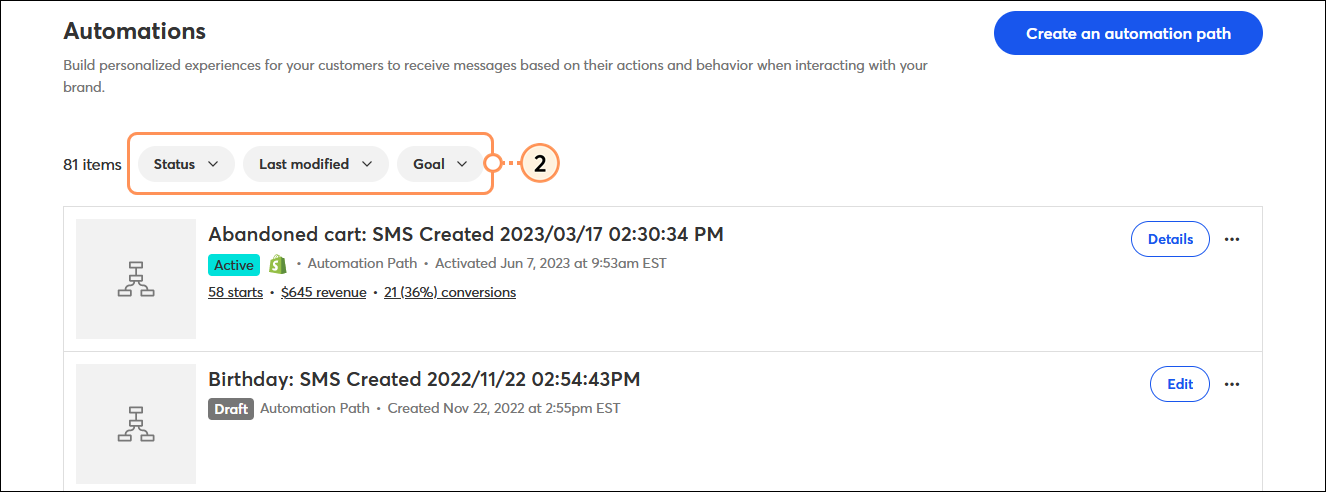
| Upgrade your plan: The number of steps in your path and timing options depend on the type of plan you have. Upgrading your email plan and adding SMS marketing gives you full access to all the features in an automation path. For more information, please see the Plans and Pricing page in your account. |
Before an automation path is activated, you can edit it as often as you need.
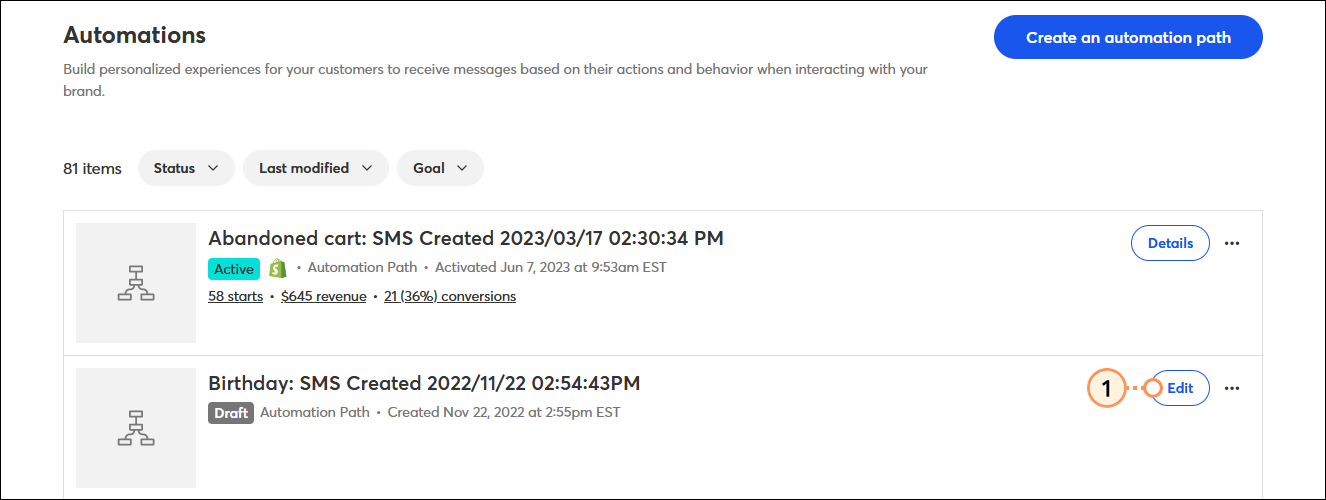
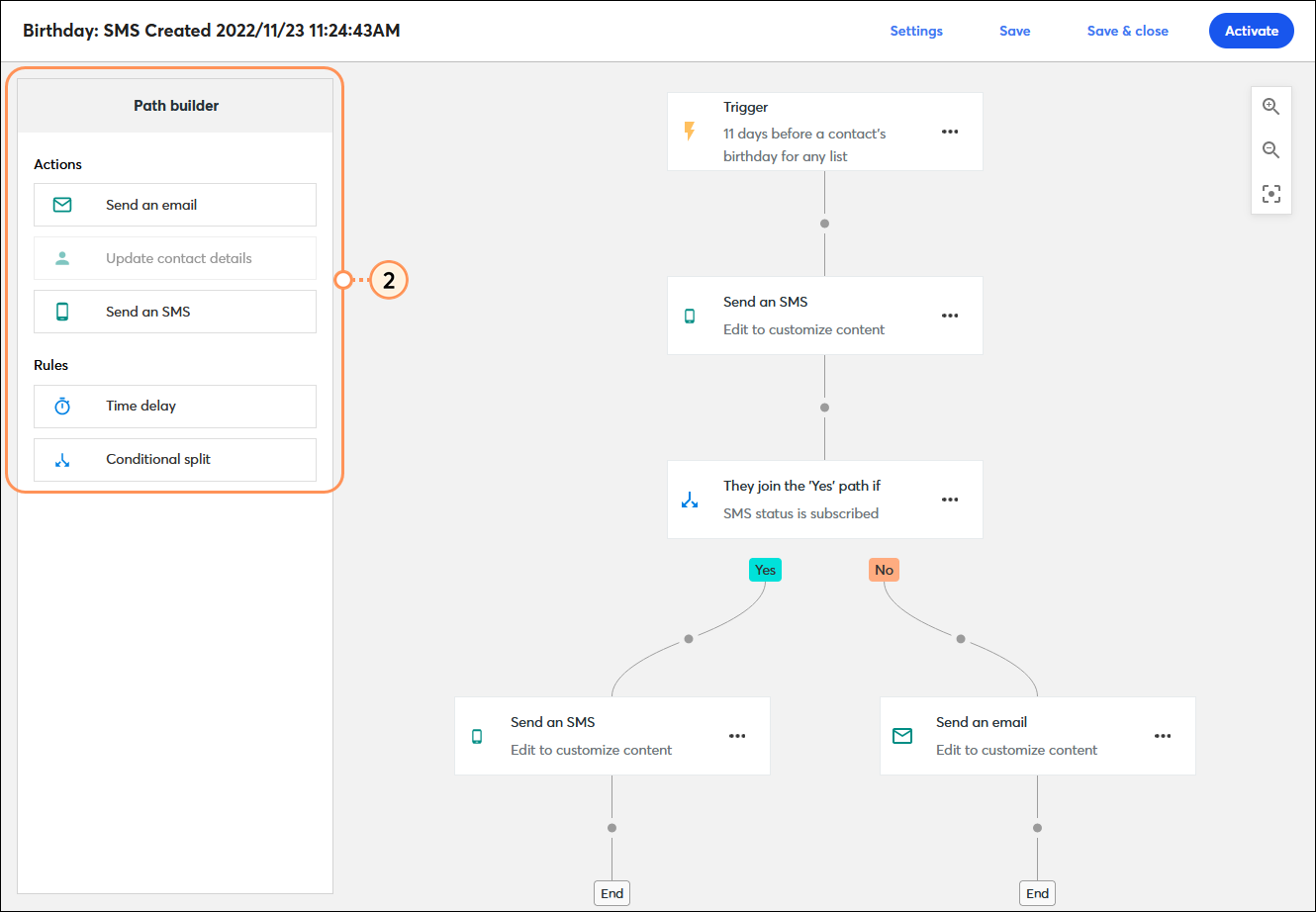
Before you activate your path, it's always a good idea to make sure that all of the path Rules have the right settings and that the path Actions have the right content.
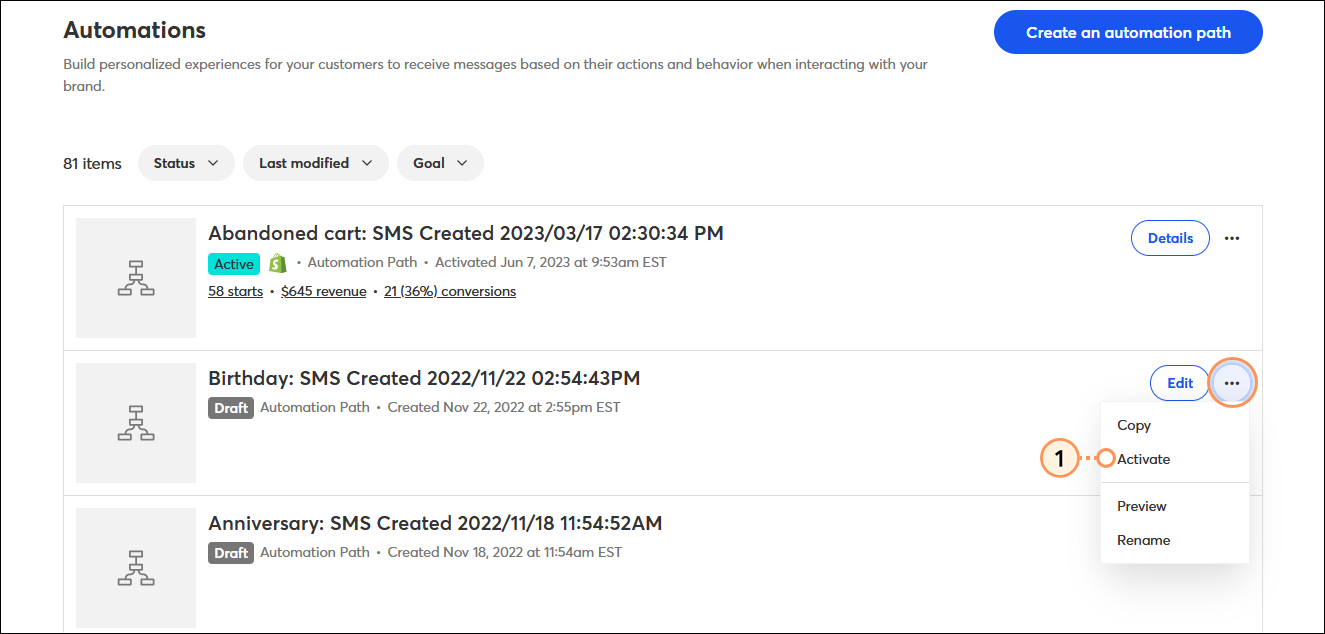
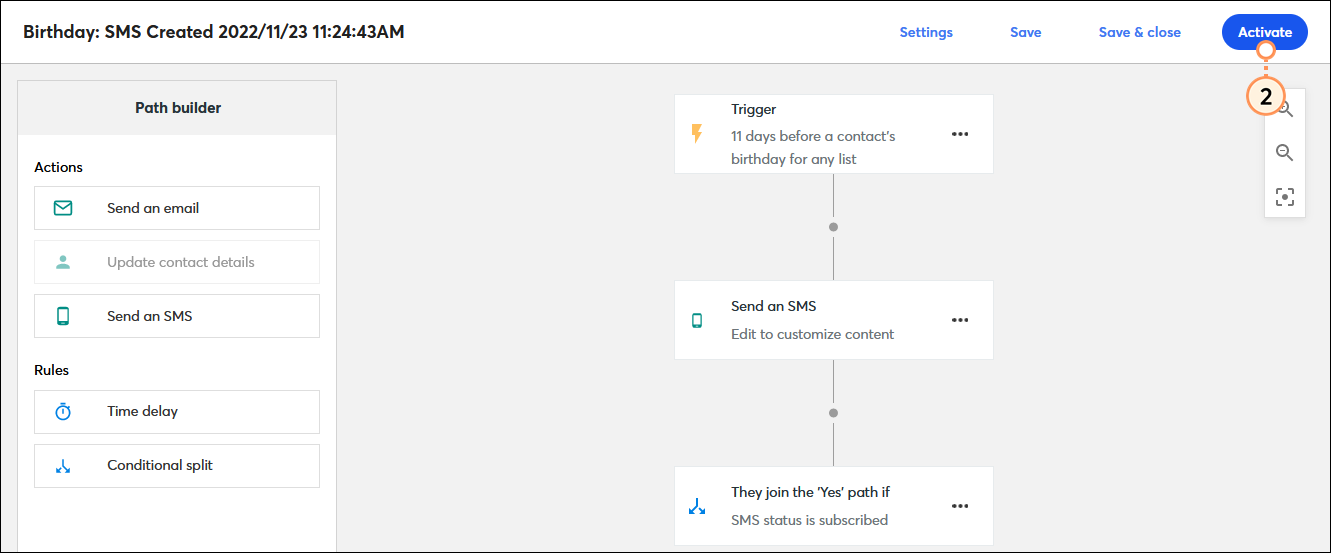
| Upgrade your plan: The number of steps in your path and timing options depend on the type of plan you have. Upgrading your email plan and adding SMS marketing gives you full access to all the features in an automation path. For more information, please see the Plans and Pricing page in your account. |
When you edit an active automation path, your contacts continue to move along the path from the point where you begin to edit it. Contacts can also join your path when they trigger it. Once you reactivate your path, your contacts will see the changes going forward, but won't see changes to any steps they've already passed.
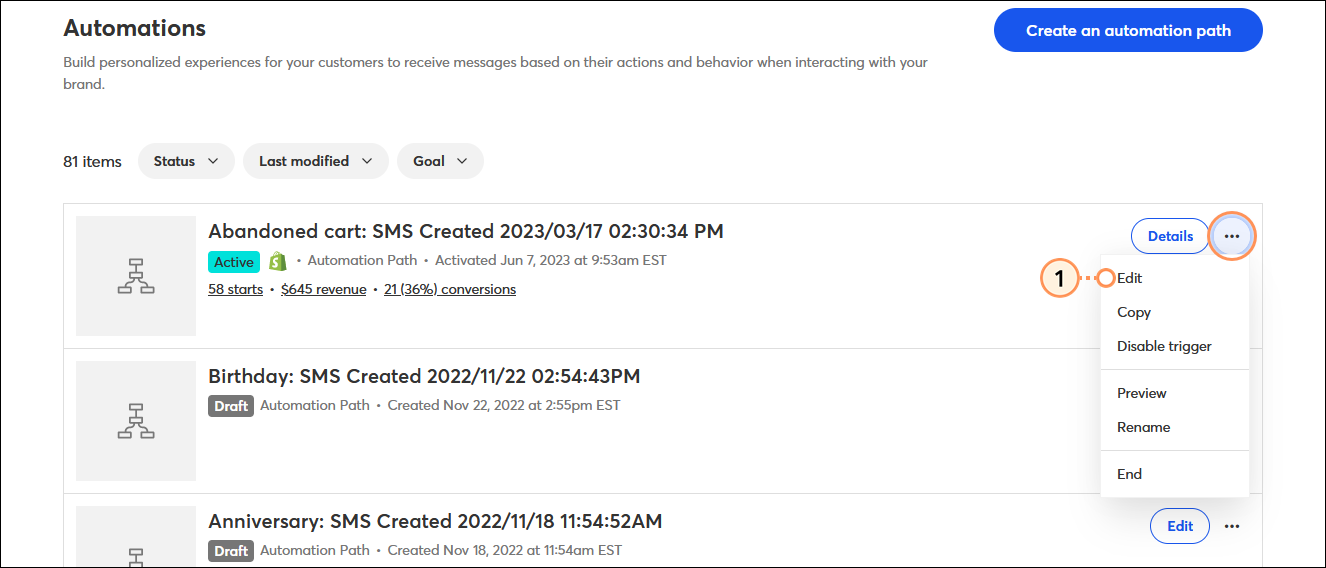
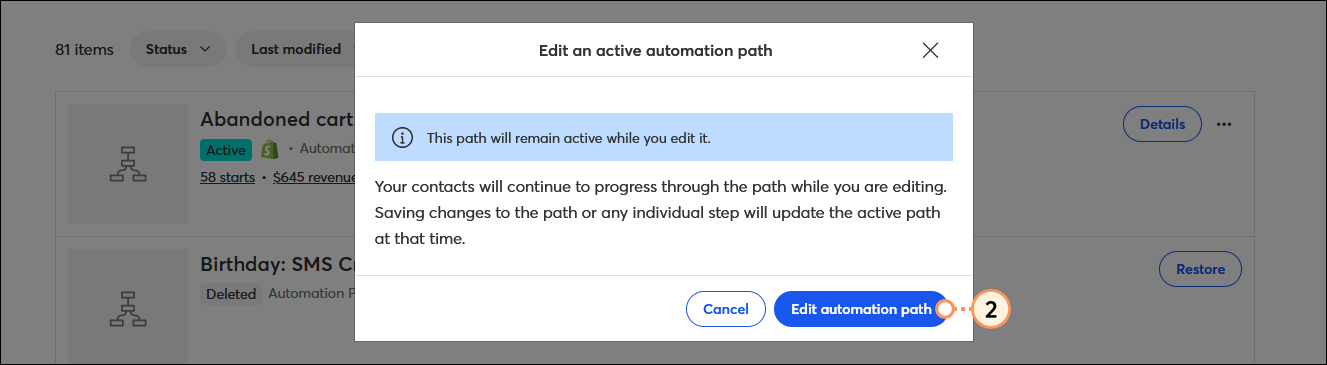
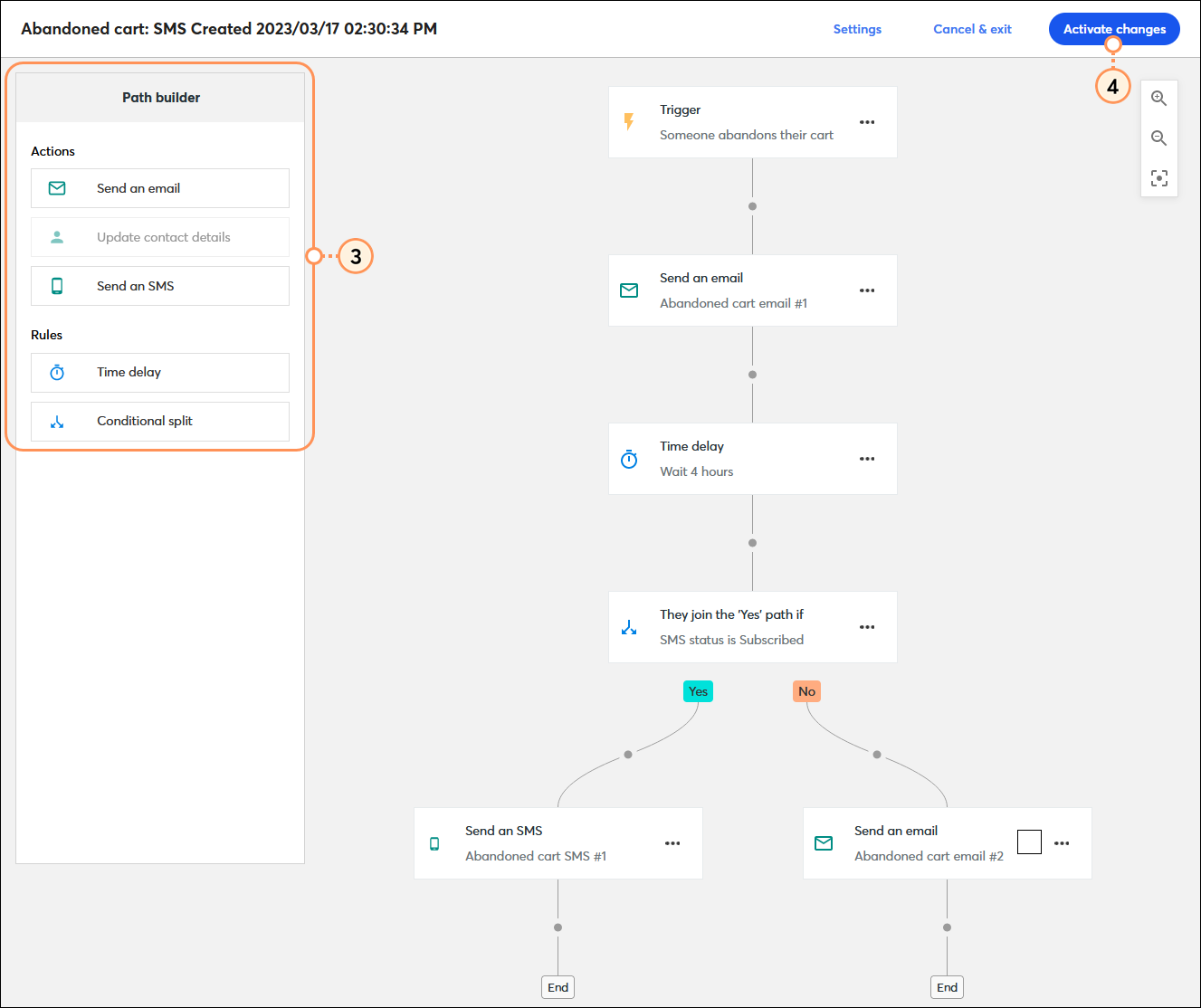
| Important: Removing steps from a path that was already activated causes some contacts to drop out of the path altogether if they're on the deleted step when you reactivate your path. |
An active or draft automation path can be renamed at any time. The path name is internal, so your contacts will never see it. Each path name must be unique and can be up to 80 characters long.
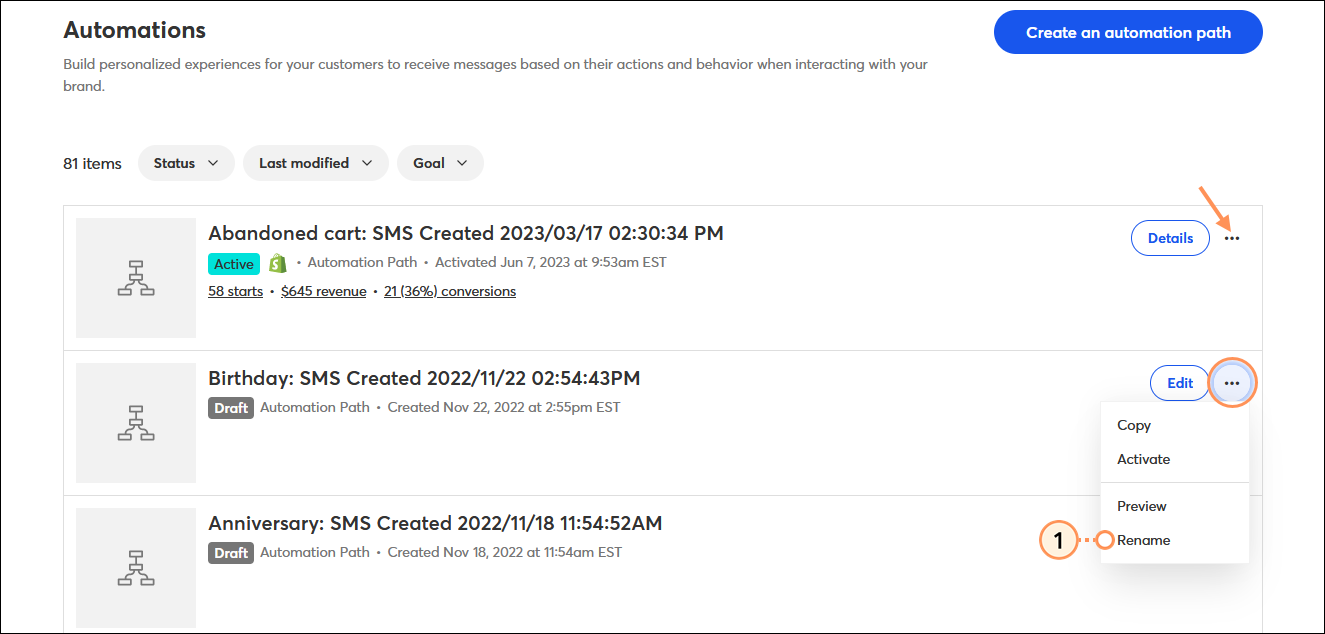
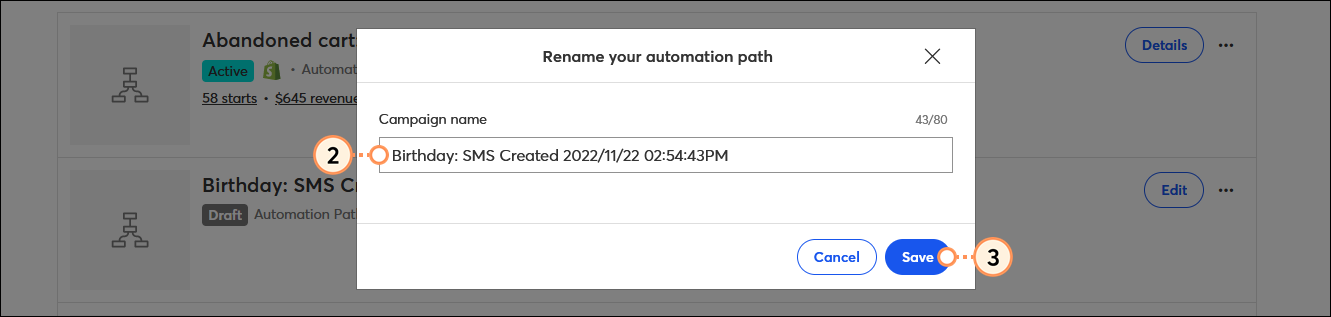
Disabling the trigger for your path lets the contacts who are already on the path finish it, but it prevents new contacts from joining the path.
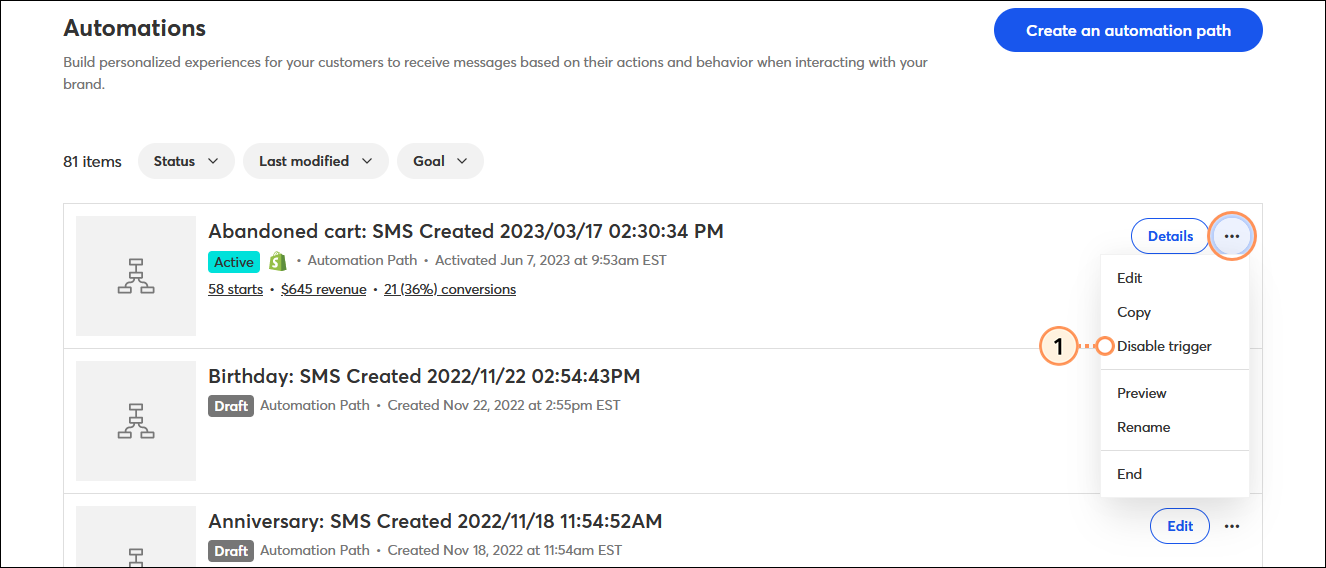
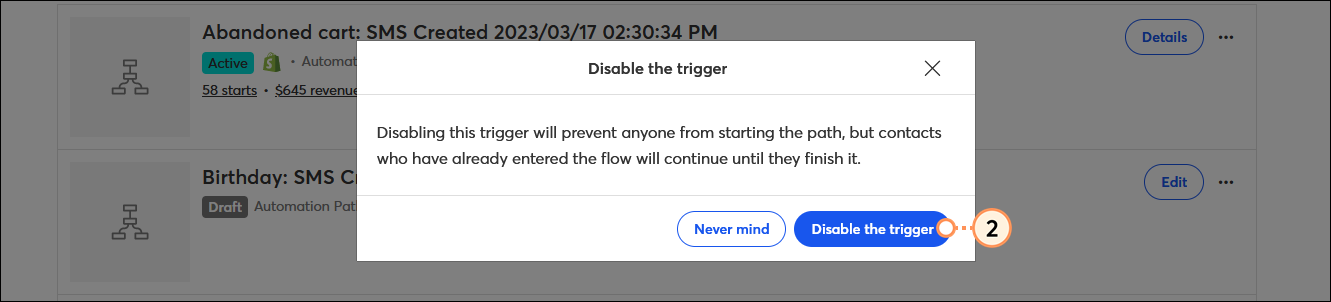
Ending a path prevents new contacts from joining the path and stops sending email and SMS communications to contacts already following your path.
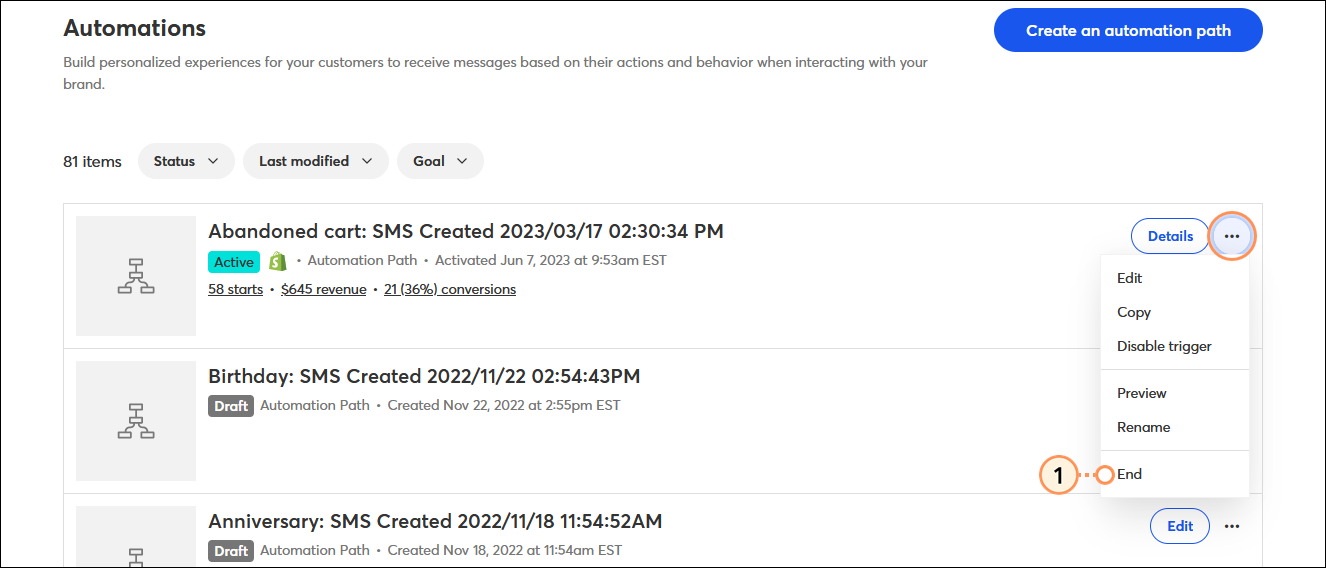
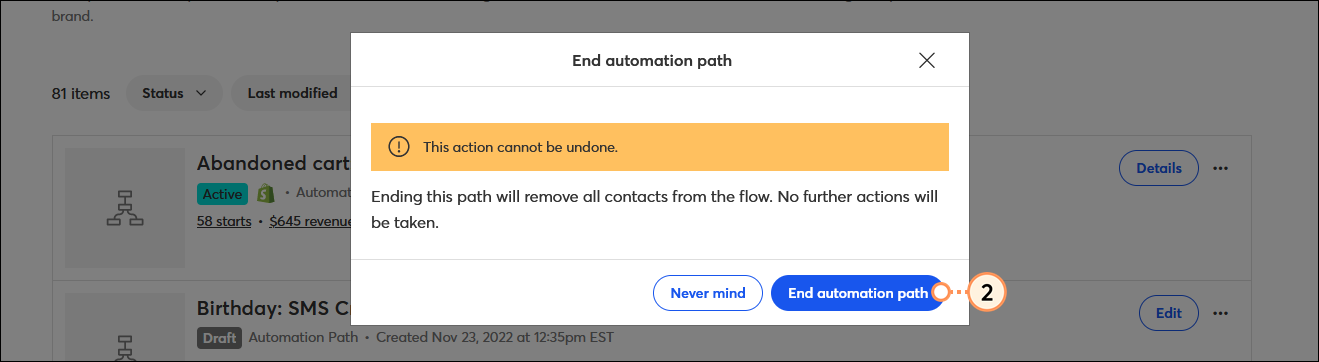
Automation paths in Draft status or that have ended can be deleted.
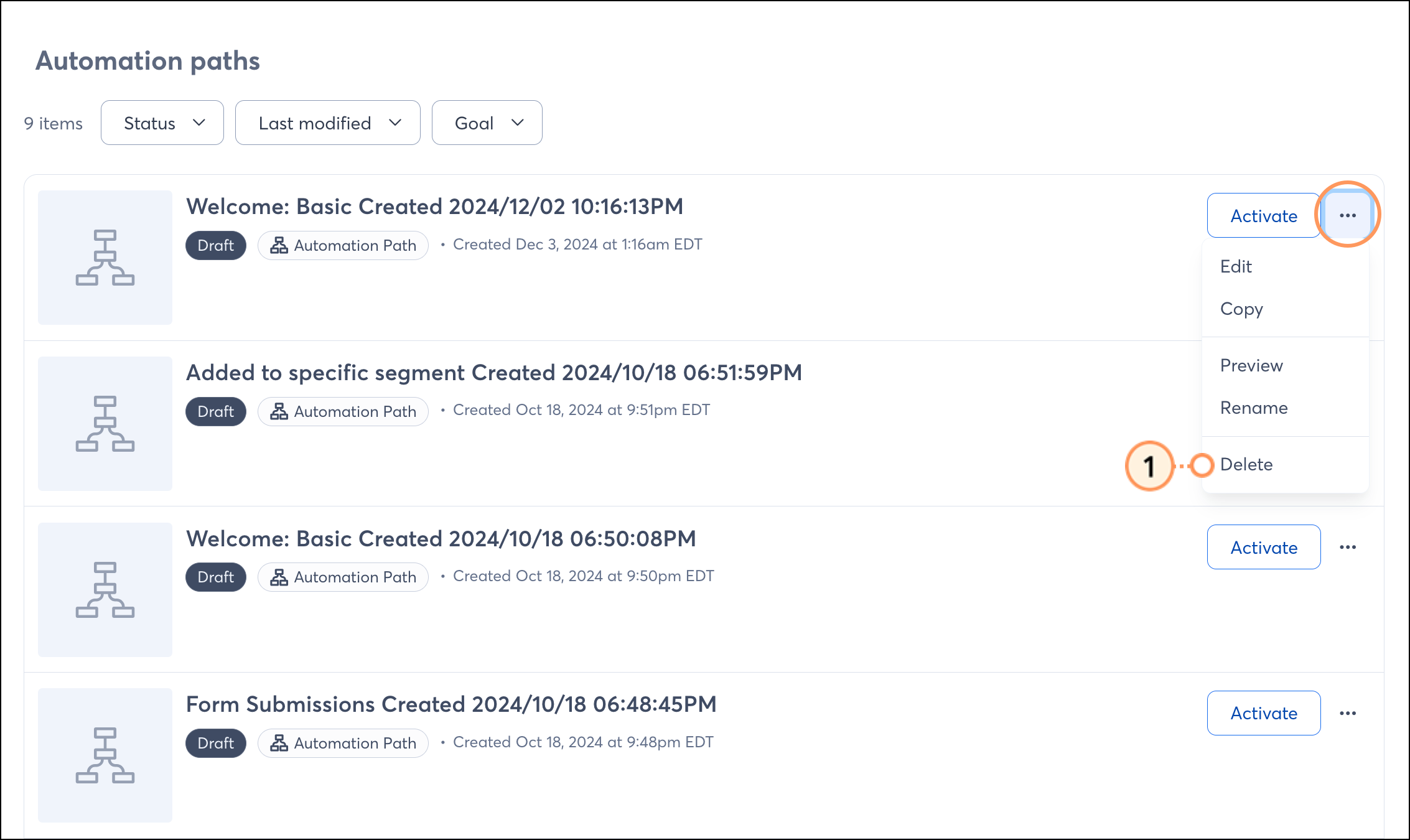
Copyright © 2025 · All Rights Reserved · Constant Contact · Privacy Center