When creating a new email, the first step is choosing a template. You can easily narrow down your options based on the type of email you want to send, your industry, or the layout that will work best for your content. All of our templates are fully customizable and mobile-responsive, ensuring that your email looks great on any device. Here is all you need to know to use our template picker:
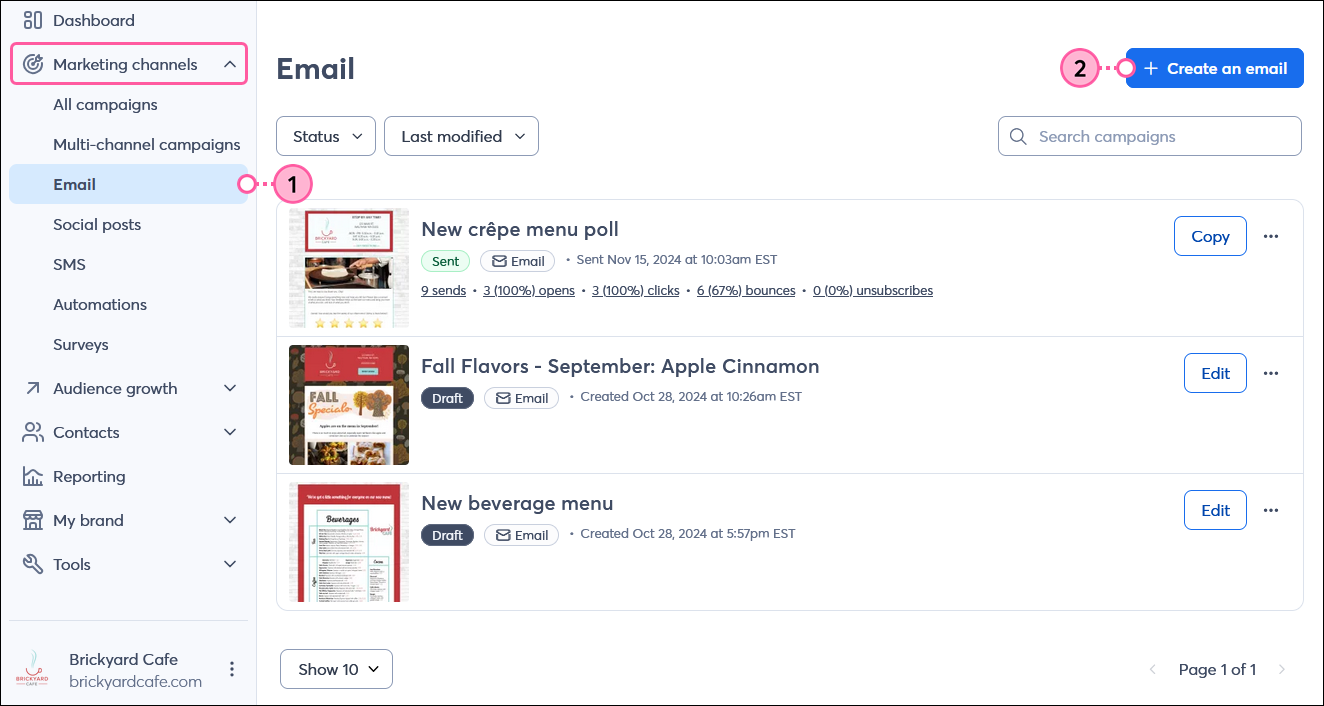
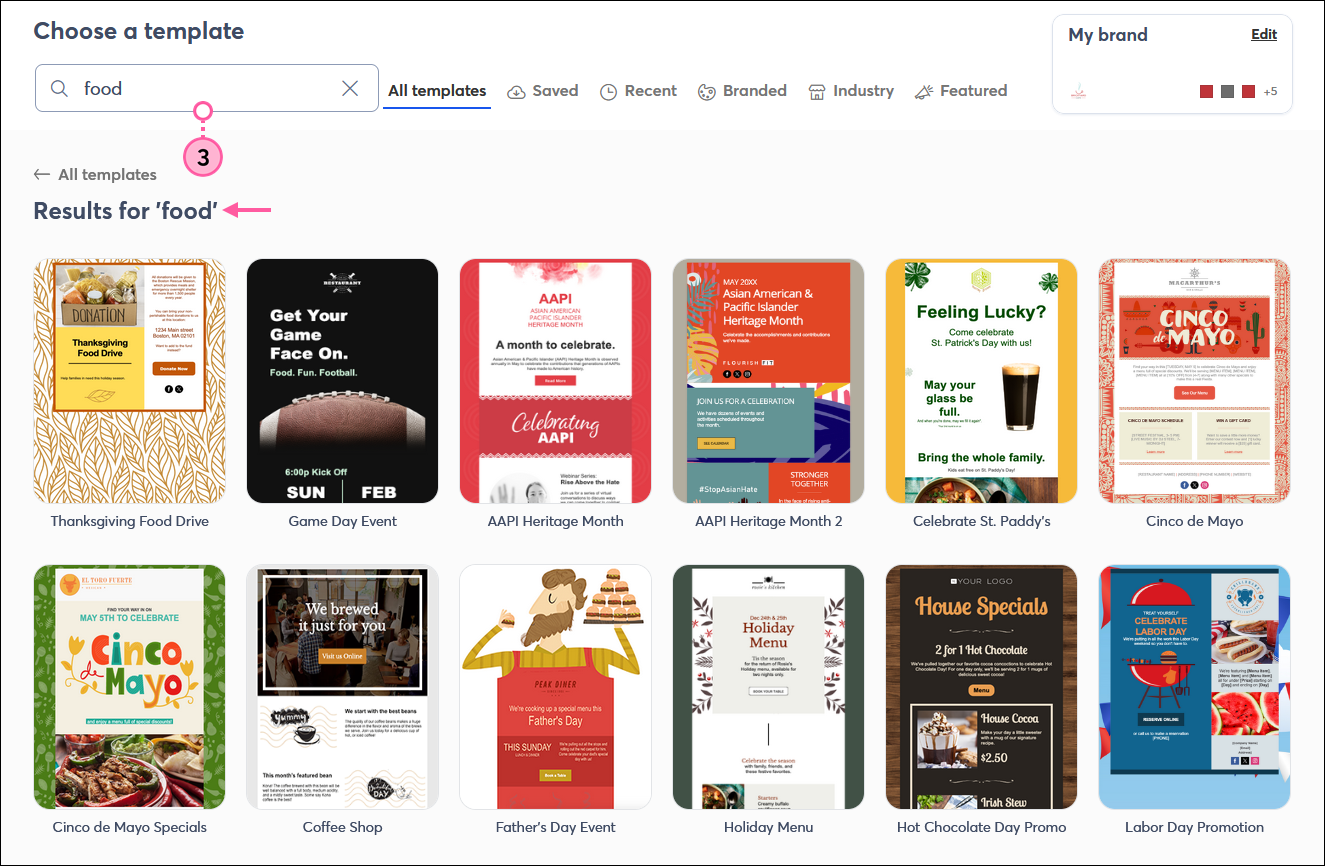
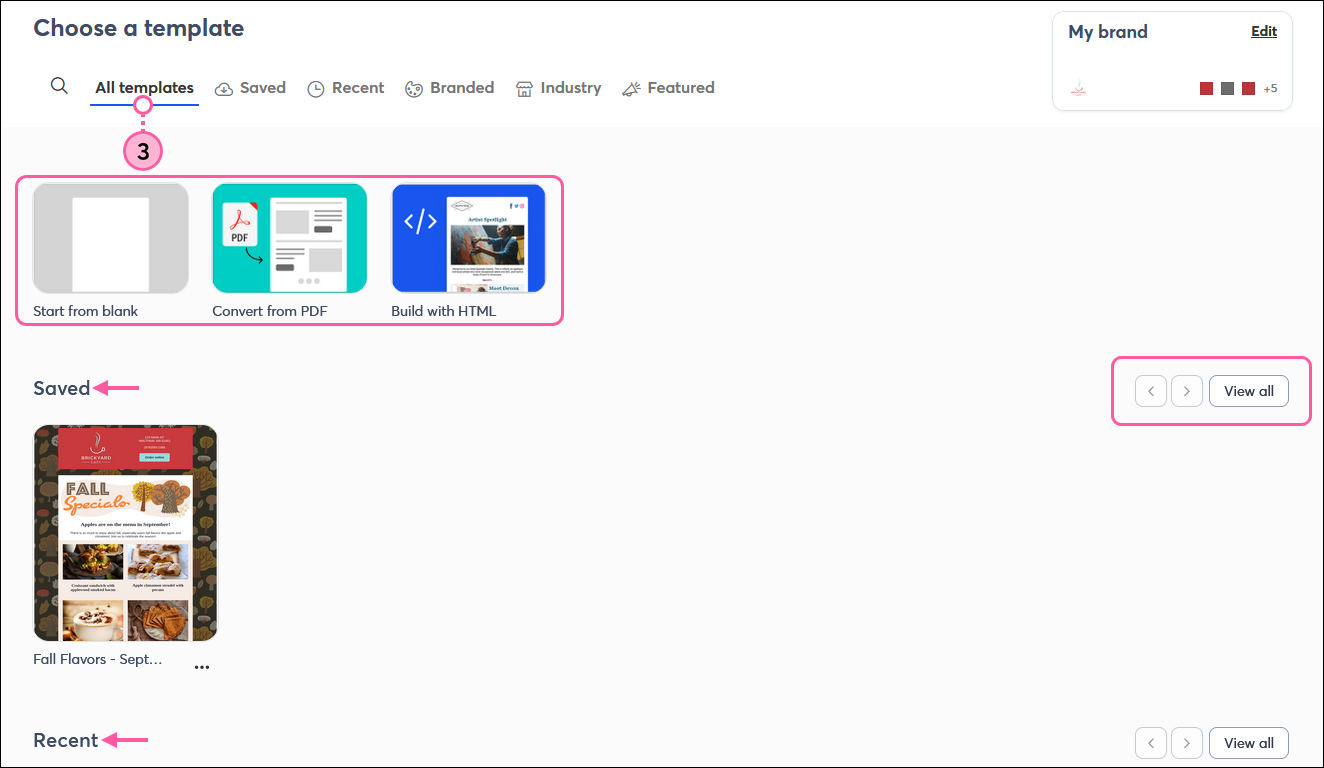
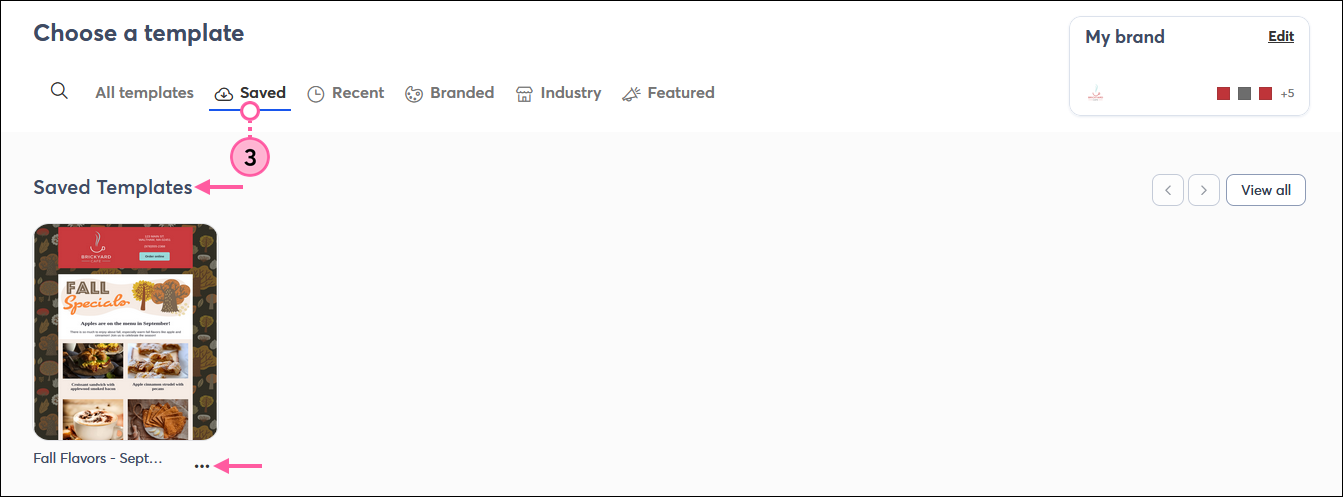
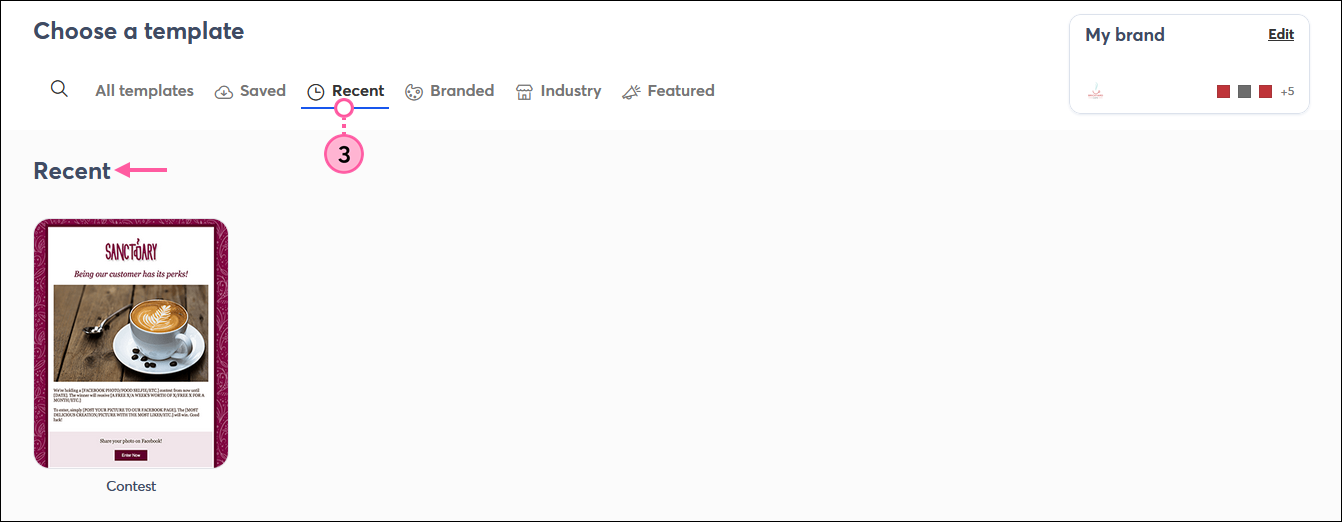
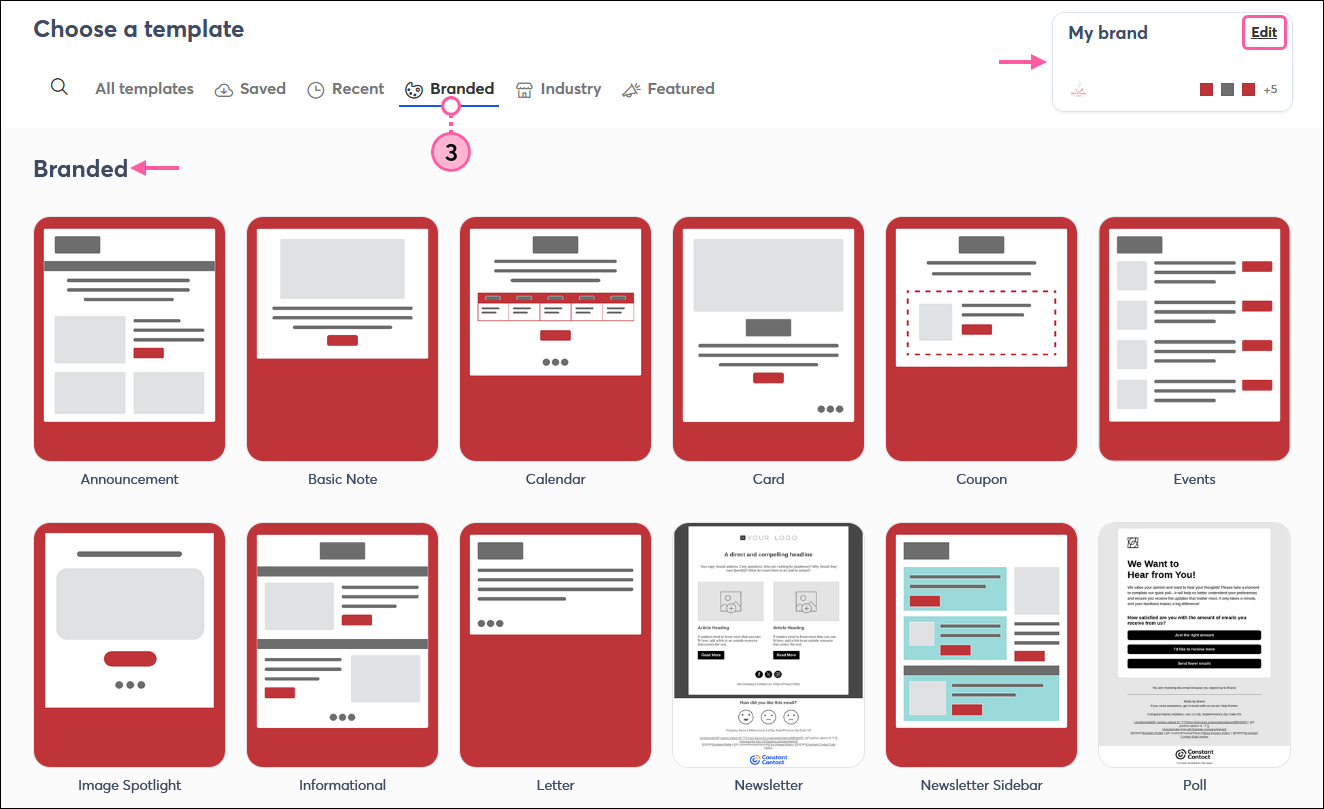
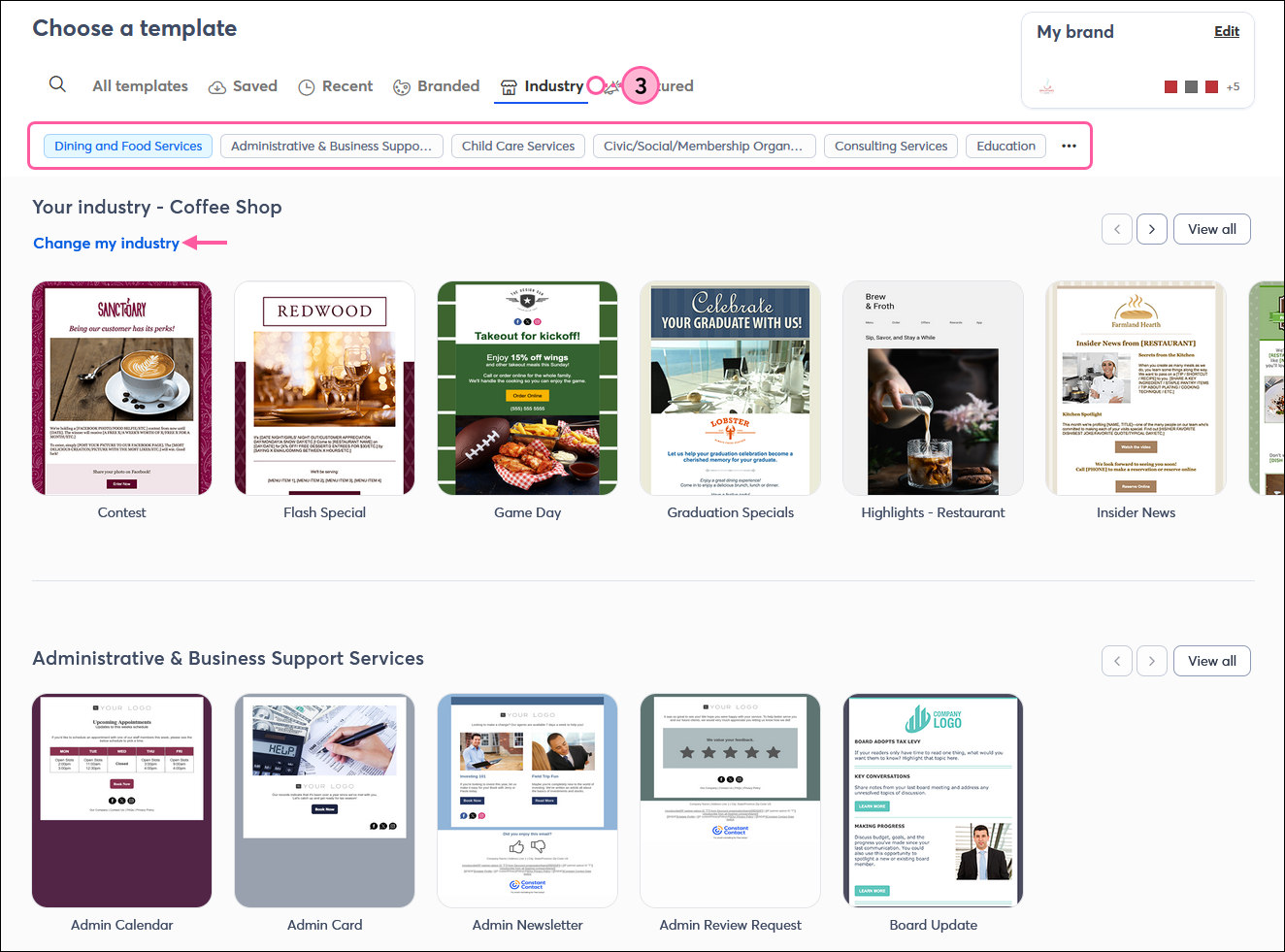
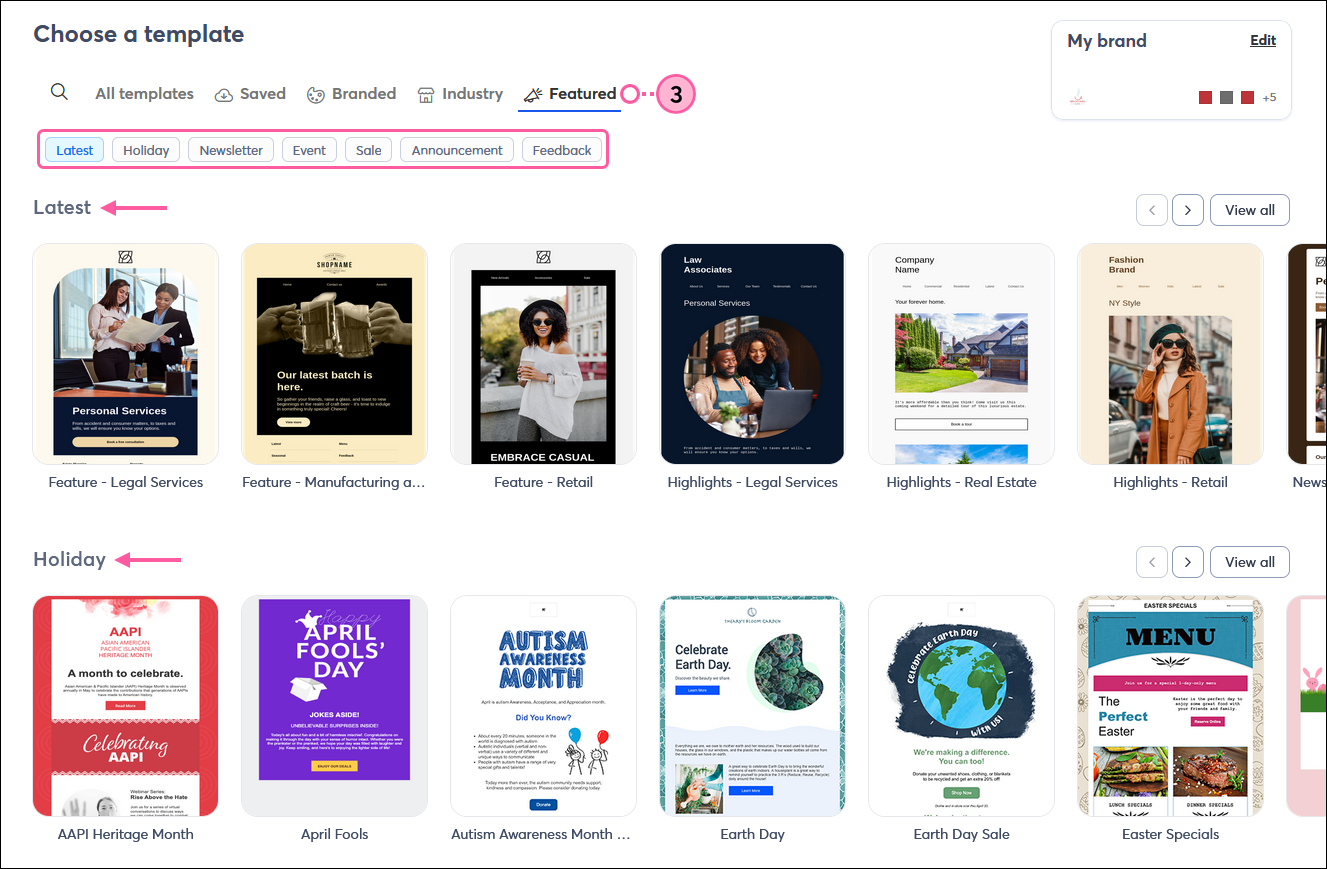
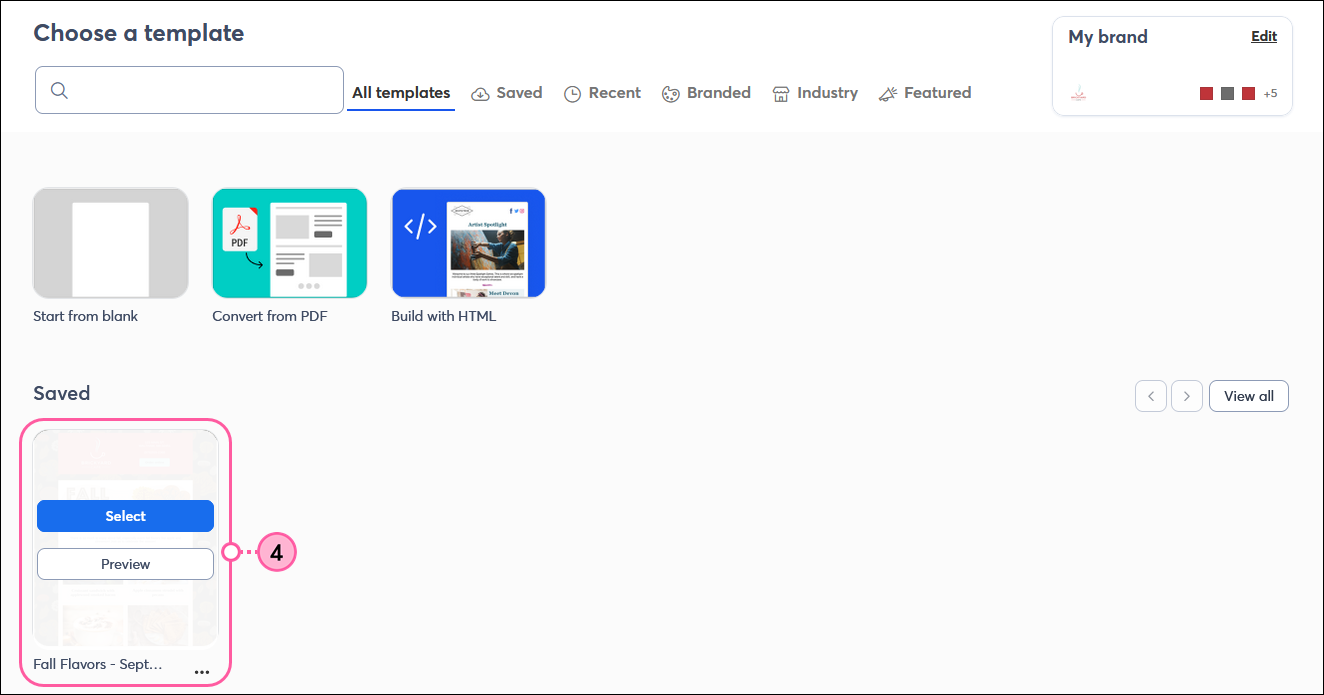
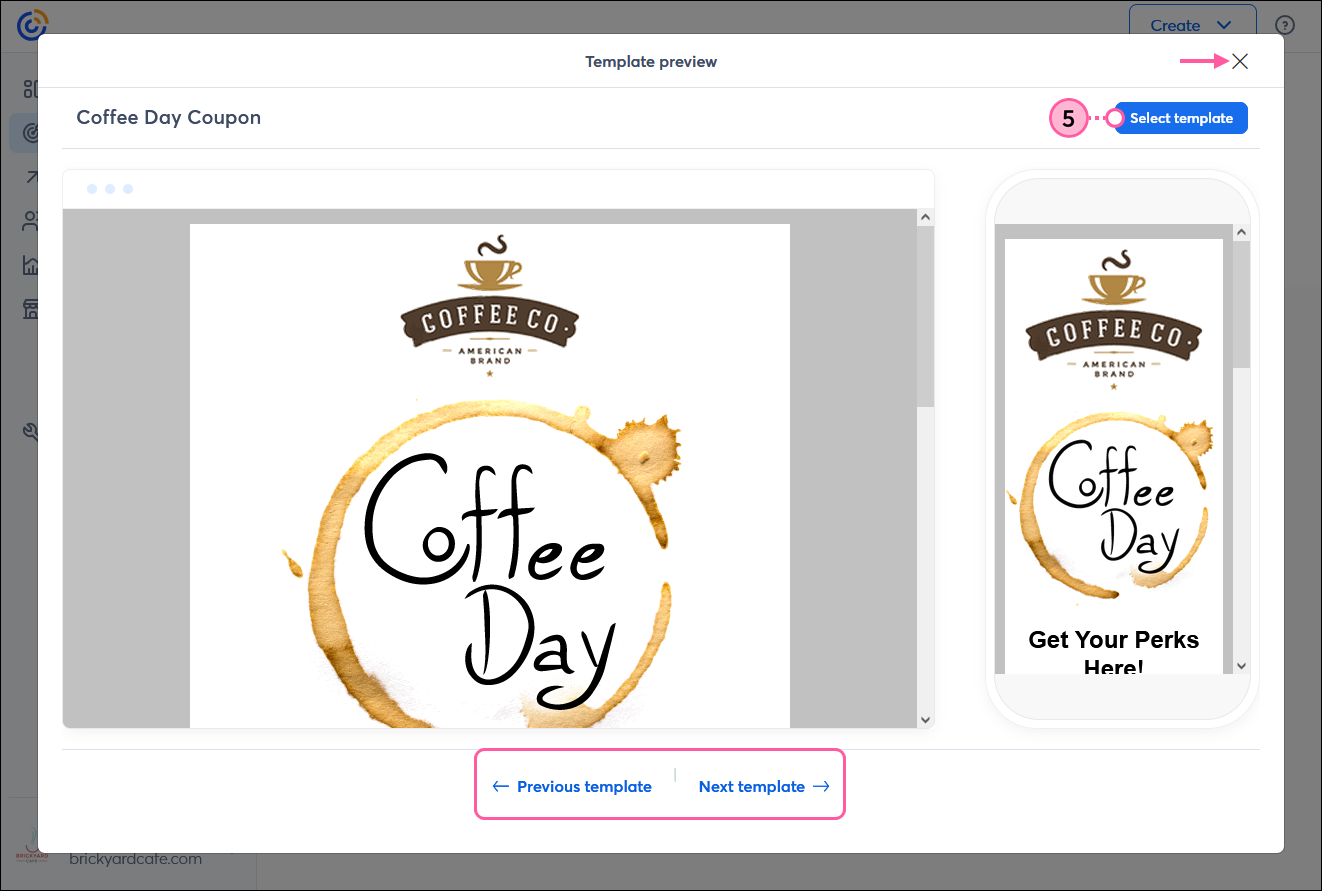
Once you've selected your template, you can start creating your email. Don't forget to preview and send a test version of your email to make sure it looks the way you want before sending it to your contacts!
Copyright © 2025 · All Rights Reserved · Constant Contact · Privacy Center