After you add your brand assets to your BrandKit, you can then quickly apply your brand colors to a theme, saving you time when designing your emails!
Your BrandKit includes a single design theme that you can customize with your saved colors and with additional colors too!
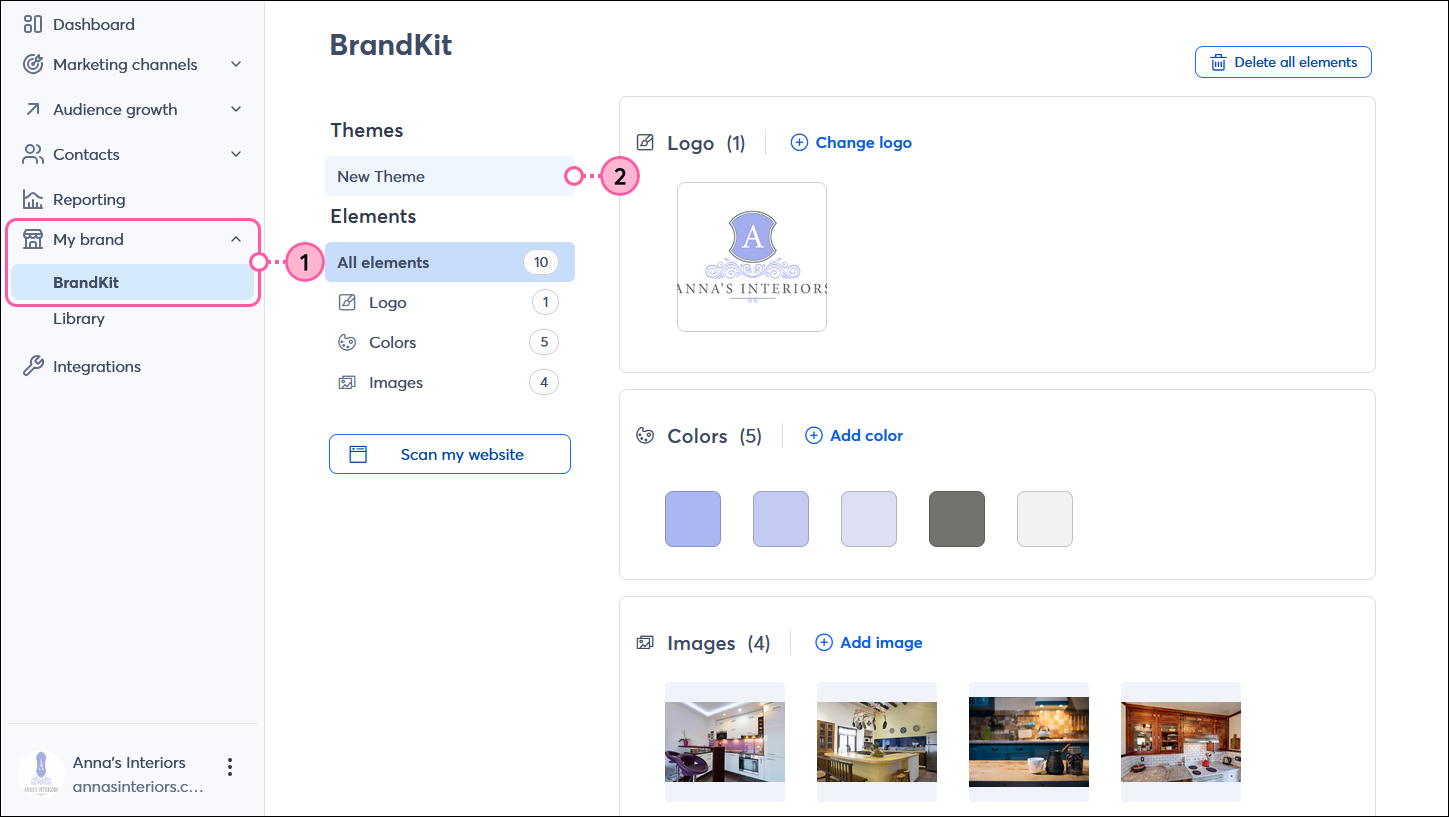
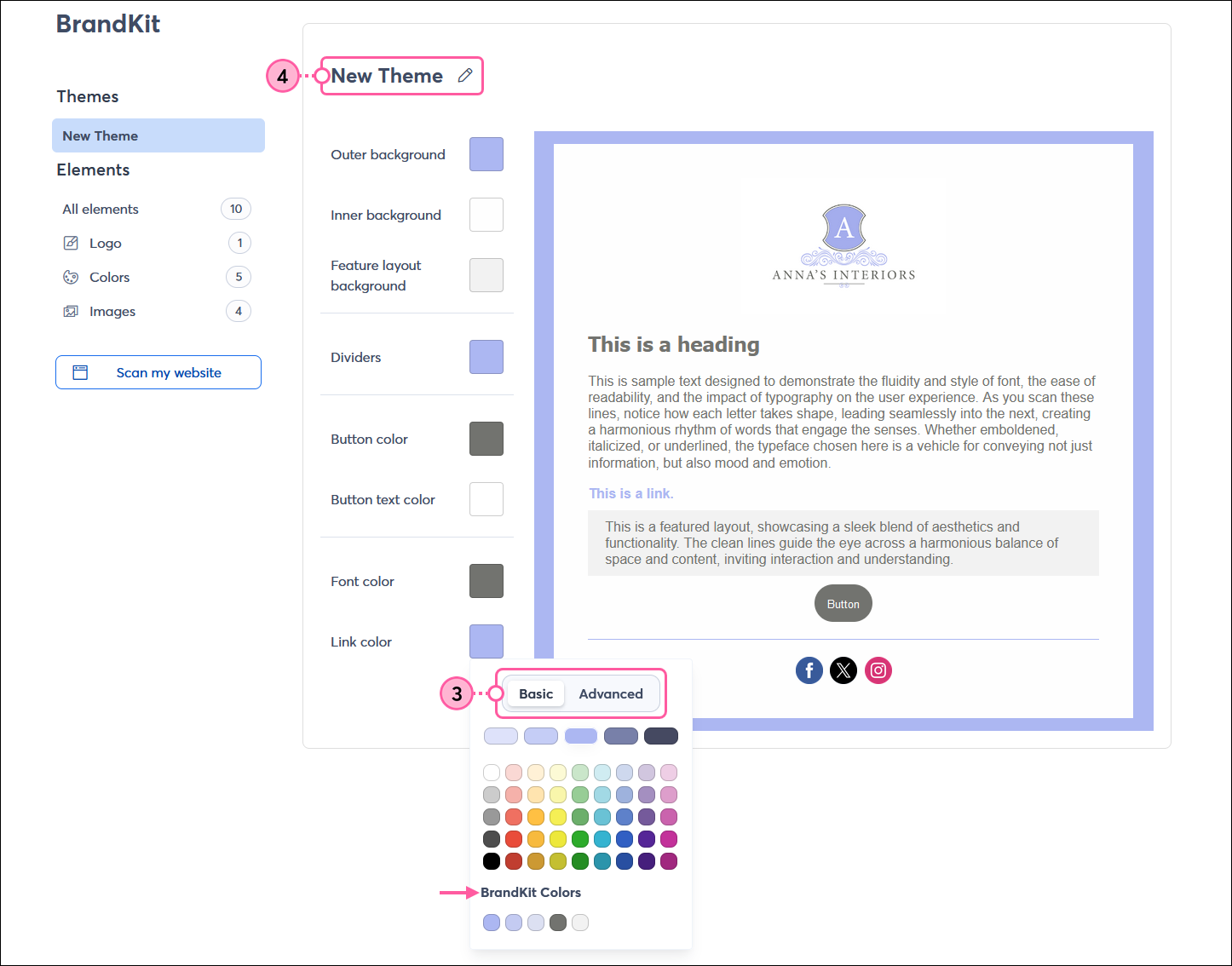
You can return here to update your theme and change the theme name whenever you want.
Your theme is automatically applied to a group of email templates that you can select from, and then further customize, whenever you create a new email:
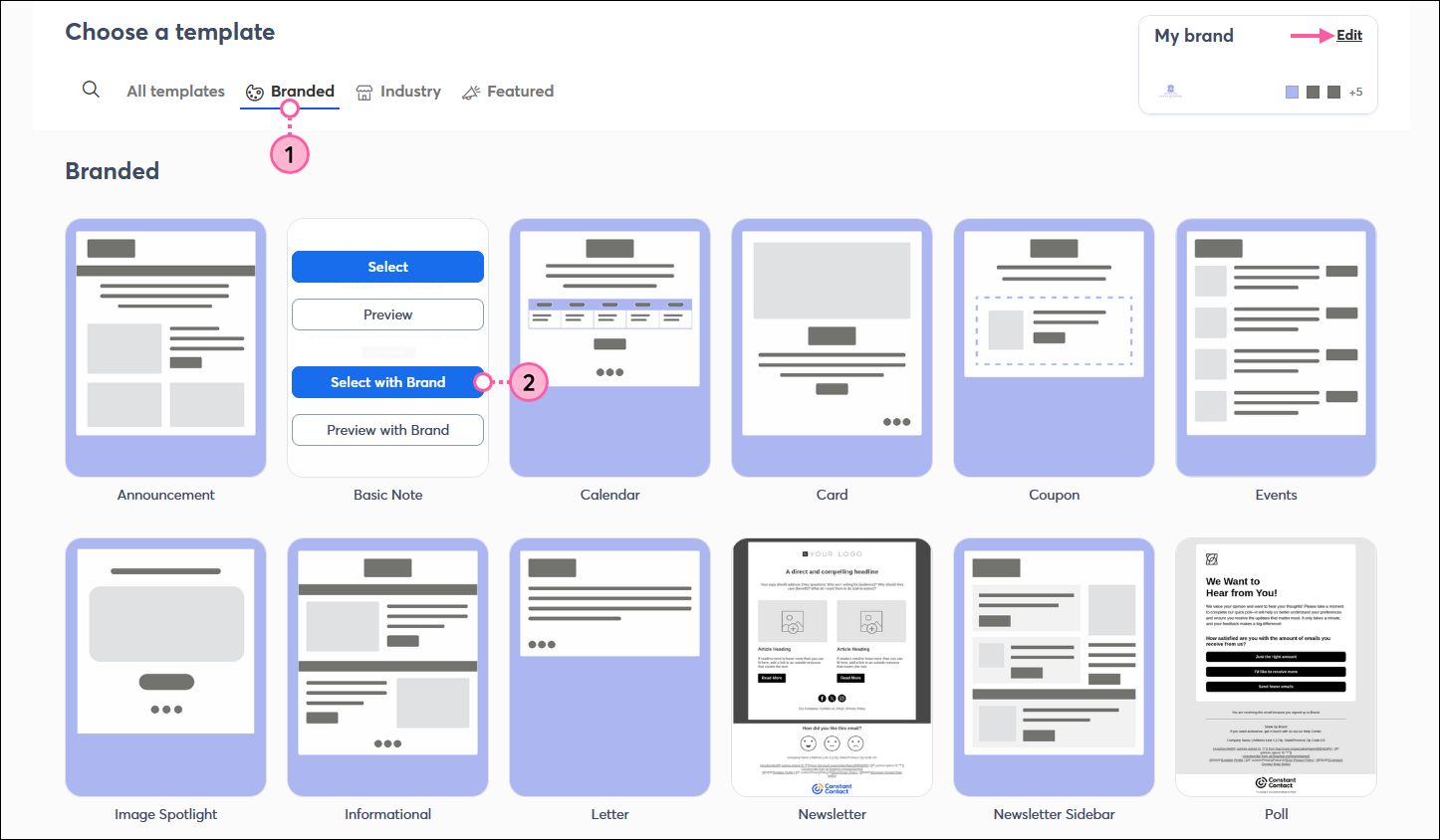
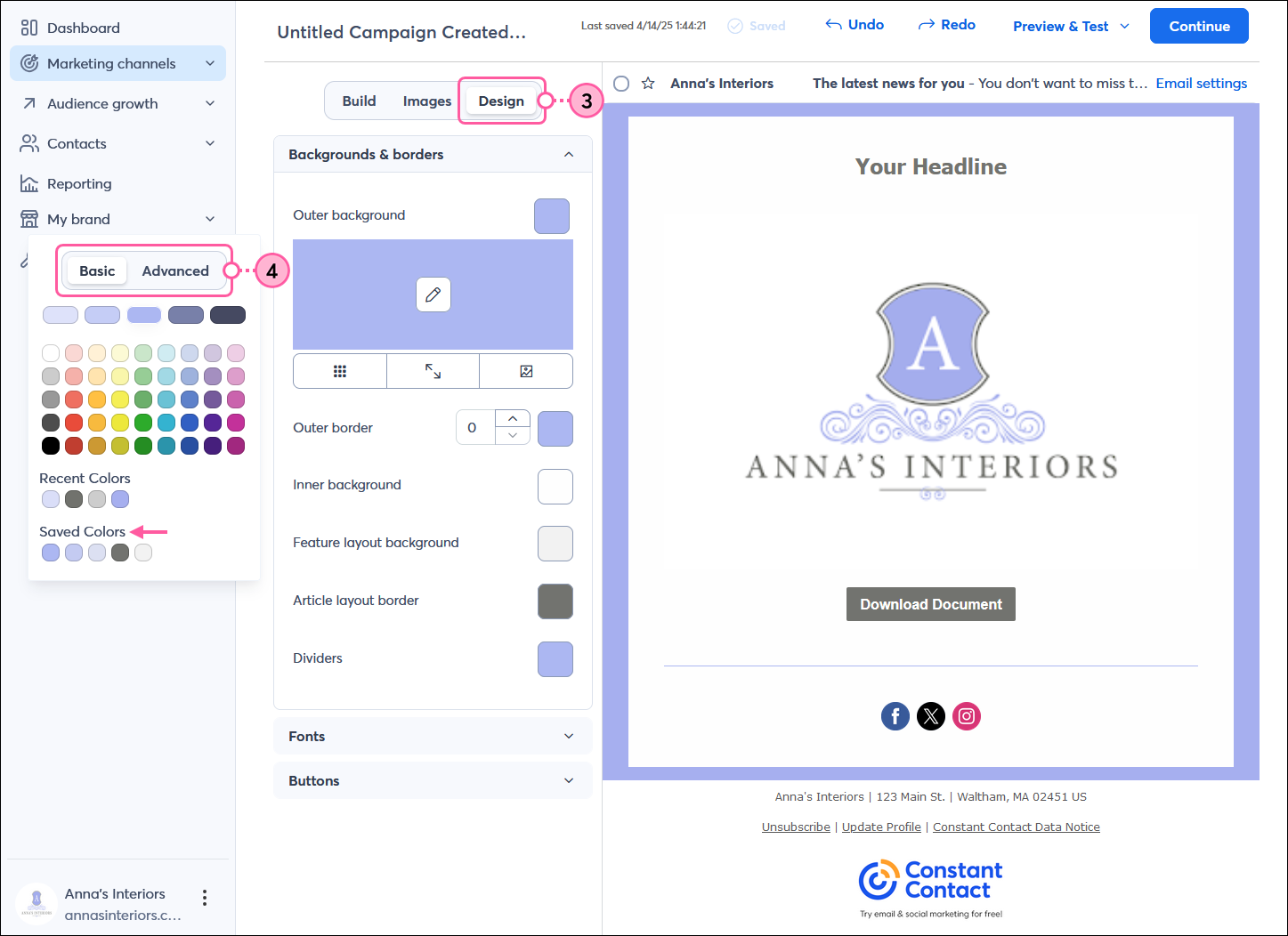
| Did you know? The colors in your BrandKit are also visible and changeable while editing an email in the Constant Contact mobile app too! |
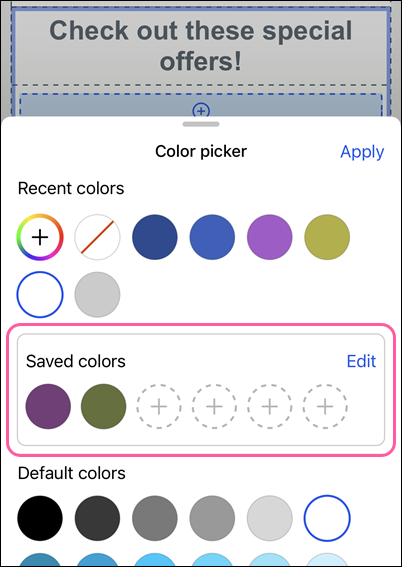
Any links we provide from non-Constant Contact sites or information about non-Constant Contact products or services are provided as a courtesy and should not be construed as an endorsement by Constant Contact.
Copyright © 2025 · All Rights Reserved · Constant Contact · Privacy Center