No desperdicie tiempo recreando contenido para su correo electrónico que ya se encuentra en su sitio web, blog o transmisión RSS. En lugar de ello, pruebe utilizar un bloque Read More (Leer más). Es una excelente manera de mantener breve su correo electrónico y de atraer a contactos a su presencia en la web con un claro llamado a la acción.
Cuando pega una URL en el bloque Read More (Leer más), una vista previa del contenido del sitio web se extrae automáticamente a su correo electrónico y puede personalizar el texto y la imagen de adelanto para atraer a los contactos para que hagan clic en el botón "Read more" (Leer más). También puede reacomodar el contenido del bloque Read More (Leer más) para que entre mejor en la plantilla.
Para insertar y personalizar un bloque Read More (Leer más) en el correo electrónico:
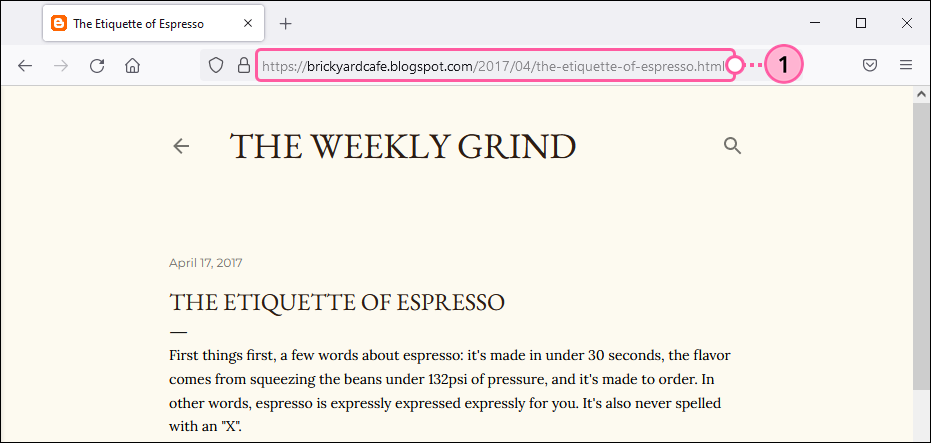
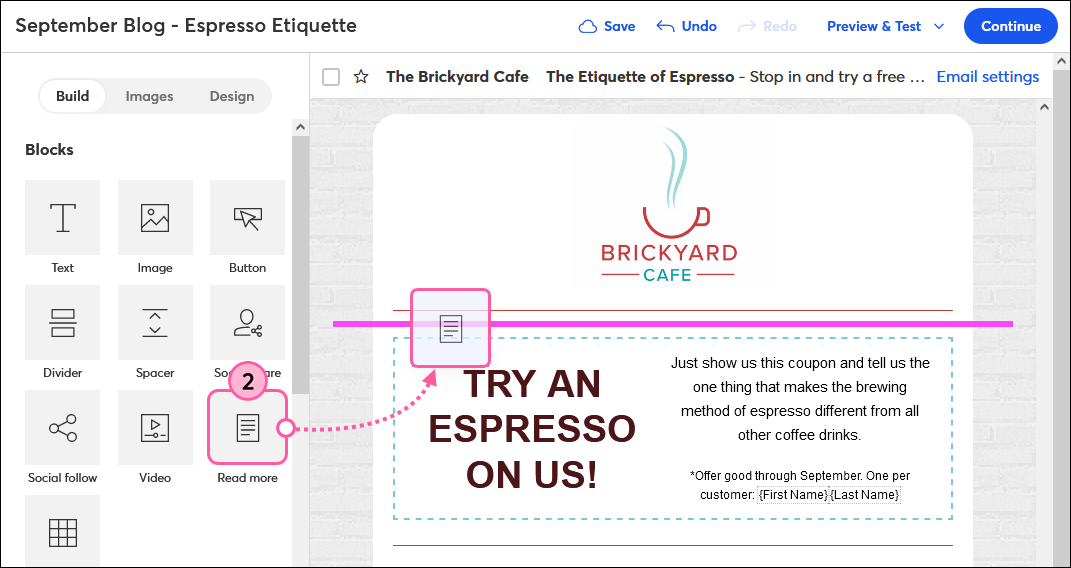
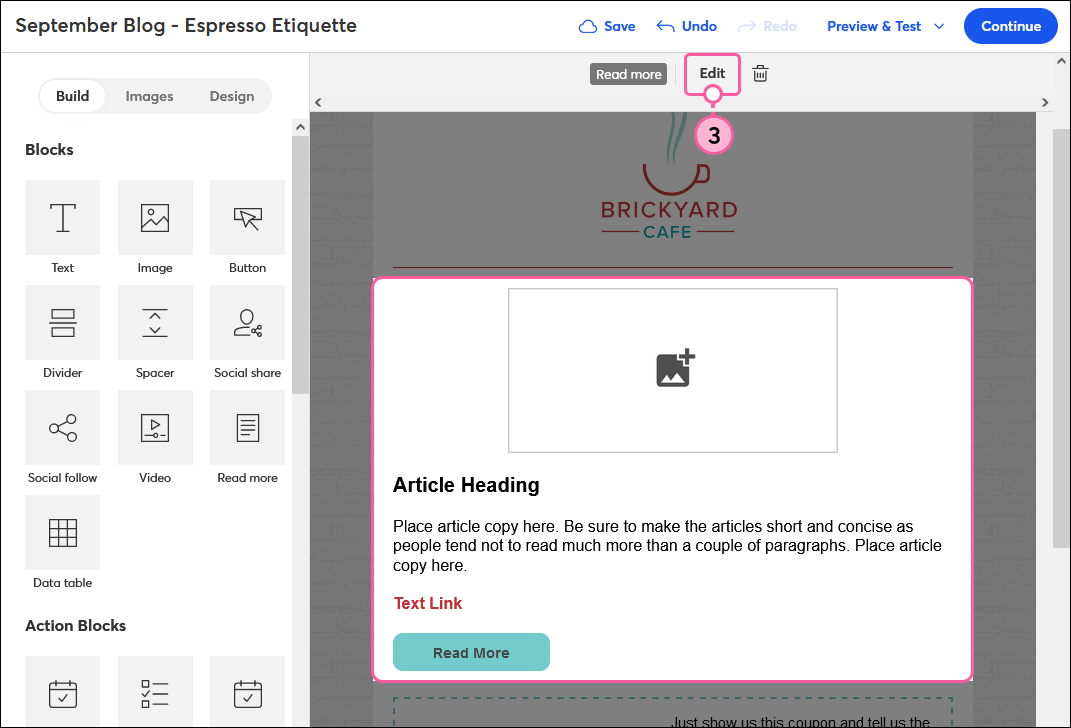
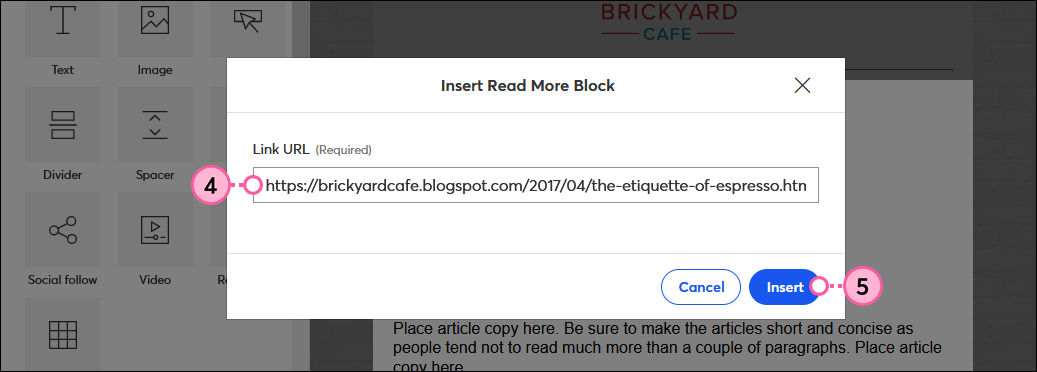
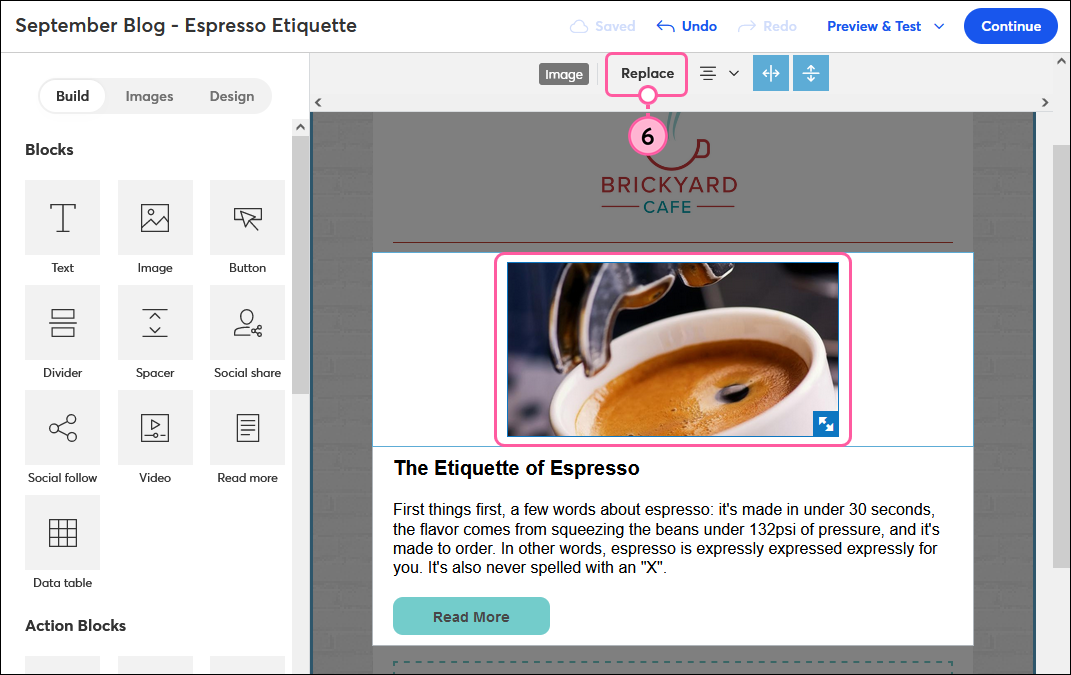
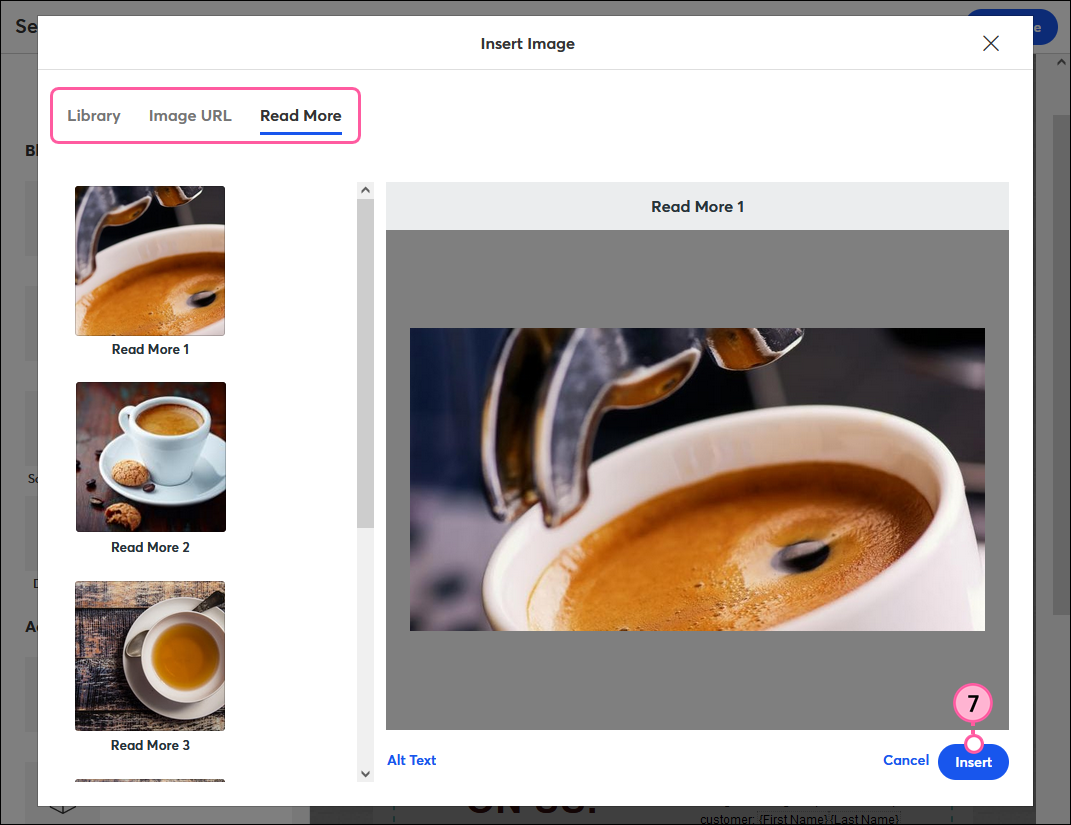

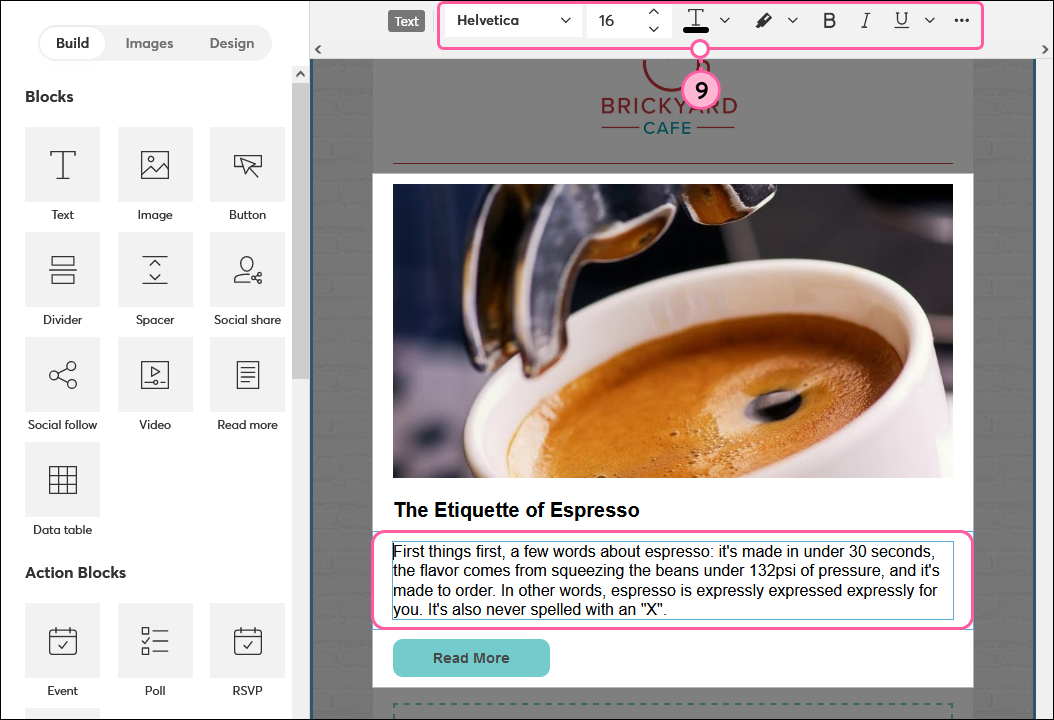
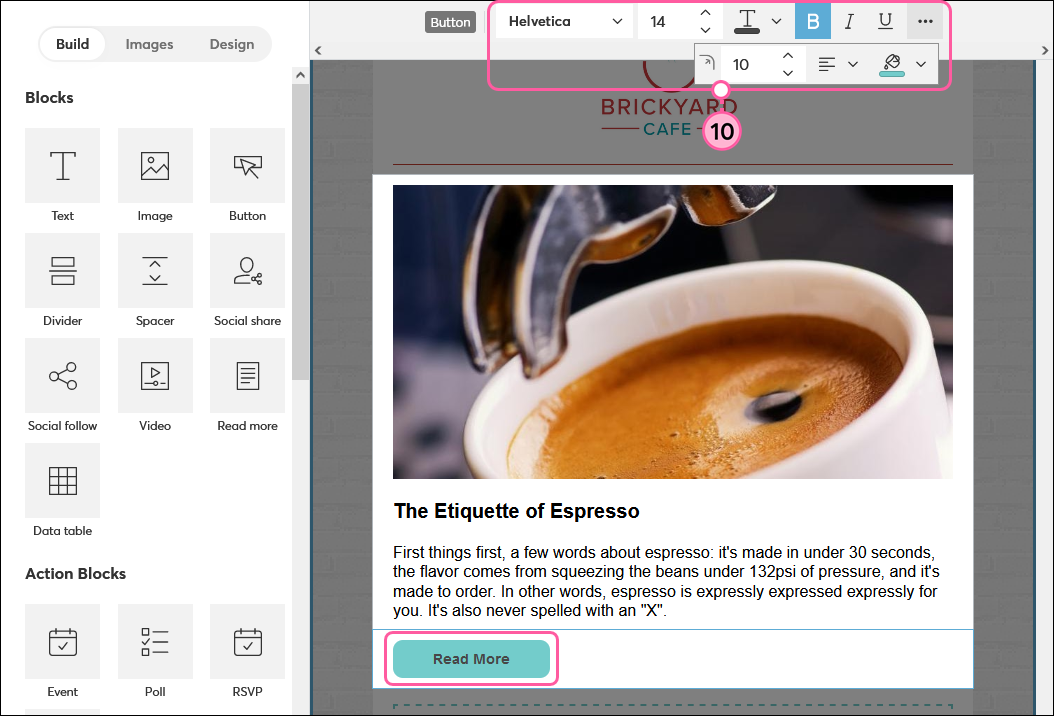
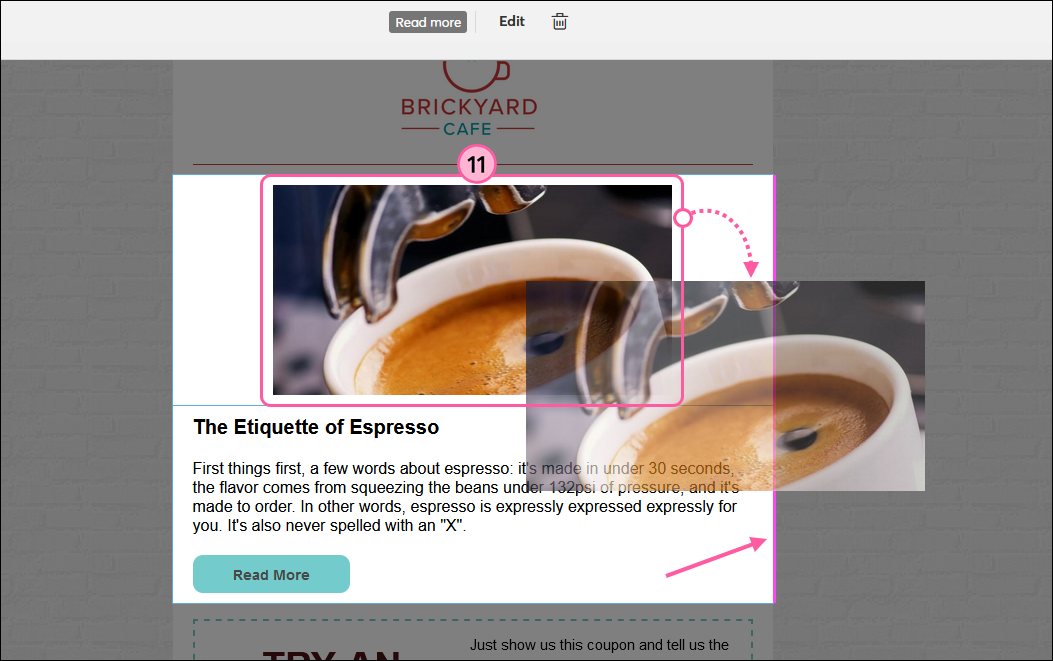
Una vez que haya terminado, simplemente haga clic fuera del bloque Read More (Leer más) para continuar editando su correo electrónico. Cuando los contactos hacen clic en el botón "Read more" (Leer más) del correo electrónico enviado, acceden a su página web para ver el contenido completo.
Copyright © 2021 · Todos los derechos reservados · Constant Contact · Privacy Policy