¿Tiene un PDF que desea utilizar como contenido predominante en su correo electrónico, pero no desea recrear todo el contenido en un formato de correo electrónico? Cuando cree su próximo correo electrónico, en lugar de copiar o elegir una plantilla nueva, intente crear un correo electrónico importando sus archivos PDF.
Crear un correo electrónico a partir de un PDF importado le ahorra mucho tiempo y le permite incluir una gran cantidad de información en el espacio relativamente pequeño de un correo electrónico:
| Importante: tenga presente que enviar un correo electrónico que solo contiene una imagen aumenta la probabilidad de que termine en la carpeta de correo no deseado; por lo tanto, asegúrese de que su correo electrónico tenga una buena proporción de imagen a texto utilizando encabezados y bloques de texto desde la pestaña Build (Crear) para personalizar aún más el contenido del mensaje. |

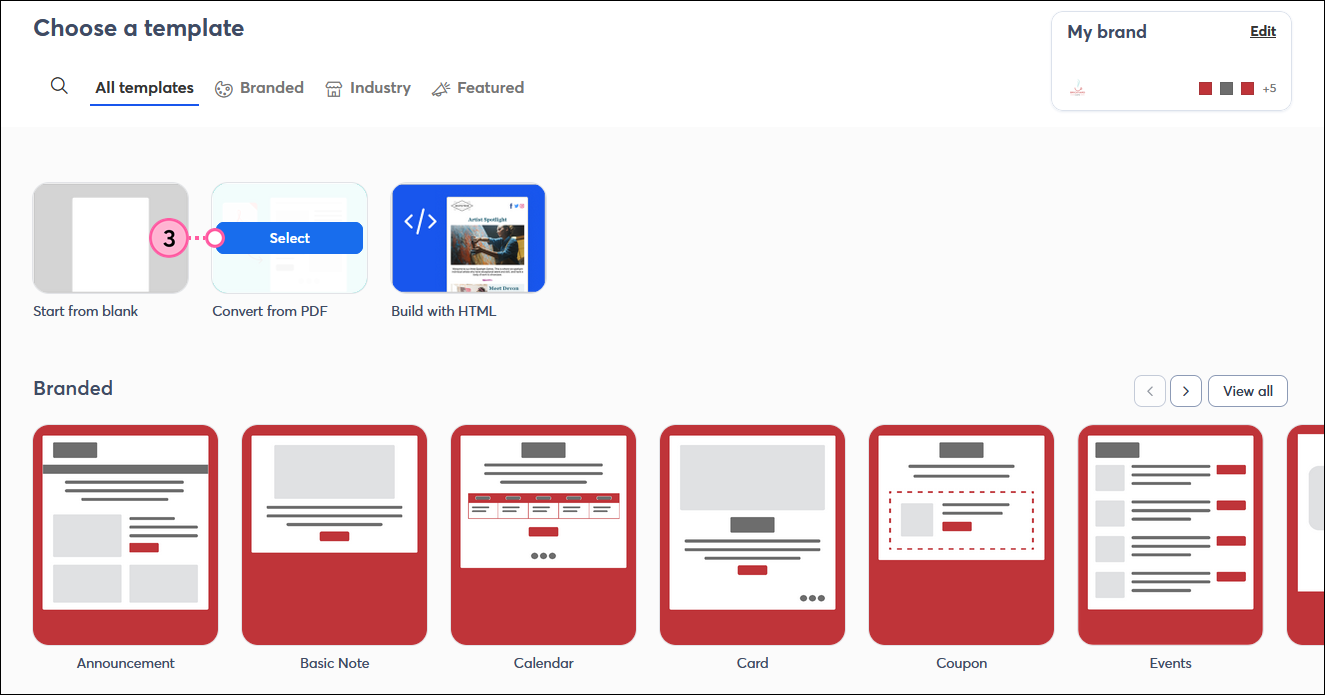
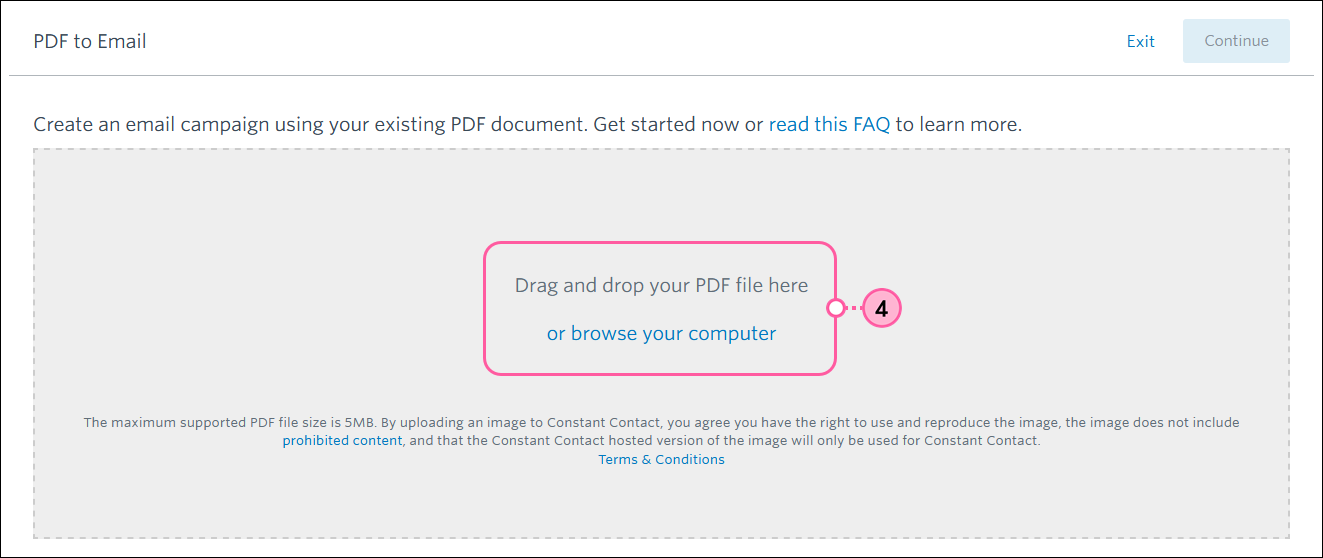
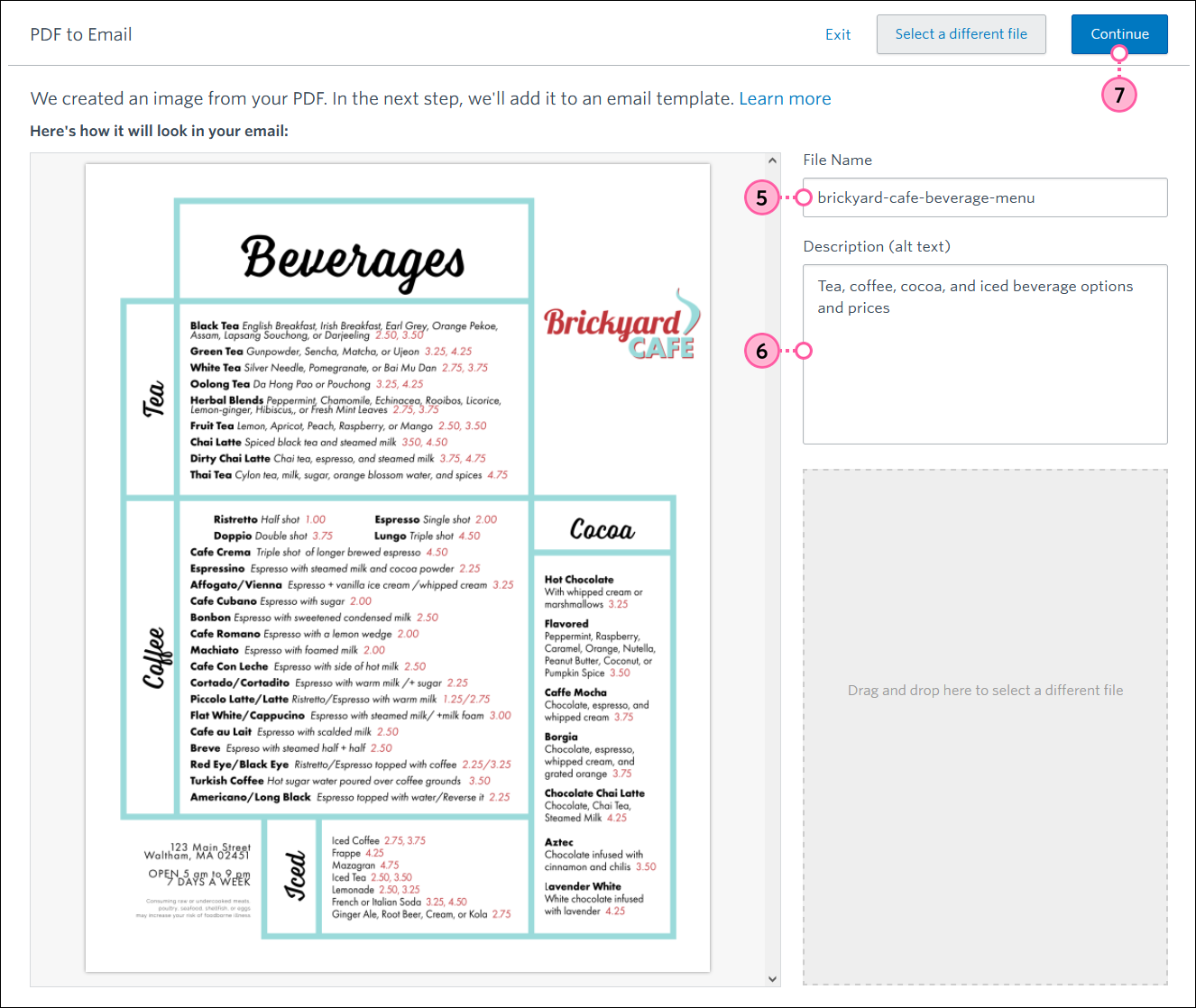
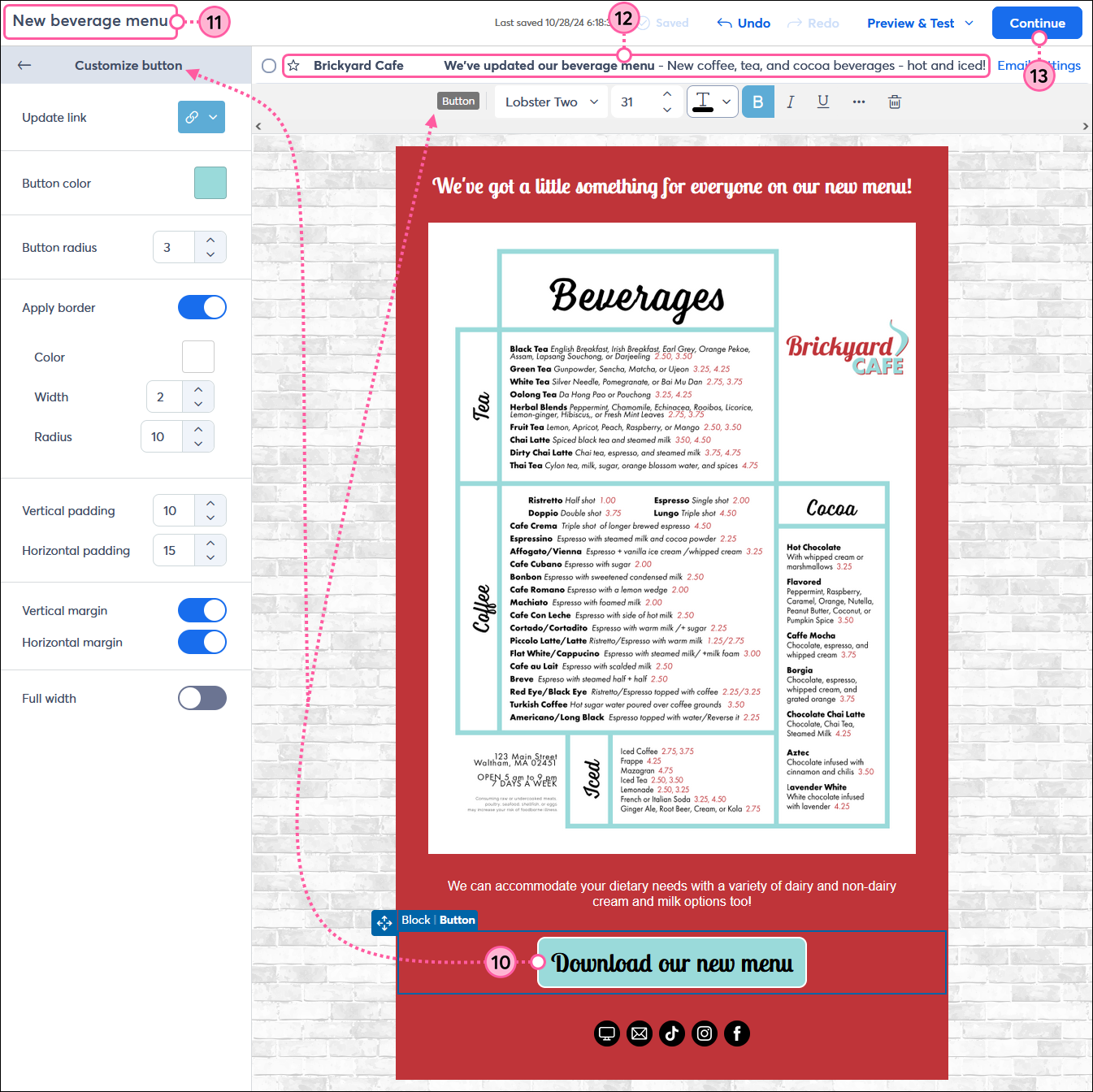
| ¿Sabía que…? Siempre es una buena idea verificar los errores y haceruna vista previa y probar su correo electrónico antes de enviarlo a sus contactos. Un segundo par de ojos lo ayudará a descubrir errores ortográficos o a buscar problemas de disposición o diseño que no sabe que están allí hasta que observa el correo electrónico en la bandeja de entrada. |
Copyright © 2021 · Todos los derechos reservados · Constant Contact · Privacy Policy