| Missing this feature? Our AI Content Generator is not available in all Constant Contact plans. If you don’t have full access, you may need to upgrade your plan. |
Having trouble coming up with what to say in your campaigns? Let us do the heavy lifting for you! When creating a Cross Device email, Custom Landing Page, Event Landing Page, Survey Page, or Sign-up Landing Page, you can use our Content Generator, powered by artificial intelligence (AI), to help you write content based on just a few keywords! You can choose a tone to go along with your messaging, and then edit the content exactly to your liking after inserting it into your campaign.
While editing your email or landing page:
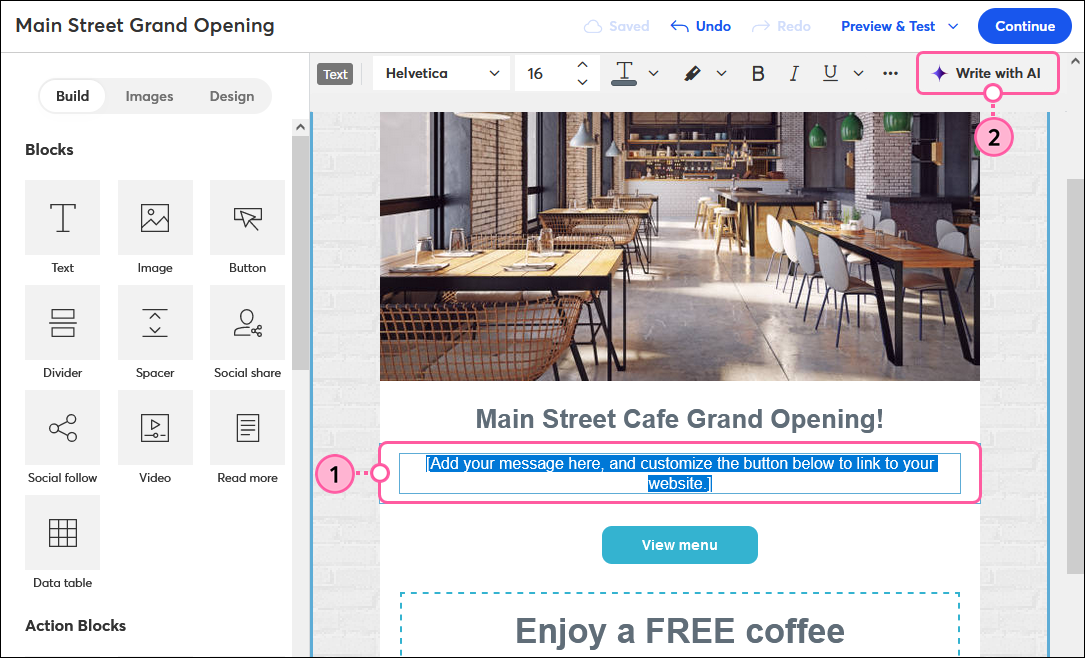
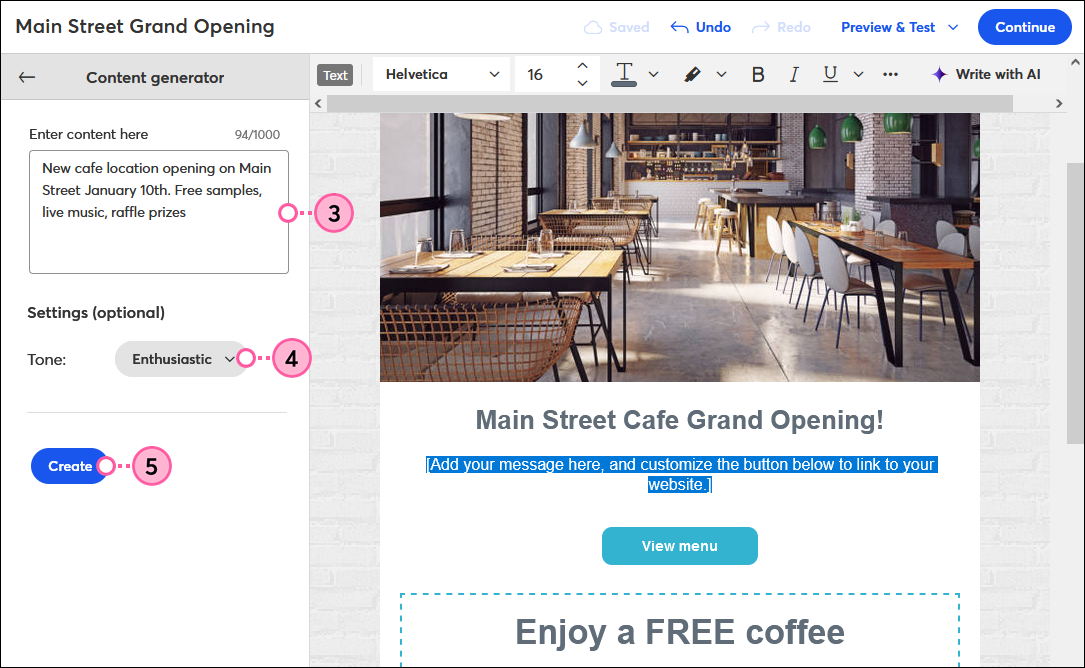
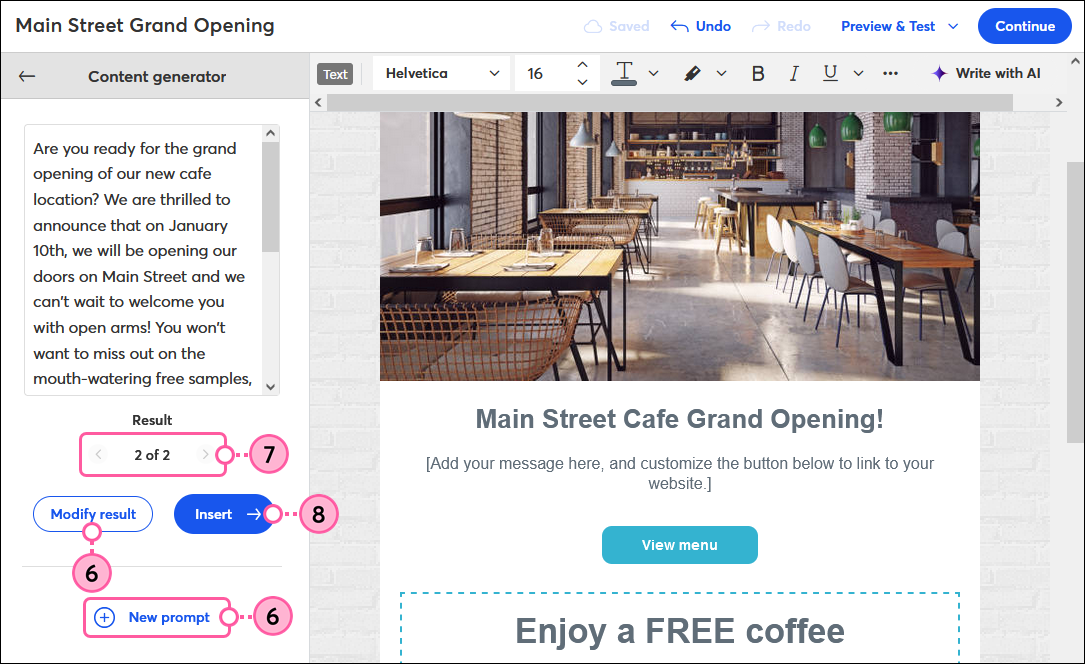
Now you can change the content as desired, just like you would in any other text block.
Copyright © 2025 · All Rights Reserved · Constant Contact · Privacy Center