While you can insert individual Blocks and Layouts into your email template and customize the look of the entire email using the options under the Design tab, you can fine-tune your template even further by adding and customizing different Sections of your email template. Sections are groups of Blocks and Layouts, which you can move, copy, and apply design styles to all together.
To add a new Section to your template:
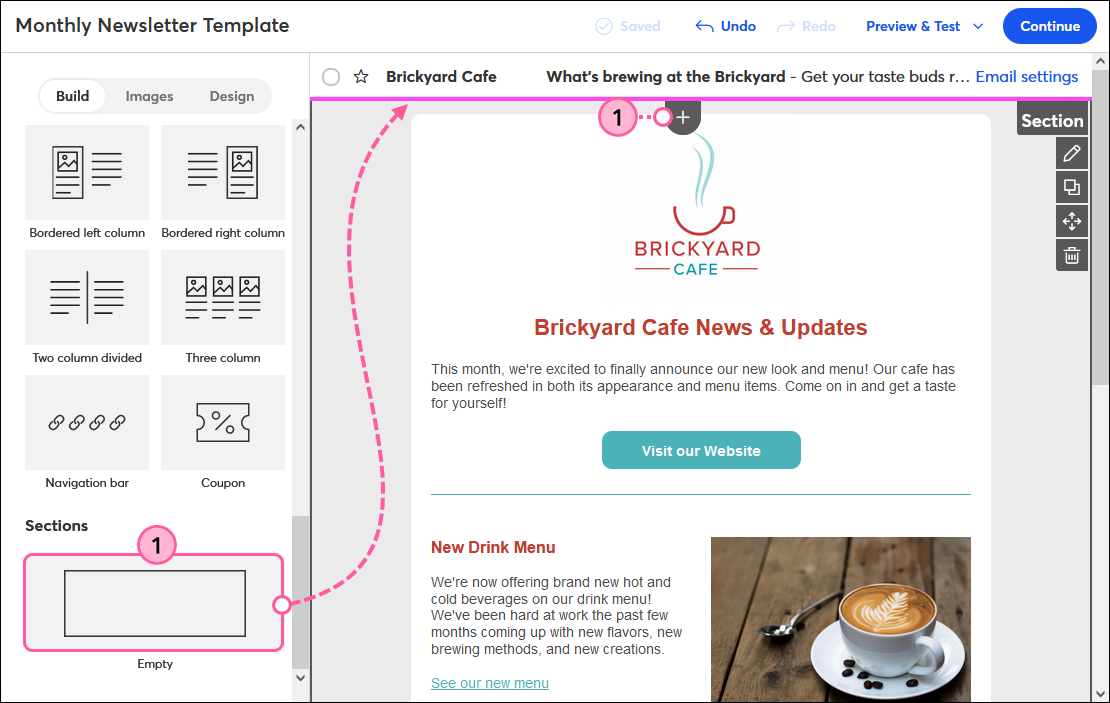
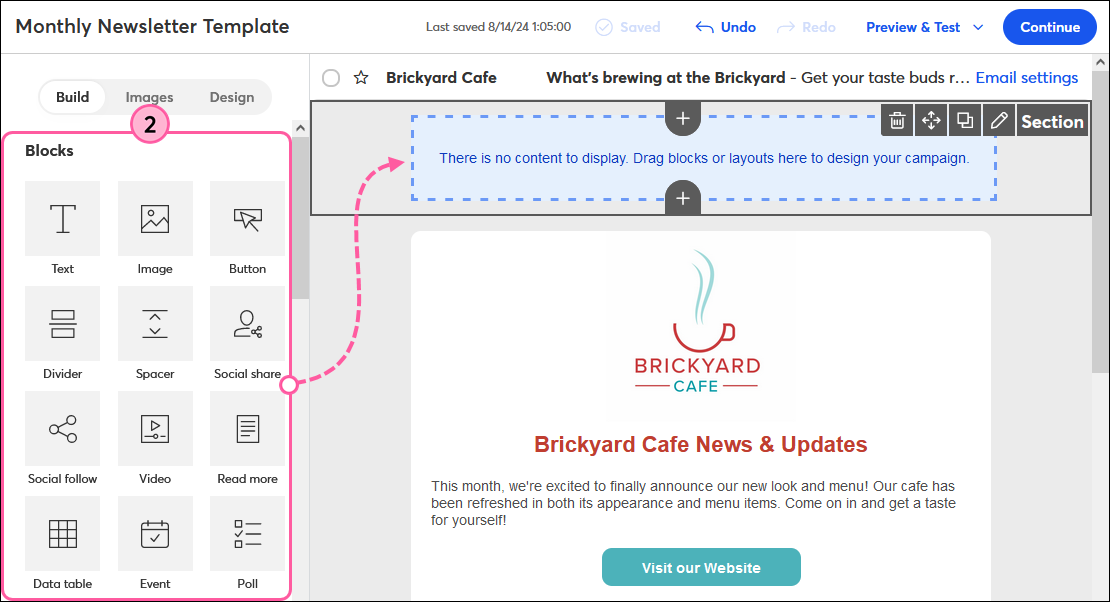
To customize the design of your email just how you want, you can:
| Note: If you change the backgrounds and borders using these steps, changes made to them from the Design tab will not take effect. |
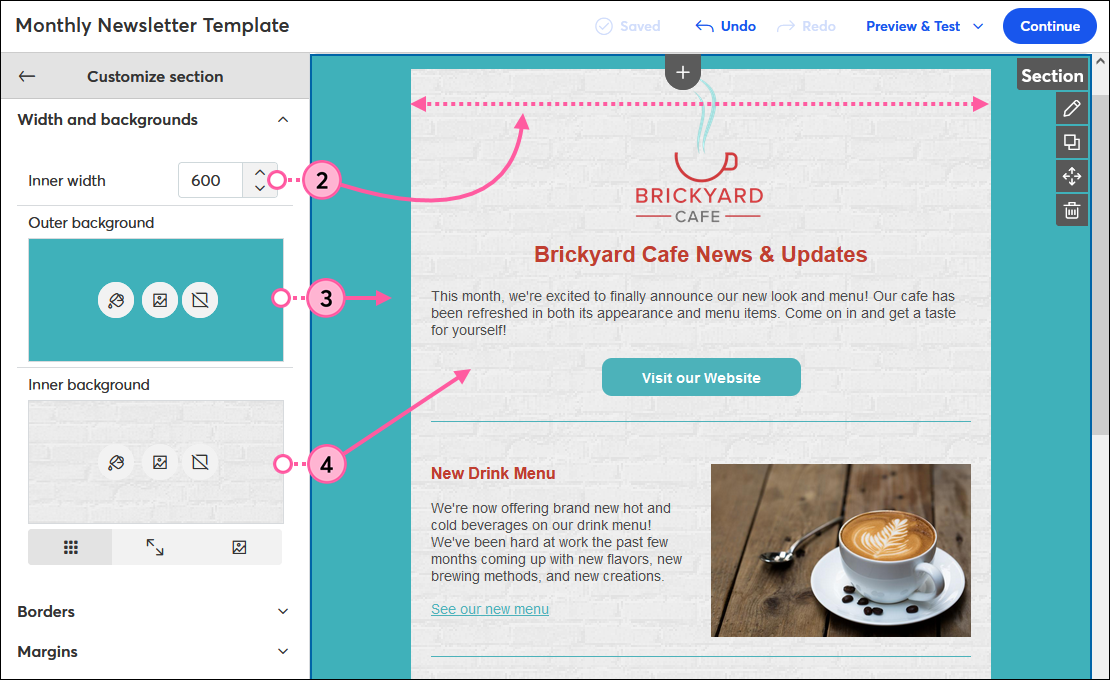
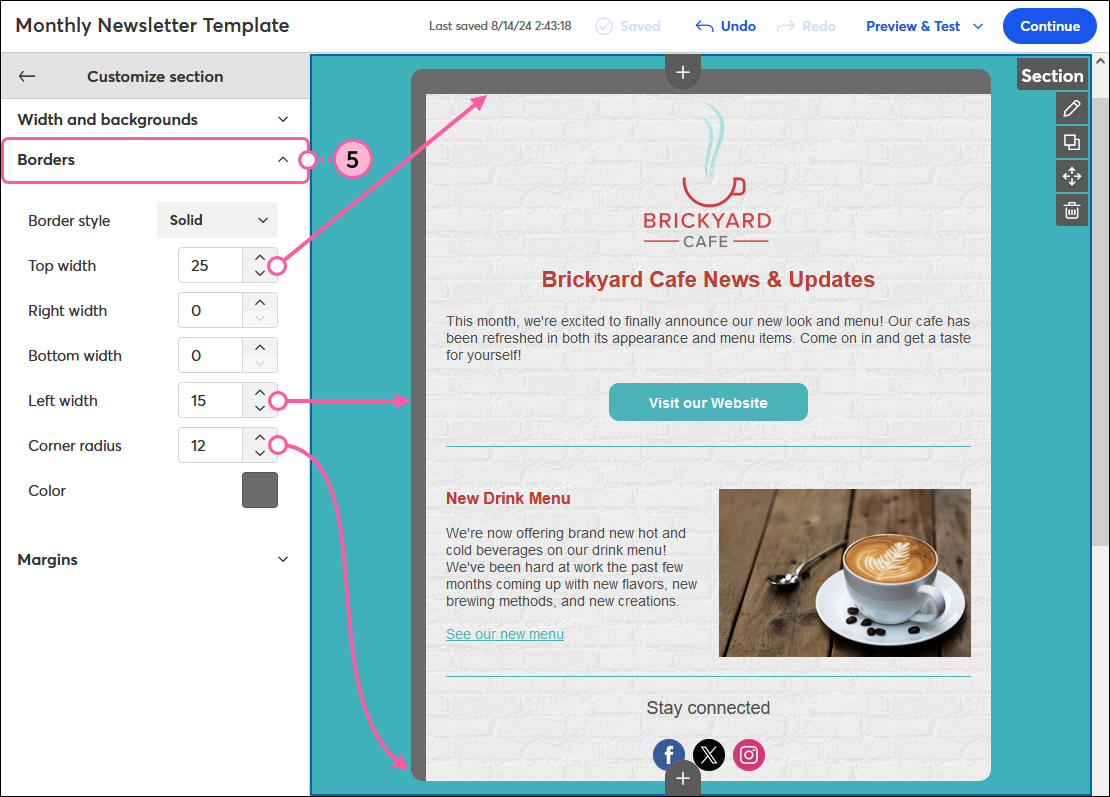
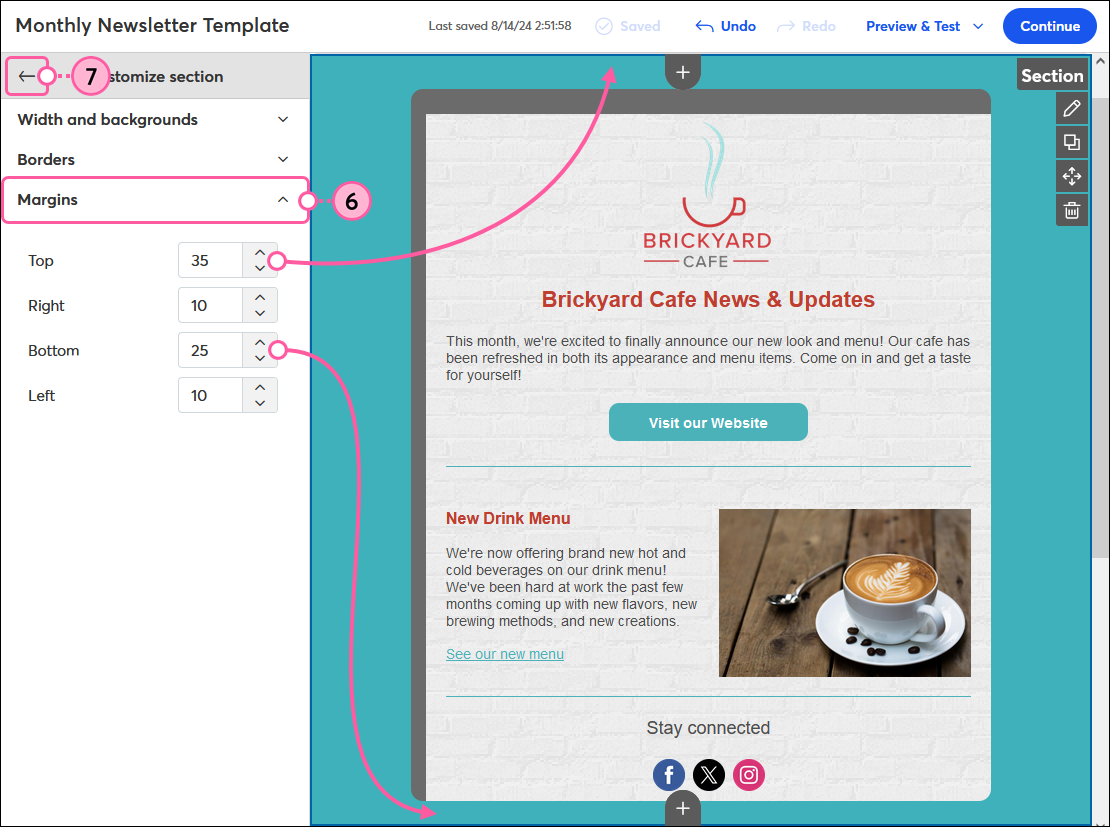
| Did you know? You can also customize the design of the footer section to better match the rest of your email! |
If you have multiple Sections in your email template and want to move one:
To copy a Section:
To delete a Section:
Copyright © 2025 · All Rights Reserved · Constant Contact · Privacy Center