Bringen Sie Menschen zusammen, bauen Sie Beziehungen zu bestehenden Kunden auf und finden Sie neue, und steigern Sie den Umsatz mit Events. Mit dem Event-Tool von Constant Contact können Sie Ihre Veranstaltung ganz einfach erstellen, bewerben und verwalten – alles an einem Ort. Mit den Optionen für persönliche oder virtuelle, kostenpflichtige oder kostenlose Events und der Möglichkeit, die Tickets und das Anmeldeformular individuell zu gestalten, können Sie ein Event erstellen, das Ihren Anforderungen entspricht.
Dieser Überblick wird Ihnen helfen, Ihr Event in Gang zu bringen! In jedem der folgenden Abschnitte finden Sie Links zu unseren Artikeln über die einzelnen Abschnitte des Erstellungsablaufs Ihres Events. Ausführlichere Anleitungen finden Sie in diesen Artikeln.
So erstellen Sie ein neues Event:
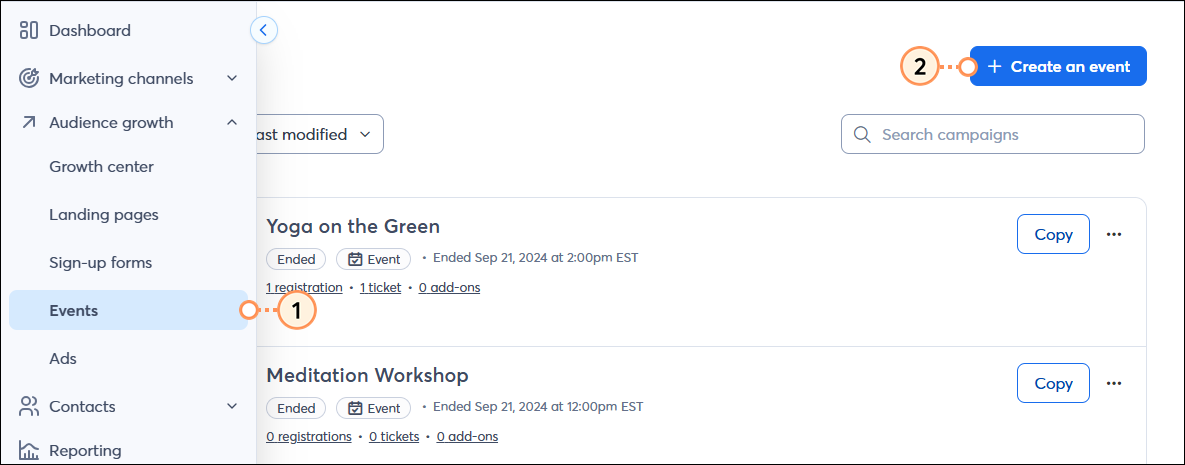
Während der Erstellung Ihres Events können Sie es speichern und jederzeit im Entwurfsstatus belassen. Wenn Sie fertig sind, können Sie Ihr Event aktivieren, indem Sie auf die blaue Schaltfläche Activate (Aktivieren) klicken, und beginnen, Einladungen zu versenden und Ihr Event online zu bewerben.
Im Abschnitt Event basics (Event-Grundlagen) geben Sie das Was, Wo, Wann und alle anderen relevanten Informationen zu Ihrem Event an.
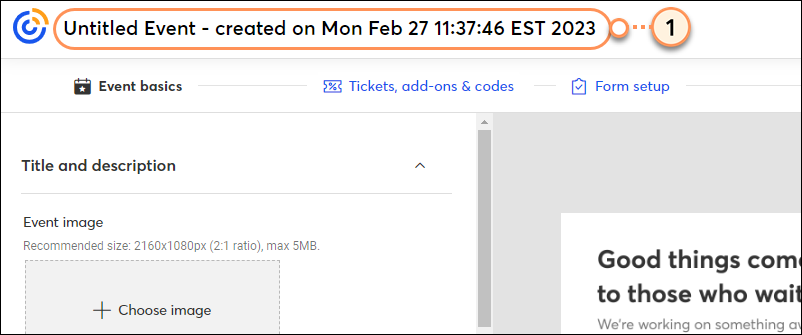
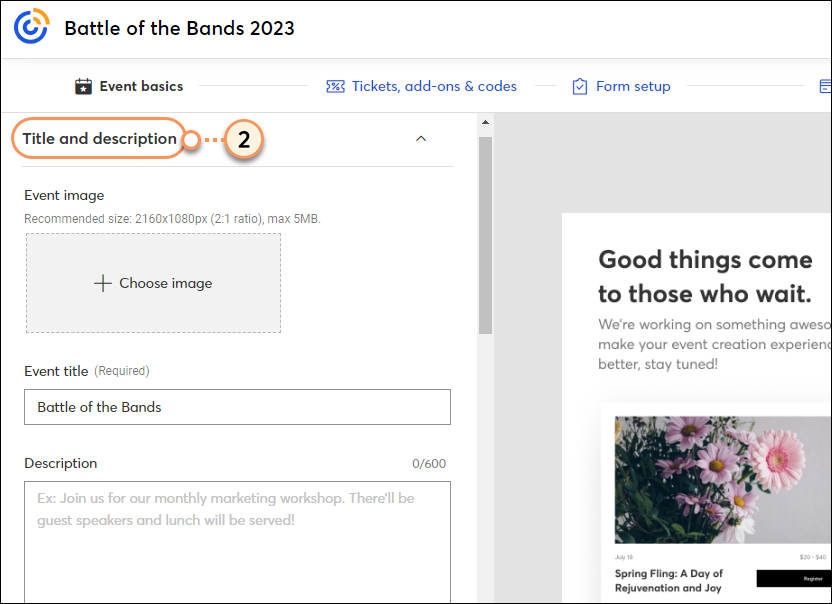
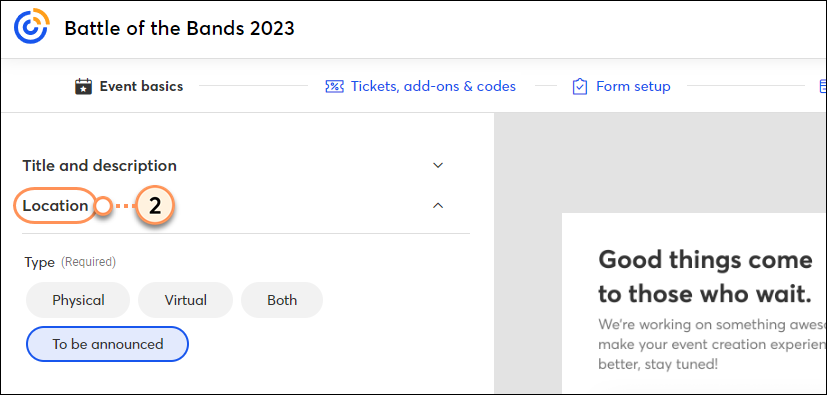
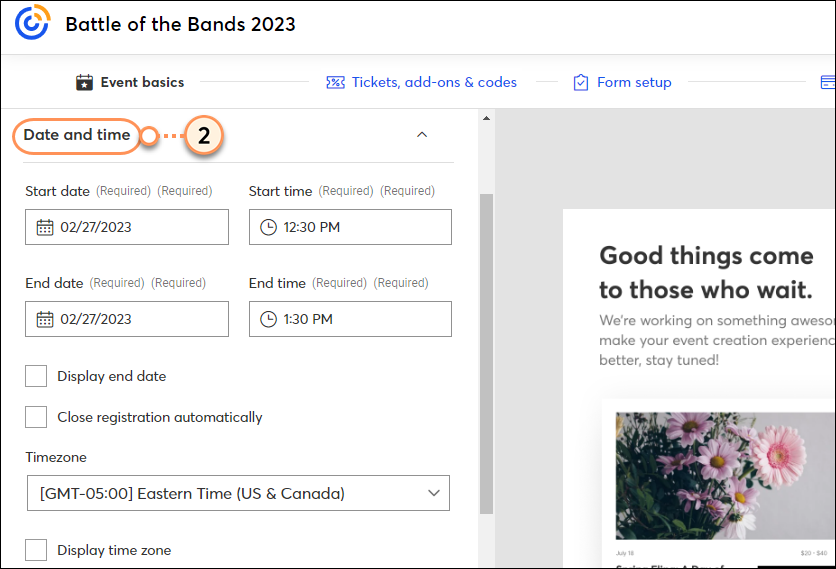
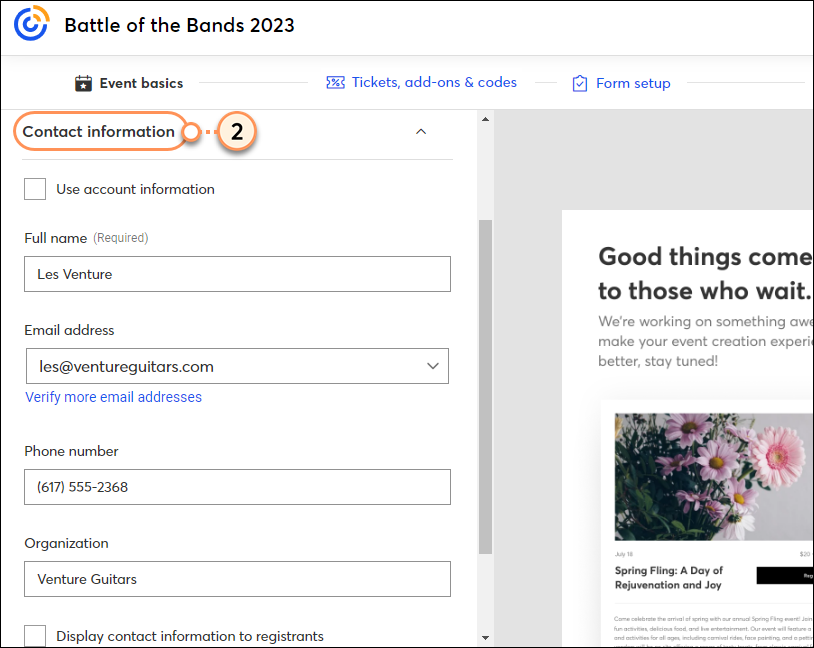
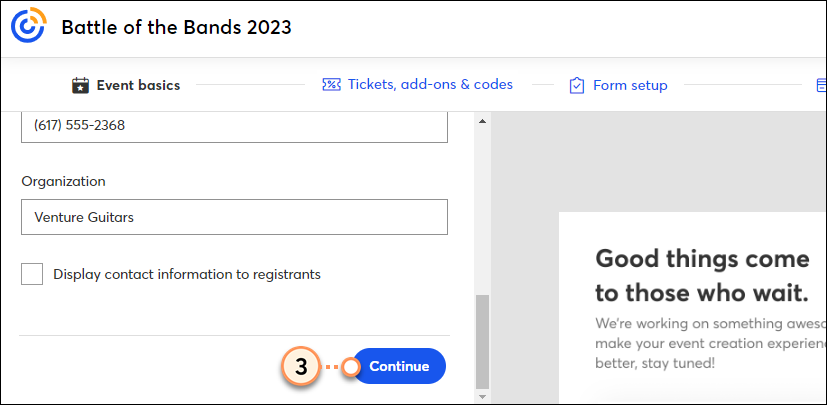
Wenn Sie die Seite zu irgendeinem Zeitpunkt verlassen müssen, klicken Sie oben rechts auf Go to dashboard (Zum Dashboard gehen) und dann auf Save changes (Änderungen speichern).
| Mehr erfahren: Suchen Sie nach einer detaillierten Anleitung für die Einrichtung Ihrer Event-Grundlagen? Lesen Sie unseren Artikel zur Einrichtung der Event-Grundlagen. |
Auf der Registerkarte Tickets, add-ons and codes (Tickets, Zusatzoptionen und Codes) im Event-Builder können Sie:
Um Tickets für Ihre Teilnehmer als Teil des Anmeldevorgangs bereitzustellen, klicken Sie auf Create (Erstellen) > Ticket.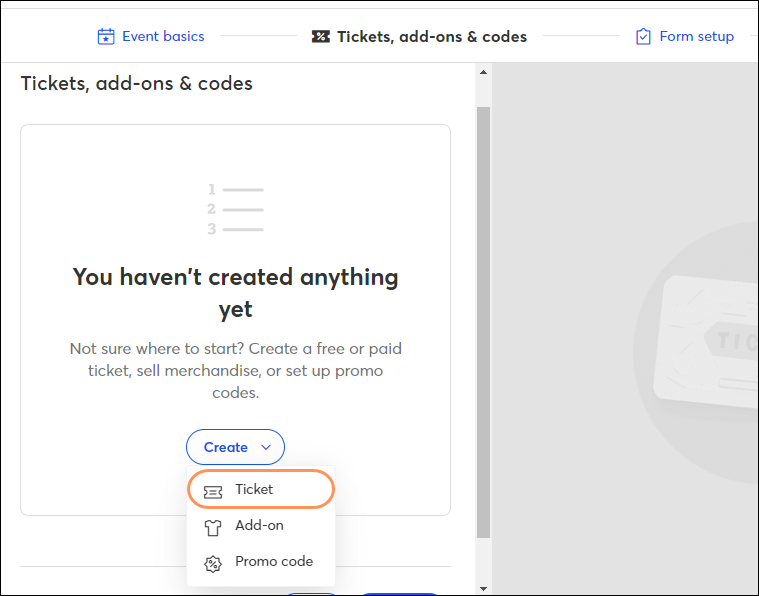
Hier können Sie die folgenden Ticketinformationen eingeben:
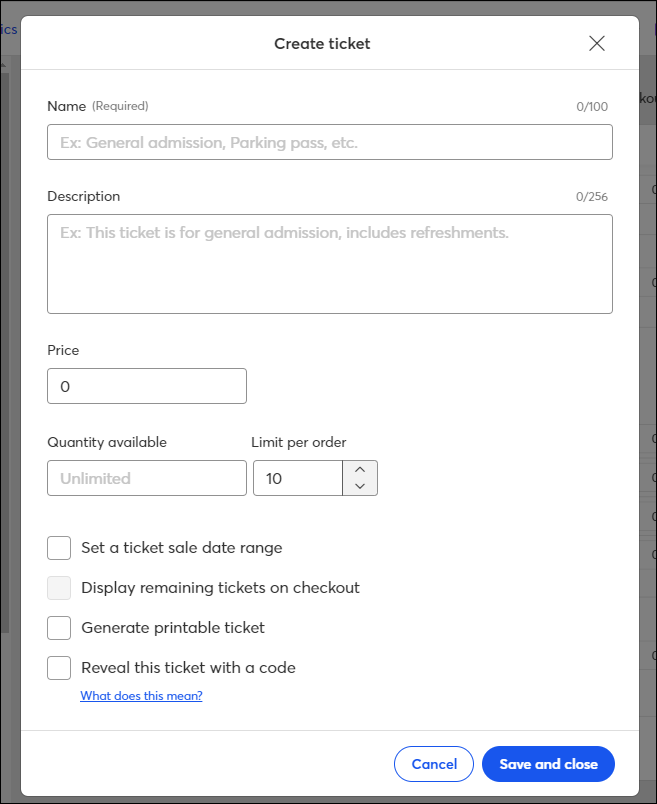
Zusätzlich können Sie:
| Mehr erfahren: Die Auswahl der Tickets ist ein wichtiger Teil des Anmeldevorgangs. Wenn Sie eine detailliertere Anleitung wünschen, lesen Sie unseren Artikel über die Konfiguration und den Verkauf von Event-Tickets, um zu erfahren, wie Sie Tickets erstellen können, die Ihren Anforderungen entsprechen. |
Ermöglichen Sie es den Registranten, bei der Anmeldung zu Ihrem Event Artikel von Ihnen zu kaufen. Um einen Artikel zu erstellen, klicken Sie auf Create (Erstellen) > Item for Sale (Artikel zum Verkauf).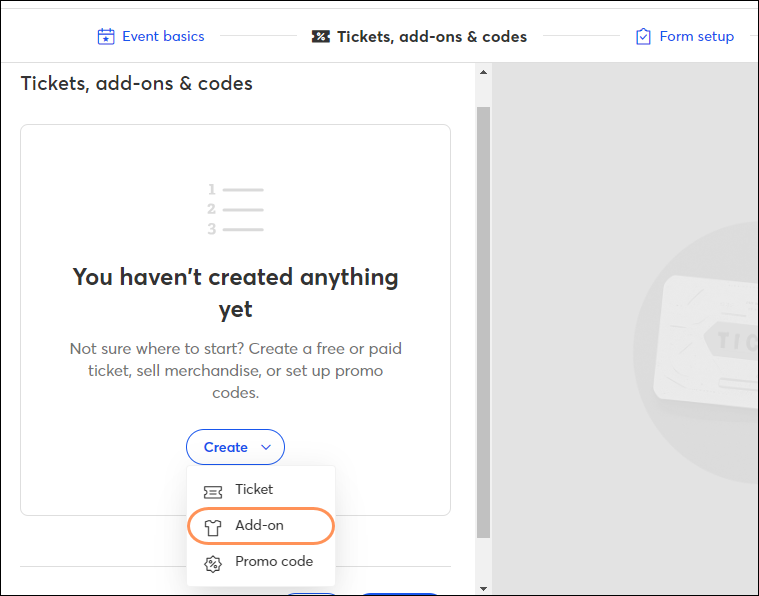
Hier können Sie die folgenden Zusatzinformationen hinzufügen:
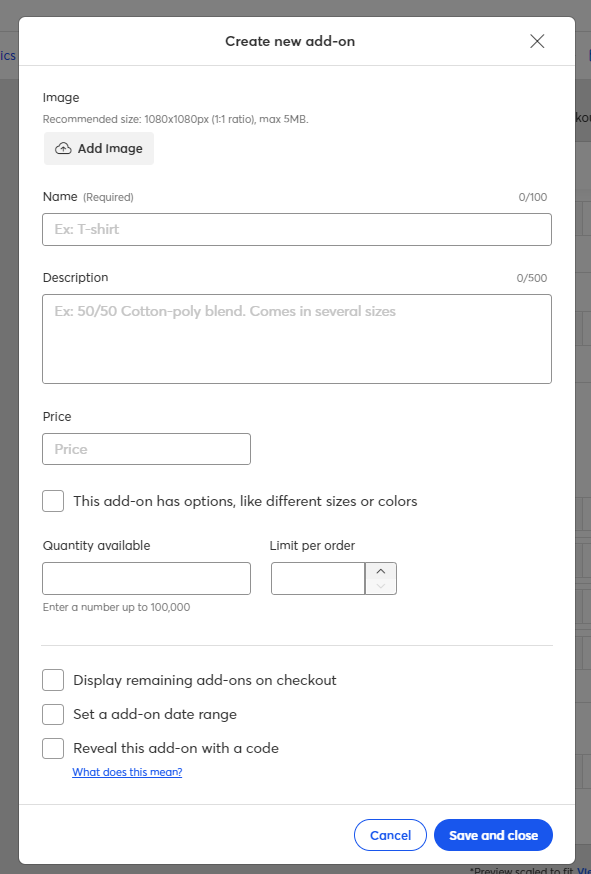
Darüber hinaus können Sie wählen, ob der verbleibende Betrag für die Registranten angezeigt werden soll, einen Zeitraum für die Zusatzoption festlegen und festlegen, dass diese Zusatzoption mit einem Code angezeigt wird.
| Mehr erfahren: Wenn Sie eine ausführlichere Anleitung suchen, finden Sie weitere Informationen in unserem Artikel über die Einbindung von Zusatzoptionen für Registranten. |
Sie können Promo-Codes für Ihre Registranten erstellen, mit denen sie einen Rabatt erhalten oder ein verstecktes Ticket aufdecken können. Um einen Promo-Code zu erstellen, klicken Sie auf Create (Erstellen) > Promo-Code.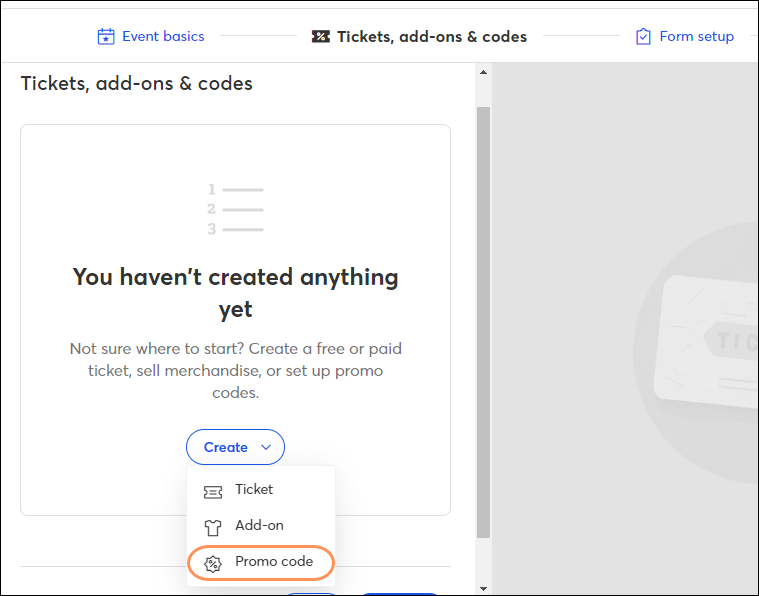
Hier können Sie die folgenden Informationen zum Promo-Code eingeben:
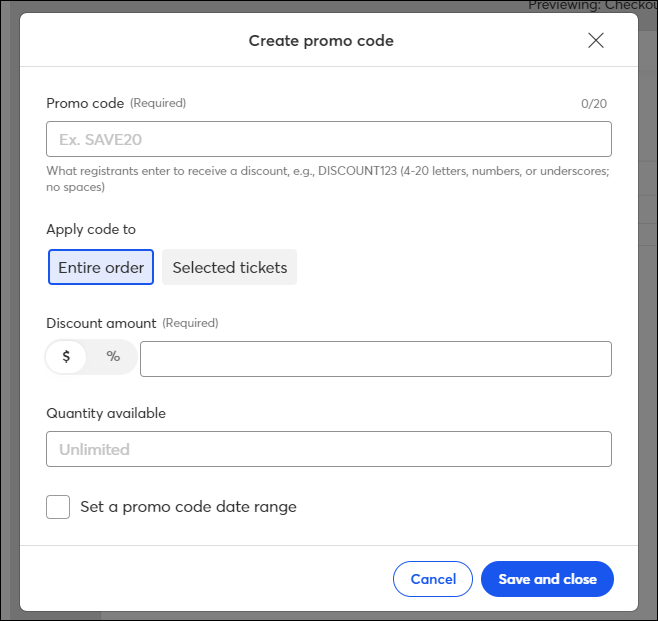
Wenn Sie einen Code auf die gesamte Bestellung anwenden, ermöglicht der Promo-Code Ihren Registranten einen Rabatt auf ihre Bestellung in Höhe des von Ihnen eingegebenen Geldbetrags oder Prozentsatzes.
Wenn Sie einen Code auf ausgewählte Tickets/Zusatzoptionen anwenden, ermöglicht der Promo-Code Ihren Registranten, einen Rabatt auf ihre Bestellung anzuwenden, wenn sie das Ticket/die Zusatzoption auswählen, an das/die der Code gebunden ist. Sie werden feststellen, dass das Feld „Discount amount“ (Rabattbetrag) optional wird, wenn Sie den Promo-Code auf ein/e versteckte/s Ticket/Zusatzoption anwenden. Wenn Sie möchten, dass der Promo-Code ein/e versteckte/s Ticket/Zusatzoption enthüllt, überspringen Sie die Eingabe eines Rabattbetrags und klicken Sie auf Save and close (Speichern und schließen). Wenn Sie möchten, dass Ihr Code zusätzlich zur Aufdeckung eines versteckten Tickets/einer versteckten Zusatzoption auch einen Rabatt gewährt, können Sie den Rabattbetrag ebenfalls hinzufügen.
Außerdem können Sie einen Datumsbereich festlegen, in dem der Promo-Code aktiv ist. Wenn ein Registrant versucht, diesen Code außerhalb des festgelegten Zeitraums zu verwenden, wird er benachrichtigt, dass der Code ungültig ist.
| Mehr erfahren: Eine Schritt-für-Schritt-Anleitung und ein Beispiel für einen Promo-Code finden Sie in unserem Artikel zur Erstellung einlösbarer Promo-Codes für Ihr Event. |
Sobald Sie Ihre Tickets, Zusatzoptionen und Promo-Codes konfiguriert haben, klicken Sie auf Continue (Weiter), um mit der Einrichtung des Formulars fortzufahren. Wenn Sie die Seite zu irgendeinem Zeitpunkt verlassen müssen, klicken Sie oben rechts auf Go to dashboard (Zum Dashboard gehen). Klicken Sie dann auf Save changes (Änderungen speichern).
Auf der Registerkarte Form Setup (Formular einrichten) des Event-Builders können Sie das Anmeldeformular für Ihr Event erstellen und anpassen. Wählen Sie aus, ob Sie nur die Daten des Hauptkontakts (des Registranten) oder die Daten aller Teilnehmer erfassen möchten. Standardmäßig werden der Vorname, der Nachname und die E-Mail-Adresse immer von der Hauptkontaktperson erfasst, auch wenn Sie sich dafür entscheiden, Informationen für jeden Teilnehmer zu erfassen.
Wenn Sie Ihren Registranten erlauben möchten, sich für Ihre Marketingkommunikation anzumelden, was Constant Contact empfiehlt, markieren Sie das Kästchen „Allow primary contact to join a list“ (Primärkontakt erlauben, einer Liste beizutreten) und wählen Sie aus, zu welcher Liste Sie diese Kontakte hinzufügen möchten. Optional können Sie auch die Nachricht der Opt-in-Checkbox anpassen, um sie an den Ton Ihrer Marke anzupassen oder mehr Informationen darüber bereitzustellen, was die Abonnenten von Ihnen erhalten werden.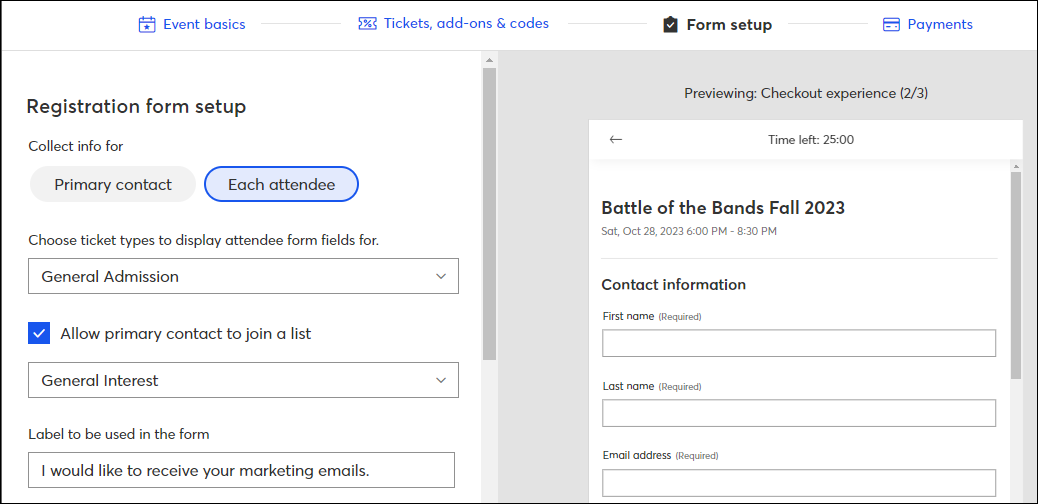
Klicken Sie auf Add form element (Formularelement hinzufügen), um Ihrem Anmeldeformular Standard- oder benutzerdefinierte Felder hinzuzufügen.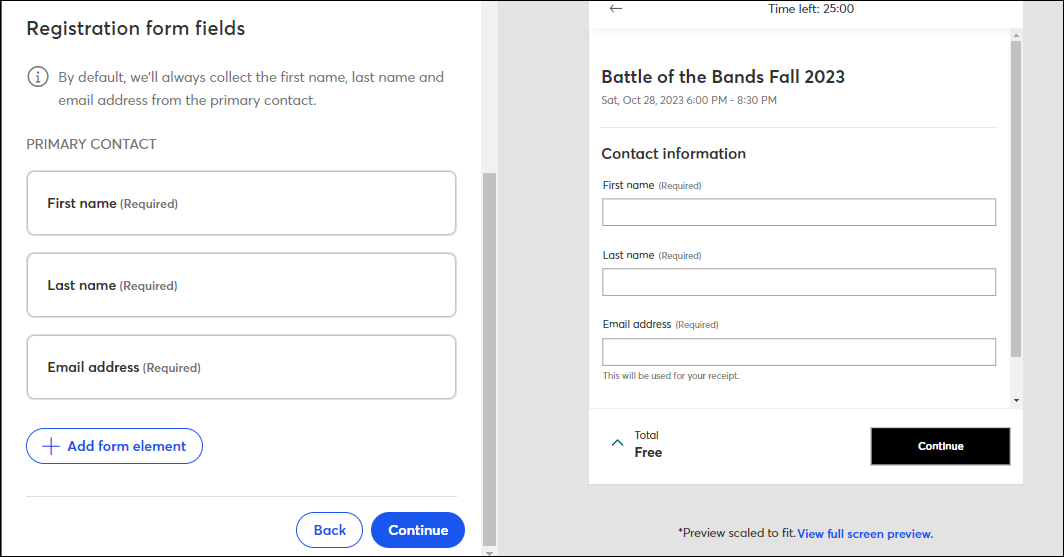
Wenn Sie die Einrichtung Ihres Anmeldeformulars abgeschlossen haben, klicken Sie auf Continue (Weiter), um zum Abschnitt Zahlungen zu gelangen.
Wenn Sie die Seite zu irgendeinem Zeitpunkt verlassen müssen, klicken Sie oben rechts auf Go to dashboard (Zum Dashboard gehen). Klicken Sie dann auf Save changes (Änderungen speichern).
| Mehr erfahren: Wenn Sie eine detailliertere Anleitung suchen, lesen Sie unseren Artikel über die Anpassung Ihres Event-Anmeldeformulars, um zu erfahren, wie Sie Ihr Formular so gestalten können, dass Sie genau die Informationen erhalten, die Sie benötigen. |
Auf der Registerkarte „Zahlungen“ des Event-Builders können Sie die Währung auswählen, in der Zahlungen getätigt werden sollen, und festlegen, welche Zahlungsmethoden Sie von den Registranten akzeptieren. Sie können auf Connect (Verbinden) klicken, um eines Ihrer bestehenden PayPal- und/oder Stripe-Konten zu verknüpfen oder um ein neues Konto zu eröffnen. Wenn Sie kostenpflichtige Tickets oder Zusatzoptionen haben, die zu einem früheren Zeitpunkt im Ablauf konfiguriert wurden, können Sie Ihr Event erst aktivieren, wenn ein Zahlungsanbieter ausgewählt und für ein Konto konfiguriert wurde.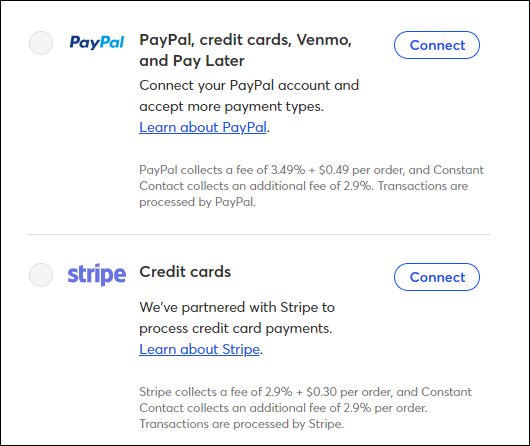
Bei Transaktionen mit PayPal können Sie optional Zahlungen über Venmo oder Pay Later akzeptieren, was Ihren Teilnehmern zusätzliche Methoden zur Kaufabwicklung bietet. PayPal entscheidet über die Berechtigung für beide, und das hängt von mehreren Faktoren ab.
Wenn Sie mit Stripe arbeiten, können Sie Zahlungen per Kredit- oder Debitkarte oder mit Stripe Link akzeptieren.
Sobald Sie einen Zahlungsabwickler konfiguriert haben, klicken Sie auf Save and complete (Speichern und beenden).
Nachdem Sie Ihre Event-Grundlagen ausgefüllt, Tickets und Promo-Codes erstellt, Ihr Anmeldeformular angepasst und Zahlungsoptionen ausgewählt haben, können Sie Ihr Event live schalten und mit der Annahme von Anmeldungen beginnen. Es gibt mehrere Möglichkeiten, Ihr Event zu aktivieren:
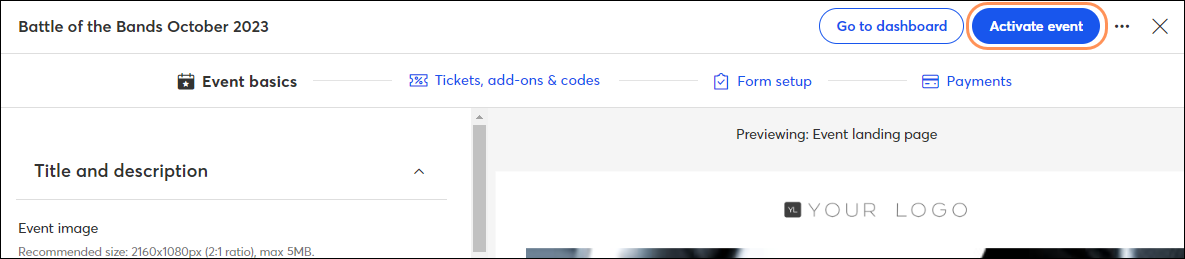
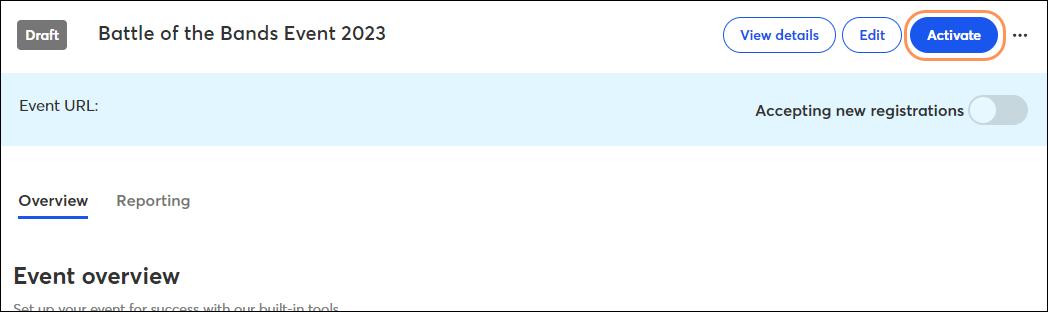
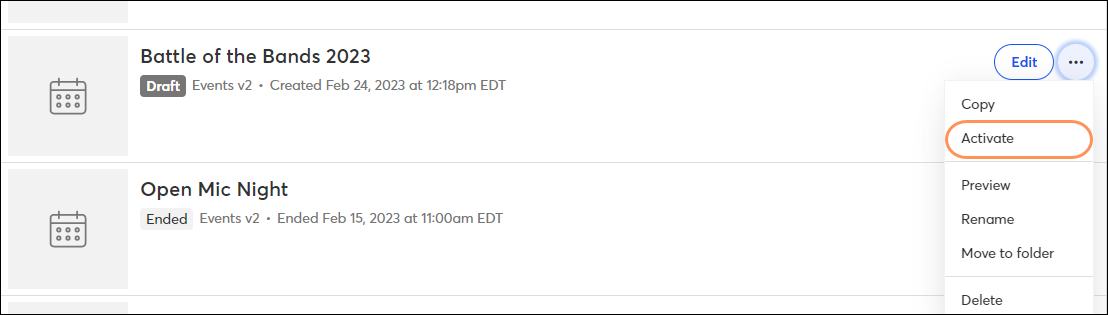
Wenn Informationen fehlen, die für die Aktivierung Ihres Events erforderlich sind, wird eine Checkliste mit den ausstehenden Punkten angezeigt. Klicken Sie auf eines der Elemente der Checkliste, um zu dem Feld zu gelangen, das aktualisiert werden muss.
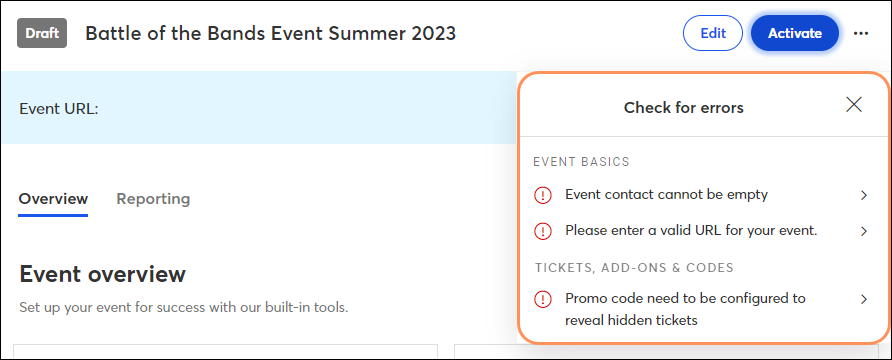
Sobald Sie Ihr Event aktiviert haben, können Sie mit der Annahme von Anmeldungen beginnen. Kopieren Sie die Landingpage-URL und die Anmelde-URL, die sich auf dem Dashboard befinden, und beginnen Sie mit der Freigabe. Erstellen Sie eine Einladungs-E-Mail oder bewerben Sie Ihr Event online!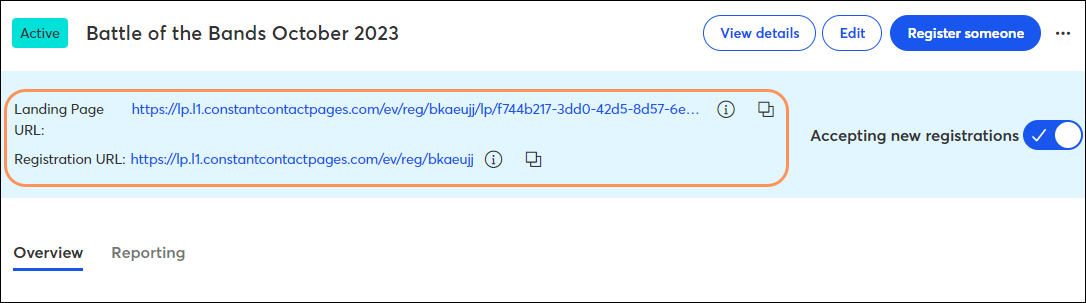
Wenn Sie die Details Ihres Events bearbeiten müssen, während es aktiv ist, können Sie dies tun, indem Sie auf dem Dashboard auf die Schaltfläche Edit (Bearbeiten) klicken.
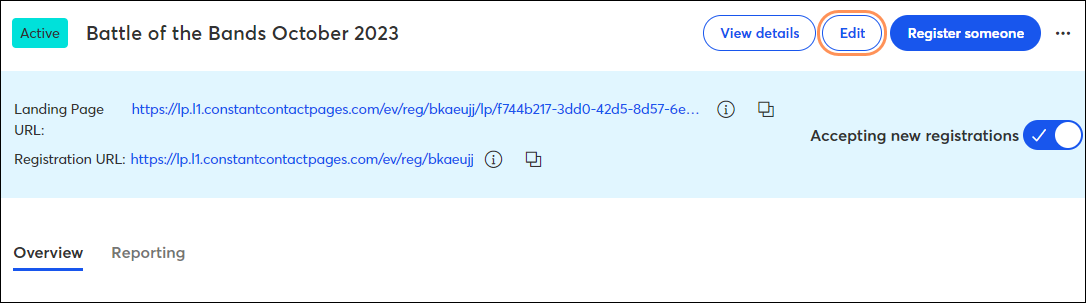
Sobald Sie Ihre Änderungen vorgenommen haben, klicken Sie auf Update event (Event aktualisieren).
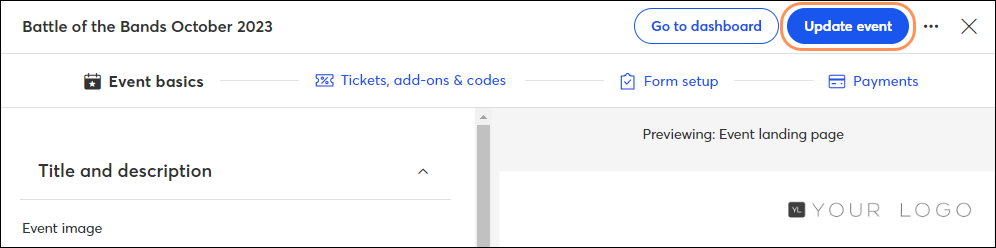
Copyright © 2021 · Alle Rechte vorbehalten · Constant Contact · Privacy Policy